Steam er en populær digital plattform for spilladministrasjon som brukes av et stort antall spillere over hele verden. Med sitt skybaserte spillbibliotek, gir Steam brukere en enkel måte å kjøpe og installere spill på sine datamaskiner. Det har nylig blitt rapportert om at mange brukere opplever feilkode 118 på Steam. Hvis du også støter på denne feilen, er det ingen grunn til bekymring! Denne veiledningen vil hjelpe deg med å løse problemet med at Steam ikke klarer å koble til serveren. Les videre for å lære mer!
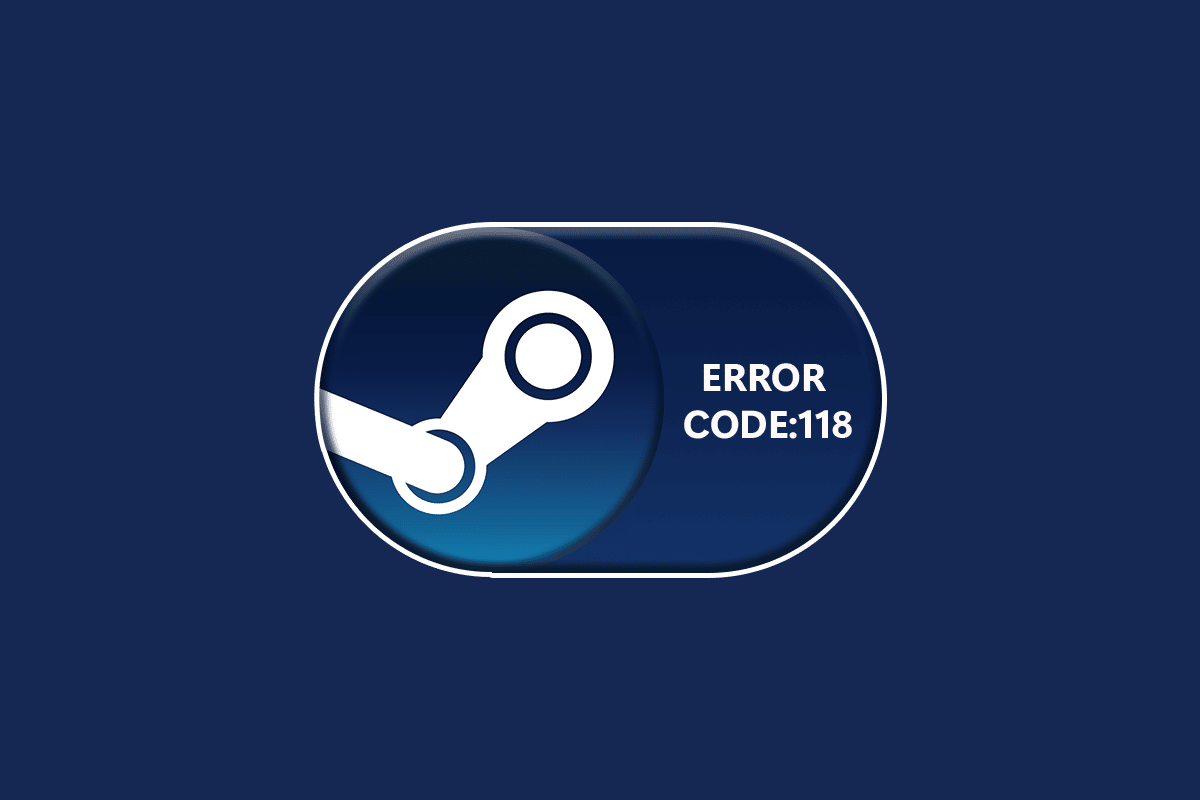
Hvordan fikse feilkode 118 på Steam i Windows 10
Når du prøver å spille eller starte et spill på Steam, kan du noen ganger få feilkode 118. Den fullstendige feilmeldingen lyder: «Kan ikke koble til serveren. Serveren kan være offline», og er ledsaget av feilkode 118. De vanligste årsakene til denne feilkoden er oppført nedenfor:
- Problemer med internettforbindelsen.
- Dårlig Wi-Fi-tilkobling.
- Steam er blokkert av brannmuren eller antivirusprogrammet.
- Noen applikasjoner på enheten blokkerer Steam-spill.
- Utdatert Steam-klient eller manglende integritetsfiler.
- Virusinfeksjon.
- Utdaterte drivere eller operativsystem.
- Bakgrunnsprosesser som forstyrrer Steam.
Her er noen enkle, men effektive feilsøkingstrinn som vil hjelpe deg med å fikse feilkode 118 på Steam.
Merk: Det er alltid lurt å opprette et systemgjenopprettingspunkt før du gjør større endringer, slik at du kan tilbakestille PC-en hvis noe går galt.
Metode 1: Grunnleggende feilsøking
- Flytt ruteren til et annet sted for å forbedre internettforbindelsen.
-
Reduser trådløse forstyrrelser fra andre enheter som trådløse hodetelefoner, TV-er osv.
-
Flytt PC-en nærmere ruteren og sjekk om feilen vedvarer.
-
Start PC-en på nytt. Dette vil løse eventuelle midlertidige feil knyttet til Windows 10.
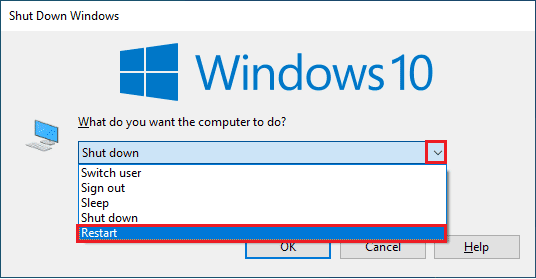
Metode 2: Sjekk internettforbindelsen
For å unngå «Steam kan ikke koble til serveren»-feilen, må du ha en stabil nettverkstilkobling. Eventuelle hindringer mellom ruteren og datamaskinen kan svekke det trådløse signalet og forårsake feilen.

- Sjekk signalstyrken til nettverket. Hvis den er lav, fjern hindringer. Du kan bruke en hastighetstest (SpeedTest) for å sjekke nettverkshastigheten.
- Unngå å ha for mange enheter koblet til det samme nettverket.
Metode 3: Start ruteren på nytt
Dårlig nettverkshastighet og signal er en vanlig årsak til feilkode 118. Ved å starte ruteren på nytt, kan du gjenopprette forbindelsen mellom Steam-serveren og klienten. Dette etablerer en ny internettforbindelse. Se vår veiledning «Start ruter eller modem på nytt» for å lære hvordan du gjør det. Når ruteren er startet på nytt, sjekk om feilen er løst.

Metode 4: Koble til internett på nytt
Dette er en annen enkel løsning. En Windows 10-PC skal være koblet til enten Ethernet eller Wi-Fi om gangen. Sjekk om dette gjelder for din datamaskin. Hvis du mistenker problemer mellom kablede og trådløse tilkoblinger, koble dem fra og til igjen:
1. Koble fra nettverkstilkoblingen, vent litt, og koble til igjen.
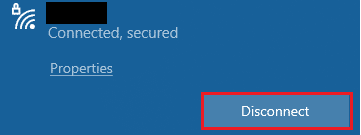
2. Hvis Ethernet-kabelen er koblet til, koble den fra PC-en. Deretter kan du koble den til igjen eller koble deg til et Wi-Fi-nettverk for å sikre en stabil forbindelse.
Metode 5: Kjør nettverksfeilsøking
Windows 10 har et innebygd verktøy for å diagnostisere nettverksproblemer. Dette verktøyet analyserer og diagnostiserer vanlige nettverksrelaterte problemer. Det er en systematisk prosess som kan hjelpe deg med å fikse «Steam kan ikke koble til serveren»-feilen. Følg vår veiledning «Slik feilsøker du nettverkstilkoblingsproblemer på Windows 10» for grunnleggende feilsøking med Windows Network Adapter-verktøyet.

Bruk trinnene i veiledningen for å diagnostisere Wi-Fi, Ethernet og alle nettverkskort på din Windows 10-PC. Sjekk etterpå om du har fikset Steam-feilkode 118.
Metode 6: Avslutt bakgrunnsprosesser
Tredjepartsapplikasjoner som kjører i bakgrunnen kan forstyrre Steam-klienten og utløse feilkoder. For å fikse feilkode 118, lukk alle bakgrunnsprosesser. Se vår veiledning «Hvordan avslutte oppgaven i Windows 10» for å lære hvordan du gjør det.
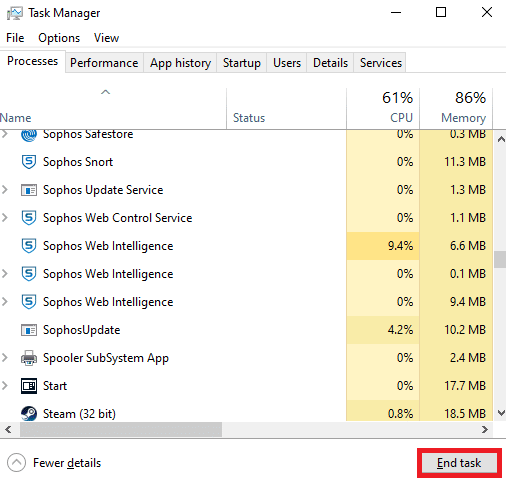
Når du har lukket alle bakgrunnsprosessene, sjekk om «Steam kan ikke koble til serveren»-feilen er løst.
Metode 7: Oppdater Steam-klienten
En utdatert Steam-applikasjon kan forårsake feilkode 118. Pass på at du alltid bruker en oppdatert versjon av Steam og spillene dine.
1. Trykk på Windows-tasten og skriv «Steam». Klikk deretter på «Åpne».
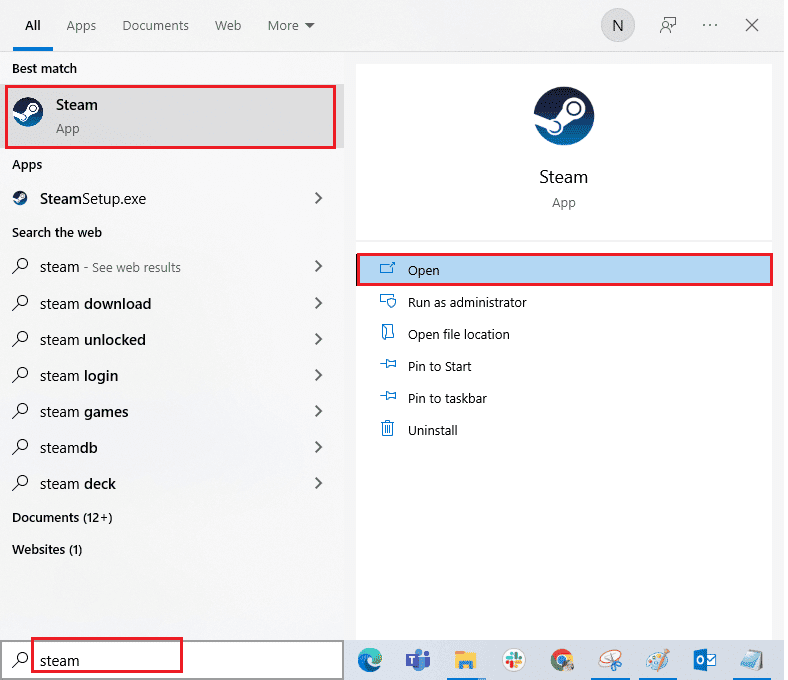
2. Klikk på «Steam» øverst til venstre, og deretter på «Se etter Steam-klientoppdateringer…»
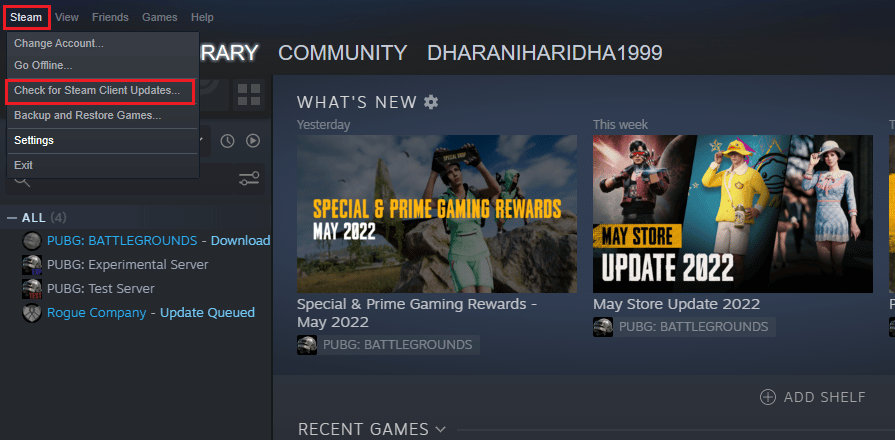
3. Hvis det er tilgjengelige oppdateringer, last dem ned og installer. Sørg for at Steam-klienten din er oppdatert.
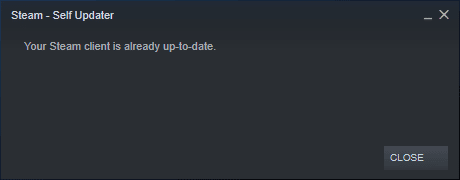
4. Start Steam på nytt og sjekk om feilen er løst.
Metode 8: Reparer systemfiler
Korrupte systemfiler kan forårsake nettverksproblemer. Hvis du nylig har begynt å oppleve feilkode 118, kan det være at systemfilene dine er skadet. Windows 10 har innebygde verktøy som SFC (System File Checker) og DISM (Deployment Image Servicing and Management) som kan fikse korrupte filer. Les vår veiledning «Hvordan reparere systemfiler på Windows 10» for å lære hvordan du bruker disse verktøyene.
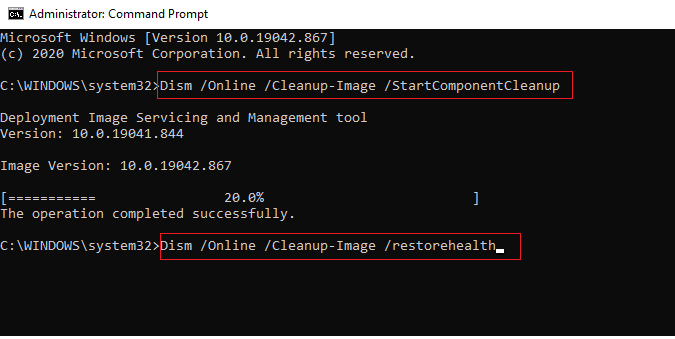
Metode 9: Kjør en skanning for skadelig programvare
Virus kan forårsake konflikter og feil, inkludert feilkode 118. Installer en pålitelig antivirusprogramvare og kjør en fullstendig skanning. Se vår guide «Hvordan kjører jeg en virusskanning på datamaskinen min?» hvis du trenger hjelp med dette.
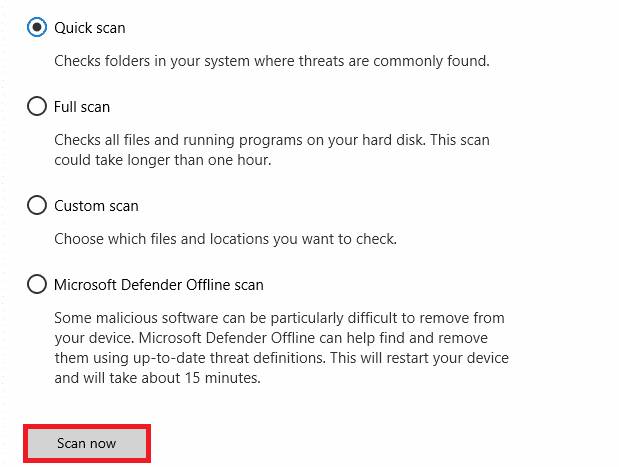
Hvis du trenger hjelp med å fjerne skadelig programvare, kan du også sjekke veiledningen vår «Slik fjerner du skadelig programvare fra PC-en din i Windows 10».
Metode 10: Oppdater Windows
Oppdatering av operativsystemet kan også løse feilkode 118. Sørg for at Windows er oppdatert. Se vår guide «Slik laster du ned og installerer siste oppdatering for Windows 10» for å lære mer.
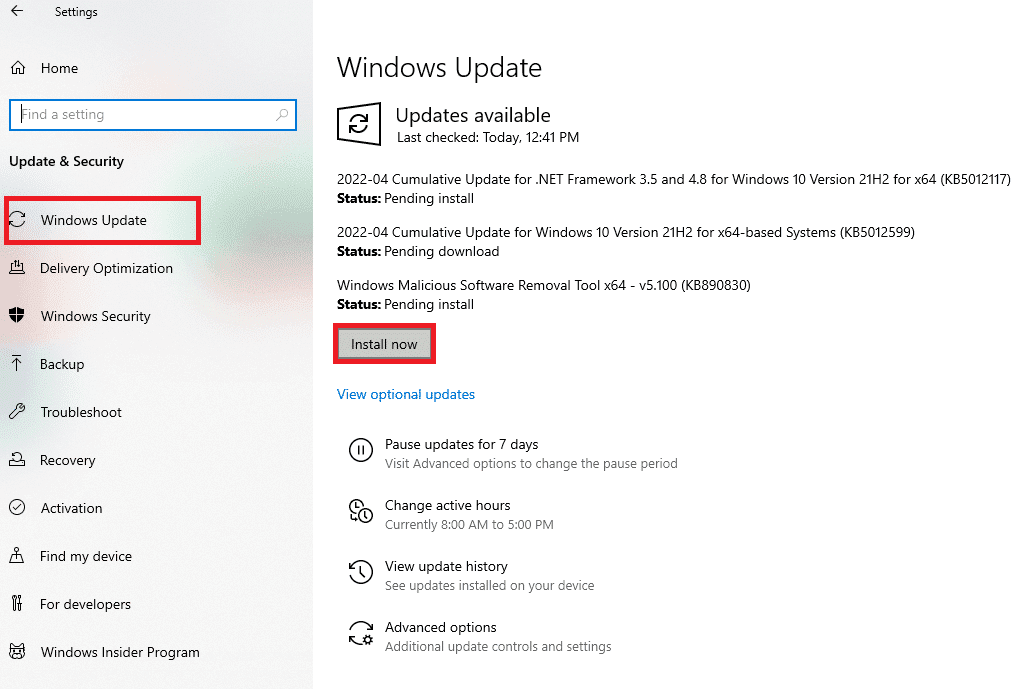
Etter oppdateringen, sjekk om du kan koble deg til nettverket.
Metode 11: Deaktiver proxy-server
Feil nettverkskonfigurasjon på din Windows 10-maskin kan føre til feilen «Steam kan ikke koble til serveren». Hvis du bruker VPN eller proxy-server, se vår veiledning om hvordan du deaktiverer VPN og proxy på Windows 10.
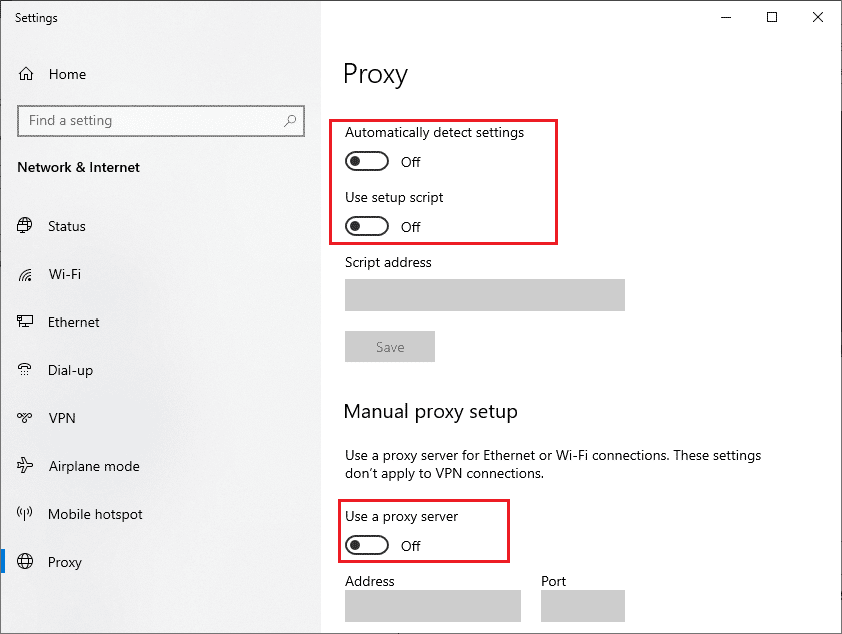
Etter deaktivering, sjekk om feilen er løst. Hvis problemet vedvarer, prøv å koble deg til via en mobil hotspot.
Metode 12: Tilbakestill TCP/IP-protokoller
TCP (Transmission Control Protocol) er en viktig protokoll for nettverkstilkoblinger. TCP/IP-protokoller overfører datapakker fra avsender til mottaker. Hvis det oppstår en konflikt, kan tilbakestilling av protokollen og IP-adressen hjelpe. Følg vår veiledning «Slik feilsøker du nettverkstilkoblingsproblemer på Windows 10» for å tilbakestille TCP/IP.
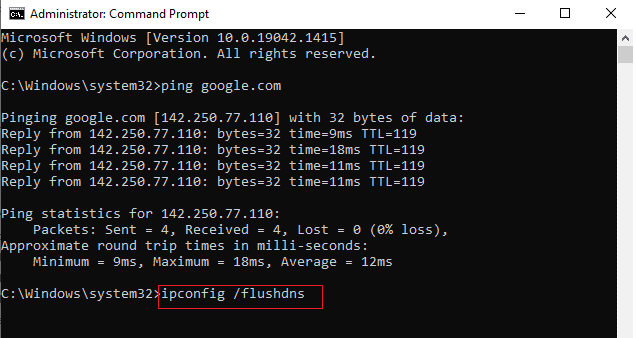
Etter tilbakestilling, sjekk om du har fikset problemet med at Steam ikke kan koble til serveren.
Metode 13: Bruk Google DNS
Domain Name System (DNS)-adresser er ansvarlige for å etablere en forbindelse mellom klienten og serveren. Mange eksperter mener at bruk av Google DNS-adresser kan løse «Steam kan ikke koble til serveren»-feilen. Se vår guide «Hvordan endre DNS-innstillinger i Windows 10» for å lære mer.
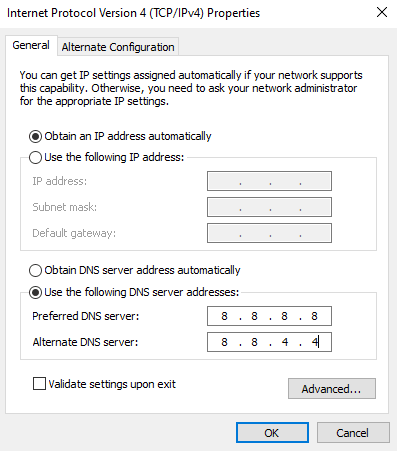
Metode 14: Deaktiver antivirus midlertidig (hvis aktuelt)
Antivirusprogrammer kan noen ganger forårsake problemer med Steam-tilkoblingen. Deaktiver antivirusprogrammet midlertidig for å se om det er årsaken. Les vår veiledning «Hvordan deaktivere antivirus midlertidig på Windows 10» for å lære hvordan du gjør det.
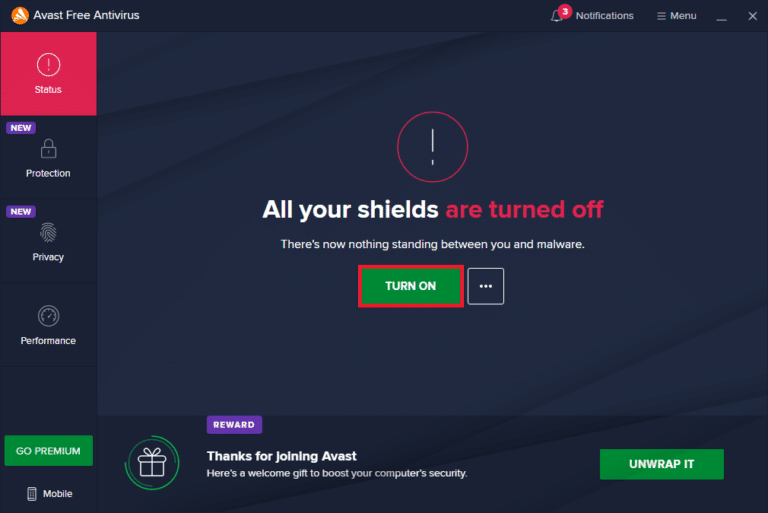
Hvis problemet forsvinner etter deaktivering, anbefales det å avinstallere antivirusprogrammet helt. Se veiledningen vår «Tving avinstaller programmer som ikke vil avinstallere i Windows 10» for å lære hvordan du avinstallerer programmet.
Metode 15: Endre Windows Defender-brannmurinnstillinger
En overbeskyttende brannmur kan blokkere Steam og føre til feilkode 118. Du kan enten hviteliste Steam i brannmurinnstillingene eller deaktivere brannmuren midlertidig.
Alternativ I: Hviteliste Steam
For å tillate Steam i Windows Defender-brannmuren, følg veiledningen vår «Tillat eller blokker apper gjennom Windows-brannmuren».
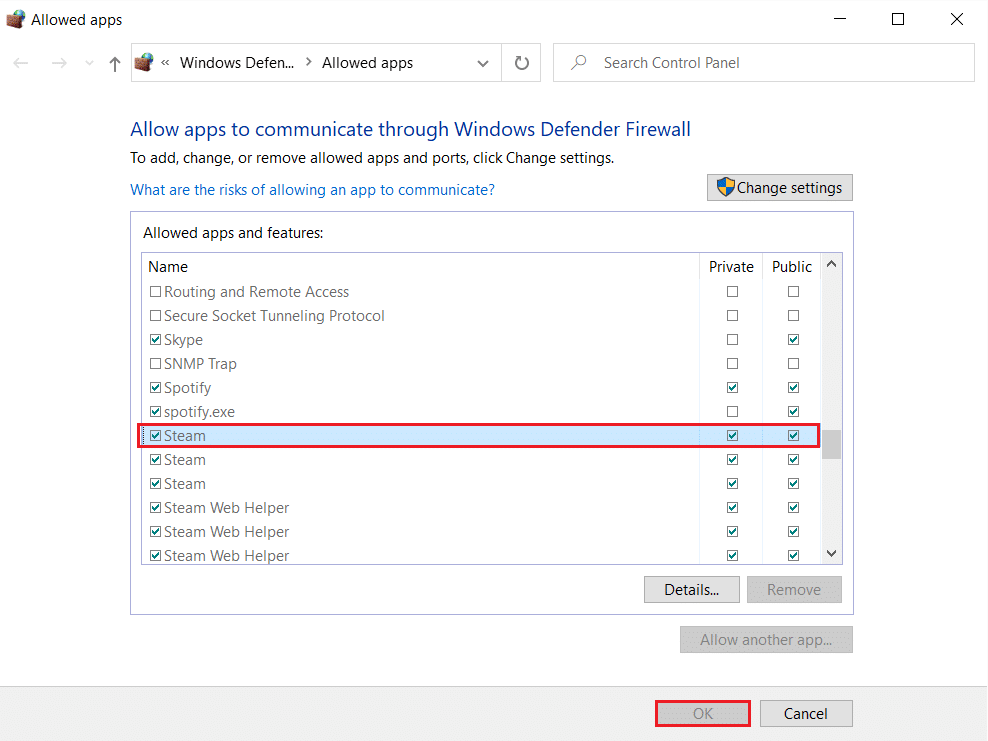
Alternativ II: Deaktiver Windows Defender-brannmur (anbefales ikke)
Hvis du trenger hjelp med å deaktivere Windows Defender-brannmuren, kan du se vår guide «Hvordan deaktivere Windows 10-brannmuren».
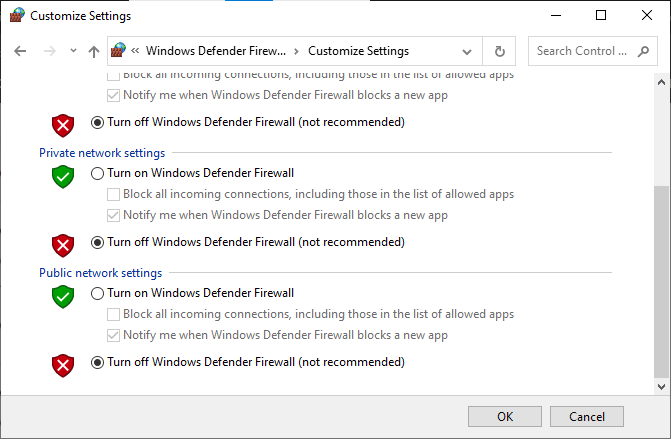
Alternativ III: Opprett en ny brannmurregel
1. Trykk på Windows-tasten og skriv inn «Windows Defender-brannmur med avansert sikkerhet». Klikk deretter på «Åpne».
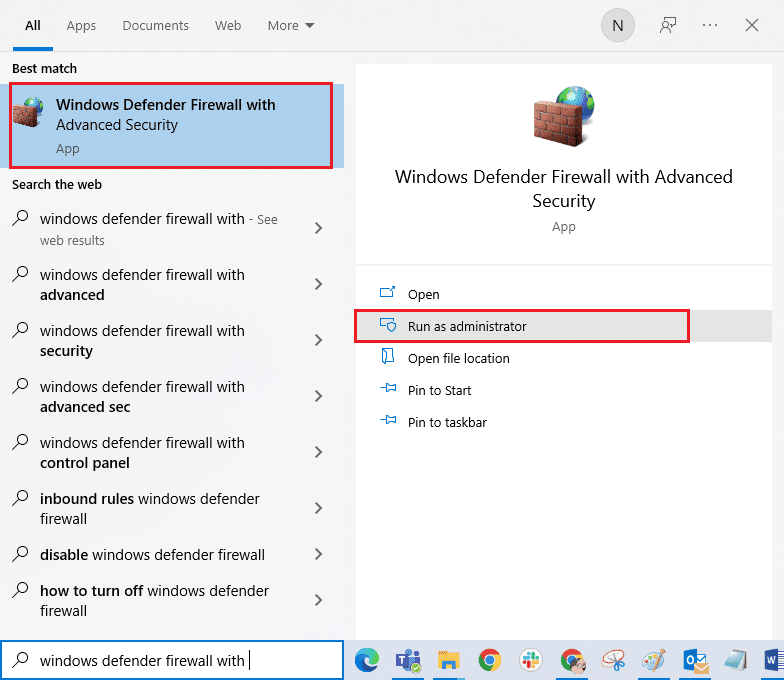
2. I venstre rute, klikk på «Innkommende regler».
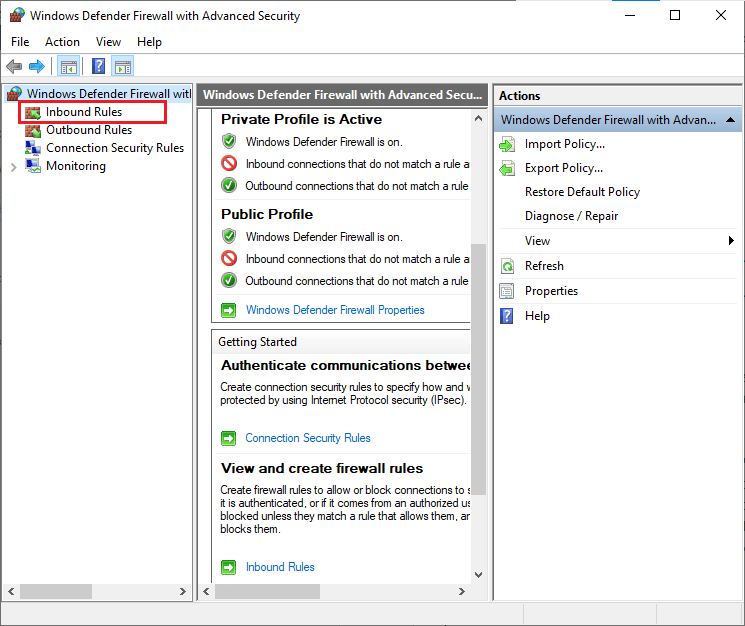
3. I høyre rute, klikk på «Ny regel…»
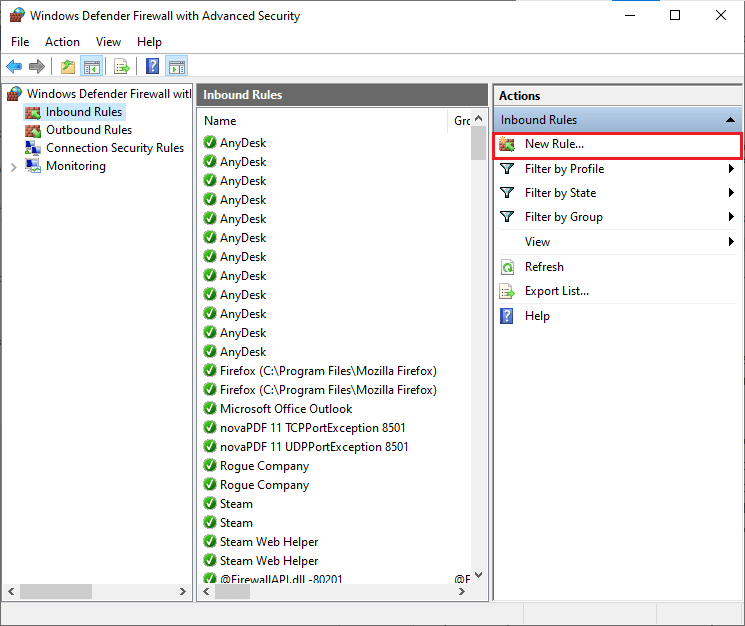
4. Velg «Program» under «Hvilken type regel vil du opprette?», og klikk på «Neste».
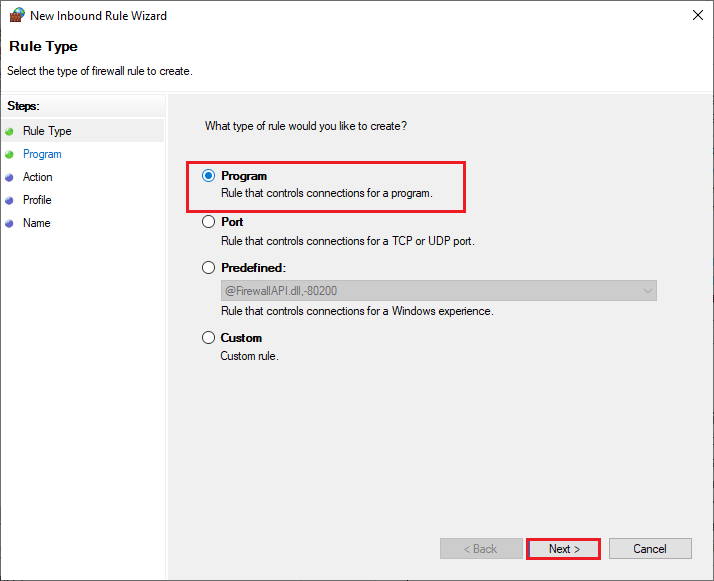
5. Klikk på «Bla gjennom…»-knappen ved siden av «Denne programbanen:».
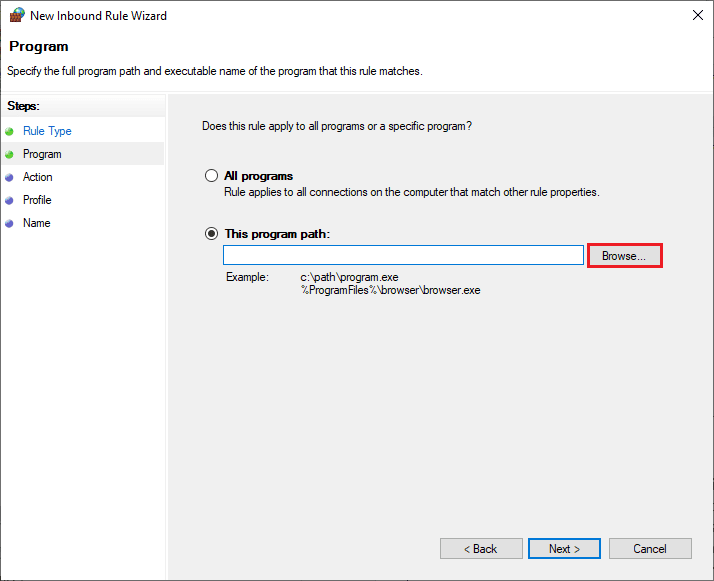
6. Gå til «C:\Program Files (x86)\Steam»-banen og dobbeltklikk på installasjonsfilen. Klikk deretter på «Åpne»-knappen.
7. Klikk på «Neste >» i veiviseren for ny innkommende regel.
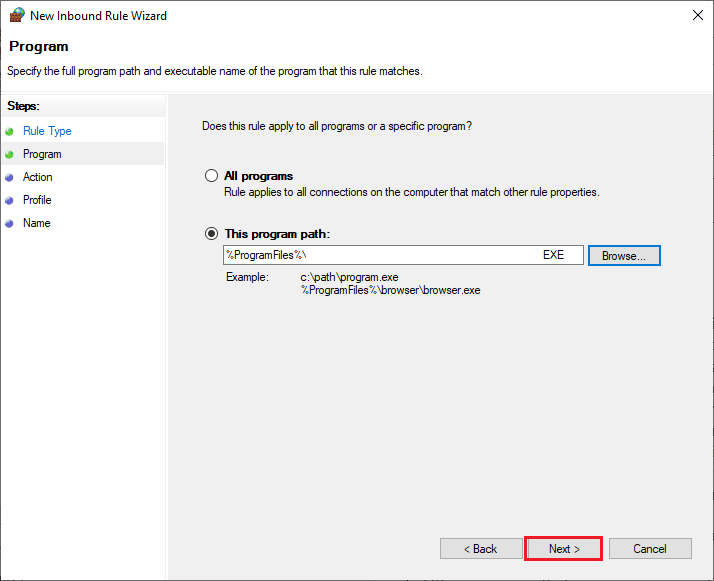
8. Velg «Tillat tilkobling» og klikk på «Neste >».
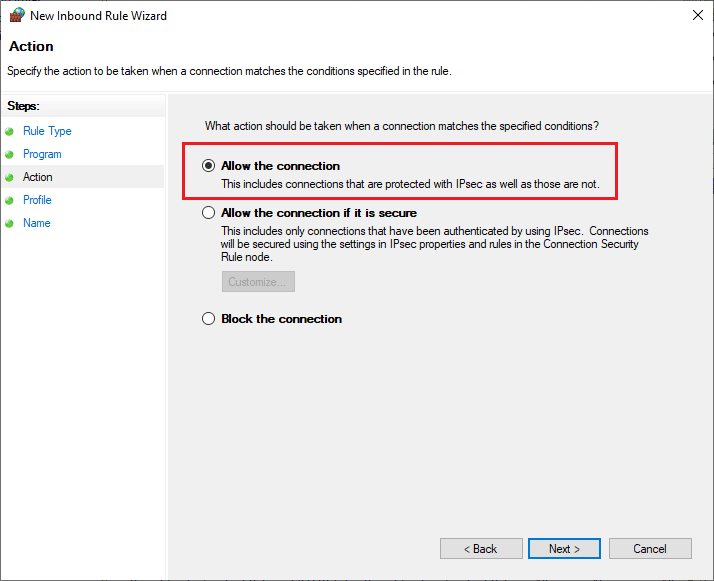
9. Sørg for at «Domene», «Privat» og «Offentlig» er valgt, og klikk på «Neste >».
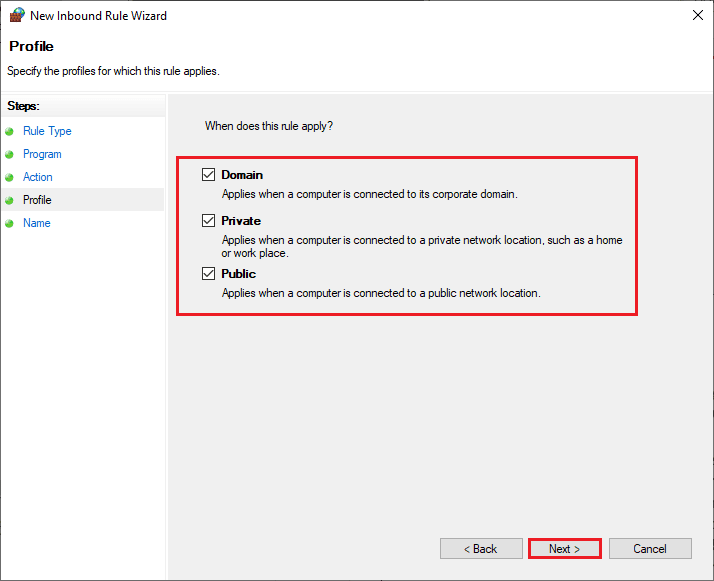
10. Gi regelen et navn og klikk på «Fullfør».
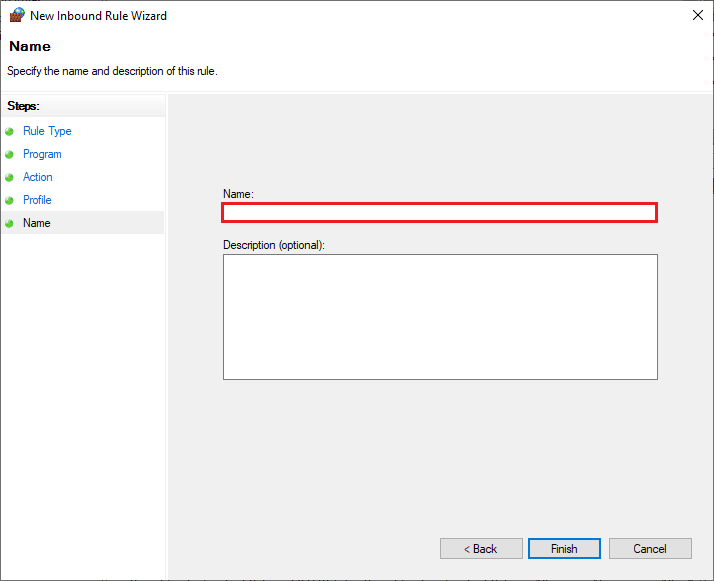
Ferdig! Sjekk om feilkode 118 er løst.
Metode 16: Oppdater nettverksdriveren
Sørg for at du har oppdaterte nettverksdrivere. Hvis det er tilgjengelige oppdateringer, last dem ned og installer dem. Følg vår guide «Hvordan oppdatere nettverksadapterdrivere på Windows 10» for å gjøre dette. Når driverne er oppdatert, start datamaskinen på nytt og test nettverkstilkoblingen.
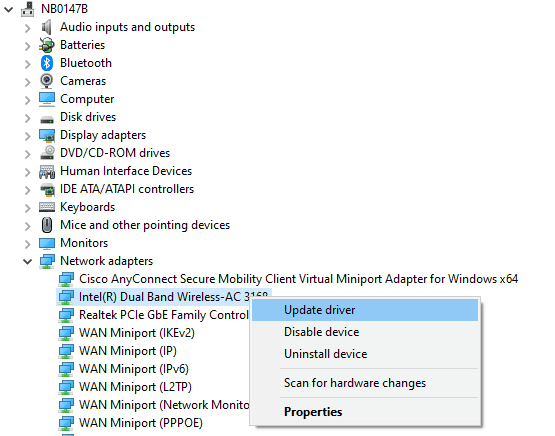
Metode 17: Installer nettverksdriveren på nytt
Hvis problemet vedvarer etter oppdatering, kan du prøve å slette alle driverne og installere dem på nytt. Dette kan stabilisere nettverkstilkoblingen. Følg vår guide «Slik avinstallerer og installerer du drivere på Windows 10».

Sjekk om du kan koble til nettverket etter reinstallering av driverne.
Metode 18: Tilbakestill nettverksdrivere
Tilbakestilling av drivere vil slette den gjeldende versjonen og installere tidligere versjoner. Dette er nyttig hvis en ny driver ikke er kompatibel. Følg trinnene i veiledningen vår «Slik tilbakestiller du drivere på Windows 10».
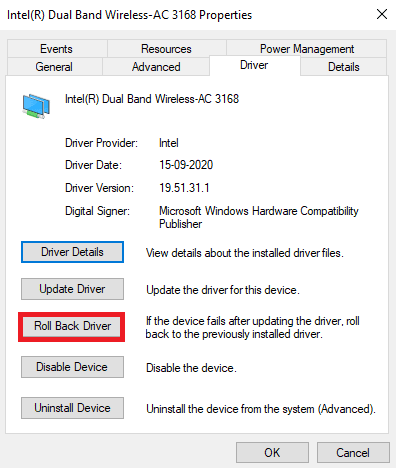
Etter at den forrige driverversjonen er installert, sjekk om du kan koble til nettverket uten avbrudd.
Metode 19: Juster Hosts File
Hvis «hosts»-filen inneholder feil oppføringer for Steam, kan dette føre til feilkode 118. Du må fjerne disse oppføringene:
1. Trykk Windows + E for å åpne Filutforsker.
2. Gå til «Vis»-fanen og merk av for «Skjulte elementer» i «Vis/skjul»-delen.
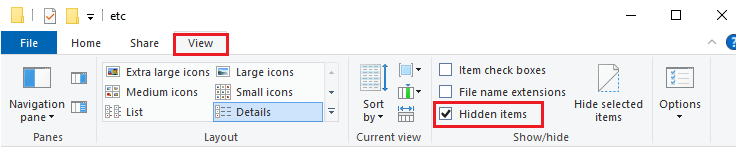
3. Gå til følgende sti i Filutforsker:
C:\Windows\System32\drivers\etc
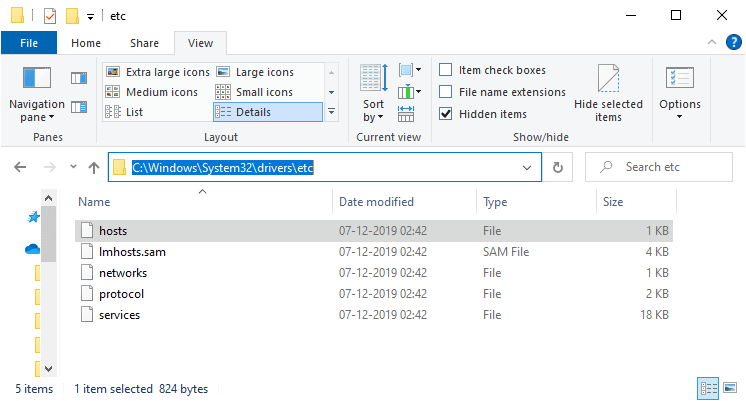
4. Høyreklikk på «hosts»-filen og velg «Åpne med».
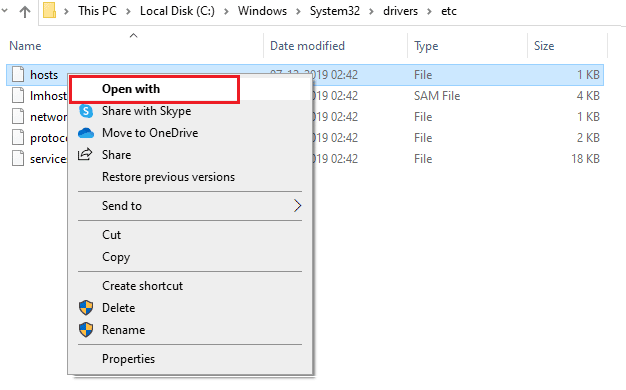
5. Velg «Notisblokk» fra listen og klikk på «OK».
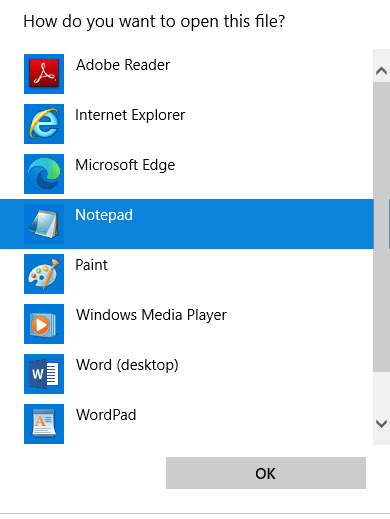
6. «hosts»-filen vil nå åpnes i Notisblokk.
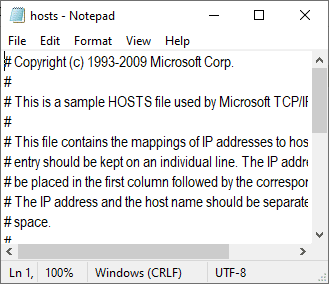
7. Fjern all data unntatt «127.0.0.1 localhost».
8. Lagre filen (Ctrl+S).
9. Lukk Notisblokk og sjekk om feilen er løst.
Metode 20: Avinstaller nylig installert program
Hvis du får feilkode 118 etter å ha installert et nytt program, kan programmet være inkompatibelt med driverne dine. Start PC-en i sikkermodus og se om problemet vedvarer. Hvis det er borte i sikkermodus, avinstaller du det nylig installerte programmet. Se vår guide «Slik starter du opp i sikkermodus i Windows 10».
<img class=»alignnone wp-image-102351″ width=»600″ height=»547″ src=»https://wilku.top/wp-content/uploads/2022/06/1654171695_254_Fix-Error-Code-118-Steam-in-Windows-1