Steam er en populær digital distribusjonsplattform for videospill, utviklet av Valve. Plattformen lar brukere ikke bare strømme spill, men også kjøpe, skape, spille og diskutere spill. Steam er en utmerket ressurs for PC-spill og er gratis å laste ned og bruke. Imidlertid kan brukere noen ganger oppleve feil, som for eksempel feilkode 130, som indikerer at det har oppstått en ukjent feil ved lasting av en nettside. Denne feilen kan oppstå når man prøver å starte Steam via en nettleser på en Windows PC eller bærbar datamaskin. Selv om det er en relativt vanlig feil, er det heldigvis ikke vanskelig å løse. Hvis du har støtt på dette problemet, har du kommet til rett sted. Denne guiden vil forklare hva feilkode 130 er, årsakene til den, og hvordan du kan fikse den.
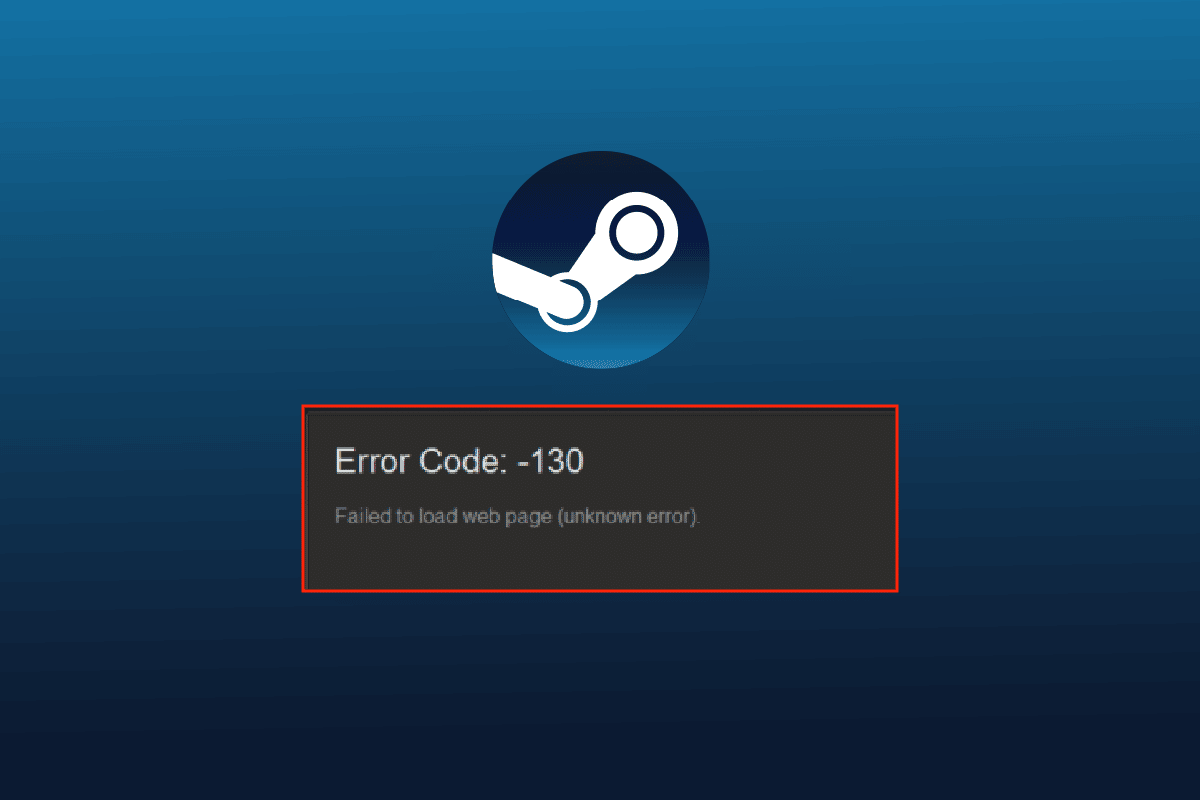
Løsninger for feilkode 130 «Kunne ikke laste nettsiden – Ukjent feil»
Feil 130 på Steam oppstår vanligvis når du navigerer på plattformen gjennom en tredjeparts nettleser. Denne feilen kan noen ganger forsvinne av seg selv, men den kan også vedvare over tid, noe som tyder på et problem med nettleserens buffer.
Mulige årsaker til at nettsiden ikke laster
Flere faktorer kan føre til feil 130 når du starter Steam via en nettleser. Her er noen av de vanligste:
- Dårlig internettforbindelse
- Problemer med Steam sine servere
- Konflikter med tredjeparts antivirusprogramvare
- Korrupte eller skadede Steam-filer
- Problemer med DNS-buffer
- Problemer med nettverkskort
- Feilaktig installasjon av Steam
I tillegg til de nevnte årsakene, kan det også være andre problemer relatert til Steam. Uansett årsak, finnes det flere metoder du kan prøve for å løse problemet. Gå gjennom trinnene nedenfor og se hvilken løsning som fungerer for deg.
Metode 1: Sjekk Steam-serverstatus
Det første steget er å sjekke Steam-serverstatusen. Hvis serverne er nede eller har lav kapasitet, kan dette føre til feilkode 130. Før du prøver andre løsninger, sjekk serverstatusen på Downdetector.
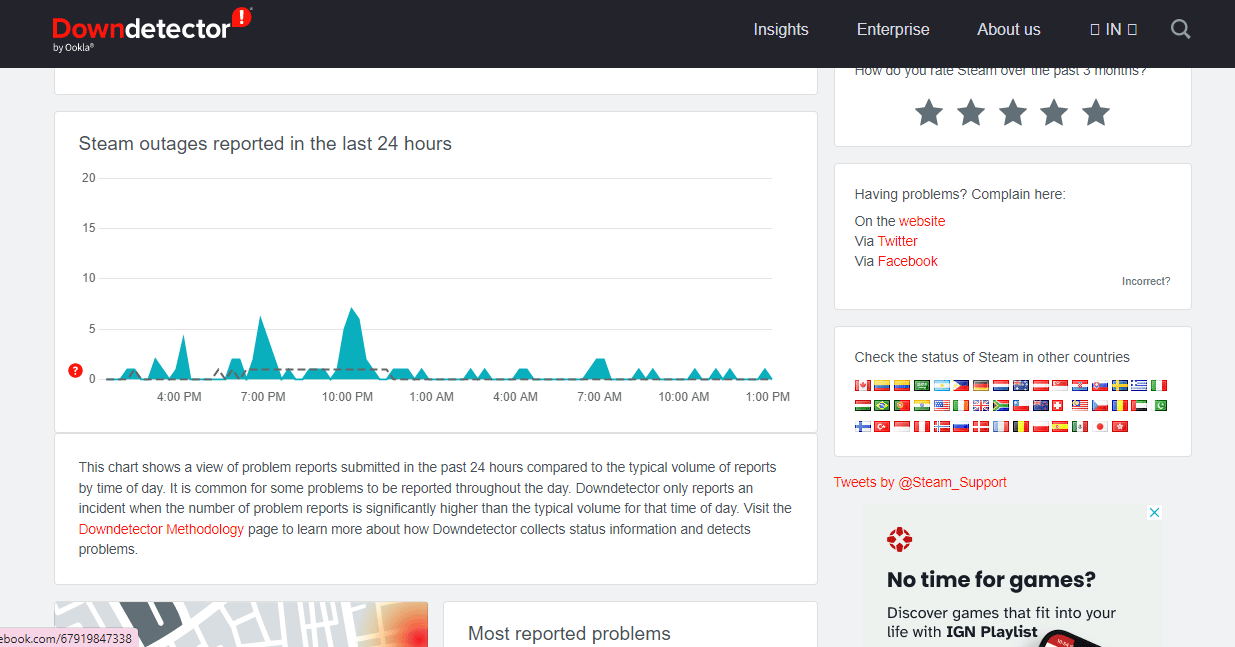
Metode 2: Start Steam på nytt
En enkel omstart kan ofte løse problemer i Steam. Følg disse stegene for å starte applikasjonen på nytt:
1. Trykk på Windows-tasten, skriv «Steam» og klikk på «Åpne».
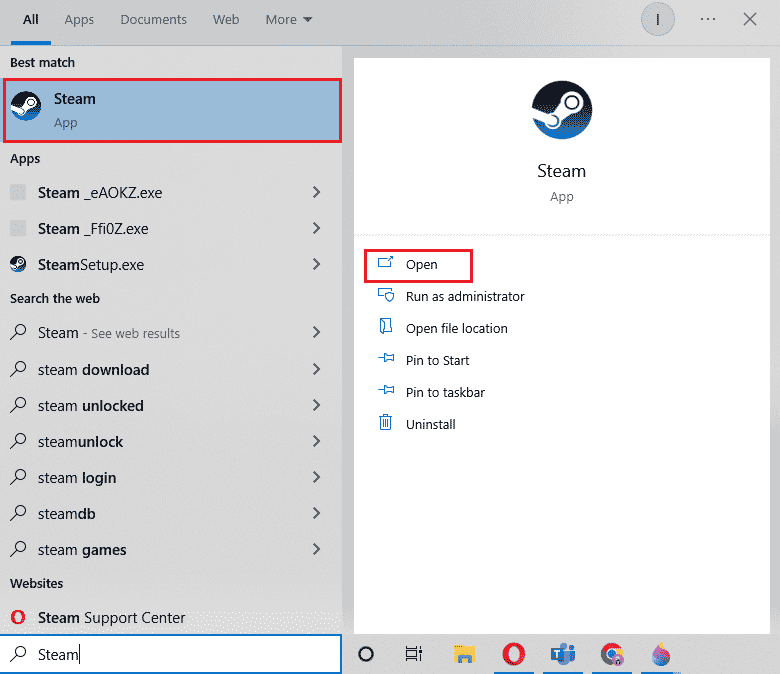
2. Klikk på «Steam» i menylinjen.
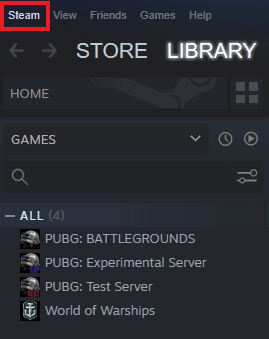
3. Velg «Avslutt» fra rullegardinmenyen.
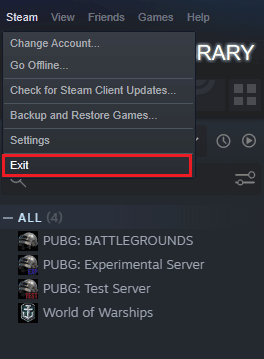
4. Når Steam er lukket, trykk Ctrl + Shift + Esc for å åpne Oppgavebehandling.
5. Gå til fanen «Prosesser».
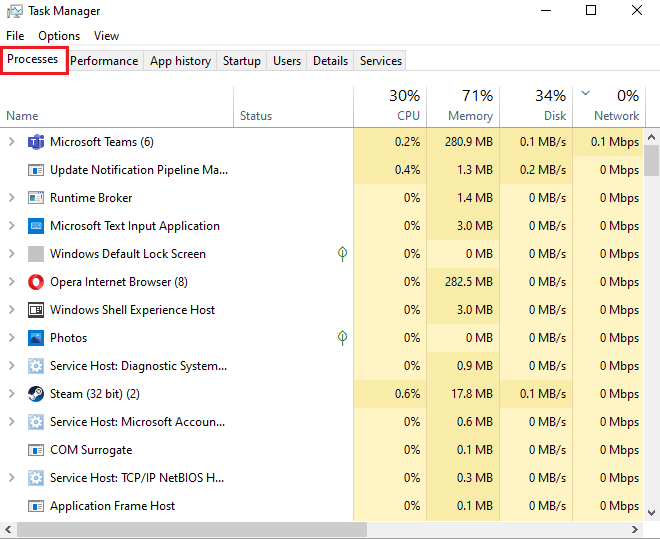
6. Finn og høyreklikk på Steam-prosessen.
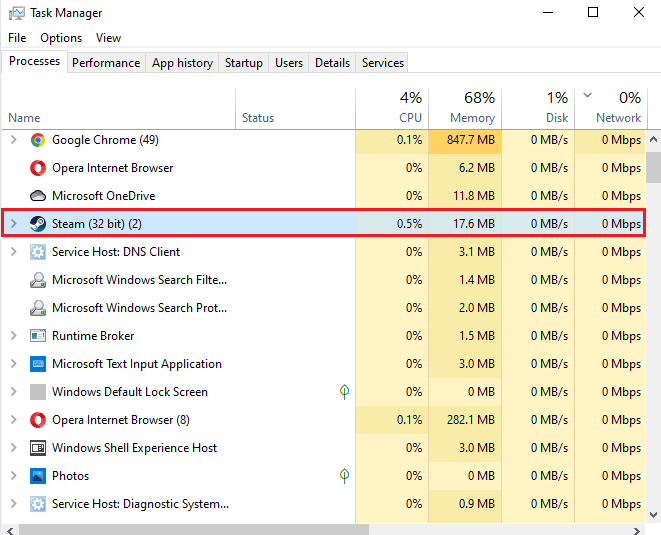
7. Velg «Avslutt oppgave».
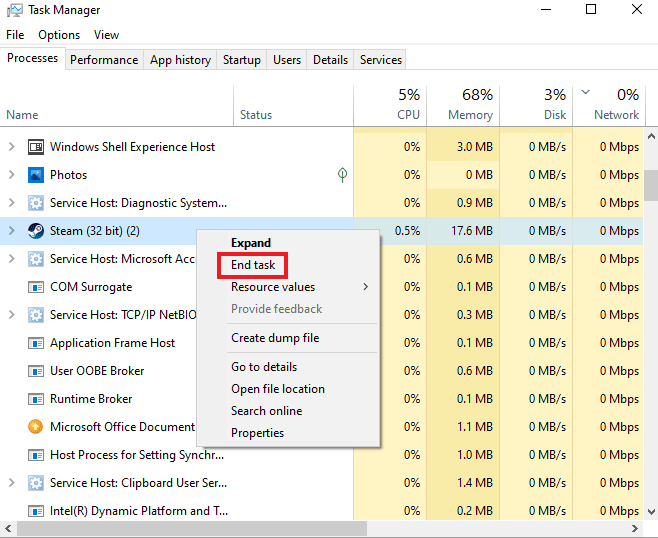
Etter at Steam er helt lukket, start programmet på nytt.
Metode 3: Kjør Steam i kompatibilitetsmodus
Hvis Steam ikke kjører i kompatibilitetsmodus, kan det føre til feilkode 130. Aktiver kompatibilitetsmodus ved å følge denne guiden om endre kompatibilitetsmodus for apper i Windows 10.
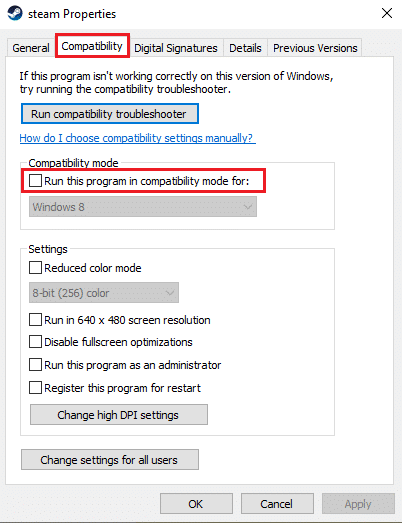
Metode 4: Tøm bufferfiler
Buffermapper på datamaskinen lagrer midlertidige filer. Disse filene kan bli korrupte over tid, og forårsake problemer med Steam. Følg disse stegene for å tømme Steam sin buffer:
1. Åpne Steam og klikk på «Steam»-menyen.
2. Velg «Innstillinger».
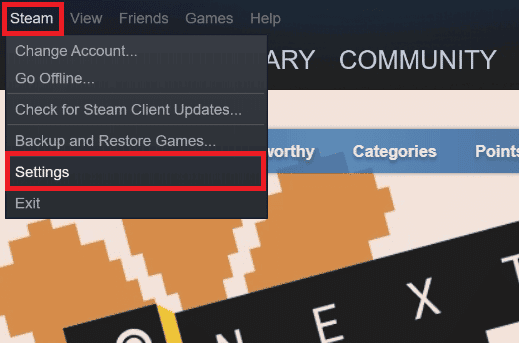
3. Gå til «Nedlastinger» i sidepanelet og klikk «Tøm NEDLASTINGSCACHE».
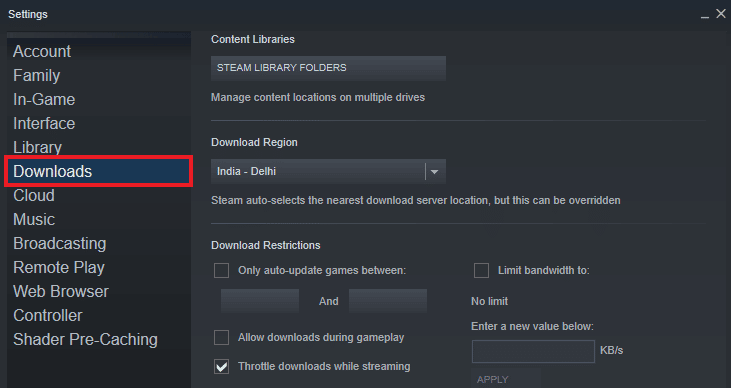
Etter å ha tømt bufferen, start Steam på nytt og sjekk om feilen er løst.
Metode 5: Juster proxy-innstillinger
Feil proxy-innstillinger kan også føre til feil 130. For å justere disse, følg disse trinnene:
1. Trykk Windows + R for å åpne «Kjør»-dialogboksen.
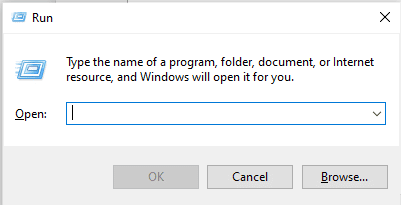
2. Skriv «inetcpl.cpl» og trykk Enter.
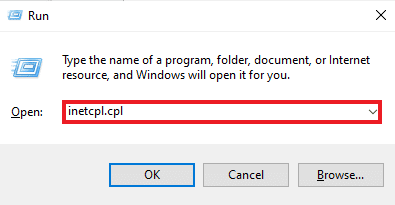
3. Klikk på «LAN-innstillinger» i fanen «Tilkoblinger».
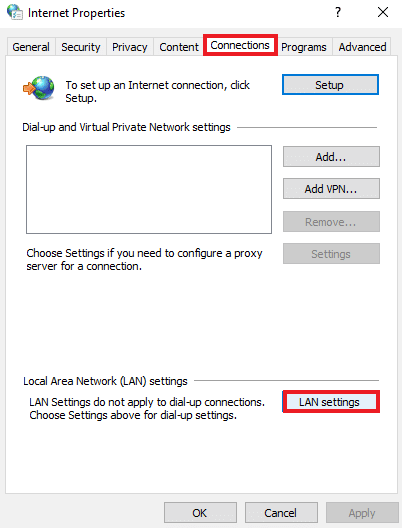
4. Fjern merket for alle boksene i LAN-vinduet og klikk «OK».
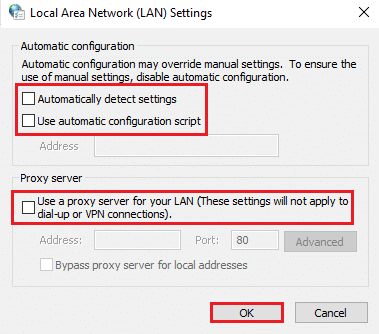
Etter endring av proxy-innstillingene, start datamaskinen på nytt og kjør Steam for å sjekke om feilen vedvarer.
Metode 6: Oppdater driver for nettverkskort
Utdaterte drivere for nettverkskortet kan føre til tilkoblingsproblemer. Oppdater driverne regelmessig ved å følge denne guiden for hvordan du oppdaterer nettverkskortdrivere i Windows 10.
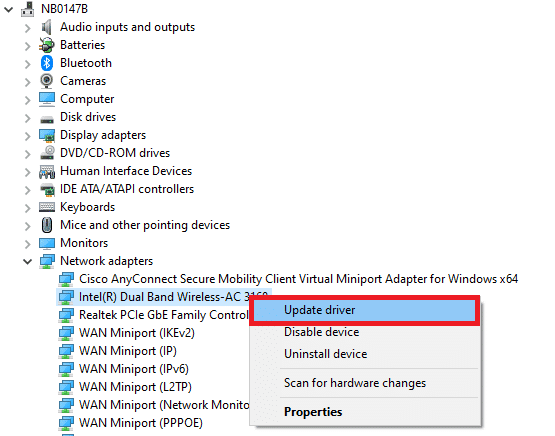
Metode 7: Deaktiver Windows Defender-brannmur (anbefales ikke)
Windows Defender-brannmuren kan forstyrre Steam. For å sikre at Steam fungerer som det skal, kan du deaktivere brannmuren ved å følge denne guiden for hvordan du deaktiverer Windows 10-brannmuren. Vær oppmerksom på at dette kan eksponere datamaskinen din for risiko, så det anbefales ikke med mindre det er helt nødvendig.
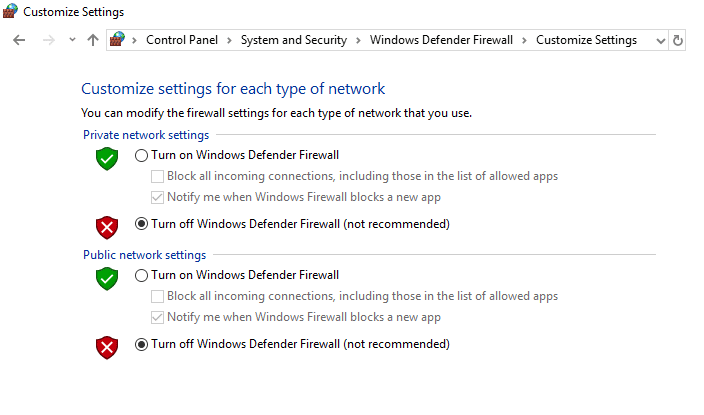
Metode 8: Deaktiver utvidelser
Nettleserutvidelser kan noen ganger forårsake problemer med Steam. Deaktiver dem ved å følge disse trinnene for Google Chrome:
1. Trykk på Windows-tasten, skriv «Google Chrome» og klikk på «Åpne».
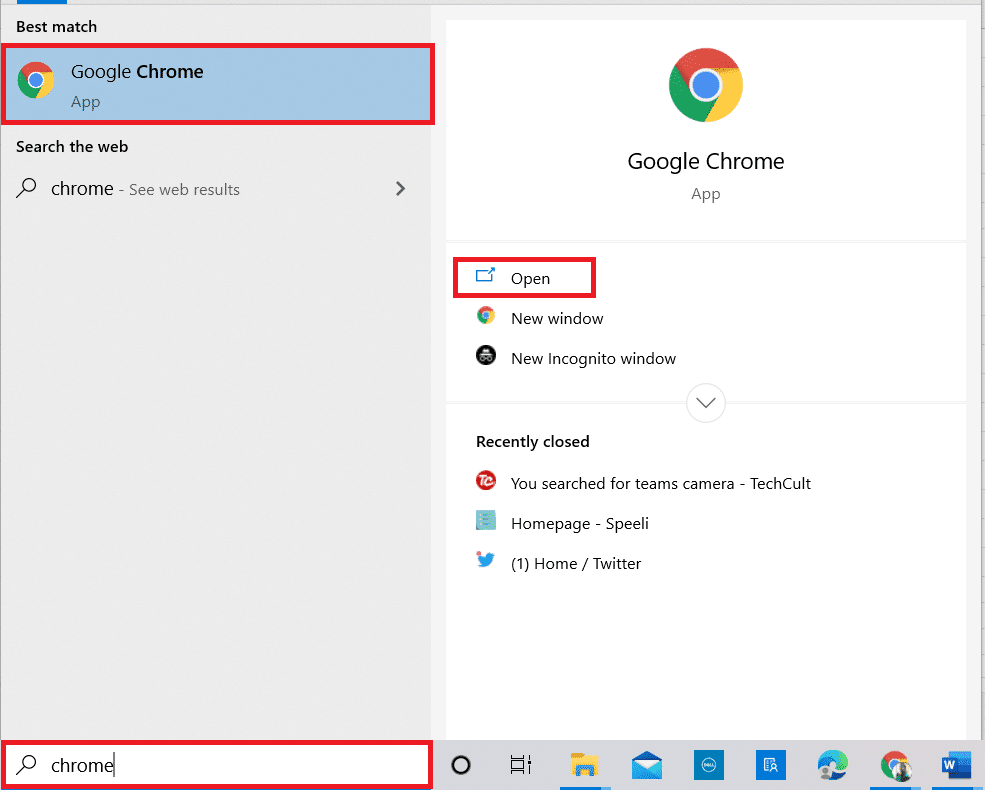
2. Åpne Google Chrome og klikk på de tre vertikale prikkene i hjørnet.
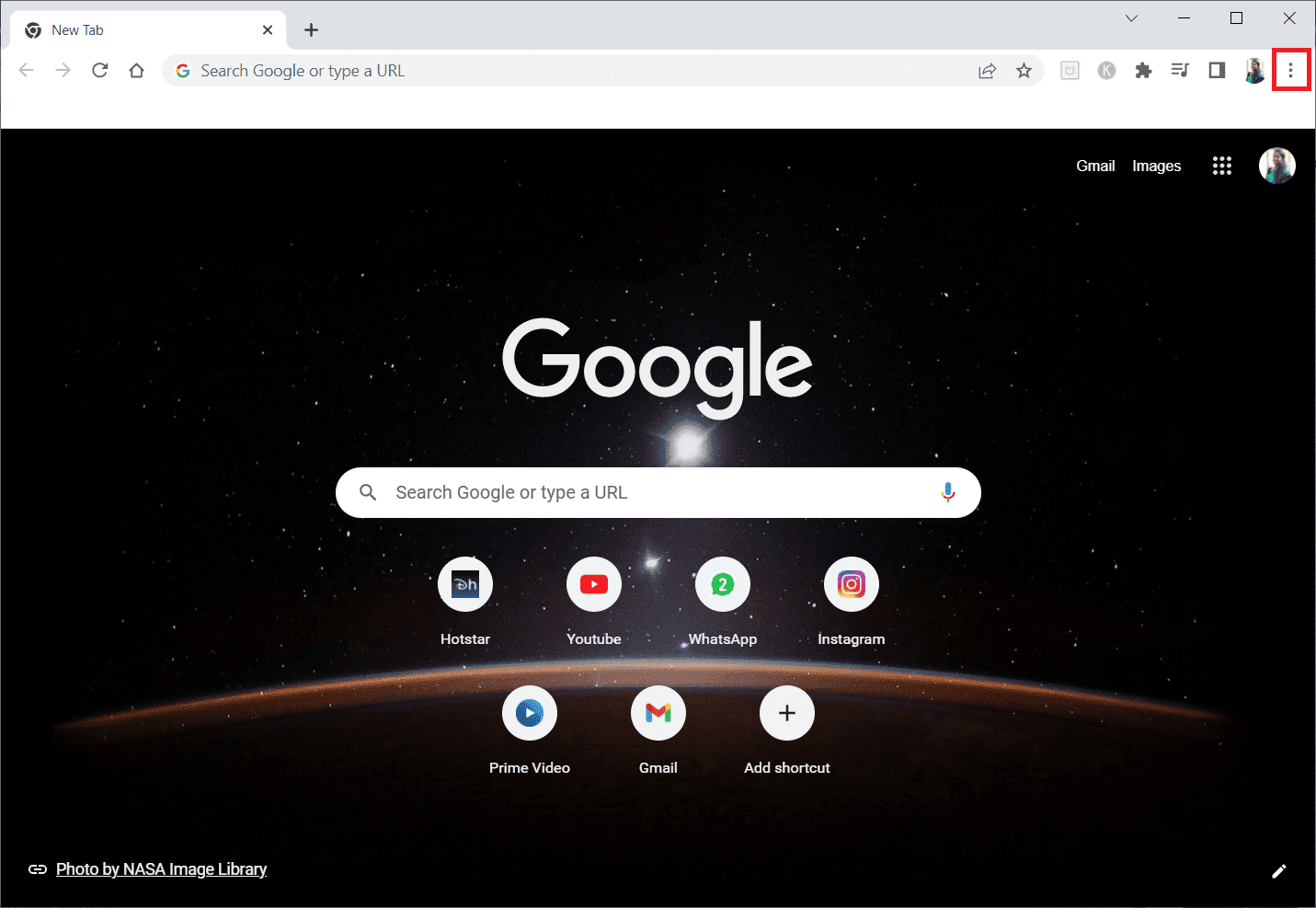
3. Velg «Flere verktøy» og deretter «Utvidelser».
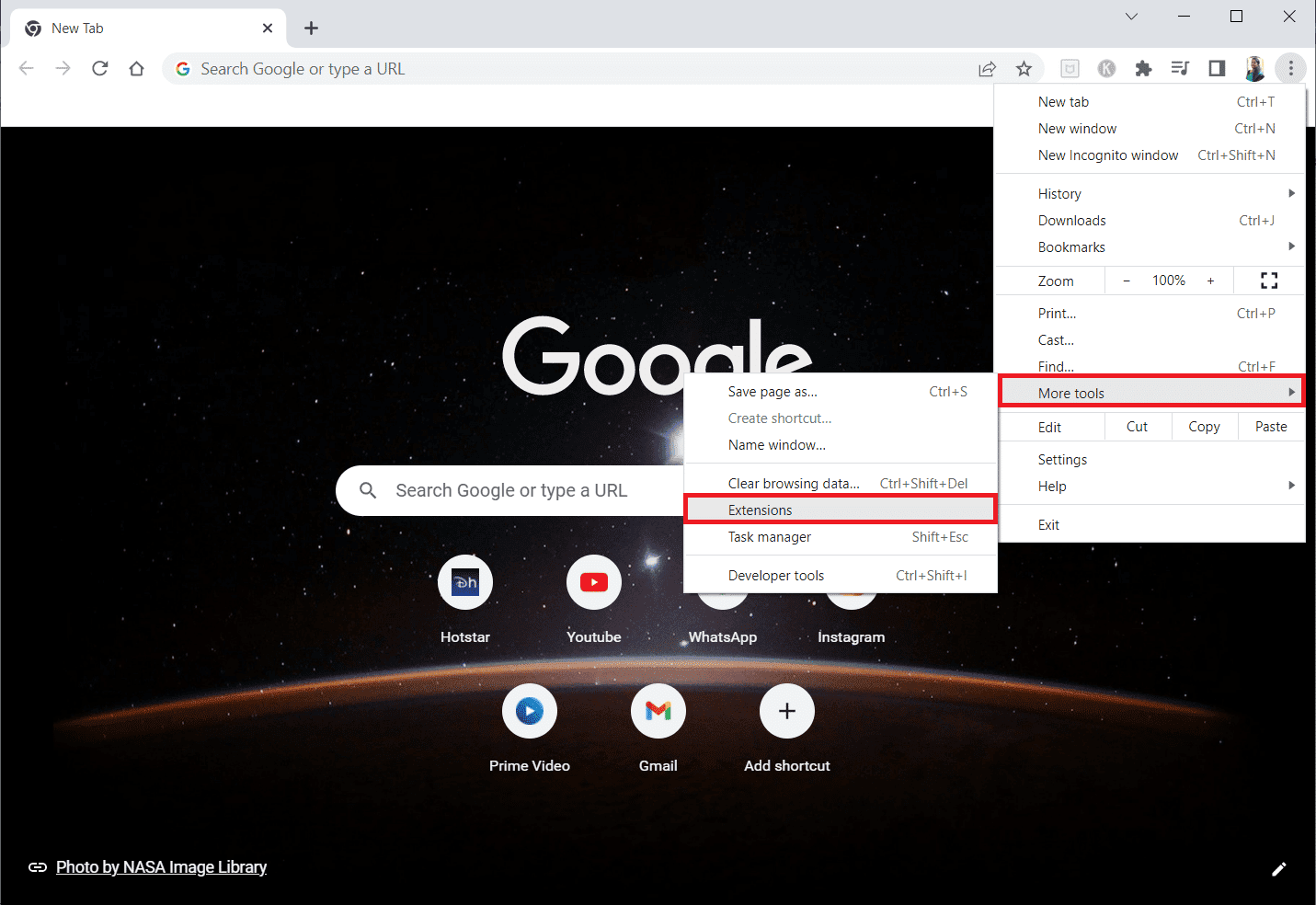
4. Slå av bryteren for ubrukte utvidelser. Du kan også fjerne utvidelser du ikke trenger.
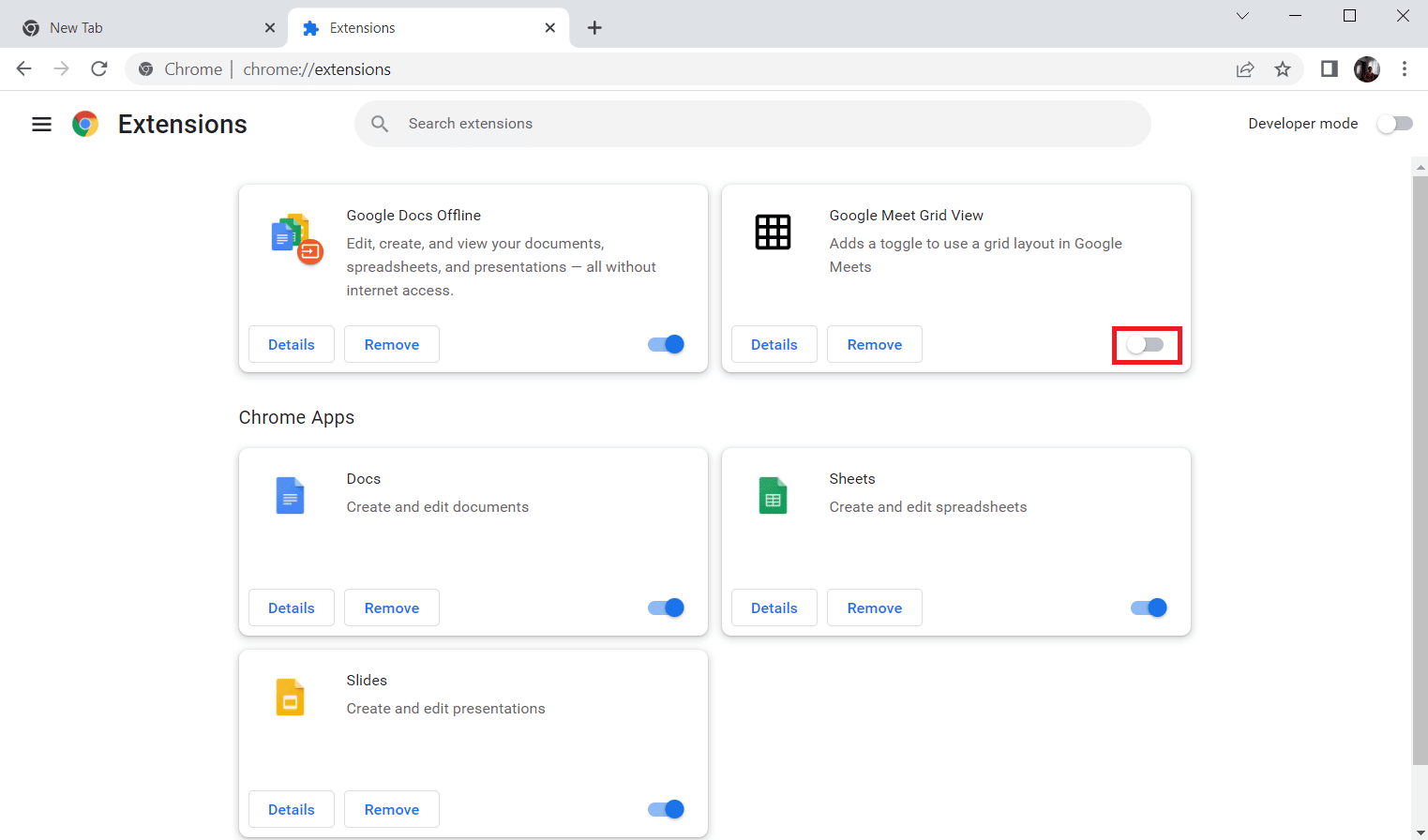
Etter deaktivering av utvidelsene, start nettleseren på nytt og kjør Steam for å se om feilen er løst.
Metode 9: Deaktiver antivirusprogramvare midlertidig (hvis aktuelt)
Antivirusprogramvare kan noen ganger forstyrre Steam. Deaktiver eller avinstaller antivirusprogramvaren for å teste om dette løser problemet. Se vår guide om hvordan du deaktiverer antivirus midlertidig i Windows 10.
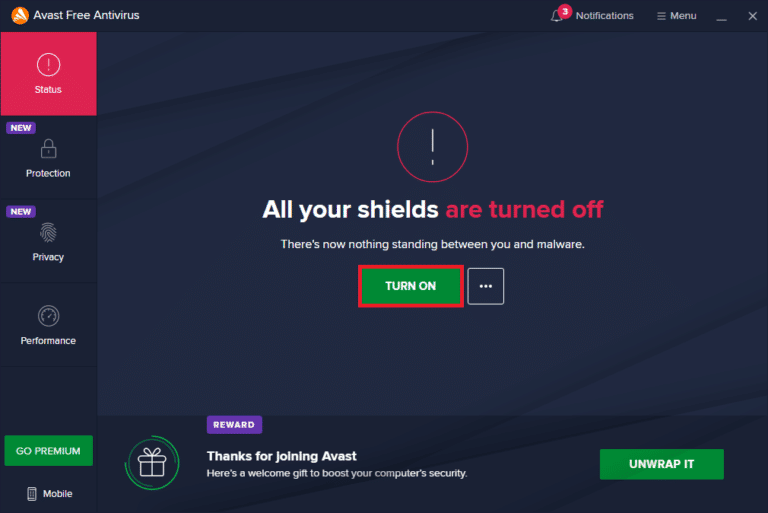
Metode 10: Reparer Steam
Hvis ingen av de foregående metodene har fungert, kan du prøve å reparere Steam-klienten. Se denne guiden for 5 måter å reparere Steam Client på din PC.
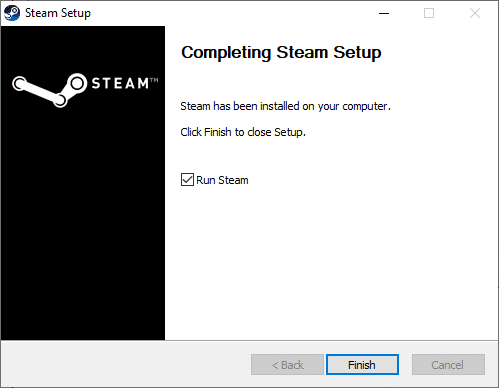
Metode 11: Installer Steam på nytt
Som en siste utvei, kan du installere Steam-klienten på nytt. Husk å sikkerhetskopiere alle dataene dine før du gjør dette. Følg disse stegene:
1. Åpne Steam og klikk på «Steam» øverst til venstre. Velg «Innstillinger» i menyen.
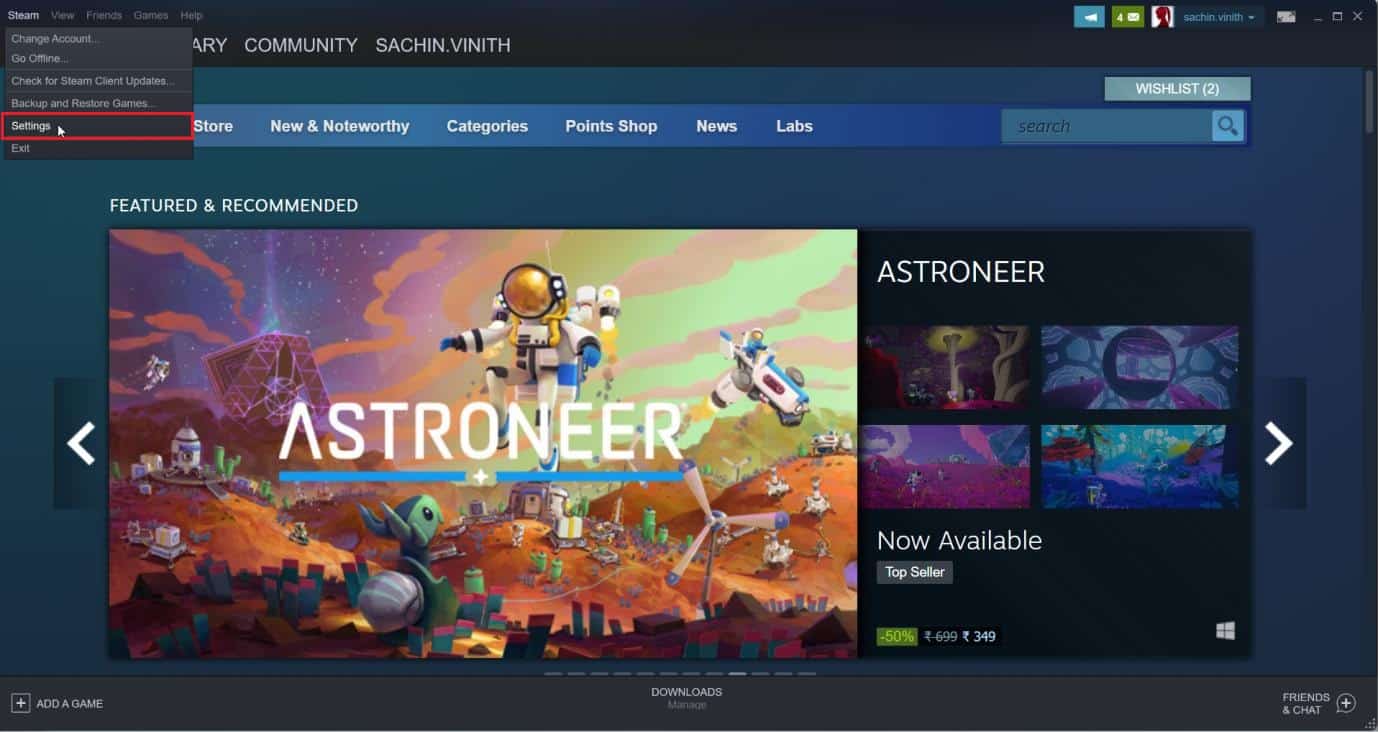
2. I kategorien «Nedlastinger» klikker du på «STEAM LIBRARY FOLDERS» for å åpne lagringsbehandlingen.
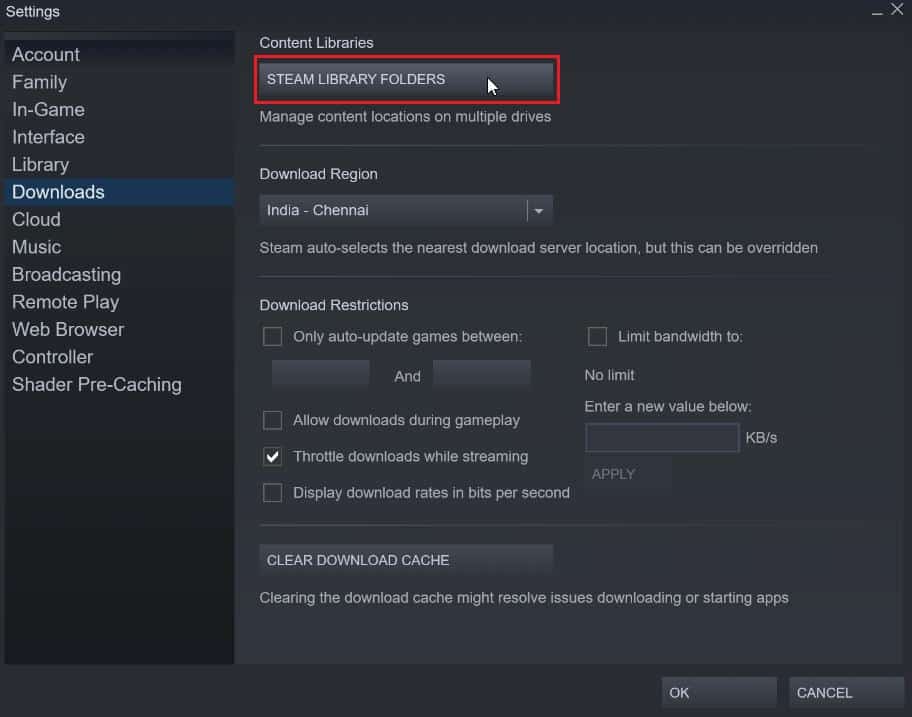
3. Velg den lokale stasjonen der spillene er installert.
4. Klikk på de tre prikkene og velg «Bla gjennom mappe» for å åpne mappen «steamapps».
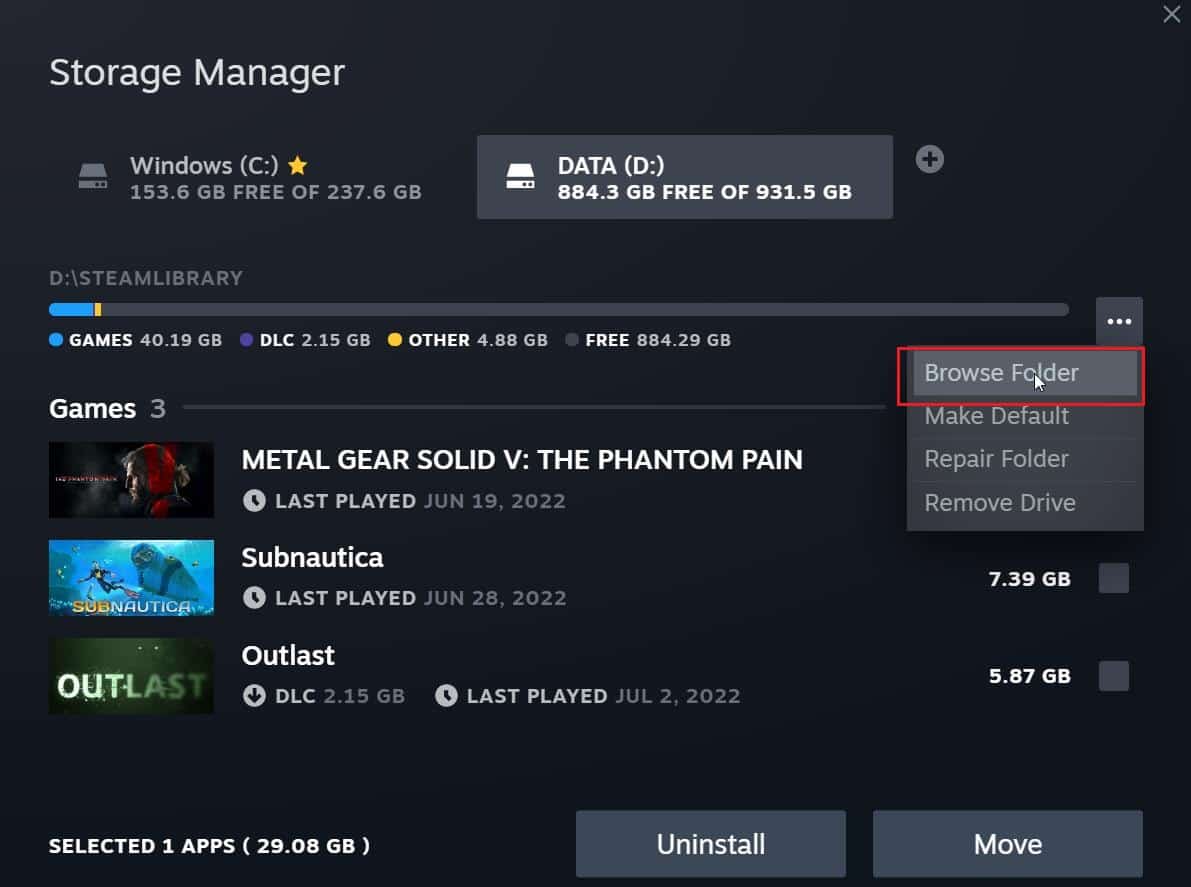
5. Klikk på «SteamLibrary» for å gå tilbake.
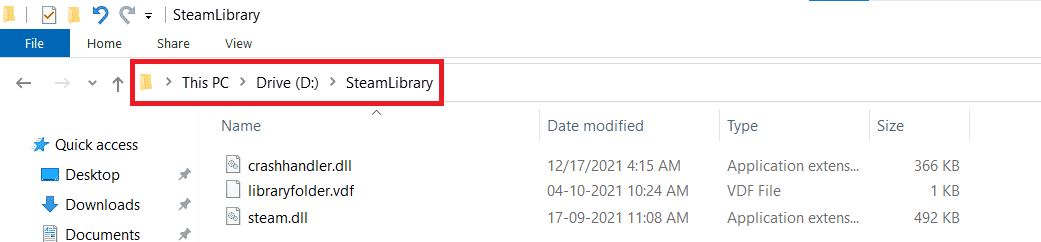
6. Kopier mappen «steamapps» (Ctrl + C).
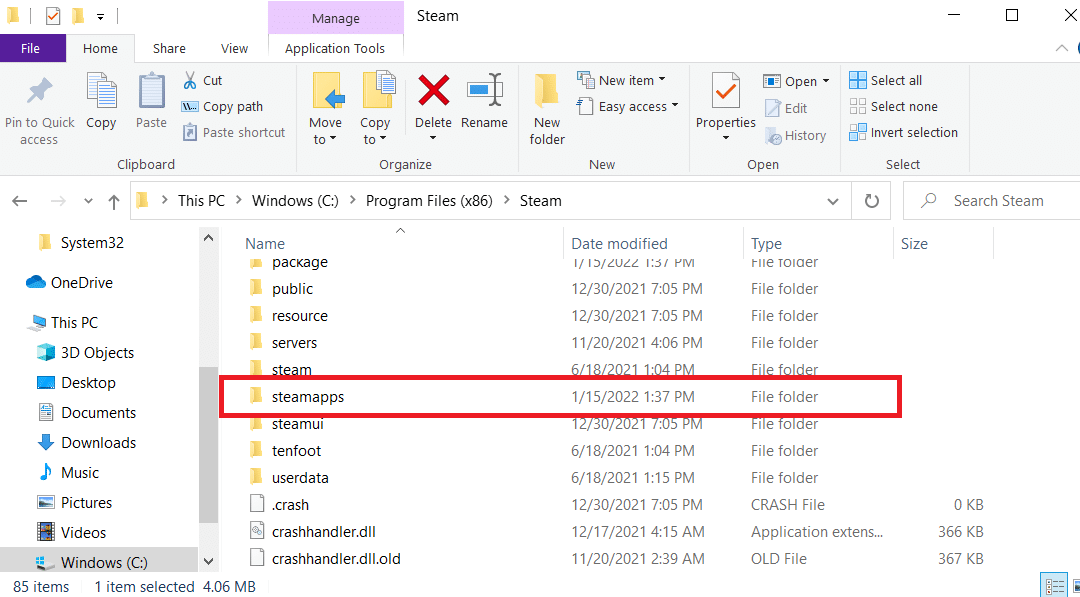
7. Lim inn «steamapps»-mappen til en annen lokasjon (Ctrl + V).
8. Trykk Windows + I for å åpne «Innstillinger».
9. Klikk på «Apper».
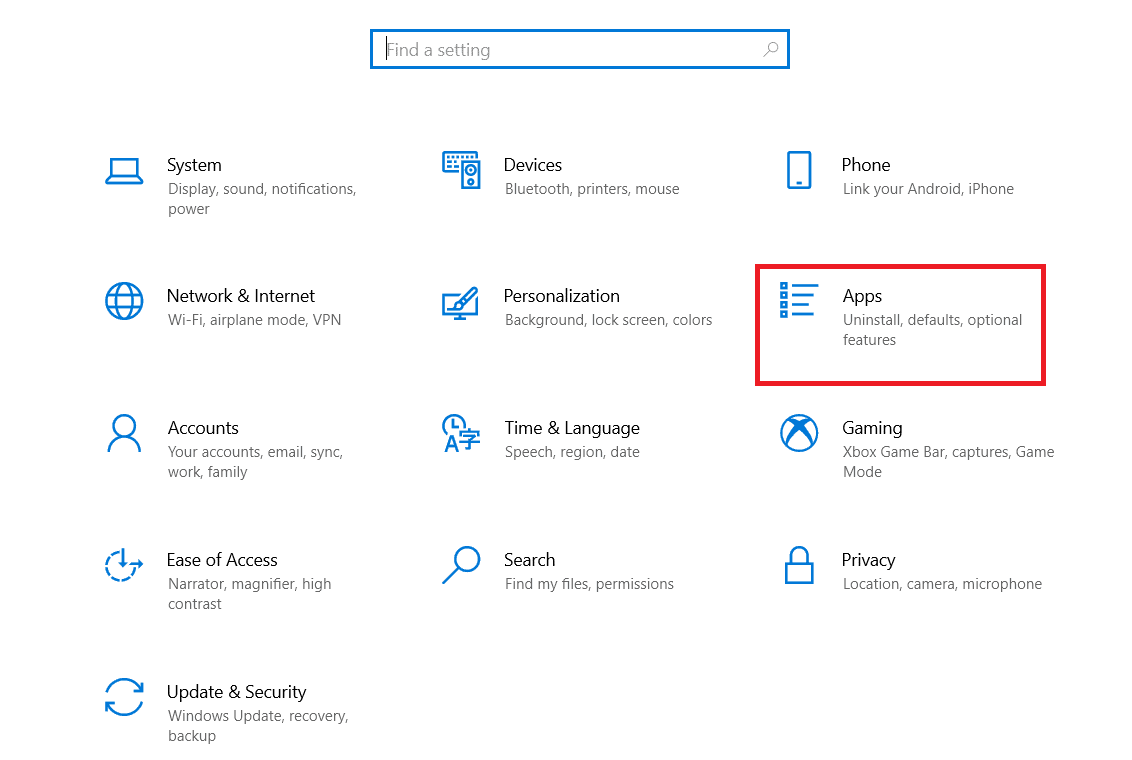
10. Velg Steam-appen.
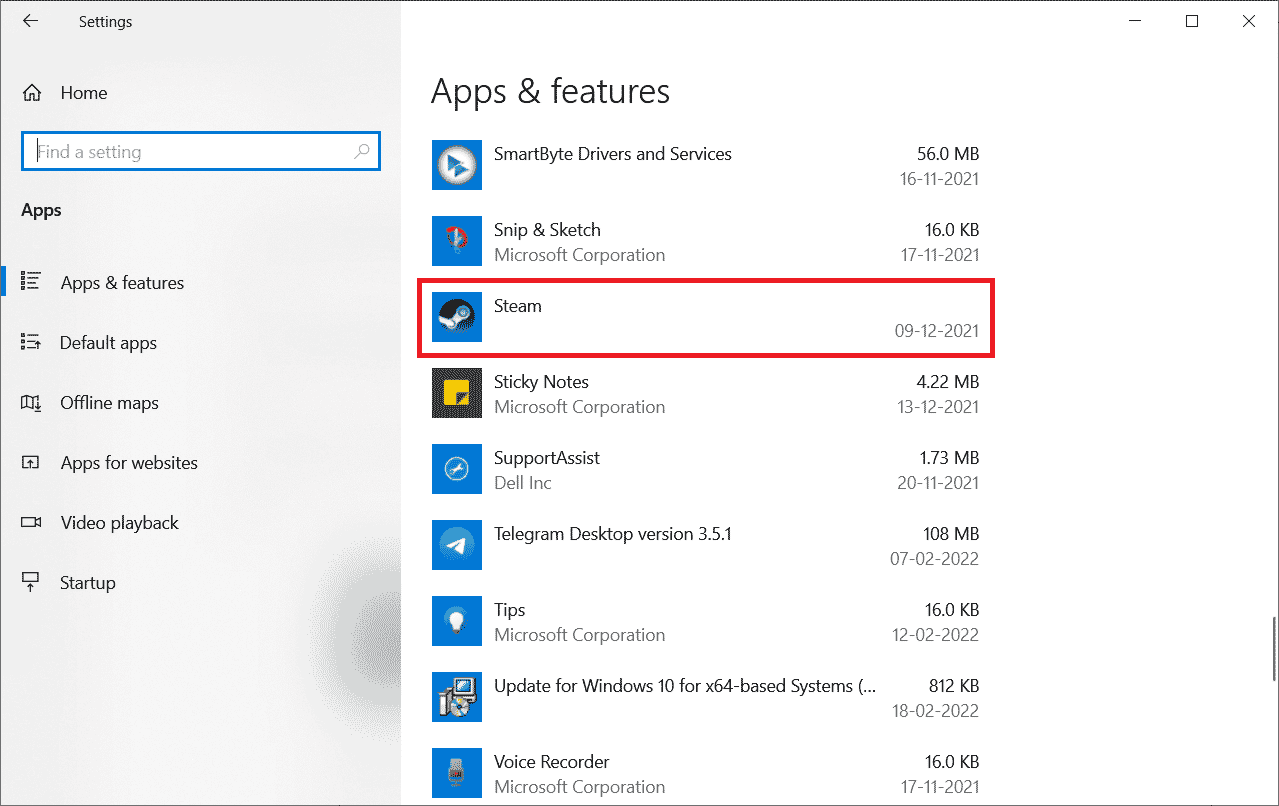
11. Klikk på «Avinstaller».
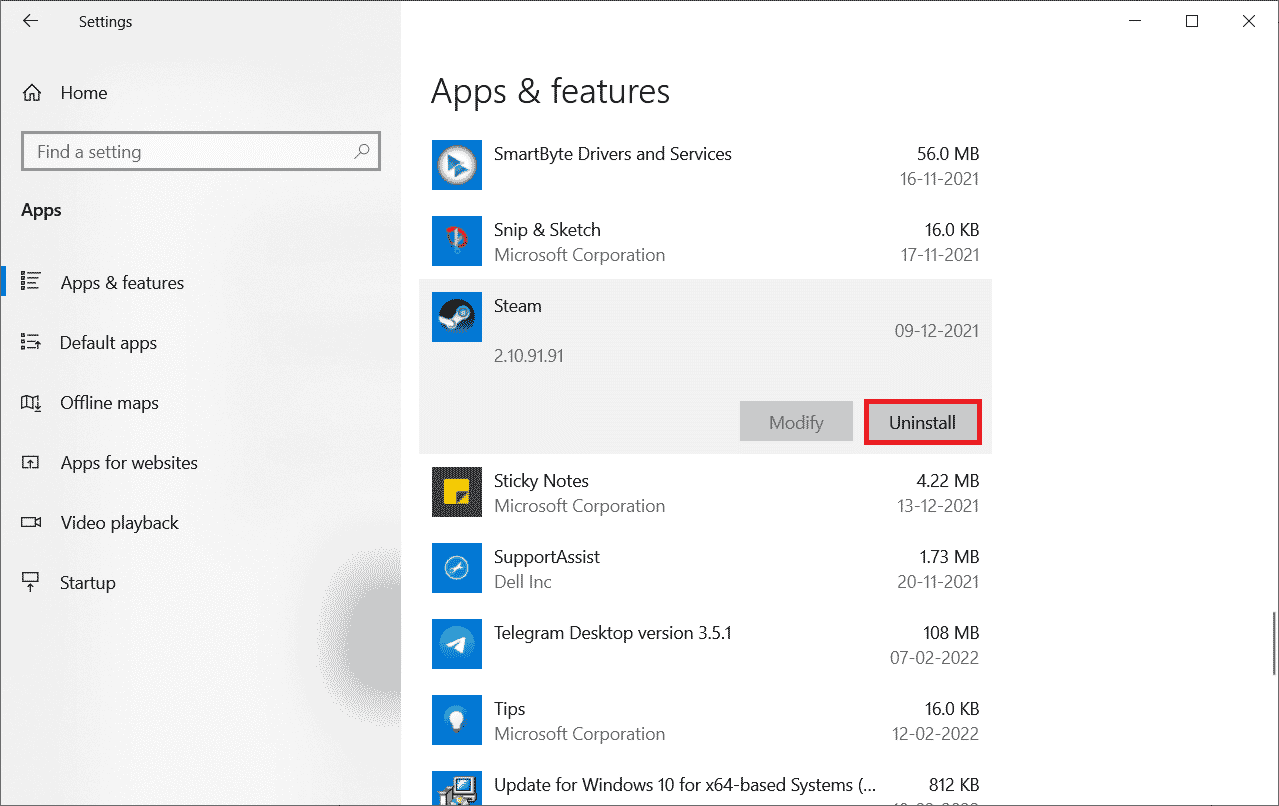
12. Klikk «Avinstaller» igjen for å bekrefte.
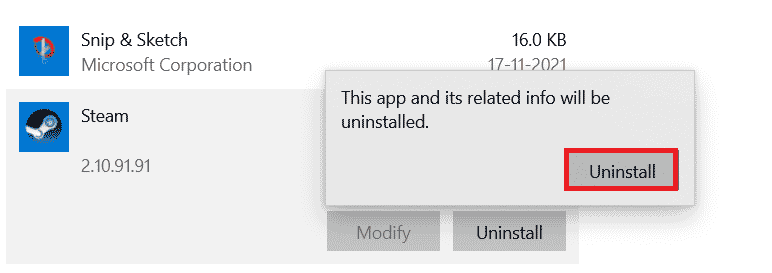
13. Klikk «Ja» i ledeteksten.
14. Klikk «Avinstaller» for å bekrefte avinstallasjonen.
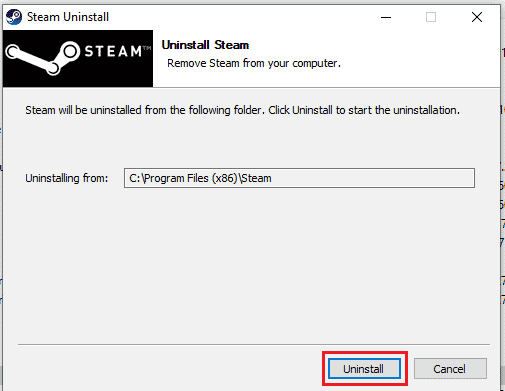
15. Klikk «Lukk» når programmet er fullstendig avinstallert.
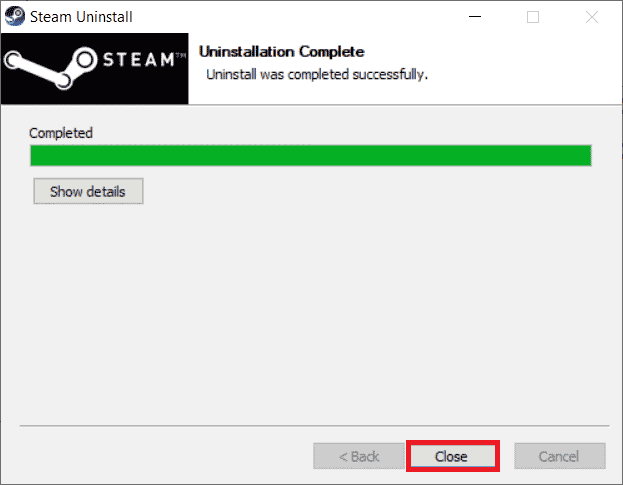
16. Klikk på «Start», skriv «%localappdata%» og trykk Enter.
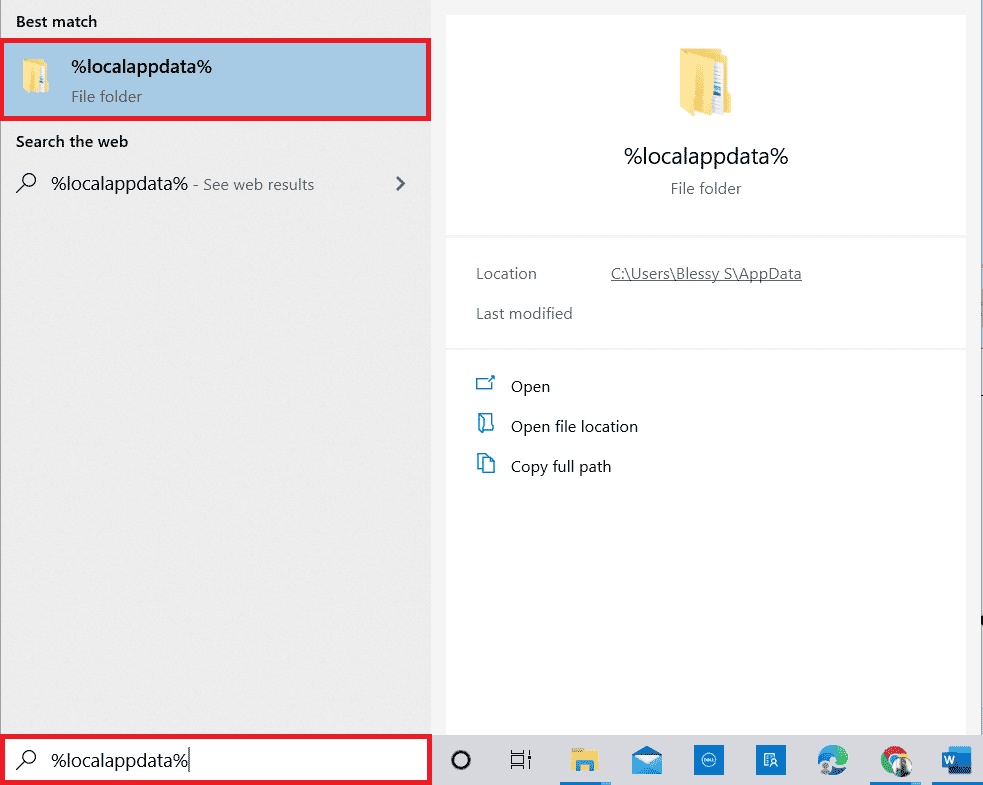
17. Høyreklikk og slett Steam-mappen.
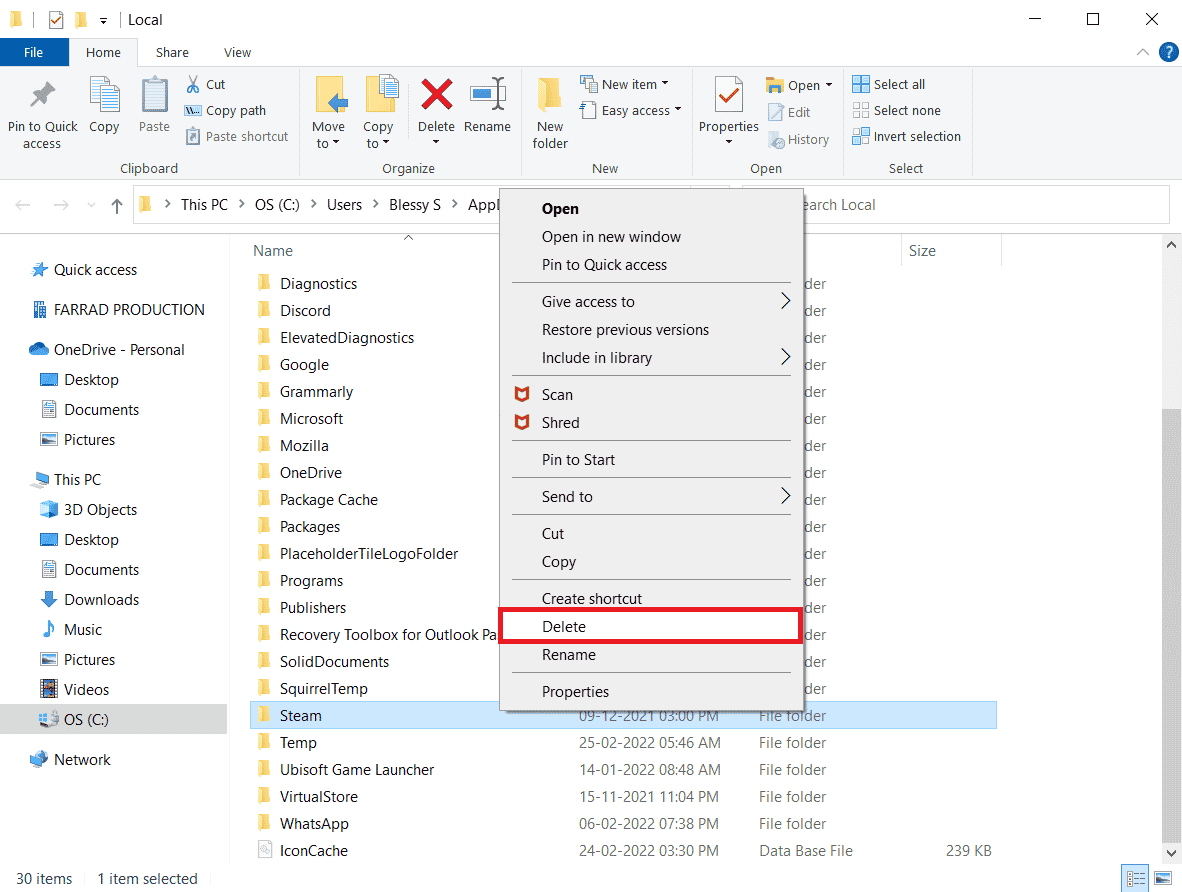
18. Trykk Windows-tasten igjen, skriv «%appdata%» og klikk «Åpne».
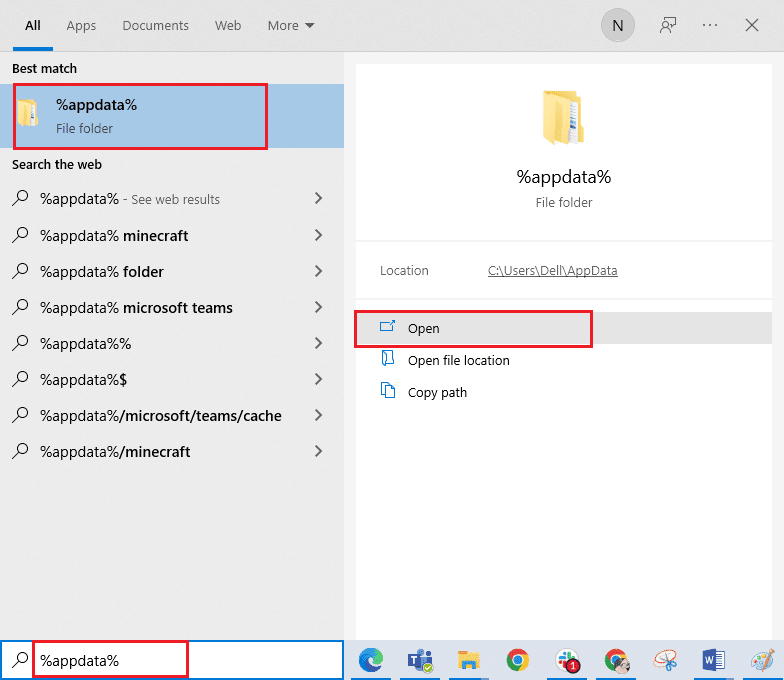
19. Slett Steam-mappen.
20. Start datamaskinen på nytt og installer Steam på nytt.
21. Gå til Steam sin offisielle nettside og klikk «INSTALL STEAM».
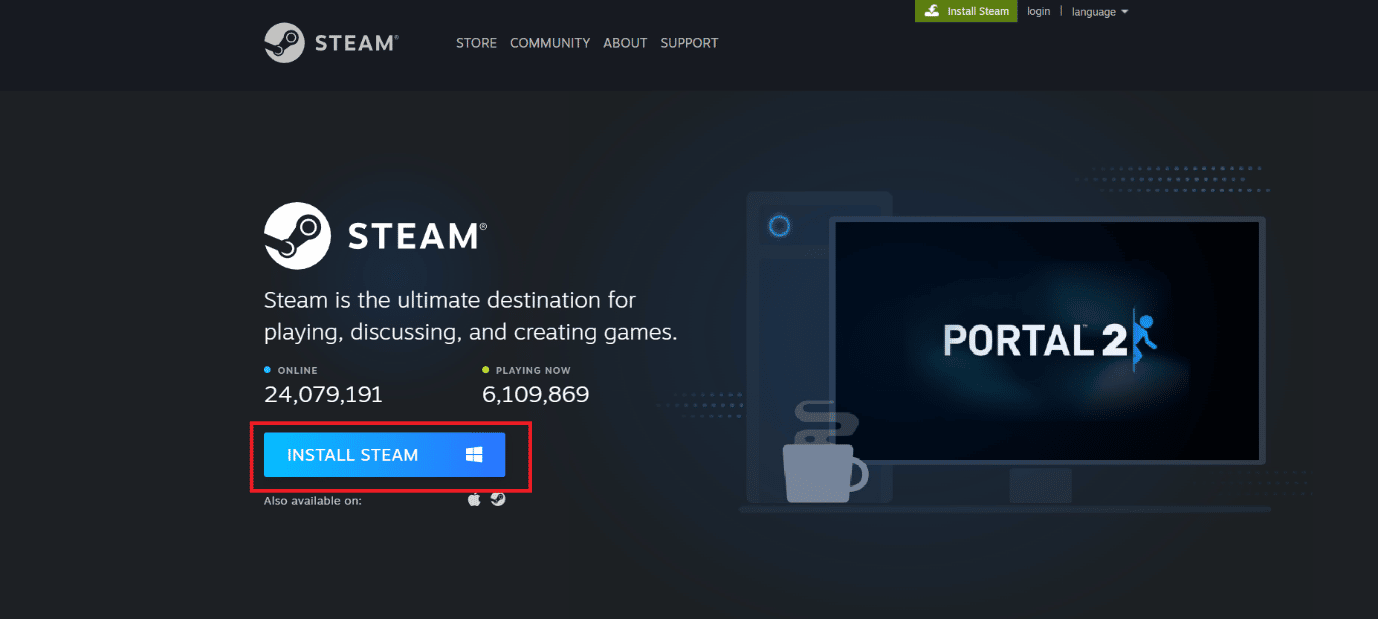
22. Kjør installasjonsfilen.
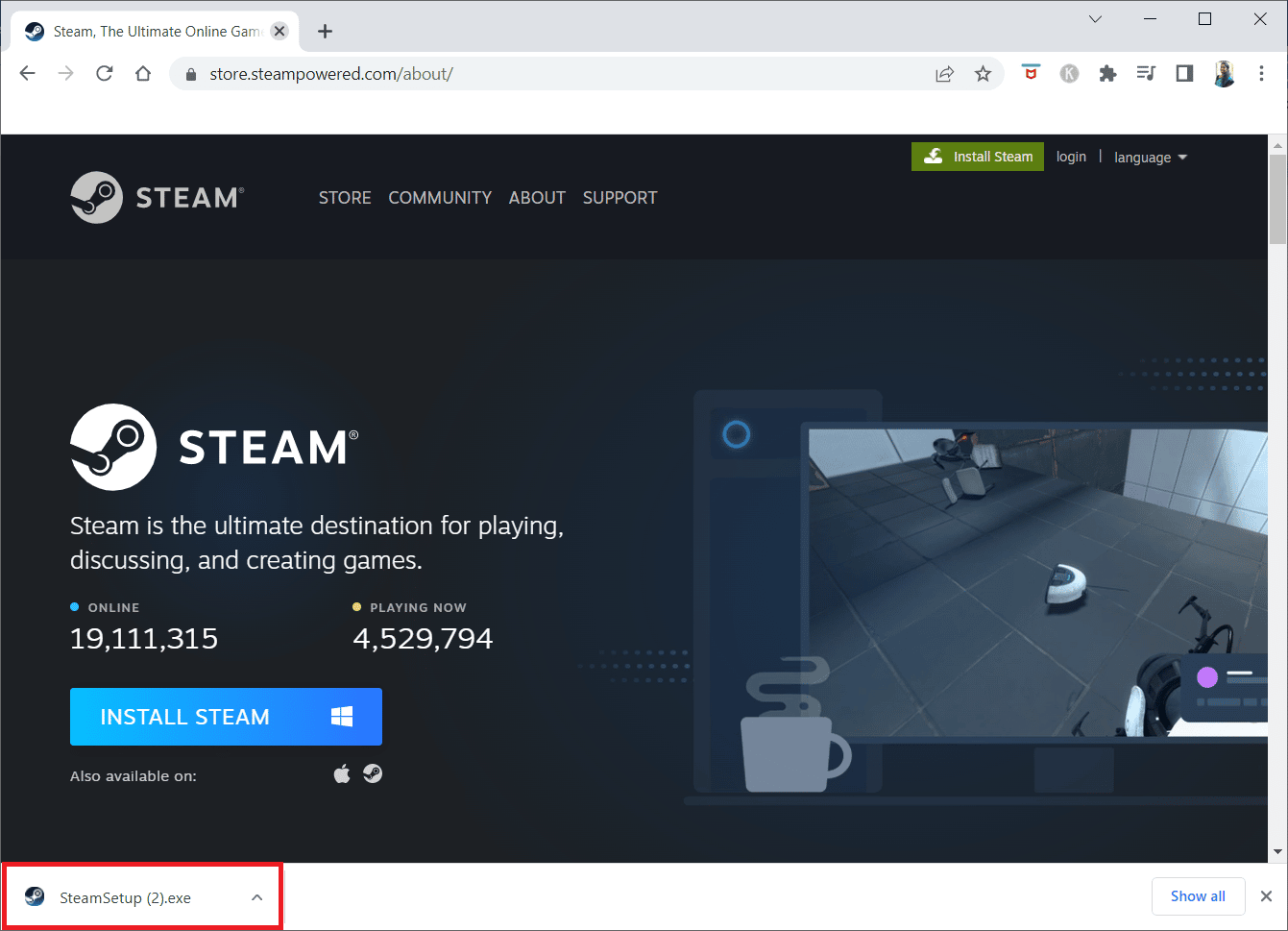
23. Klikk «Ja» i ledeteksten.
24. I installasjonsveiviseren klikker du «Neste».
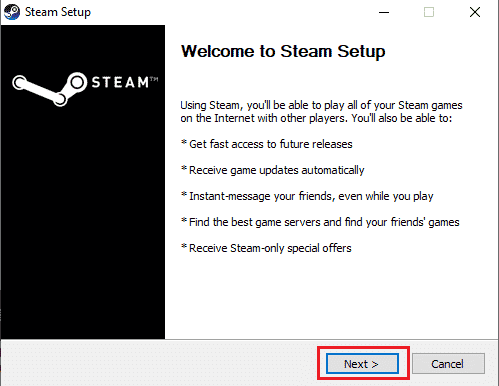
25. Velg ønsket språk og klikk «Neste».
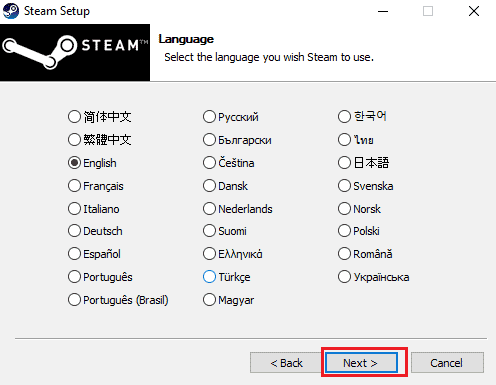
26. Klikk «Installer».
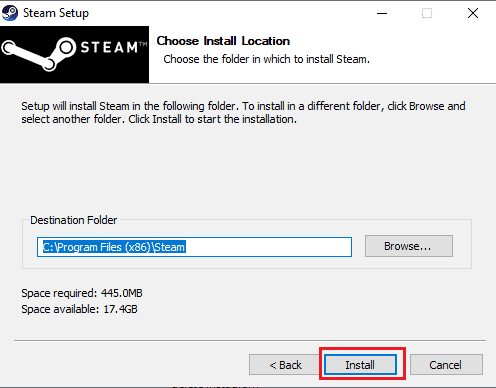
27. Vent til installasjonen er ferdig og klikk «Fullfør».
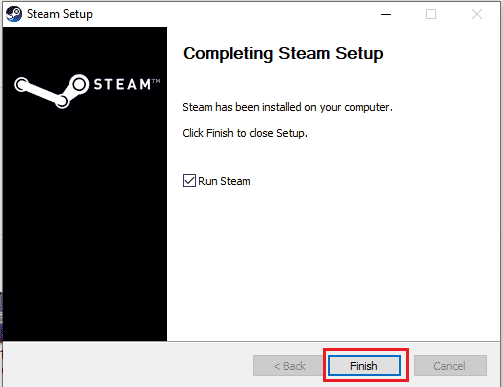
28. Logg inn med Steam-kontoen din.
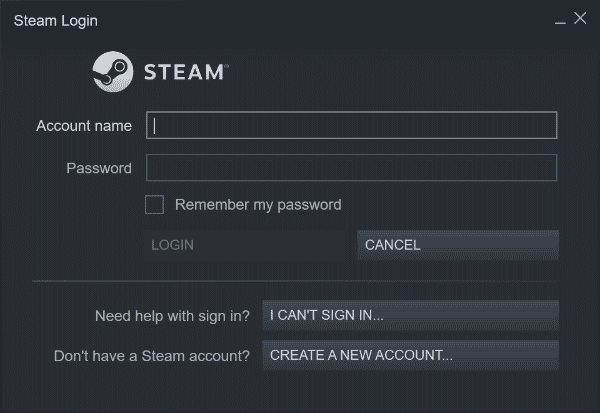
29. Lim inn «steamapps»-mappen tilbake til standardmappen:
C:Program Files (x86)SteamSteamLibrary
Plasseringen kan variere avhengig av hvor du har installert spillene.
Ofte stilte spørsmål (FAQs)
Q1. Hva gjør jeg når jeg ikke kan koble til Steam-serverne?
Ans. Sjekk om antivirusprogramvaren din blokkerer Steam. Deaktiver programvaren midlertidig.
Q2. Hva skal jeg gjøre når Steam ikke fungerer?
Ans. Lukk programmet og start datamaskinen på nytt. Prøv å starte Steam igjen.
Q3. Hva skjer ved reinstallering av Steam?
Ans. Reinstallering av Steam fjerner alle installerte spill og data. Sikkerhetskopier alle data før du avinstallerer.
Q4. Kan jeg kjøre Steam på Windows 11?
Ans. Ja, Steam kan kjøre på Windows 11 og andre Windows-operativsystemer så lenge systemkravene er oppfylt.
Q5. Hva skjer ved omstart av Steam?
Ans. Omstart av Steam oppdaterer appen og kan løse problemer med manglende eller korrupte filer.
***
Vi håper at denne guiden har hjulpet deg med å løse feilkode 130. Gi oss gjerne tilbakemelding på hvilken løsning som fungerte for deg. Legg igjen dine spørsmål eller forslag i kommentarfeltet nedenfor.