Oppstår det en feilmelding om at forespørselen mislyktes på grunn av en alvorlig maskinvarefeil på enheten din? Denne artikkelen vil veilede deg gjennom prosessen med å finne en løsning på denne problematiske maskinvarefeilen. Feilen oppstår ofte når de fysiske komponentene i Windows-PC-en din er skadet. Denne skaden kan påvirke harddiskens funksjon, og begrenser operasjoner som filoverføring, kopiering, lime inn, lese- og skriveprosesser. Dette resulterer ofte i en feilmelding og forhindrer tilgang til eksterne eller interne SSD/HDD-er, USB-minnepinner og andre lagringsmedier. I alvorlige tilfeller kan feilen til og med hindre deg i å gjenopprette data. Det er derfor viktig å løse problemet så fort som mulig for å unngå tap av data.
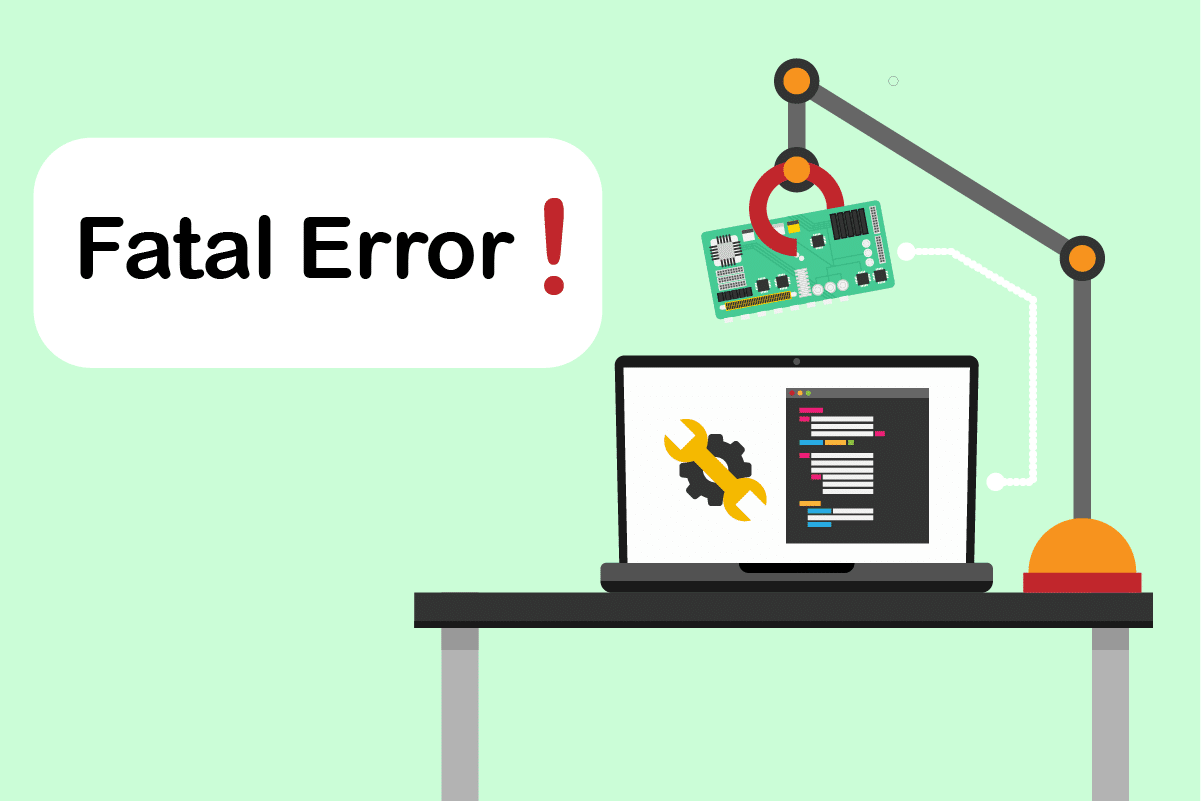
Løs problemet med mislykket forespørsel på grunn av fatal maskinvarefeil i Windows 10
En feilmelding om at forespørselen mislyktes på grunn av en alvorlig maskinvarefeil er en vanlig opplevelse for Windows 10-brukere. Feilen kan ha flere årsaker. Her er noen av de vanligste:
- Dårlig, skadet eller løs maskinvaretilkobling.
- Bruk av en foreldet diskdriver.
- For mange dårlige sektorer på den eksterne harddisken.
- En harddisk som ikke er initialisert kan ikke fungere.
- Inkompatibel stasjonsbokstav.
- Maskinvare- eller systemfeil.
- Problemer med filsystemfeil.
Prøv følgende løsninger en etter en for å finne en mulig løsning. De er effektive og enkle å gjennomføre.
Merk: Det anbefales å ta en sikkerhetskopi av dine data via en programvare du velger på forhånd.
Metode 1: Feilsøk maskinvaretilkoblingen
Det første trinnet i feilsøking av en maskinvarefeil er å koble enheten fra og til igjen. En riktig tilkobling er avgjørende for at en maskinvareenhet skal fungere. Sjekk derfor at maskinvaren er riktig koblet til datamaskinen. Følg disse trinnene for å fikse feilen:
1. Koble fra og til den eksternt tilkoblede stasjonen. Hvis mulig, bruk en annen port.

2. Undersøk maskinvarekabelen for løse koblinger, slitasje eller skader. Bytt til en ny kabel om nødvendig.
3. Test maskinvarestasjonen på en annen datamaskin for å eliminere problemer med selve datamaskinen.
Hvis disse trinnene hjalp, er det bra. Hvis feilen fortsatt oppstår, fortsett med de neste metodene. Denne metoden hjelper hovedsakelig med å utelukke eventuelle tilkoblingsproblemer.
Metode 2: Bekreft harddisken med SMART-attributter
Bruk av SMART-attributter (Self-Monitoring, Analysis, and Reporting Technology) er en annen måte å løse feilen «Forespørsel mislyktes på grunn av fatal maskinvarefeil». SMART-teknologien er en innebygd funksjon i Windows for å overvåke tilstanden til eksterne disker. Følg disse trinnene for å sjekke statusen:
1. Trykk på Windows-tasten, skriv inn «cmd» og klikk «Kjør som administrator» for å starte ledeteksten som administrator.

2. Skriv inn følgende kommando og trykk Enter:
wmic diskdrive get status

3. Du vil få et av disse tre resultatene: «OK», «Dårlig/Forsiktig» eller «Ukjent».
-
OK: Dette resultatet indikerer at harddisken din er i god stand. Du kan derfor prøve andre metoder.
-
Dårlig/Forsiktig: Hvis dette resultatet vises, er harddisken din i dårlig forfatning. Prøv andre metoder i denne artikkelen for å finne en løsning. Hvis ingen metode fungerer, anbefales det å reparere harddisken hos en autorisert serviceforhandler.
-
Ukjent: Dette resultatet betyr at kommandoen ikke kunne finne statusen til harddisken. Prøv andre metoder. Hvis ingenting hjelper, må du ta harddisken til et verksted.
Metode 3: Oppdater diskdriveren
Av og til kan en oppdatering av en utdatert driver i Enhetsbehandling løse problemet. Dette er fordi eldre driverversjoner kan forårsake feil. Følg disse stegene for å oppgradere harddisken:
1. Trykk på Windows-tasten, skriv inn «Enhetsbehandling» og trykk Enter.

2. Dobbeltklikk på «Diskdrivere» for å utvide driverlistene.
3. Høyreklikk på den aktuelle disken og velg «Oppdater driver».

4. Velg «Søk automatisk etter drivere» i vinduet «Oppdater drivere».

5. Windows vil laste ned og installere oppdateringer automatisk hvis de er tilgjengelige.
6. Når prosessen er ferdig, start datamaskinen på nytt og sjekk om oppdateringen har løst feilen.
Metode 4: Kjør feilsjekk for disken
En diskkontroll kan fikse problemer med utilgjengelige disker, og også forbedre datamaskinens ytelse. Følg disse stegene for å kjøre en diskkontroll:
1. Trykk Windows-tasten + E samtidig for å åpne Filutforsker.

2. Høyreklikk på den aktuelle stasjonen og velg «Egenskaper».

3. I Egenskaper-vinduet, gå til fanen «Verktøy». Klikk «Sjekk» under «Feilkontroll».

4. Hvis diskkontrollen finner en feil, vil du bli bedt om å skanne harddisken.
5. Start datamaskinen på nytt. Etter omstart, sjekk om feilen er løst.
Metode 5: Reparer korrupte filer
Dårlige sektorer er ikke nødvendigvis et problem med mindre de sprer seg. Det er derfor viktig å løse det så raskt som mulig. Windows DiskPart-verktøyet brukes til å reparere korrupte filer og dårlige sektorer på harddisken. Diskpart-kommandoer brukes for å verifisere og reparere dårlige sektorer. Følg disse instruksjonene for å utføre prosessen. Les vår guide om hvordan du sjekker disken for feil ved hjelp av chkdsk. Følg deretter guiden vår for å reparere systemfiler i Windows 10.

Metode 6: Endre stasjonsbokstav for ekstern disk
Alle eksterne stasjoner som er koblet til datamaskinen din har en stasjonsbokstav. Konflikter kan oppstå på enkelte disker, noe som hindrer tilgang og forårsaker feilen. Endre derfor stasjonsbokstaven til en ny bokstav. Følg disse trinnene for å endre stasjonsbokstaven:
1. Høyreklikk «Denne PC-en» og velg «Administrer».

2. I vinduet «Datamaskinadministrasjon», velg «Diskbehandling» under «Lagring».

3. Høyreklikk på harddisken som forårsaker feilen, og velg «Endre stasjonsbokstav og -baner…».

4. Velg «Endre…» i popup-dialogen.

5. Klikk på rullegardinmenyen og tilordne en ny bokstav til harddisken. Klikk deretter «OK» for å fullføre endringene.

Etter at stasjonsbokstaven er endret, sjekk om du kan åpne den eksterne stasjonen uten feilmelding.
Metode 7: Initialiser harddisken via diskbehandling
Noen ganger kan det hende at den eksterne stasjonen ikke er initialisert i Diskbehandling. Derfor bør du sjekke og initialisere den. Følg disse trinnene for å løse feilen:
1. Høyreklikk «Denne PC-en» og velg «Administrer».

2. I vinduet «Datamaskinadministrasjon» velger du «Diskbehandling» under «Lagring».

3. Høyreklikk på den aktuelle harddisken og velg «Initialiser disk».

4. Velg enten MBR eller GPT partisjonsstil, avhengig av dine behov og klikk «OK» for å initialisere stasjonen.
Metode 8: Formater harddisken
Hvis ingen av de ovennevnte metodene fungerte, er det siste alternativet å formatere stasjonen. Husk at formatering av enheten sletter alle data på harddisken. Her er fremgangsmåten:
1. Trykk Windows + E for å åpne Filutforsker.

2. Høyreklikk på mappen til den eksterne harddisken og velg «Formater».

3. I popup-vinduet «Formater», fjern haken for «Hurtigformatering» under «Formateringsalternativer». Klikk deretter «Start» for å starte formateringsprosessen.

Metode 9: Bytt ut den eksterne harddisken
Har du fortsatt ikke lykkes? Selv etter å ha prøvd alle metodene? Da er det eneste alternativet å bytte ut den defekte eksterne harddisken. Du kan eventuelt kontakte maskinvareprodusenten for hjelp, eller ta kontakt med et lokalt verksted.

***
Vi håper at denne artikkelen hjalp deg med å finne en løsning på feilen «Forespørselen mislyktes på grunn av en fatal maskinvarefeil» i Windows 10. Gi oss gjerne tilbakemelding om hvilken metode som fungerte for deg, og kontakt oss gjerne hvis du har spørsmål eller forslag via kommentarfeltet nedenfor.