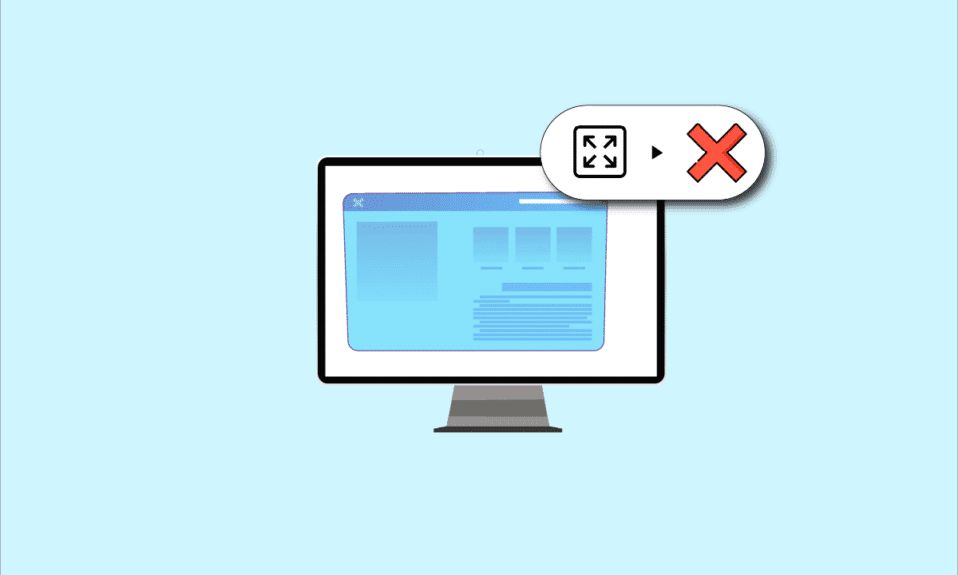
Opplever du at applikasjoner eller spill ikke vises i fullskjermmodus på din Windows 10-maskin? Da er denne artikkelen for deg. Her presenteres en rekke metoder for å løse problemet med manglende fullskjermvisning, slik at du kan nyte appene dine i fullskjerm igjen. Prøv de foreslåtte løsningene og gjenopprett den optimale visningsopplevelsen.

Løsninger for manglende fullskjerm i Windows 10
Det er flere potensielle årsaker til at fullskjermvisning ikke fungerer som den skal i Windows 10. Her er noen av de vanligste:
-
Feilaktige registerinnstillinger: En feil verdi i registeret kan hindre fullskjermvisningen.
-
Ukorrekte grafikkinnstillinger: Hvis grafikkinnstillingene på datamaskinen din er feil konfigurert, kan det påvirke muligheten til å bruke fullskjerm. Dette gjelder for alle grafikkort, inkludert Intel, NVIDIA og AMD Radeon.
-
Problemer med grafikkort: En ødelagt eller utdatert grafikkdriver kan forårsake problemer med fullskjerm.
-
Feil NVIDIA-kontrollpanelinnstillinger: Hvis NVIDIA-kontrollpanelet ikke er korrekt konfigurert, kan det også føre til problemer med fullskjerm.
Grunnleggende feilsøking
Før vi går inn på mer avanserte metoder, la oss begynne med noen grunnleggende feilsøkingstrinn. Det kan være at en av disse enkle løsningene er alt som trengs for å gjenopprette fullskjermvisningen.
1. Sjekk skjermskalering
For å sikre optimal fullskjermvisning, må skjermskaleringen være satt til 100 % og oppløsningen må matche skjermens opprinnelige størrelse. Du kan justere dette via innstillingsappen.
1. Trykk på Windows-tasten + I for å åpne Innstillinger.
2. Klikk på System.

3. Sett «Endre størrelsen på tekst, apper og andre elementer» til 100 %.
Det anbefales å bruke den anbefalte innstillingen for å sikre at systemet fungerer som det skal.

2. Aktiver fullskjerm i appen
Mange apper har en dedikert fullskjermknapp. Sjekk om spillet eller appen du bruker, har en slik knapp, og klikk på den for å aktivere fullskjermmodus.
1. Trykk på Windows-tasten, skriv inn «Solitaire Collection» og klikk på Åpne.
Solitaire Collection brukes her kun som et eksempel.

2. Klikk på fullskjermknappen øverst til høyre i Solitaire Collection for å aktivere fullskjermvisning.

3. Oppdater grafikkdriveren
En utdatert grafikkdriver kan forårsake problemer med fullskjermvisning. Sørg for at du har den nyeste driveren installert for grafikkortet ditt.

4. Installer grafikkdriveren på nytt
Noen ganger kan en «ren» installasjon av grafikkdriveren løse problemer. Avinstaller driveren og installer den deretter på nytt.

5. Endre kompatibilitetsinnstillinger
Hvis du bruker eldre apper eller spill som ikke er helt kompatible med Windows 10, kan du prøve å kjøre dem i kompatibilitetsmodus for å se om det løser problemet.

6. Deaktiver antivirusprogramvare midlertidig
Noen ganger kan antivirusprogramvare forstyrre fullskjermvisningen. Prøv å deaktivere antivirusprogramvaren din midlertidig for å se om det hjelper.

7. Kjør spillet i vindusmodus
Hvis fullskjermmodus ikke fungerer, kan du prøve å kjøre spillet i vindusmodus og maksimere vinduet manuelt.
1. Søk etter «Solitaire Collection» i søkefeltet og klikk på appresultatet for å starte appen.

2. Klikk på Minimer-knappen og endre størrelsen på spillet ved å dra i hjørnene av appen.

8. Endre primærskjerm
Hvis du bruker flere skjermer, kan du prøve å endre hvilken skjerm som er satt som primær. Dette kan løse problemer med fullskjermvisning.

9. Gjenopprett oppgavelinjen til standardinnstillinger
Noen ganger kan feil konfigurasjon av oppgavelinjen påvirke fullskjermvisningen. Prøv å gjenopprette den til standardinnstillingene.

Nå går vi over til mer avanserte feilsøkingsmetoder:
Metode 1: Juster spillinnstillinger
Det finnes noen spillrelaterte innstillinger som kan påvirke fullskjermvisningen.
Alternativ I: Deaktiver spillmodus
Spillmodus er en funksjon som skal forbedre ytelsen, men det kan også skape problemer med fullskjerm. Prøv å deaktivere den for å se om det hjelper.
1. Trykk på Windows-tasten + I for å åpne Innstillinger.
2. Klikk på «Spill».

3. I venstremenyen klikker du på «Spillmodus» og slår av bryteren.

Alternativ II: Aktiver DirectPlay-alternativet
DirectPlay er en eldre funksjon som kan være nødvendig for noen eldre spill. Aktiver dette alternativet for å se om det løser problemet.
1. Trykk på Windows-tasten, skriv inn «Slå Windows-funksjoner på eller av» og klikk på Åpne.

2. Utvid «Eldre komponenter», velg «DirectPlay» og klikk på «OK».

3. Etter at Windows har søkt etter de nødvendige filene, vil du se en bekreftelse.

Metode 2: Endre Intel Graphic Control Panel-innstillinger
Hvis du har et Intel-grafikkort, kan du justere innstillingene i Intel Graphic Control Panel.
1. Trykk på Windows-tasten + D for å gå til skrivebordet.
2. Høyreklikk på en tom plass og velg «Grafikkegenskaper» i menyen.

3. I Intel® HD Graphics Control Panel-vinduet klikker du på «Skjerm».

4. Velg «Skaler full skjerm» i «Skalering»-delen og klikk på «Bruk».

5. Klikk på «Ja» i bekreftelsesvinduet.

Metode 3: Endre registernøkler
Feil konfigurerte registernøkler kan forårsake problemer med fullskjerm. Vær forsiktig når du redigerer registeret, da feilaktige endringer kan forårsake problemer med systemet.
1. Trykk på Windows-tasten, skriv inn «regedit» og klikk på «Åpne».

2. Naviger til følgende mappe i Registerredigering:
ComputerHKEY_LOCAL_MACHINESYSTEMControlSet001ControlGraphicsDriversConfiguration

3. Høyreklikk på mappen «Configuration» og velg «Finn».

4. Skriv inn «skalering» i «Finn hva»-feltet, velg alle avkryssingsboksene i «Se på»-delen og klikk på «Finn neste».

5. Dobbeltklikk på «skalering»-nøkkelen i listen for å redigere den.

6. I «Rediger DWORD (32-biters) verdi»-vinduet, skriv inn 3 i «Verdi data»-feltet og klikk på «OK».

Sjekk om problemet med fullskjerm er løst.
Metode 4: Deaktiver Teamviewer
Teamviewer er et fjernstyringsprogram som noen ganger kan forstyrre fullskjermvisningen. Deaktiver Teamviewer for å se om det hjelper.
1. Trykk på Windows-tasten, skriv «Oppgavebehandling» og klikk på «Åpne».

2. Velg Teamviewer i «Apper»-delen i «Prosesser»-fanen og klikk på «Avslutt oppgave».

Metode 5: Endre AMD Catalyst Control Center-innstillinger
Hvis du har et AMD Radeon-grafikkort, kan du justere innstillingene i Catalyst Control Center.
1. Trykk på Windows-tasten + D for å gå til skrivebordet.
2. Høyreklikk på en tom plass og velg «AMD Catalyst Control Center».

3. Naviger til «Mine VGA-skjermer»-delen.

4. I «Modell med stor skjerm»-delen, klikk på trekant-knappen og deretter «Egenskaper».
5. Velg en lavere oppløsning i menyen og klikk på «Lagre».
6. Gå tilbake til «Mine VGA-skjermer» og klikk på den lille trekant-knappen nederst til venstre.
7. Velg «Fullskjerm» i listen og klikk på «Lagre».
Metode 6: Deaktiver fullskjermoptimalisering
Hvis problemet er knyttet til et bestemt spill, kan du prøve å deaktivere fullskjermoptimalisering.
1. Høyreklikk på spillets kjørbare fil.
2. Velg «Egenskaper» i menyen.
3. Gå til «Kompatibilitet»-fanen og kryss av for «Deaktiver fullskjermoptimaliseringer».

4. Klikk på «Bruk» og deretter «OK».
***
Denne artikkelen har gitt en rekke metoder for å løse problemet med at fullskjermvisning ikke fungerer i Windows 10. Hvis du fortsatt sliter med dette problemet, håper vi at noen av disse løsningene vil hjelpe deg med å gjenopprette fullskjermvisningen. Dine forslag og spørsmål er velkomne i kommentarfeltet nedenfor.