Halo Infinite er et populært online flerspillerskytespill. Til tross for positive tilbakemeldinger ved lansering, opplever mange spillere feilmeldingen «Halo Infinite Ingen Ping til Datasentre Oppdaget» på sine Windows 10-maskiner. Spillet krever en stabil internettforbindelse, og mangel på dette kan føre til denne feilen. Denne veiledningen gir deg løsninger for å fikse dette problemet.
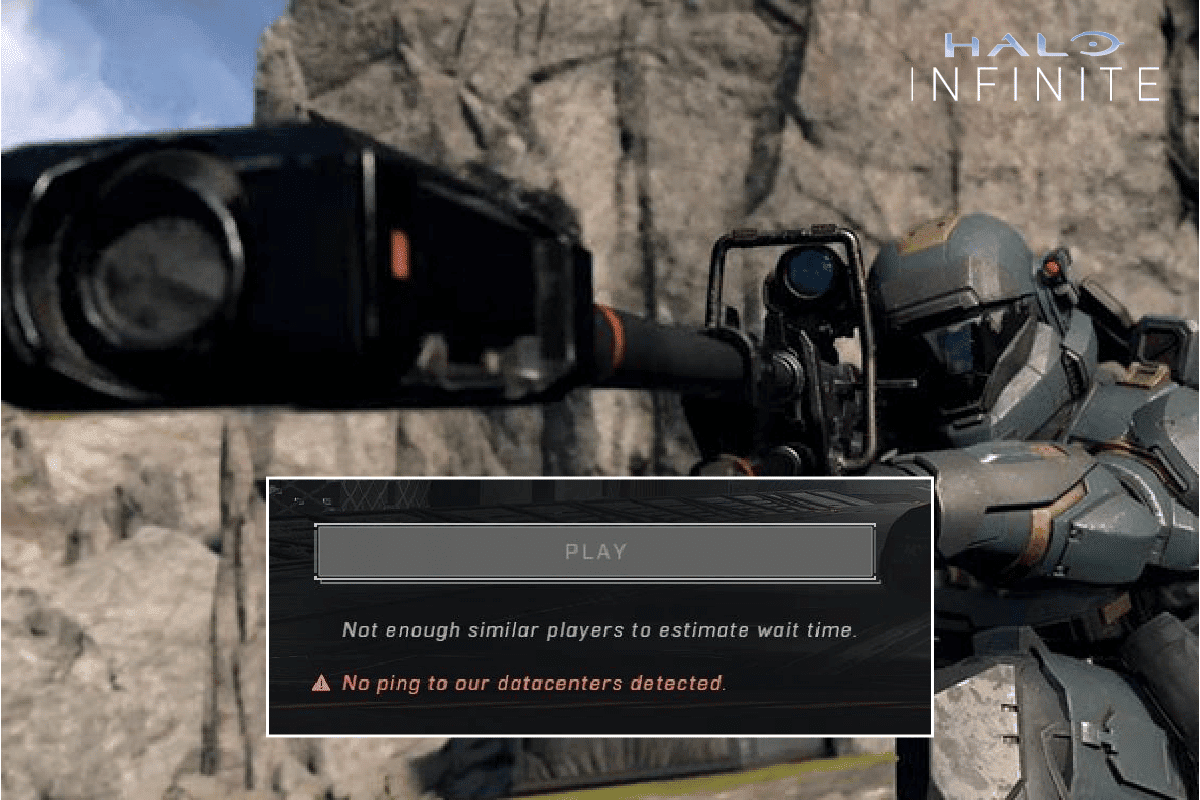
Løs «Halo Infinite Ingen Ping til Datasentre Oppdaget» feil på Windows 10
Her presenterer vi en rekke metoder som kan hjelpe deg med å overvinne «Halo Infinite Ingen Ping til Datasentre Oppdaget» feilen.
Mulige årsaker til «Halo Infinite Ingen Ping til Datasentre Oppdaget» feil
Hvis du er frustrert over denne feilen på din Windows 10-PC, er det flere mulige årsaker du bør vurdere nøye:
- Datamaskinen din oppfyller ikke minimumskravene for spillet.
- Bakgrunnsprogrammer kan forstyrre spillet.
- Du bruker utdaterte drivere.
- Feil grafikkinnstillinger eller korrupte Steam-klientfiler.
- Tilstedeværelse av virus eller skadelig programvare.
- Utdatert .NET Framework eller operativsystem.
- Utdatert DirectX-versjon.
- Overklokking av maskinvare eller nedetid på spillservere.
- Korrupte eller feilkonfigurerte installasjonsfiler.
- Inkompatible Microsoft C++ redistribuerbare filer.
Nedenfor finner du feilsøkingsmetoder. Følg dem i rekkefølge. Det er mulig at du finner en løsning tidlig i prosessen!
Grunnleggende feilsøking
Her er noen grunnleggende feilsøkingstrinn for å løse problemet:
1. Sjekk Serverstatus
Start PC-en på nytt og sjekk om dette hjelper. Deretter sjekk om Halo Infinite-serverne er oppe via deres Twitter-side. Ved serverproblemer, vent noen timer før du prøver igjen. Hvis serveren er aktiv og feilen vedvarer, fortsett til neste steg.
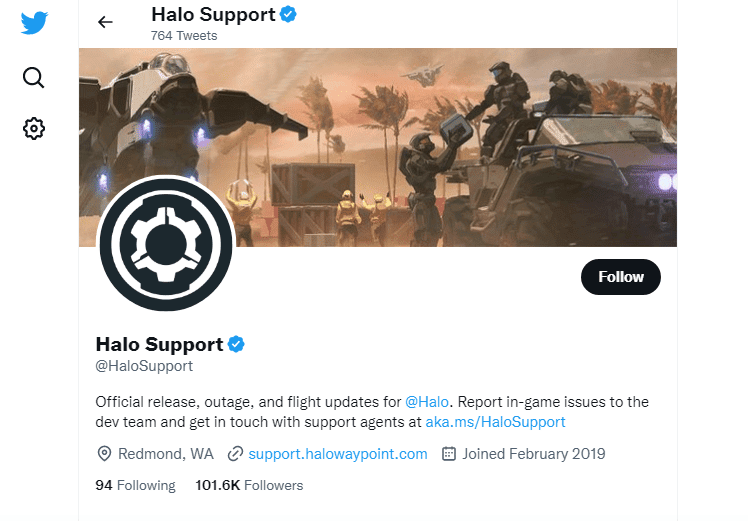
2. Kontroller Systemkrav
Sjekk at PC-en din oppfyller minimumskravene for spillet:
- 64-bits prosessor og operativsystem kreves.
- Operativsystem: Windows 10 RS5 x64.
- Prosessor: AMD Ryzen 5 1600 eller Intel i5-4440.
- Minne: 8 GB RAM.
- Grafikk: AMD RX 570 eller Nvidia GTX 1050 Ti.
- DirectX: Versjon 12.
- Lagring: 50 GB ledig plass.
3. Stabil Nettverkstilkobling
En ustabil internettforbindelse kan forårsake feilen. Hindringer mellom ruter og datamaskin kan forstyrre det trådløse signalet. Bruk en hastighetstest for å kontrollere nettverkshastigheten.
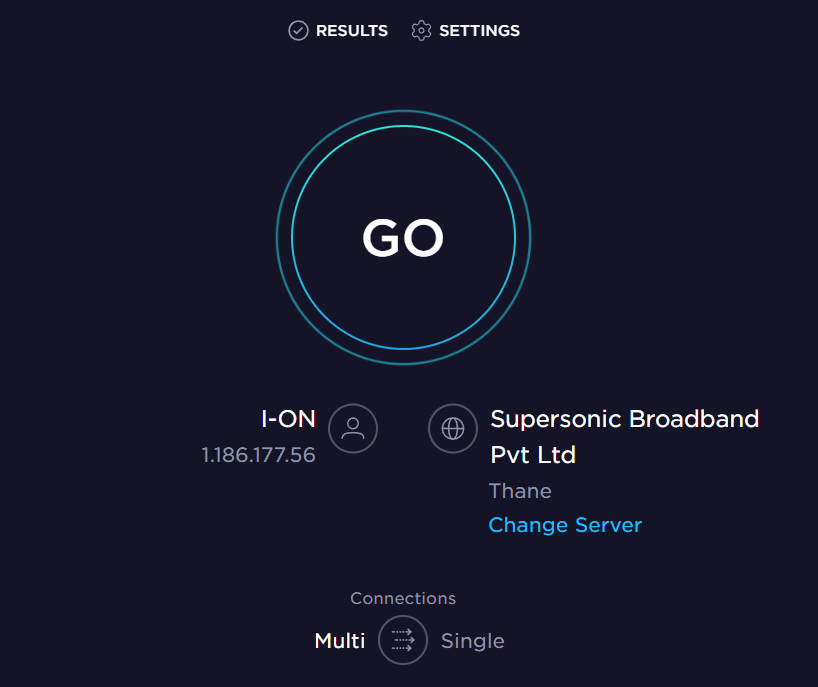
Sørg for at:
- Signalstyrken er god. Fjern hindringer om nødvendig.
- Ikke for mange enheter er koblet til samme nettverk.
- Bruk en ruter/modem godkjent av din internettleverandør.
- Ikke bruk gamle eller skadede kabler. Bytt dem ut om nødvendig.
- Kablene fra modem til ruter og fra modem til vegg er stabile.
Hvis du opplever nettverksproblemer, se vår guide om feilsøking av nettverkstilkoblinger på Windows 10.
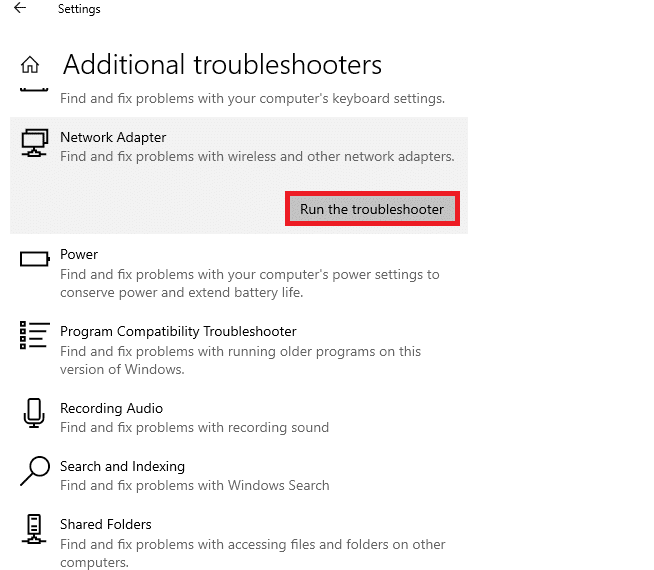
4. Deaktiver Overklokking
- Mange moderne PC-er har mulighet for overklokking.
- Overklokking betyr å kjøre grafikkortet eller prosessoren raskere enn deres standard hastighet.
- Dette kan føre til at datamaskinen når maks temperatur og justerer klokkehastigheten.
- Overklokking kan hjelpe ytelsen, men ikke alle spill støtter det.
- Prøv å deaktivere all overklokking og start spillet på nytt.
5. Oppdater Windows
Oppdatering av operativsystemet kan fjerne feil i spillet og på datamaskinen. Sørg for at du har den nyeste versjonen av Windows. Se vår guide om hvordan du laster ned og installerer de siste Windows 10-oppdateringene.
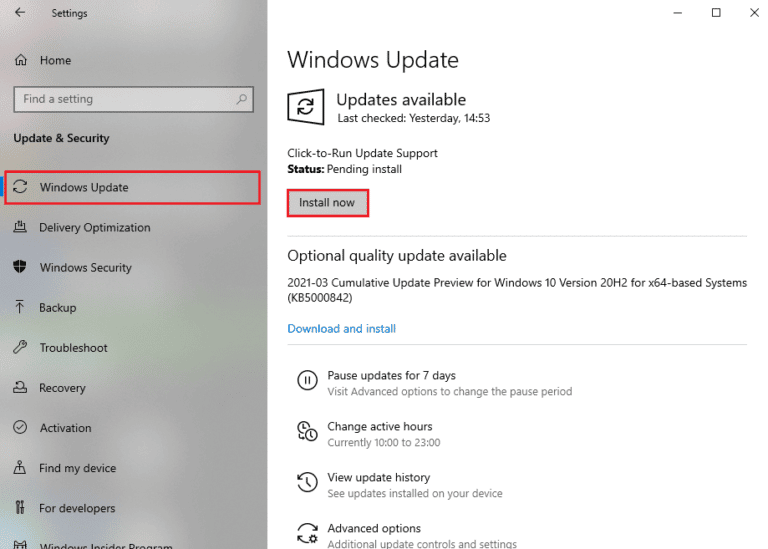
Sjekk om du kan koble til Halo Infinite-serveren etter oppdateringen.
6. Oppdater Grafikkdrivere
Halo Infinite krever en oppdatert grafikkdriver. Utdaterte eller defekte drivere kan påvirke ytelsen. Last ned de nyeste driverne fra produsentens nettside eller oppdater manuelt. Se vår guide om 4 måter å oppdatere grafikkdrivere på Windows 10.
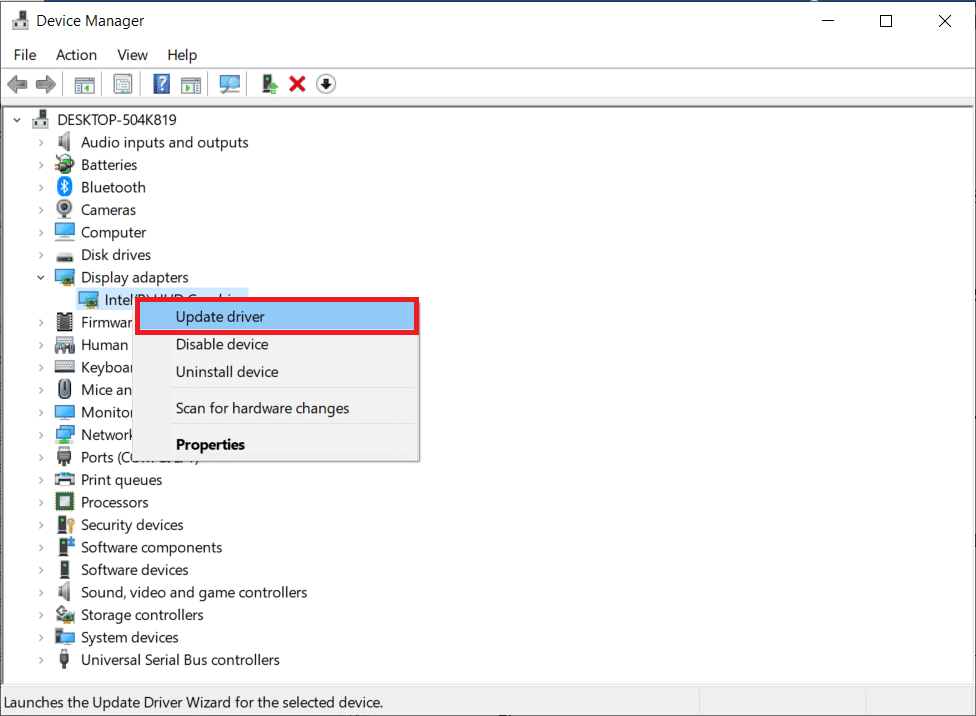
7. Tilbakestill GPU-drivere
Noen ganger kan den nyeste GPU-driveren forårsake problemer. Prøv å tilbakestille til en tidligere versjon. Se vår guide om hvordan du tilbakestiller drivere på Windows 10.
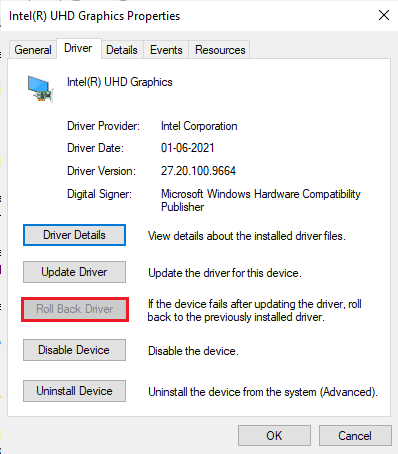
8. Installer Grafikkdrivere på nytt
Hvis problemet vedvarer, installer grafikkdriverne på nytt. Se vår guide om hvordan du avinstallerer og installerer drivere på Windows 10.
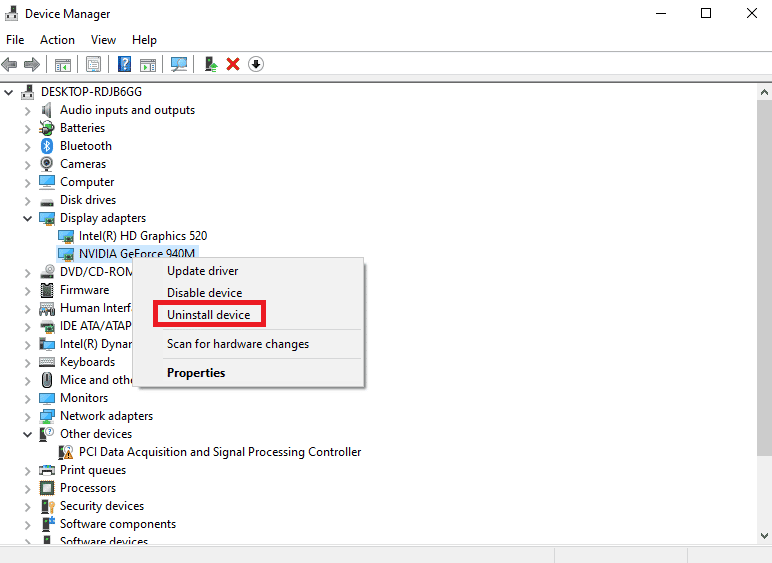
Sjekk om du har tilgang til Halo Infinite etter reinstallasjon.
9. Deaktiver Antivirus Midlertidig
Inkompatible antivirusprogrammer kan forårsake problemer. Deaktiver antivirusprogrammet for å se om det er årsaken. Se vår guide om hvordan du midlertidig deaktiverer antivirus på Windows 10.

Hvis deaktivering løser problemet, vurder å avinstallere antivirusprogrammet helt. Se vår guide om hvordan du avinstallerer programmer som ikke avinstalleres på Windows 10.
10. Deaktiver Windows-Brannmur (anbefales ikke)
Windows Defender-brannmuren kan blokkere spillet. Prøv å deaktivere brannmuren midlertidig. Se vår guide om hvordan du deaktiverer Windows 10-brannmuren.
Du kan tillate spillet gjennom brannmuren med denne veiledningen: Tillat eller blokker apper gjennom Windows-brannmuren.
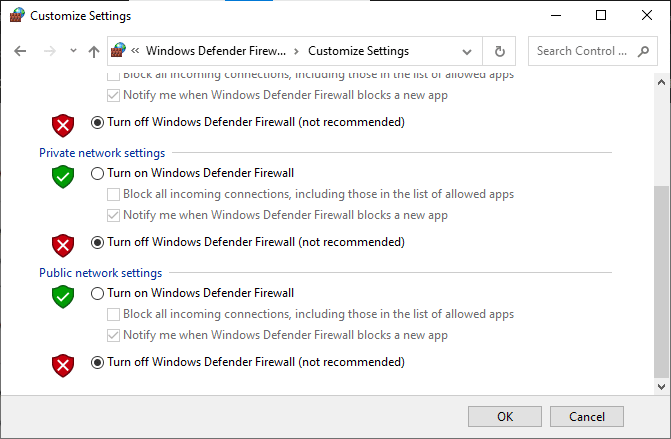
Husk å aktivere brannmuren igjen etter feilsøking.
11. Kjør Malware Scan
Virus eller skadelig programvare kan forårsake spillproblemer. Kjør en fullstendig virusskanning. Se vår guide om hvordan du kjører en virusskanning på datamaskinen din.
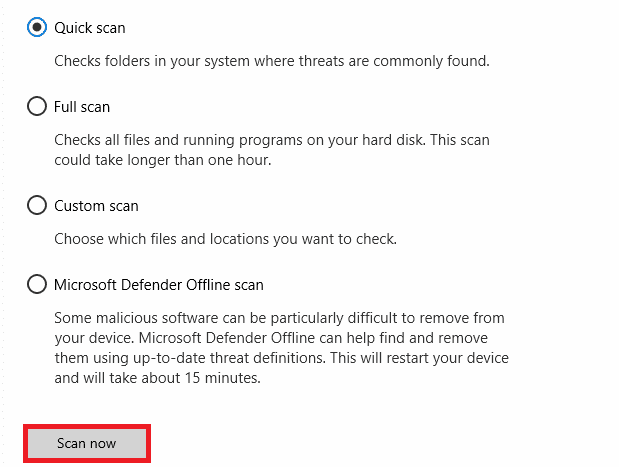
Se også vår guide om hvordan du fjerner skadelig programvare fra PC-en din i Windows 10. Koble deretter til spillet på nytt.
Metode 1: Kjør Halo Infinite som administrator
Noen funksjoner krever administratorrettigheter. Gi Halo Infinite administratorrettigheter ved å følge disse instruksjonene:
1. Høyreklikk på Halo Infinite-snarveien og velg «Egenskaper».
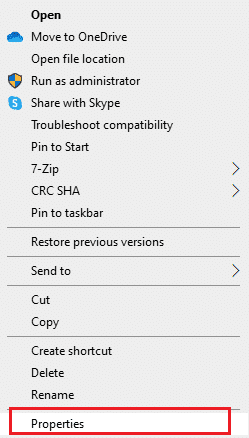
2. Gå til «Kompatibilitet»-fanen og merk av for «Kjør dette programmet som administrator».
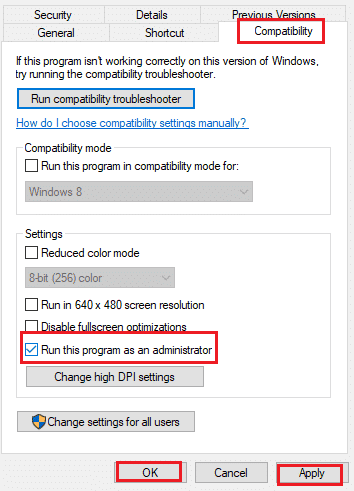
3. Klikk «Bruk» og «OK».
Metode 2: Lukk Bakgrunnsapper
Bakgrunnsprosesser kan forstyrre Halo Infinite. Avslutt alle unødvendige prosesser med vår guide om hvordan du avslutter oppgaver i Windows 10.

Metode 3: Endre Spillprioritet
Prioriteten til en applikasjon forteller datamaskinen hvor viktig den er. Hvis Halo Infinite ikke får nok ressurser, kan det oppstå feil. Følg disse trinnene:
1. Trykk Ctrl + Shift + Esc for å åpne Oppgavebehandling.
2. Finn Halo Infinite-prosessen.
3. Endre prioriteten til «Høy».
Merk: Vær forsiktig når du endrer prioritet. Det kan gjøre systemet ustabilt.
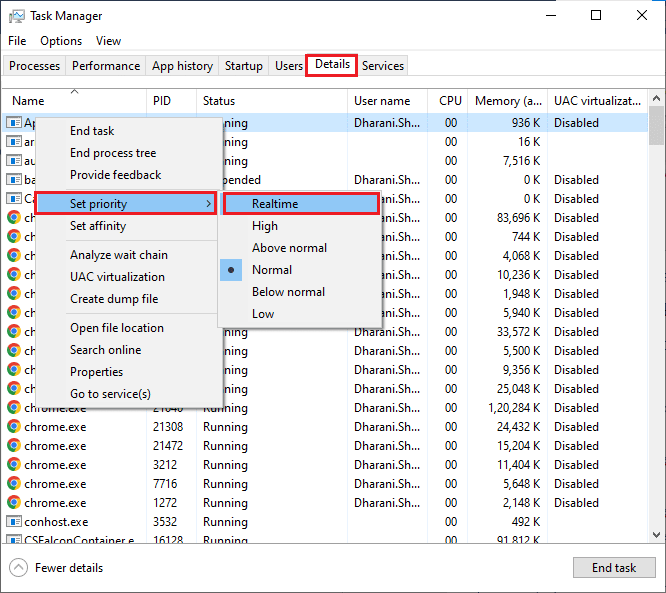
4. Start datamaskinen på nytt og sjekk om feilen er borte.
Metode 4: Sett Høy Ytelse
Optimaliser spillet ved å bruke høy ytelse strømplan. Gjør dette:
1. Trykk Windows + I for å åpne Windows-innstillinger.
2. Klikk på «System».
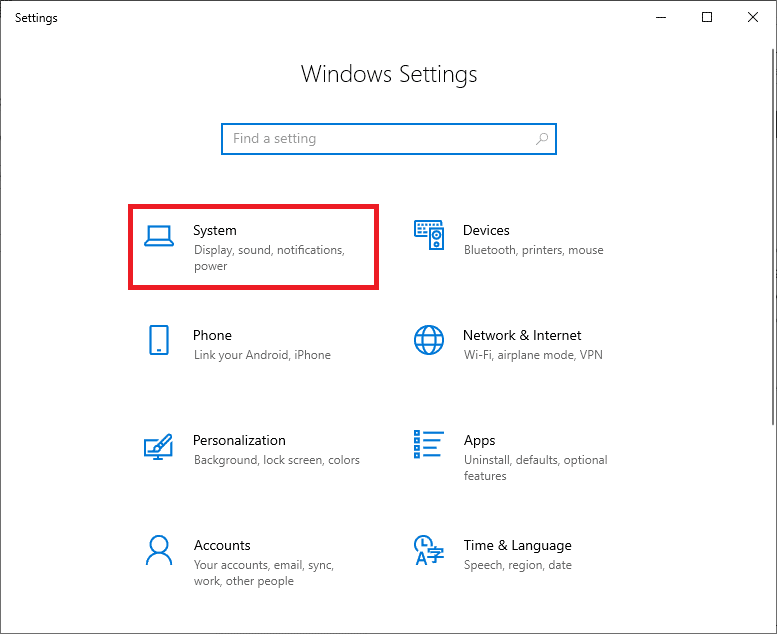
3. Velg «Strøm og dvale» og deretter «Ekstra strøminnstillinger».
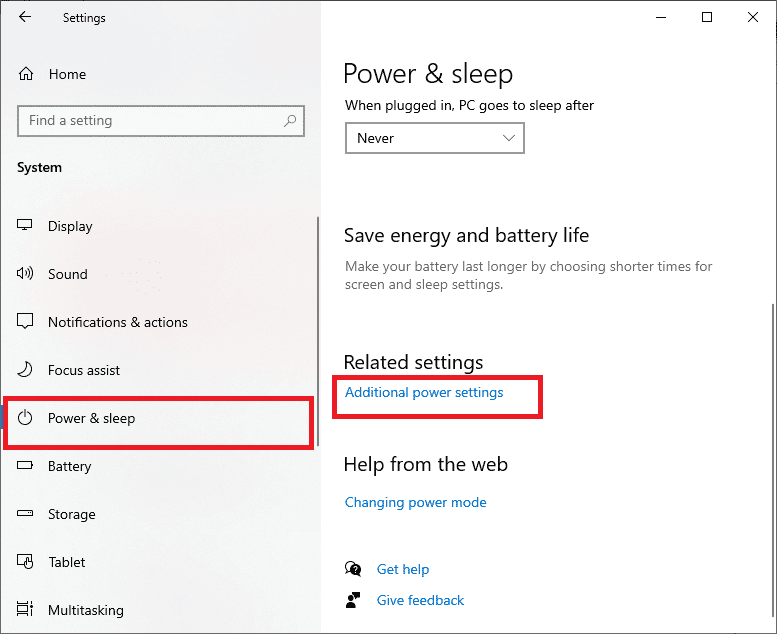
4. Velg «Høy ytelse».
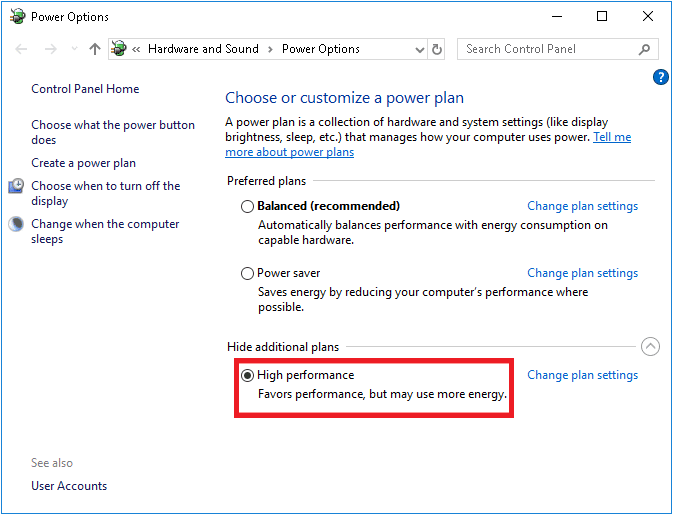
Sjekk om feilen er borte etter endringen.
Metode 5: Oppdater Steam og Halo Infinite
Bruk alltid de nyeste versjonene av Steam og spillet. Slik oppdaterer du:
1. Trykk Windows-tasten og skriv Steam. Klikk deretter på Åpne.
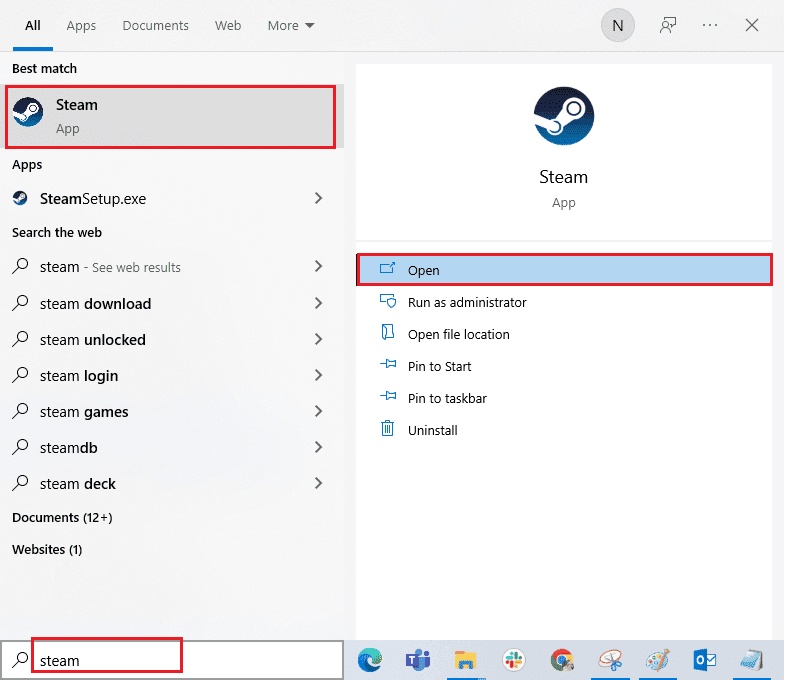
2. Klikk på «Steam» og deretter «Se etter Steam-klientoppdateringer…».
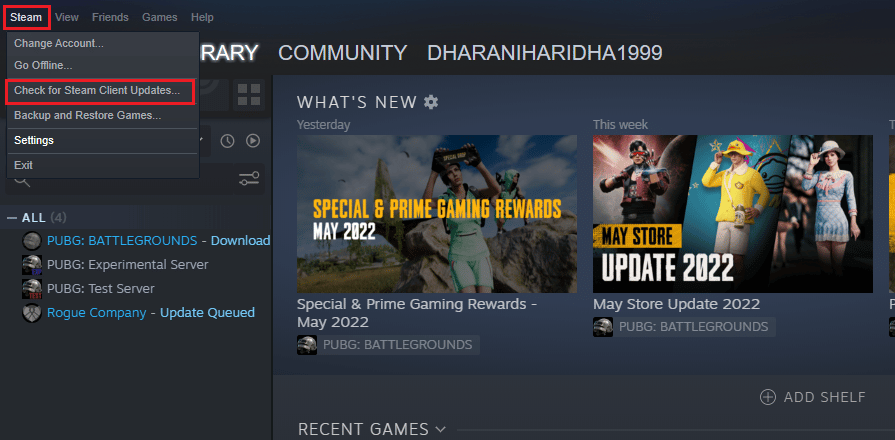
3. Installer nye oppdateringer.
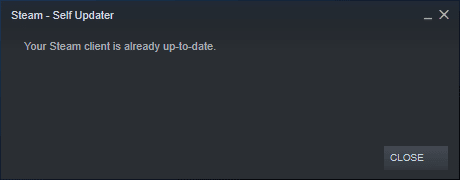
4. Start Steam på nytt.
For å oppdatere spillet:
1. Åpne Steam og gå til «BIBLIOTEK».
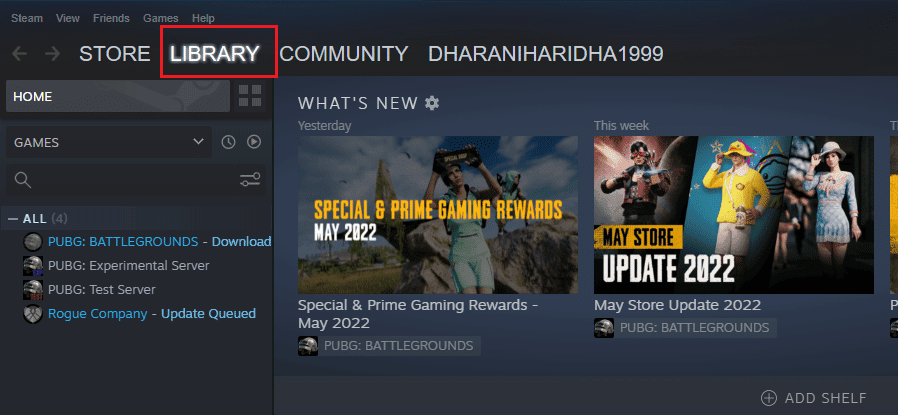
2. Klikk på «HJEM» og finn Halo Infinite.
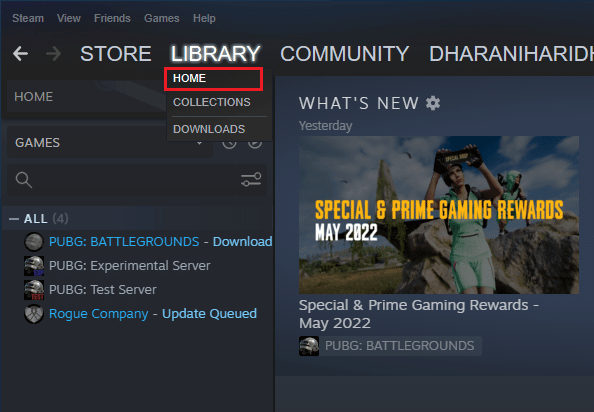
3. Høyreklikk på spillet og velg «Egenskaper…».
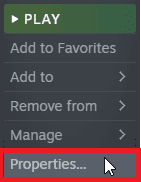
4. Gå til «OPPDATERINGER»-fanen og sjekk etter oppdateringer.
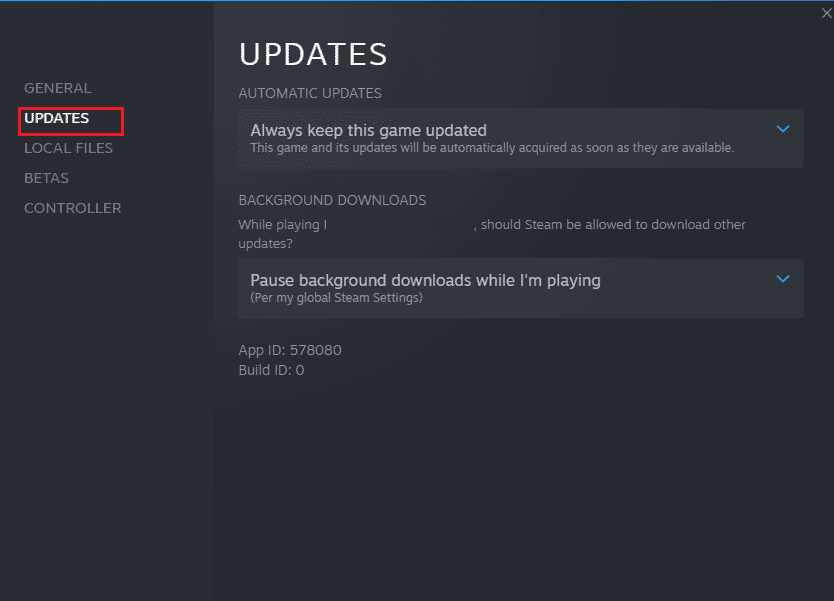
Metode 6: Deaktiver Fullskjermoptimalisering
Deaktivering av fullskjermoptimalisering kan hjelpe. Følg disse trinnene:
1. Åpne Steam og klikk på «BIBLIOTEK».
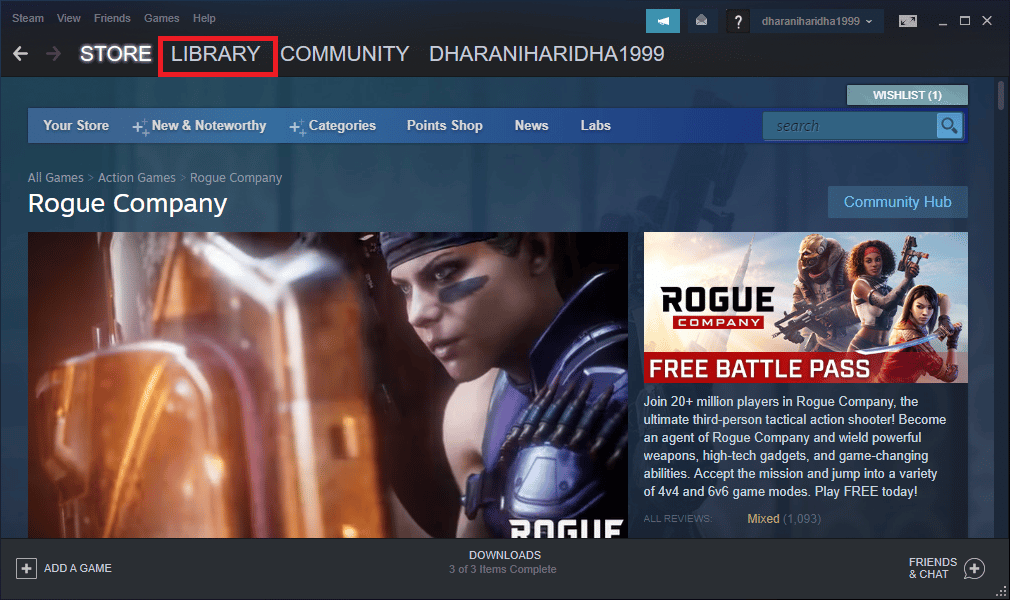
2. Høyreklikk på Halo Infinite og velg «Egenskaper».
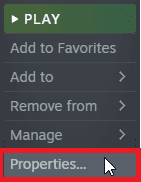
3. Gå til «GENERELT»-fanen.
4. I «LANSERINGSALTERNATIVER», skriv følgende for å starte spillet i vindusmodus:
-vinduer
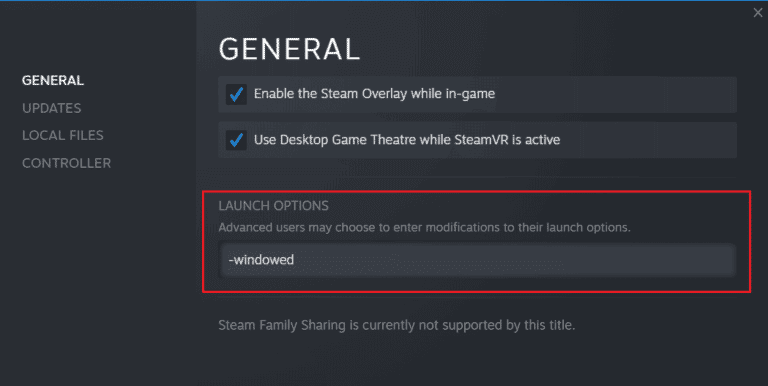
5. Lagre endringene og lukk vinduet.
6. Start spillet. Hvis det ikke er i vindusmodus, gå tilbake til «LANSERINGSALTERNATIVER» og skriv inn:
–windowed -w 1024
7. Lagre endringene.
Metode 7: Deaktiver Spilloverlegg
Steam-overlegget kan forårsake problemer. Deaktiver det ved å følge instruksjonene i vår guide: Slik deaktiverer du Steam-overlegg i Windows 10.
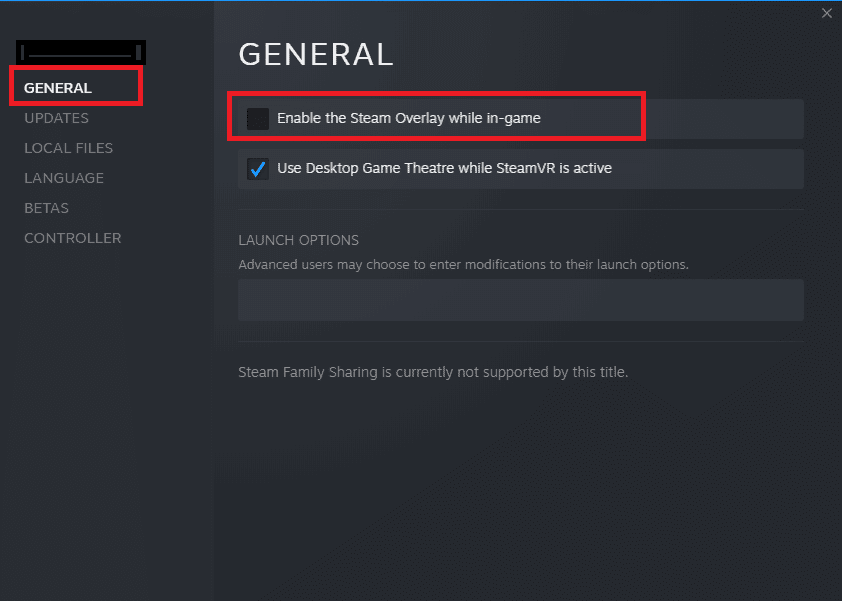
Start spillet på nytt etter deaktivering.
Metode 8: Endre DLC-Filinnstillinger
Deaktiver spesifikke DLC-filer, som «Multiplayer High-Res Textures».
1. Åpne Steam og gå til «BIBLIOTEK».
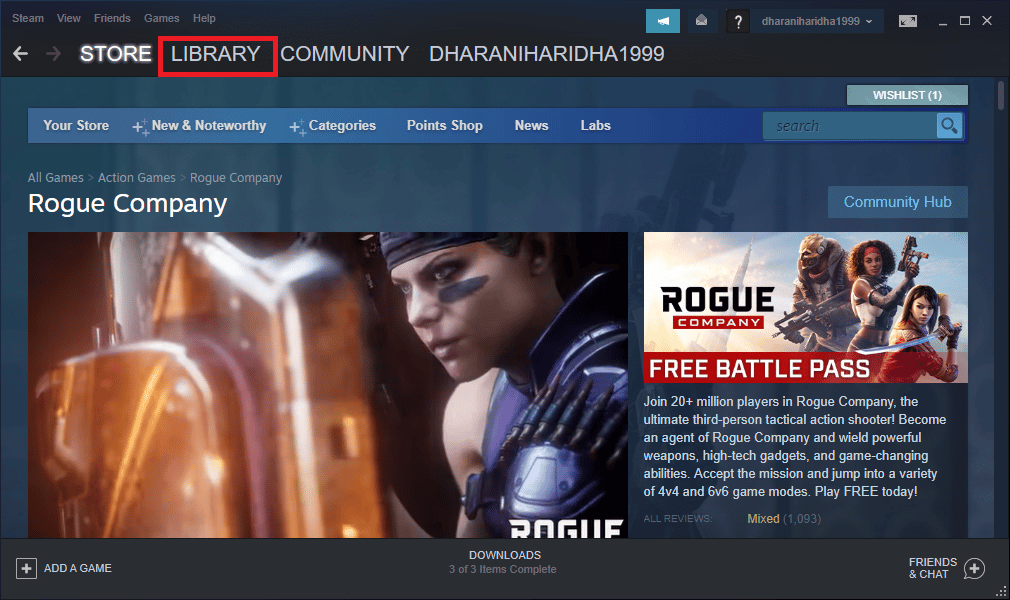
2. Høyreklikk på Halo Infinite og velg «Egenskaper…».
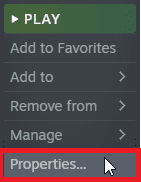
3. Gå til «DLC» og fjern merket for «Multiplayer High-Res Textures».
4. Start spillet på nytt.
Metode 9: Verifiser Integritet av Spillfiler
Manglende eller korrupte spillfiler kan forårsake feil. Verifiser filene i Steam. Se vår guide om hvordan du verifiserer integriteten til spillfiler på Steam.
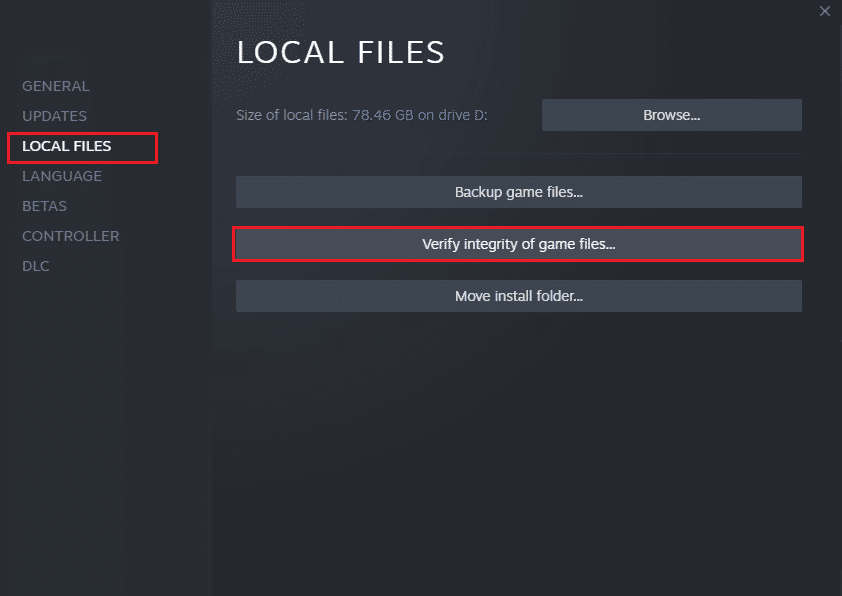
Merk: Gjør lignende steg hvis du bruker annen oppstartsprogramvare.
Metode 10: Oppdater DirectX
Sørg for at DirectX er oppdatert. Se vår guide: Hvordan oppdatere DirectX i Windows 10.
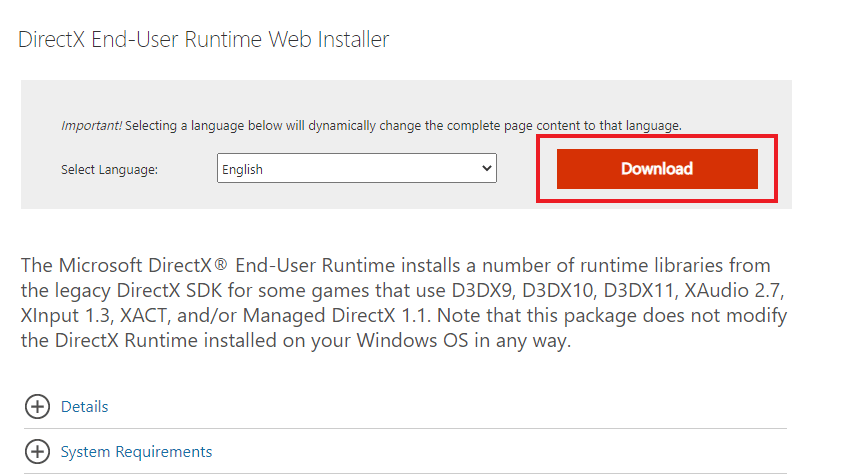
Metode 11: Reparer Microsoft Visual C++ Redistributable
Prøv å reparere Microsoft Visual C++-pakkene. Se vår guide: Hvordan reparere Microsoft Visual C++ Redistributable.
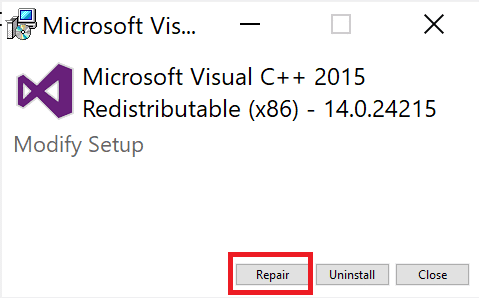
Metode 12: Installer Microsoft Visual C++ Redistributable på nytt
Hvis reparasjon ikke løste problemet, installer redistribuerbare filer på nytt. Se vår guide om Hvordan installere Microsoft Visual C++ Redistributable på nytt.
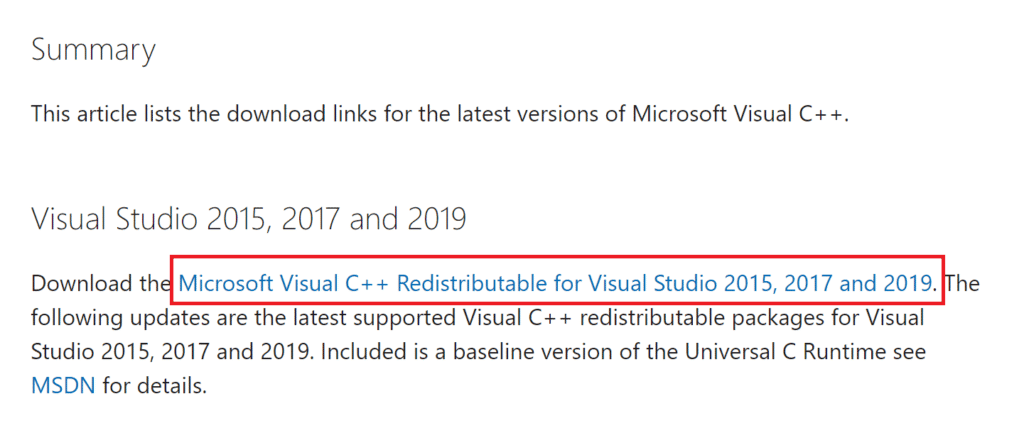
***
Vi håper denne veiledningen hjalp deg. Fortell oss hvilken metode som fungerte for deg i kommentarfeltet. Send oss gjerne spørsmål eller forslag.