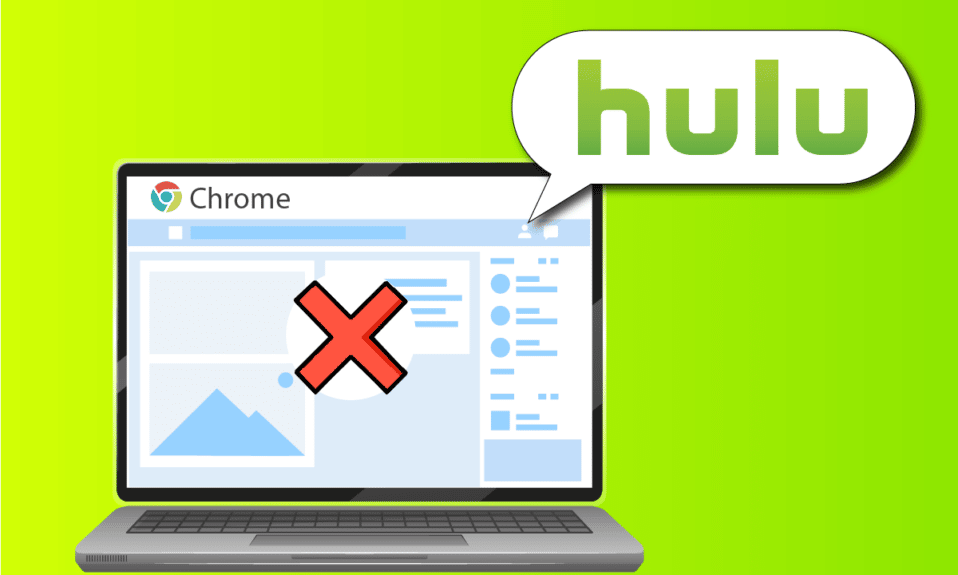
Opplever du at Hulu ikke fungerer i Chrome? Dette er et stadig mer vanlig problem, spesielt med tanke på hvor populære både Google Chrome og Hulu er. Feilen «Hulu-nettleseren støttes ikke» kan skyldes problemer med nettleseren eller selve datamaskinen. Denne artikkelen gir deg løsninger for å fikse Hulu-problemer i Chrome.

Løsninger for Hulu som ikke virker i Chrome
Her er en oversikt over vanlige årsaker til at Hulu ikke laster inn i Google Chrome:
-
Internettproblemer: En ustabil eller manglende internettforbindelse kan hindre Hulu fra å fungere korrekt.
-
Utdatert Windows: Et operativsystem som ikke er oppdatert kan forårsake problemer med kompatibilitet.
-
Gammel Chrome-versjon: En utdatert nettleser kan føre til konflikter og feil.
-
Utdaterte drivere: Maskinvaredrivere som ikke er oppdaterte kan forårsake problemer med avspilling og funksjonalitet.
-
Feil Chrome-konfigurasjon: Endringer i nettleserens innstillinger kan forstyrre funksjonaliteten.
-
For mange bufferfiler: Overflødig lagrede filer i nettleseren eller på Hulu kan forhindre normal bruk.
-
Vedlikehold av Hulu: Planlagt vedlikehold på Hulu-siden kan gjøre den utilgjengelig midlertidig.
Metode 1: Enkle feilsøkingstips
Start med disse grunnleggende løsningene for å se om de kan fikse problemet:
1. Start datamaskinen på nytt:
En omstart kan løse mange midlertidige problemer. Trykk på Windows-tasten, klikk på strømknappen og velg «Start på nytt».

2. Start nettverket på nytt:
Problemer med internettilkoblingen kan føre til at Hulu ikke fungerer. Prøv følgende:
- Slå av og på Wi-Fi på datamaskinen.
- Start den trådløse ruteren eller mobilenheten på nytt (hvis du bruker mobildata).

3. Sjekk systemkrav:
Sørg for at datamaskinen din oppfyller minimumskravene for Google Chrome:
- Operativsystem: Windows 7 eller nyere.
- Prosessor: Intel Pentium 4 eller nyere med SSE3-støtte.
- Server: Windows Server 2008 R2, 2012, 2012 R2 eller 2016.

4. Prøv en annen nettleser:
Hvis problemet vedvarer, kan det være spesifikt for Chrome. Prøv en annen nettleser som Mozilla Firefox eller Microsoft Edge.

5. Deaktiver VPN:
VPN-tjenester kan forstyrre Hulu. Prøv å deaktivere VPN og se om det løser problemet.

6. Oppdater Windows:
En utdatert versjon av Windows kan føre til at Hulu ikke fungerer. Oppdater operativsystemet for å løse eventuelle kompatibilitetsproblemer.

Les også: Slik fikser du Hulu Token Error 3
Metode 2: Oppdater Google Chrome
En utdatert Google Chrome-nettleser kan forårsake problemer. Slik oppdaterer du den:
1. Åpne Google Chrome.

2. Klikk på de tre vertikale prikkene øverst til høyre, og velg «Innstillinger».

3. Gå til «Om Chrome». Hvis en oppdatering er tilgjengelig, vil du se en melding om å oppdatere. Klikk på «Start på nytt» for å installere oppdateringen.

Metode 3: Tøm bufferfiler
Lagrede bufferfiler kan forstyrre Hulu. Slik rydder du dem:
Alternativ I: Tøm Google Chrome-buffer
Tøm nettleserens buffer for å fjerne potensielle konflikter.

Alternativ II: Slett informasjonskapsler fra Hulu
Slett lagrede informasjonskapsler spesifikt for Hulu:
1. Åpne Google Chrome og gå til Hulu.

2. Klikk på låsikonet ved siden av URL-en og velg «Informasjonskapsler».

3. Velg alle informasjonskapsler knyttet til Hulu og klikk «Fjern».

4. Klikk på «Ferdig».

Les også: Slik fikser du Hulu Token Error 5
Metode 4: Deaktiver maskinvareakselerasjon
Maskinvareakselerasjon kan noen ganger skape problemer. Slik deaktiverer du det:
1. Åpne Google Chrome.

2. Gå til «Innstillinger».

3. Gå til «Avansert» og deretter «System». Slå av «Bruk maskinvareakselerasjon når tilgjengelig» og start nettleseren på nytt.

Metode 5: Aktiver JavaScript
JavaScript er nødvendig for at Hulu skal fungere. Slik aktiverer du det:
1. Åpne Google Chrome.

2. Gå til «Innstillinger».

3. Velg «Personvern og sikkerhet» i menyen til venstre.

4. Klikk på «Områdeinnstillinger».

5. Finn og klikk på «JavaScript».

6. Sørg for at «Nettsteder kan bruke JavaScript» er valgt.

Metode 6: Opprett ny brukerprofil
En korrupt brukerprofil kan føre til problemer. Slik oppretter du en ny:
1. Trykk Windows + R, skriv inn ` %localappdata%GoogleChromeUser Data` og trykk OK.

2. Gi mappen «Default» nytt navn til «Default-Backup».


3. Åpne Google Chrome.

4. Klikk på profilikonet øverst til høyre.

5. Klikk på «Legg til».

6. Klikk på «Fortsett uten konto».

7. Gi profilen et navn og klikk på «Ferdig».

Metode 7: Deaktiver utvidelser
Utvidelser kan forstyrre Hulu. Deaktiver dem for å teste:
1. Åpne Google Chrome.

2. Gå til «Flere verktøy» og «Utvidelser».

3. Slå av alle utvidelser.
Metode 8: Endre Chrome-komponenter
Feilkonfigurerte komponenter kan forårsake problemer:
Alternativ I: Oppdater Adobe Flash Player
1. Åpne Google Chrome.

2. Skriv inn `chrome://components` i adressefeltet og trykk Enter.

3. Finn «Adobe Flash Player» og klikk «Se etter oppdatering».

4. Start Chrome på nytt.
Alternativ II: Oppdater Widevine Content Decryption Module
1. Avslutt Google Chrome helt via Oppgavebehandling.

2. Åpne filutforskeren og naviger til mappen med Chrome-versjonen i `C:Program Files (x86)GoogleChromeApplication`. (F.eks `102.0.5005.115`)

3. Slett mappen «WidevineCdm».

4. Start Chrome på nytt.

5. Skriv inn `chrome://components` i adressefeltet.

6. Klikk «Se etter oppdatering» ved siden av «Widevine Content Decryption Module».
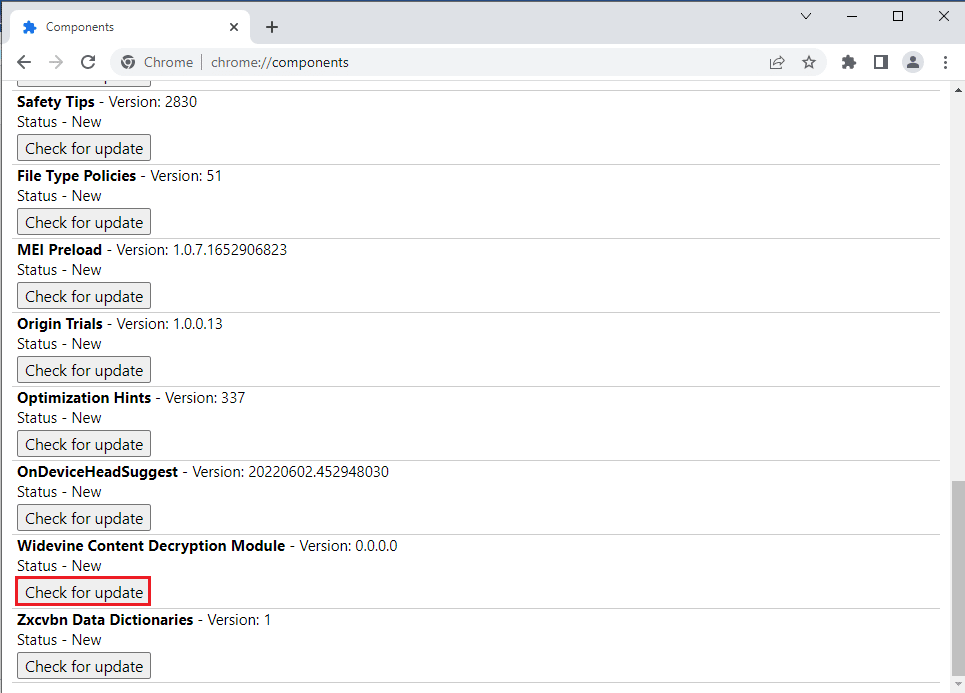
7. Sjekk versjonen når oppdateringen er ferdig.
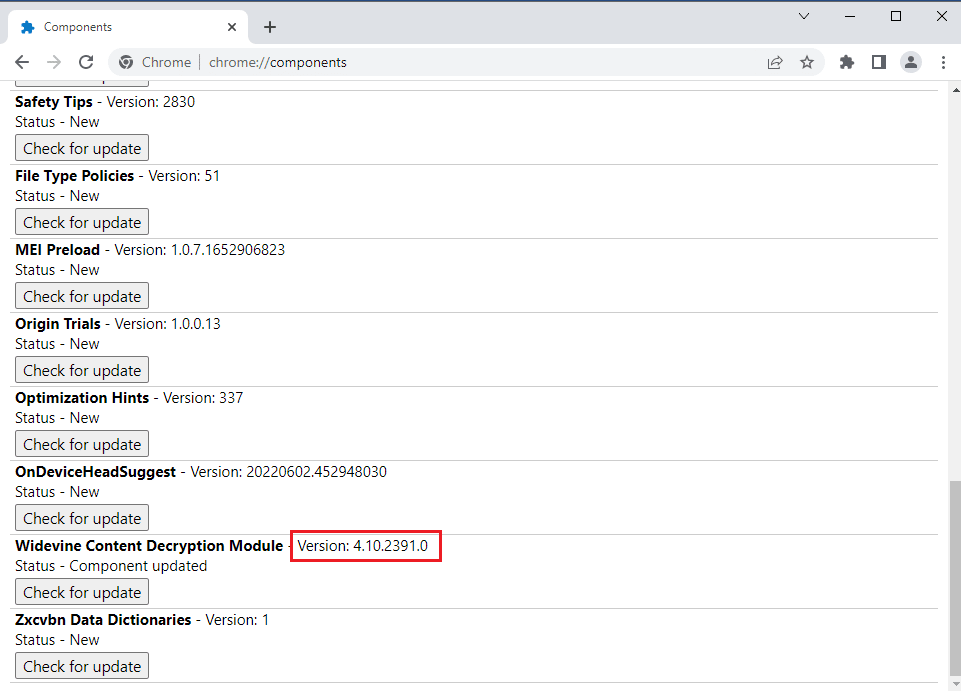
8. Åpne mappen `%userprofile%` ved å bruke Kjør-vinduet.
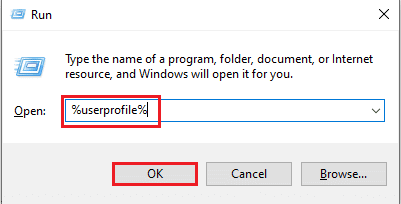
9. Naviger til `Brukernavn > AppData > Lokalt > Google > Chrome > Brukerdata > WidevineCdm`.
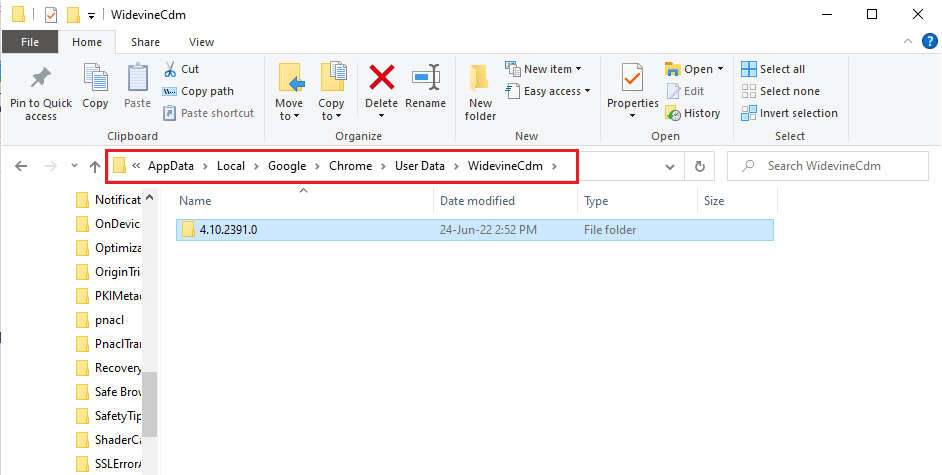
10. Sjekk at mappen i denne lokasjonen stemmer overens med versjonen som oppdateres via `chrome://components`.
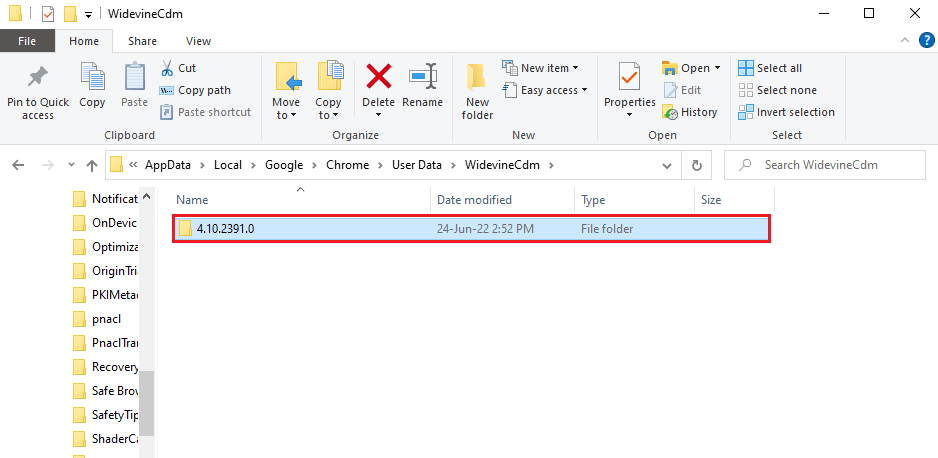
Metode 9: Deaktiver Hardware Media Key Handling
Denne funksjonen kan også forstyrre Hulu. Deaktiver den:
1. Åpne Google Chrome.
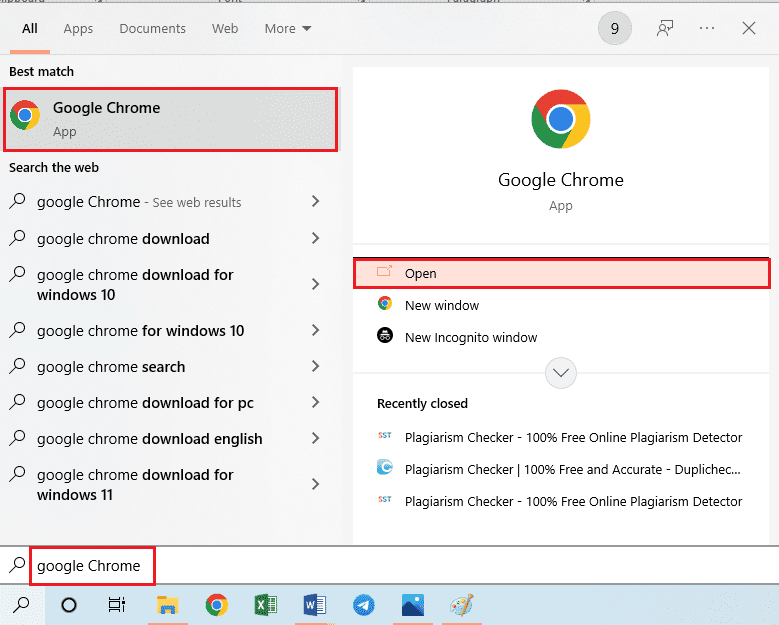
2. Skriv inn `chrome://flags/#hardware-media-key-handling` i adressefeltet.
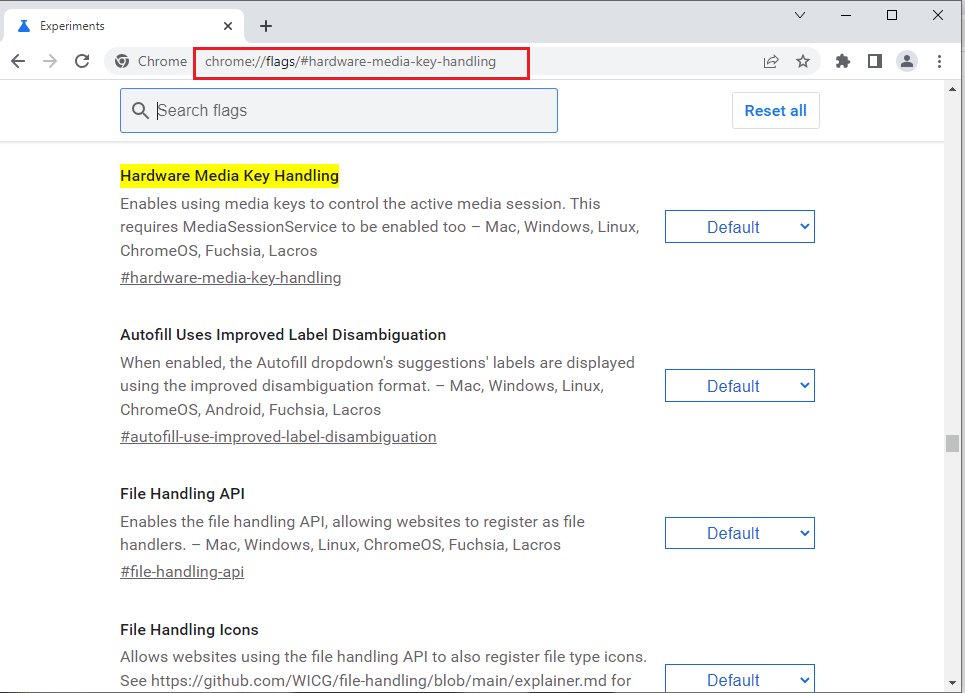
3. Endre innstillingen til «Disabled».
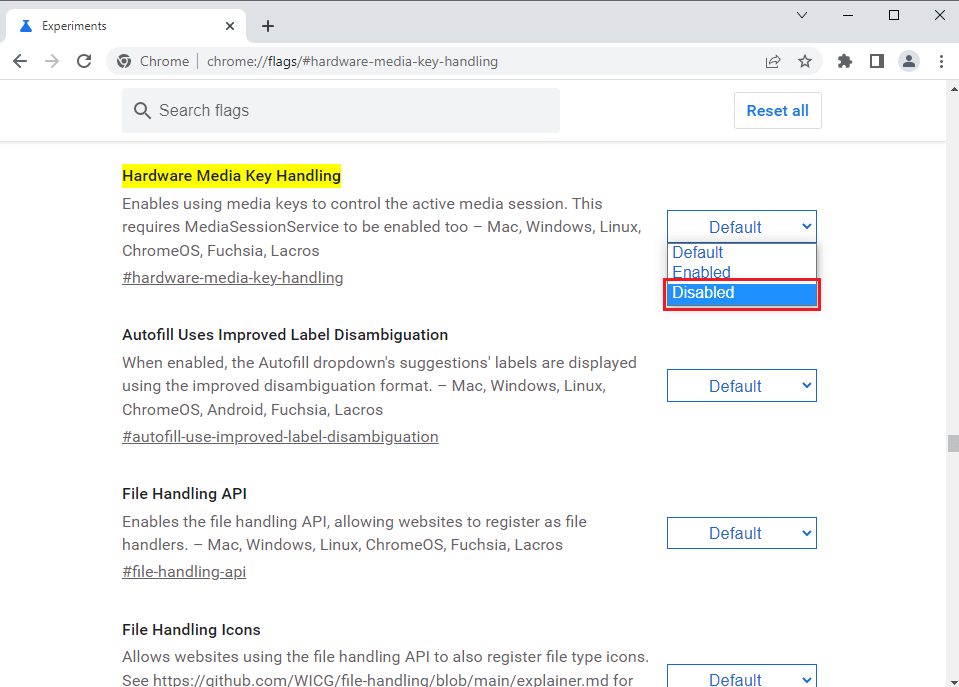
4. Start Chrome på nytt.
<img class=»alignnone wp-image-109005″ width=»700″ height=»499″ src=»https://wilku.top/wp-content/uploads/2022/06/16565934