Intel Wireless AC 9560 er en spesifikk Wi-Fi-adapter designet av Intel. Hvis denne nettverksadapteren ikke fungerer som den skal på maskinen din, vil du oppleve problemer med å koble deg til nettverk. Dette problemet manifesterer seg ofte med feilkoder som 10 eller 45 når du inspiserer egenskapene til nettverkskortet. Hvis du sliter med at Intel Wireless AC 9560 ikke fungerer på din Windows 10 PC, er det flere feilsøkingstrinn du kan ta for å løse problemet. Les videre for å finne ut hvordan du kan fikse feilkoden 10 for Intel Wireless AC 9560.
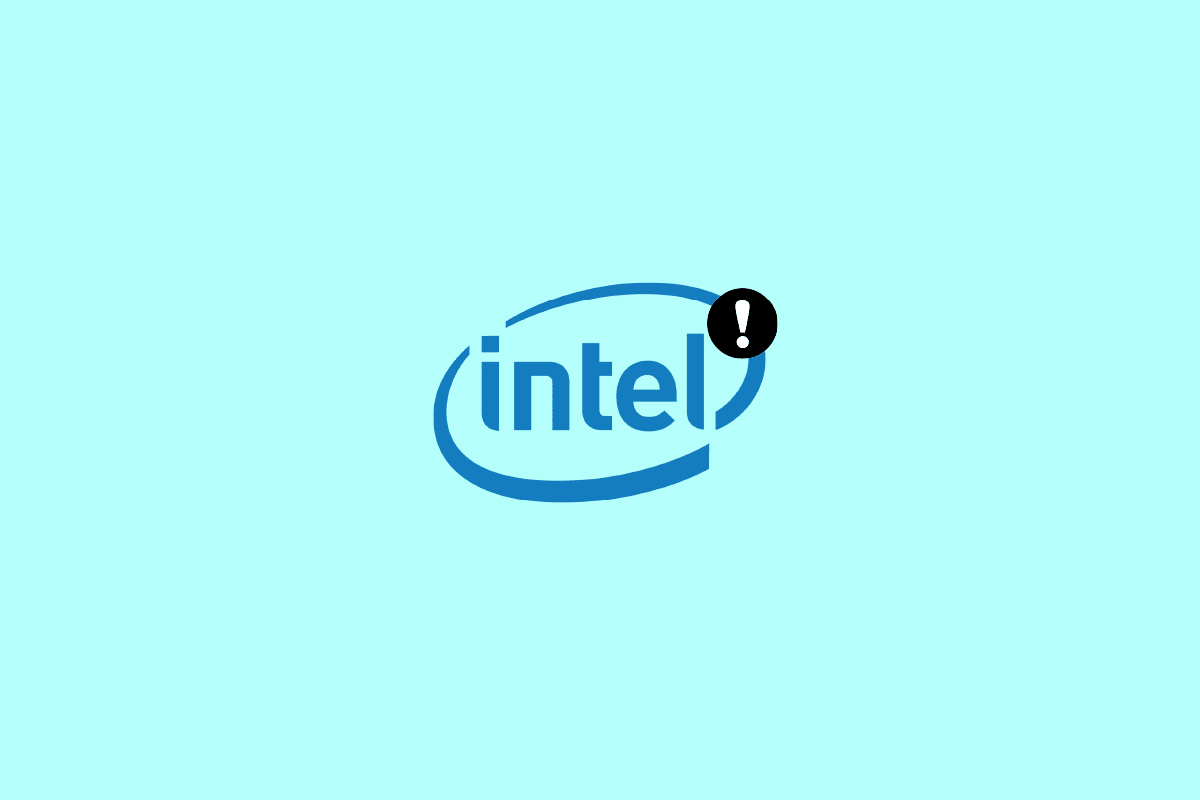
Hvordan Løse Problemer med Intel Wireless AC 9560
Du spør deg kanskje hvorfor dette problemet dukker opp på din Windows 10-datamaskin. Her er noen mulige årsaker som kan utløse dette problemet på enheten din:
- Ukorrekt ruterkonfigurasjon.
- Dårlig nettverkstilkobling.
- Skadet eller defekt kabel mellom ruter og modem.
- For mange enheter koblet til samme nettverk.
- Trådløs interferens mellom ruter og din enhet.
- Utdaterte nettverksdrivere.
- Andre bakgrunnsprosesser som bruker for mange datamaskinressurser.
- Uforenlige proxy/TCP-konfigurasjonsinnstillinger.
- Uegnede DNS-adresser.
- Viktige Windows-tjenester som WLAN Autoconfig er ikke aktivert.
- Korrupte systemkomponenter eller tilstedeværelse av skadelig programvare.
- Operativsystemversjonen er ikke kompatibel med den nyeste driverversjonen.
Her er noen feilsøkingstips som kan hjelpe deg med å løse problemet. Følg dem i den rekkefølgen de presenteres for best resultat.
Merk: Noen av trinnene i denne veiledningen er illustrert med andre trådløse adaptere. Tilpass trinnene til din Intel Wireless AC 9560-driver.
Metode 1: Grunnleggende Feilsøkingstrinn
Før du prøver de mer avanserte feilsøkingsmetodene, bør du starte med disse grunnleggende trinnene for å se om det løser problemet.
1A. Omstart av PC
Midlertidige feil på PC-en din kan føre til feilkoden 10 for Intel Wireless AC 9560. En enkel måte å fikse mange midlertidige feil er å omstarte datamaskinen. Du kan gjøre dette ved å følge disse trinnene:
1. Trykk Windows + D-tastene for å vise skrivebordet.
2. Trykk deretter Alt + F4-tastene samtidig.
3. Velg «Start på nytt» fra nedtrekksmenyen og trykk Enter.
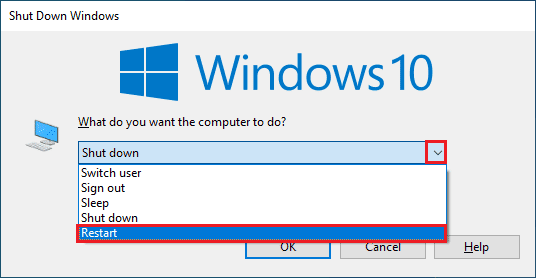
1B. Omstart av Ruter
En annen enkel løsning er å starte internettruteren eller modemet på nytt. Dette kan hjelpe med å løse nettverksproblemer og potensielt fikse feilkoden 10 for Intel Wireless AC 9560. Når ruteren har startet på nytt, sjekk om problemet er løst.

1C. Kontroll av Nettverkstilkobling
En ustabil internettilkobling eller hindringer mellom ruteren og datamaskinen kan føre til at Intel Wireless AC 9560 ikke fungerer korrekt. Slike forstyrrelser kan påvirke det trådløse signalet og forårsake periodiske tilkoblingsproblemer.
Du kan bruke en Hastighetstest for å sjekke om du har en optimal nettverkshastighet.

Sørg for at enheten din oppfyller disse kravene:
- Sjekk signalstyrken på nettverket ditt. Hvis den er veldig lav, prøv å fjerne hindringer som står i veien.
- Unngå å ha for mange enheter koblet til samme nettverk samtidig.
- Bruk et modem eller ruter som er godkjent av din internettleverandør.
- Unngå å bruke gamle, skadede eller defekte kabler. Bytt ut kabler om nødvendig.
- Sørg for at kablene mellom modem, ruter og veggen er stabile og ikke forstyrres.
1D. Bruk av Nettverksfeilsøking
Windows 10 har et innebygd verktøy for å løse forskjellige internettproblemer. Nettverksfeilsøkeren kan analysere og diagnostisere vanlige nettverksrelaterte problemer. Dette kan hjelpe deg med å fikse problemet med at Intel Wireless AC 9560 kobler seg fra.
Se vår guide om hvordan du feilsøker nettverkstilkoblingsproblemer i Windows 10 for veiledning.

Du kan bruke trinnene i guiden for å diagnostisere Wi-Fi, Ethernet og alle nettverkskort på din Windows 10 PC. Etter feilsøkingen, sjekk om problemet er løst.
1E. Lukking av Bakgrunnsprosesser
Flere brukere har bekreftet at problemet med at Intel Wireless AC 9560 ikke fungerer, kan løses ved å lukke alle bakgrunnsoppgaver som kjører på datamaskinen. For å gjøre dette, følg vår guide om hvordan du avslutter oppgaver i Windows 10.
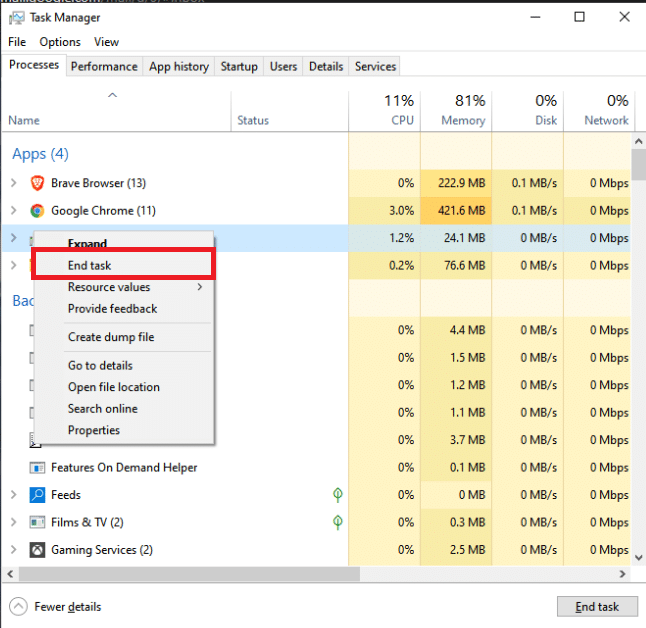
Når du har lukket alle bakgrunnsprosesser, sjekk om problemet er løst.
1F. Reparer Systemfiler
Korrupte systemfiler i Windows kan føre til mange problemer med internettilkoblingen. Hvis du nylig har opplevd at Intel Wireless AC 9560 har feilkoden 10, kan det være at filene dine har blitt skadet.
Windows 10 har innebygde reparasjonsverktøy som SFC (System File Checker) og DISM (Deployment Image Servicing and Management) som kan hjelpe deg med å reparere skadede filer. Se vår guide om hvordan du reparerer systemfiler i Windows 10.
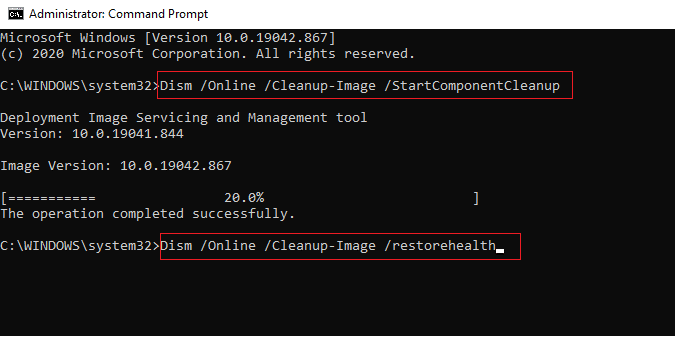
1G. Bruk Google DNS
DNS-adresser (Domain Name System) er ansvarlige for å opprette en nettverkstilkobling mellom klienten og serveren. Mange eksperter har funnet at bruk av Google DNS kan hjelpe med å fikse problemer med Intel Wireless AC 9560. For å gjøre dette, se vår guide om hvordan du endrer DNS-innstillinger i Windows 10.
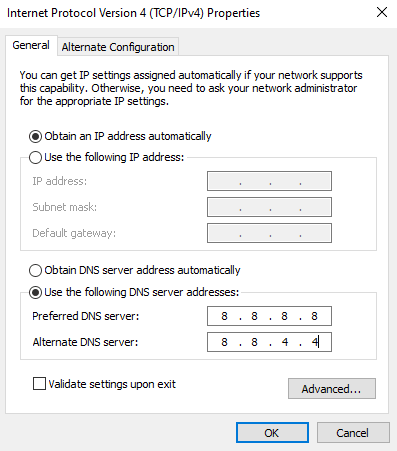
1H. Deaktiver Proxy-server
Ukorrekte nettverkskonfigurasjoner kan føre til feilkoden 10 for Intel Wireless AC 9560. Hvis du bruker VPN eller proxy-servere, se vår guide om hvordan du deaktiverer VPN og proxy i Windows 10.
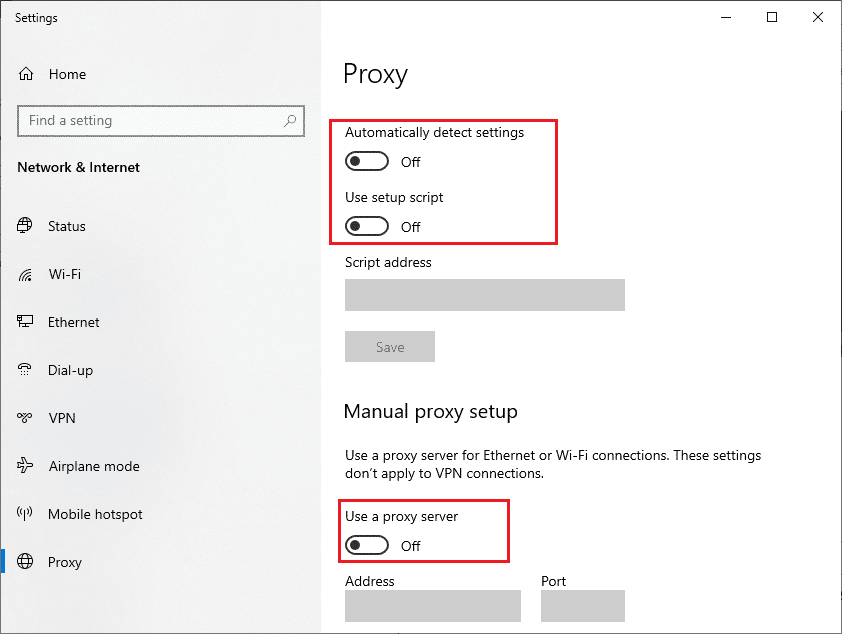
Etter å ha deaktivert VPN og proxy-servere, sjekk om problemet er løst. Prøv eventuelt å koble til et mobilt hotspot.
1I. Tilbakestill TCP/IP
TCP (Transmission Control Protocol) er en protokoll for nettverkstilkoblinger. Hvis det er konflikt i denne prosessen, kan en tilbakestilling av TCP/IP-protokollen og IP-adressen hjelpe deg med å løse problemet. Se vår guide om hvordan du feilsøker nettverkstilkoblingsproblemer i Windows 10 for å tilbakestille TCP/IP.
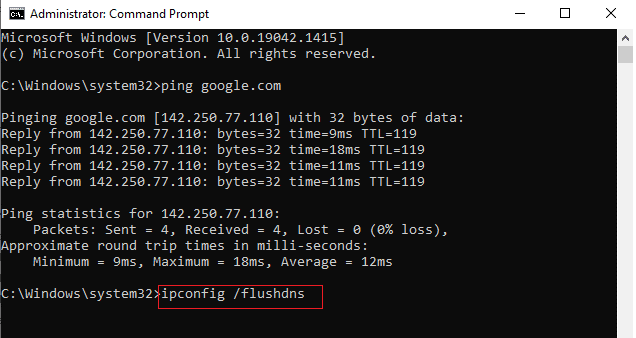
Etter tilbakestilling, sjekk om Intel Wireless AC 9560 fungerer.
1J. Oppdater Windows
En annen mulig løsning er å oppdatere operativsystemet. Sørg for at du har den nyeste versjonen av Windows og se vår guide om hvordan du laster ned og installerer de siste oppdateringene for Windows 10.
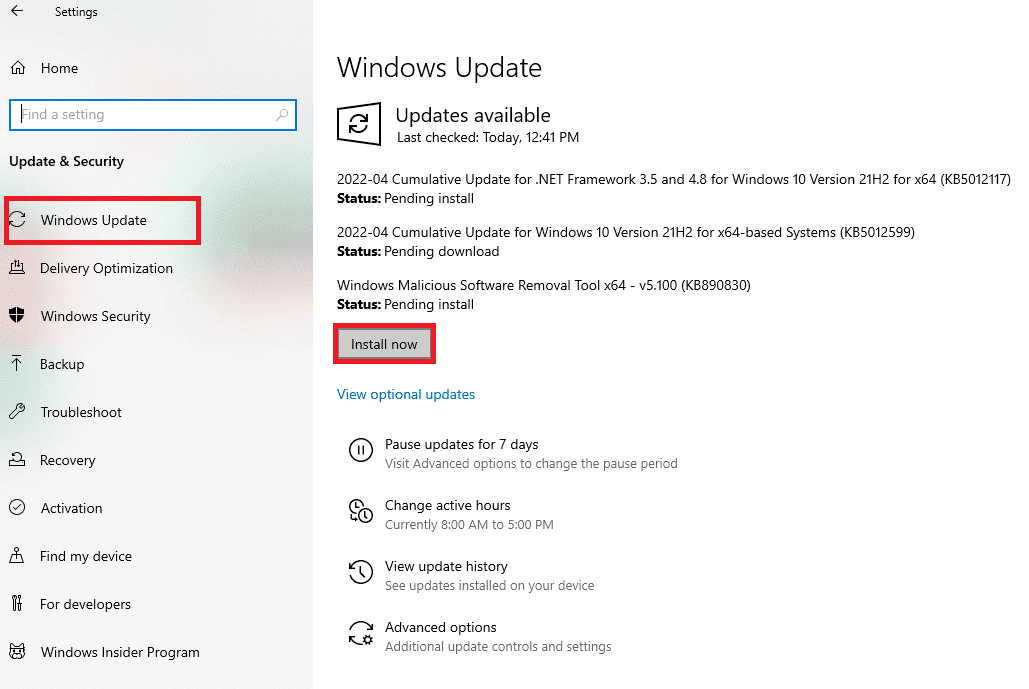
Etter oppdatering, sjekk om du kan koble til nettverksadapteren.
1K. Kjør Skanning for Skadelig Programvare
Virus- eller skadevareangrep kan føre til at Intel Wireless AC 9560 ikke fungerer korrekt. I alvorlige tilfeller kan du miste tilkoblingen helt. For å løse dette må du fjerne virus eller skadelig programvare fra datamaskinen din. Se vår guide om hvordan du kjører en virusskanning på datamaskinen.
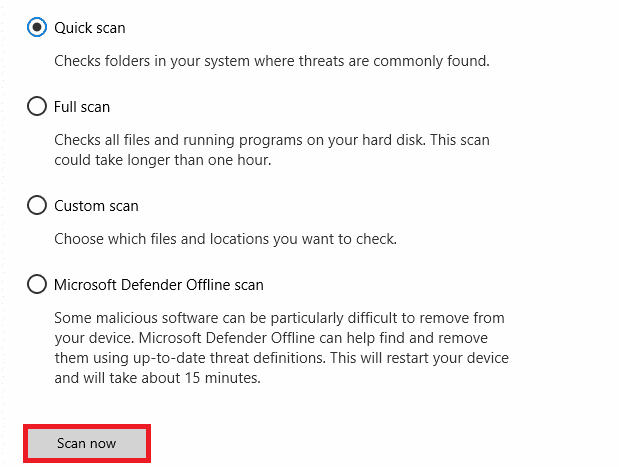
For å fjerne skadelig programvare, se vår guide om hvordan du fjerner skadelig programvare fra din PC i Windows 10.
Metode 2: Aktiver Wi-Fi fra Innstillinger
Feilkoden 10 kan skjule internettikonene i hovedmenyen, og du kan ikke bruke dem som vanlig. Hvis du ikke ser Wi-Fi i oppgavelinjen, kan du aktivere den fra innstillingsmenyen. Trykk Windows + I-tastene for å åpne Innstillinger, klikk «Nettverk og Internett», og aktiver Wi-Fi-knappen.
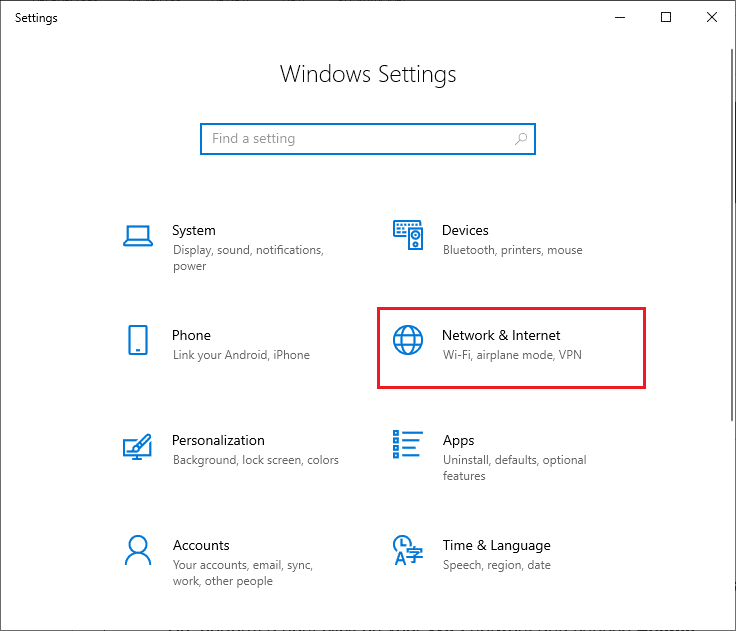
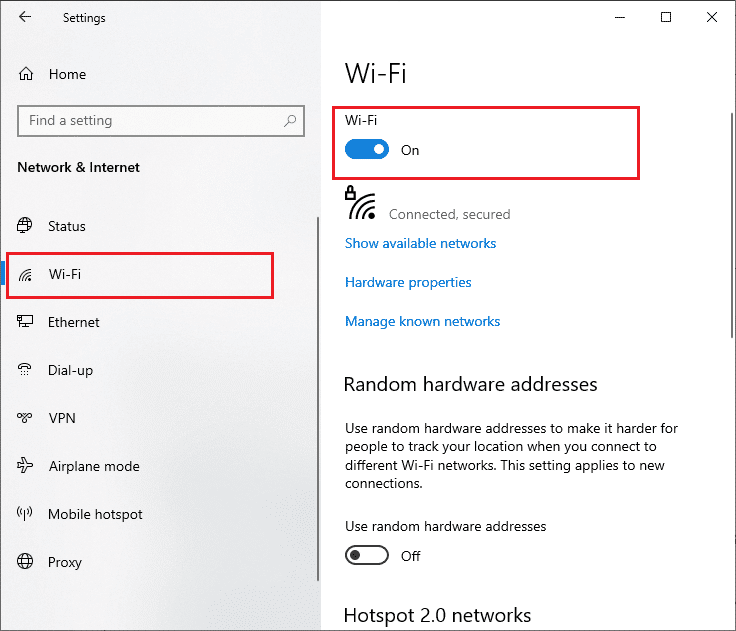
Metode 3: Regenerer IP-Adresse
Offentlige IP-adresser kan noen ganger hindre enkelte internettfunksjoner. Følg disse trinnene for å tilbakestille IP-adressen din og fikse feilkoden 10:
1. Trykk på Windows-tasten, skriv «kommandoprompt» i søkefeltet.
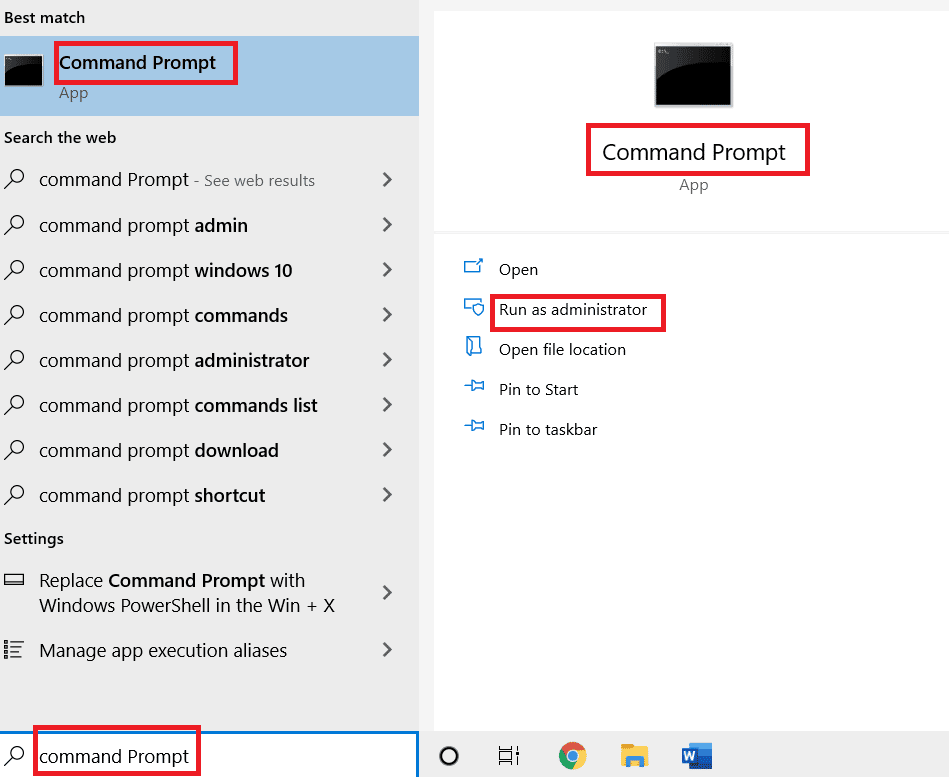
2. Høyreklikk på «ledetekst» og velg «Kjør som administrator».
3. Klikk på «Ja» for å gi tillatelse.
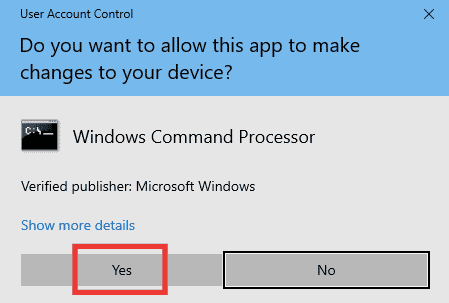
4. Skriv inn følgende kommandoer en etter en og trykk Enter etter hver kommando:
Ipconfig /flushdns ipconfig /release ipconfig /renew
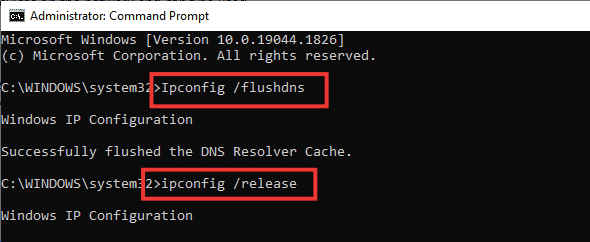
5. Kjør følgende kommandoer for å fikse nettverkskonfigurasjoner:
netsh int ip reset netsh winsock reset

6. Start datamaskinen på nytt etter at du har lagt inn kommandoene.
Metode 4: Aktiver Wi-Fi-Kort På Nytt
Hvis Wi-Fi-adapteren ikke er aktivert, kan det føre til at Intel Wireless AC 9560 kobler seg fra. Følg disse enkle instruksjonene for å aktivere Wi-Fi-adapteren:
1. Åpne «Kjør»-dialogboksen ved å trykke Windows + R-tastene samtidig.
2. Skriv inn «ncpa.cpl» og trykk Enter for å åpne «Nettverkstilkoblinger».
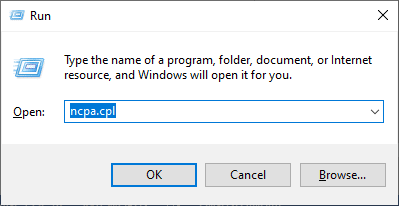
3. Høyreklikk på den aktive nettverksadapteren og sjekk om den er aktivert eller deaktivert.
4. Klikk «Aktiver» hvis statusen er deaktivert.
Merk: Hvis statusen er «Aktiver», går du videre til neste metode.
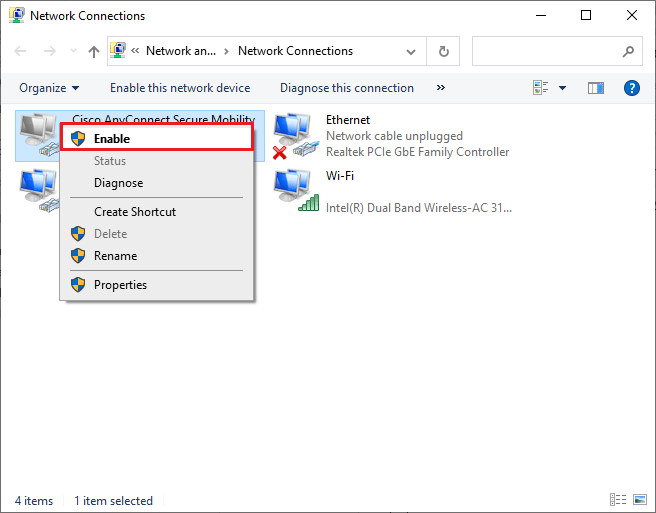
Sjekk om dette løser problemet med Intel Wireless AC 9560.
Metode 5: Deaktiver og Aktiver Intel Wireless AC 9560 Adapter
Midlertidige feil i nettverkskortene kan føre til feilkoden 10. Du kan justere nettverksadapterinnstillingene for å løse dette. Følg disse instruksjonene for å deaktivere og deretter aktivere nettverksadapteren:
1. Trykk på Windows-tasten og skriv inn «Enhetsbehandling» i søkemenyen. Klikk «Åpne».

2. Utvid «Nettverkskort» ved å dobbeltklikke på den.
3. Høyreklikk på Intel Wireless AC 9560-driveren og velg «Deaktiver enhet».
Merk: Vi bruker Qualcomm Atheros QCA9388 trådløs nettverksadapter som et eksempel.
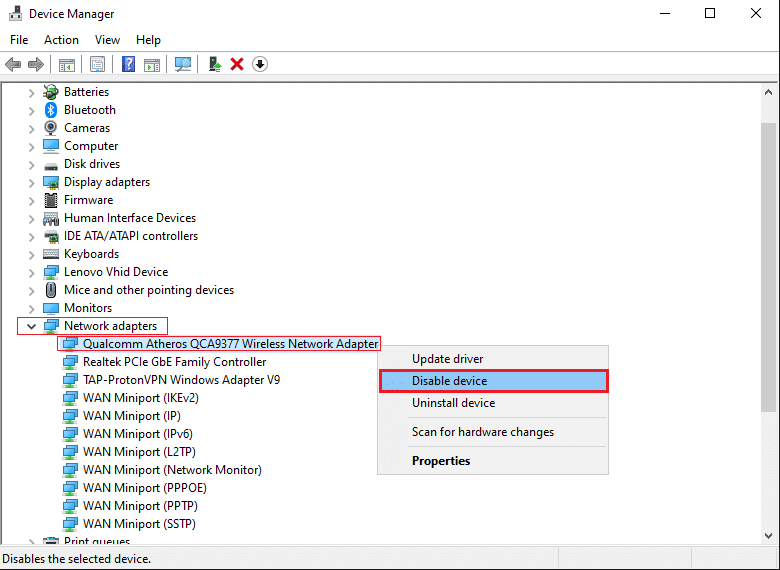
4. Bekreft meldingen ved å klikke «Ja».
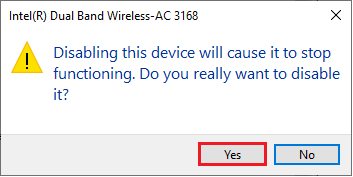
5. Skjermen oppdateres. Vent en stund eller start datamaskinen på nytt. Høyreklikk på Intel Wireless AC 9560 igjen, og velg «Aktiver enhet».
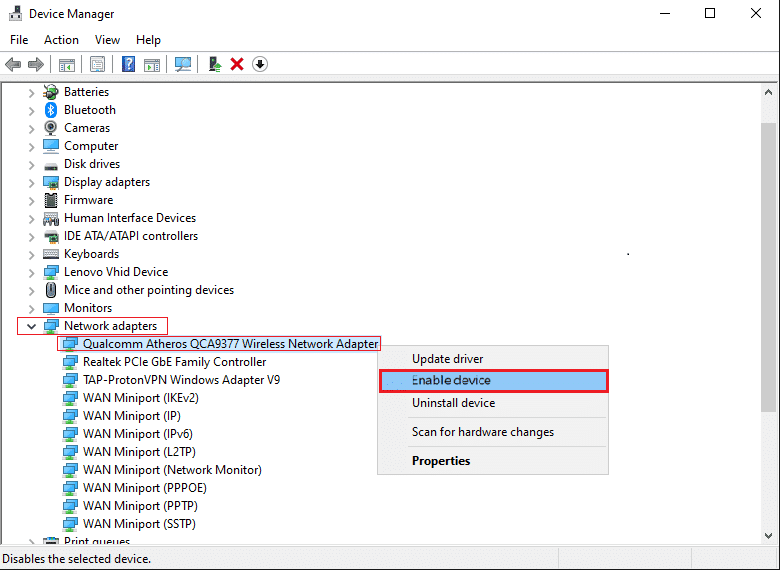
Sjekk om dette løser driverproblemet ditt.
Metode 6: Start WLAN AutoConfig Tjenesten
Mange tjenester kjører i bakgrunnen når du starter Windows 10. En av disse er WLAN AutoConfig som er ansvarlig for Wi-Fi-tjenester. Hvis denne tjenesten er deaktivert, kan det føre til problemer med Intel Wireless AC 9560. Du må starte tjenesten på nytt som instruert nedenfor:
1. Skriv «Tjenester» i søkefeltet og klikk «Åpne».
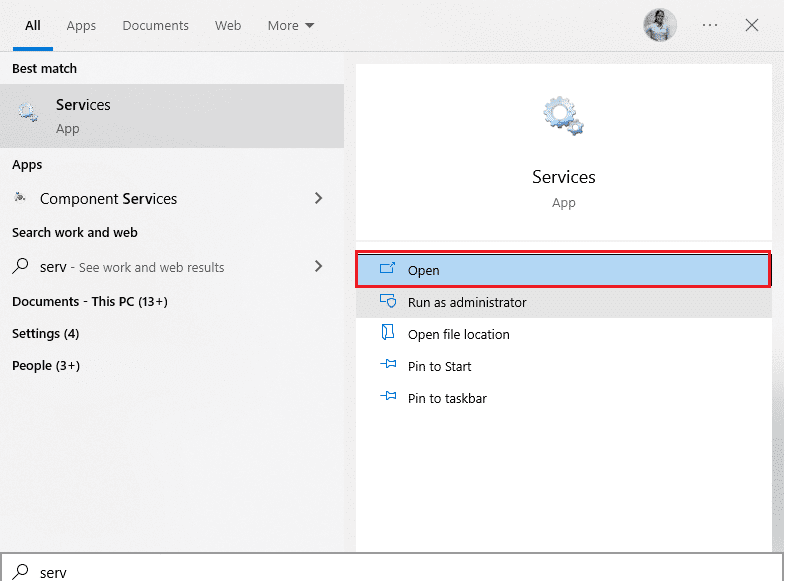
2. Finn «WLAN AutoConfig»-tjenesten og dobbeltklikk på den.
Merk: Du kan også høyreklikke på «WLAN AutoConfig Service» og velge «Egenskaper».
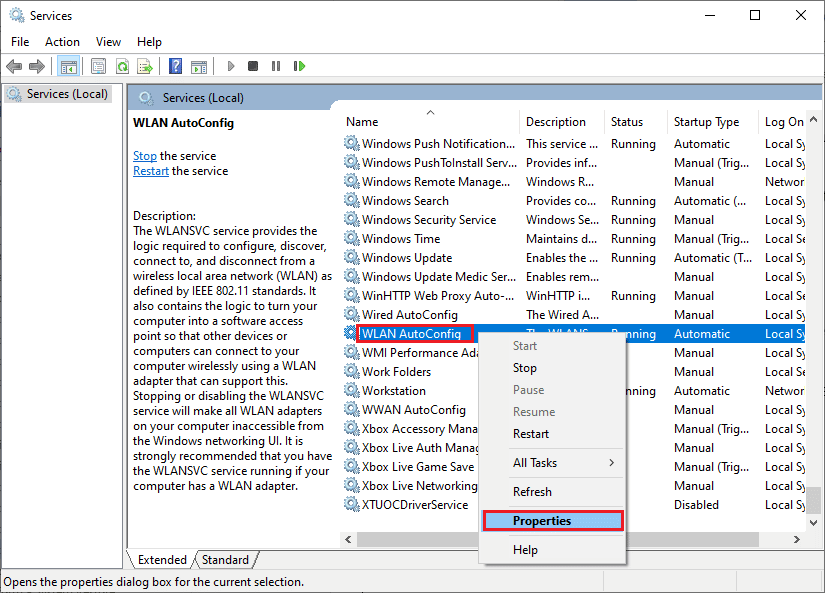
3. Velg oppstartstypen som «Automatisk».
3A. Hvis tjenestestatusen ikke er «Kjører», klikker du «Start».
3B. Hvis tjenestestatusen er «Kjører», klikker du «Stopp» og deretter «Start» igjen.
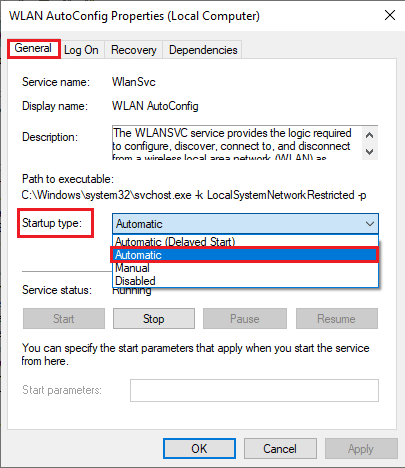
4. Klikk «Bruk» > «OK» for å lagre endringene.
Metode 7: Deaktiver Strømsparingsmodus
Strømsparingsmodus kan også føre til problemer med feilkoden 10 for Intel Wireless AC 9560. Vi anbefaler at du deaktiverer strømsparingsmodus som instruert nedenfor:
1. Start «Enhetsbehandling» ved å skrive det i søkemenyen.

2. Dobbeltklikk på «Nettverkskort».
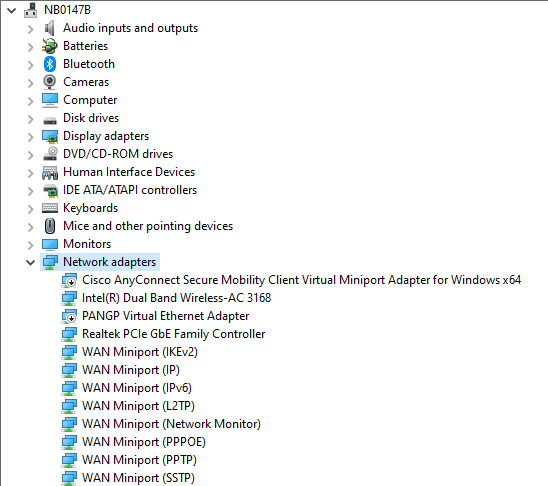
3. Høyreklikk på Intel Wireless AC 9560 og velg «Egenskaper».
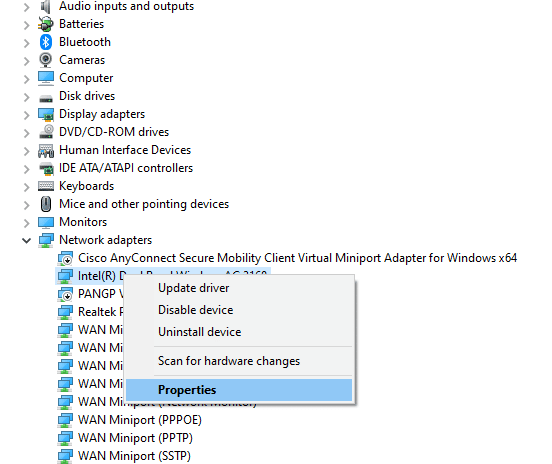
4. Bytt til «Strømstyring»-fanen og fjern krysset i boksen ved siden av «Tillat datamaskinen å slå av denne enheten for å spare strøm».
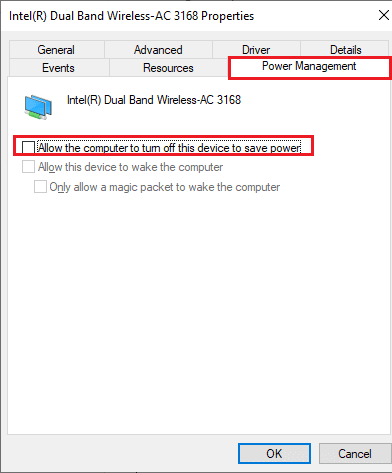
5. Klikk «OK» for å lagre endringene.
Metode 8: Oppdater Intel Wireless AC 9560 Driveren
Defekte eller korrupte drivere kan føre til at Intel Wireless AC 9560 kobler seg fra. Oppdatering av WLAN-drivere har hjulpet mange brukere med å fikse problemet.
Alternativ I: Oppdater Nettverksdriver
Du bør oppdatere WLAN-drivere for å forbedre ytelsen, fikse kompatibilitetsproblemer og løse problemet. Se vår guide om hvordan du oppdaterer nettverksadapterdrivere i Windows 10.

Alternativ II: Tilbakestill Driveroppdateringer
Når du ruller tilbake driverne, vil alle gjeldende versjoner av maskinvareenheten avinstalleres og tidligere installerte drivere vil bli gjeninstallert. Dette er nyttig hvis de nye driveroppdateringene ikke fungerer bra med datamaskinen din. Se vår guide om hvordan du tilbakestiller drivere i Windows 10.
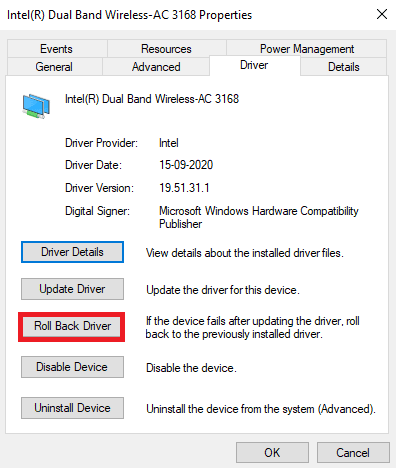
Sjekk om det hjelper å tilbakestille til den forrige driverversjonen.
Metode 9: Gjeninstaller Intel Wireless AC 9560 Driveren
Inkompatible drivere må kanskje gjeninstalleres for å fikse feilkoden 10 for Intel Wireless AC 9560. Du bør bare gjeninstallere driveren hvis oppdatering ikke gir noen effekt. Trinnene er enkle, og du kan gjøre det manuelt eller med tredjepartsprogramvare. Se vår guide om hvordan du avinstallerer og gjeninstallerer drivere i Windows 10.
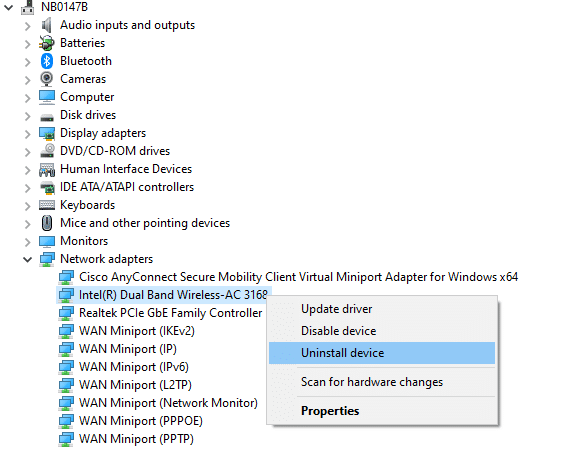
Sjekk om dette fikser problemet med nettverksdriveren din.
Metode 10: Tilbakestill Nettverksinnstillinger
Mange brukere har funnet at tilbakestilling av nettverksinnstillinger løser nettverksproblemer. Denne metoden vil fjerne all nett