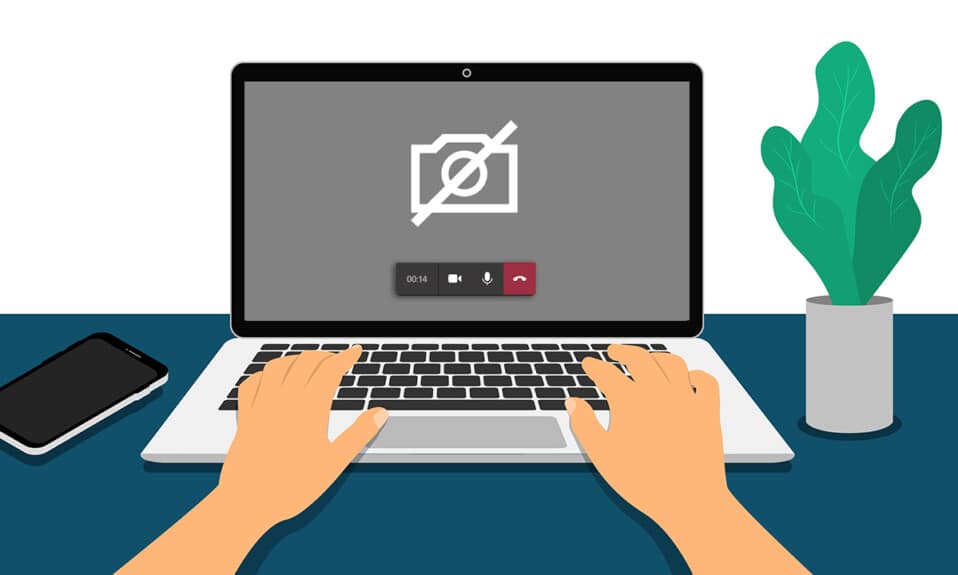
Pandemien har ført til en markant økning i hjemmekontor. Mange av oss benytter nå digitale plattformer som Microsoft Teams, Zoom og Google Meet for å avholde møter og konferanser. Dessverre har en del brukere opplevd problemer med kameraet under Teams-møter. Det er ingen grunn til panikk! Vi er her for å assistere deg med slike utfordringer. Denne guiden vil gå gjennom mulige årsaker og feilsøkingsmetoder for å løse problemer med kameraet i Microsoft Teams. Les hele guiden, så vil du være i stand til å løse problemet på en smidig måte.
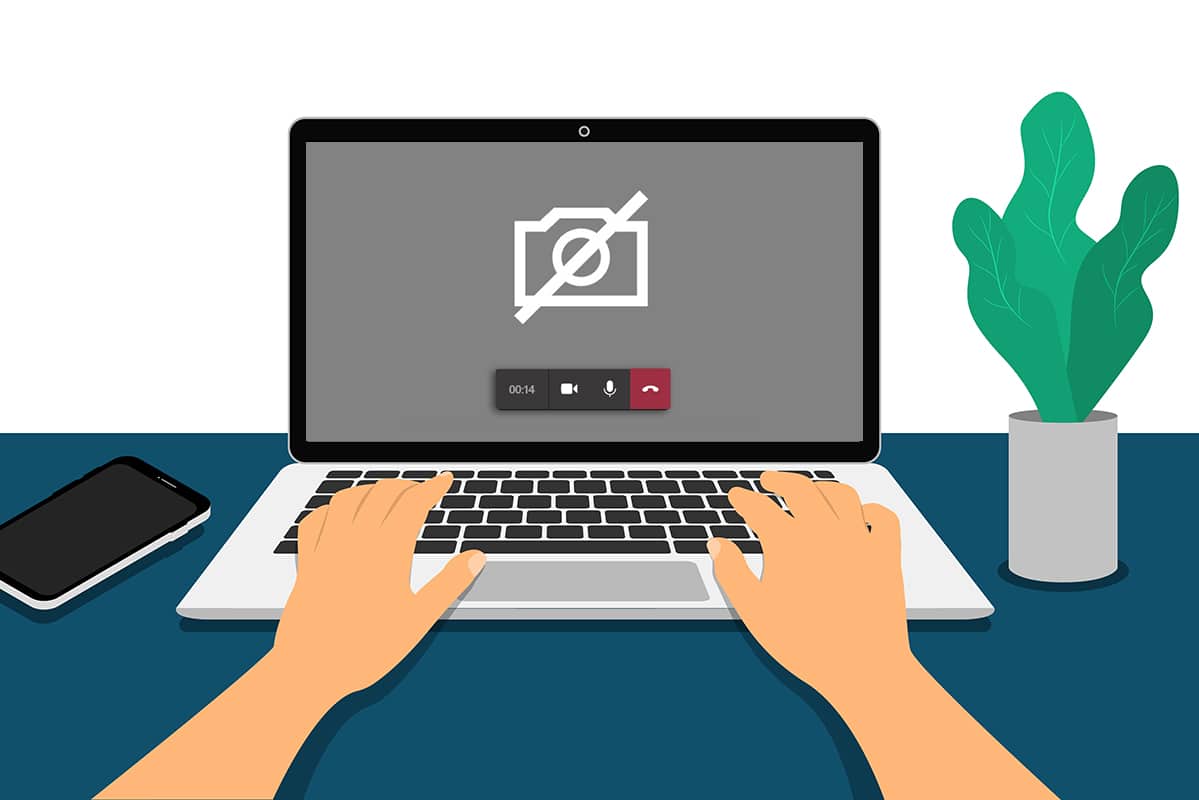
Løsninger for kamera som ikke fungerer i Teams
Noen ganger kan årsaken til at kameraet ikke fungerer i Microsoft Teams være uklar. Problemet kan oppstå plutselig, og det er frustrerende å oppleve det midt i et møte med kolleger eller kunder, når kameraet er på. Her er noen vanlige årsaker til at kameraet ikke fungerer som det skal i Microsoft Teams:
-
Feil med selve kamerautstyret.
-
Andre programmer på datamaskinen din bruker kameraet.
-
Tilgang til å bruke kameraet er ikke gitt i Windows 10-innstillingene.
-
Microsoft Teams har ikke nødvendige tillatelser.
-
VPN-forbindelse forstyrrer kamerafunksjonen.
-
Utdaterte eller inkompatible kameradrivere.
-
Standardkameraet skaper konflikt med webkameraet.
-
Antivirusprogram blokkerer Teams’ tilgang til kameraet.
-
Utdatert versjon av Teams.
Nå som du har kjennskap til de mulige årsakene til problemet på din Windows 10-maskin, presenterer vi en samling effektive løsninger for feilsøking. Vi anbefaler å starte med de enkleste trinnene, og dersom de ikke gir resultater, går du videre til de mer avanserte metodene. Så la oss starte!
Grunnleggende feilsøking
- En enkel omstart av datamaskinen kan løse midlertidige feil med kameraet. Dette kan tømme korrupt cache og dermed løse problemet.
-
Å starte applikasjonen på nytt kan også bidra. Lukk Teams via Oppgavebehandling og start den på nytt.
-
For å identifisere årsaken, åpne kameraappen på din Windows 10-PC og gjør et testopptak.
Scenario 1: Hvis kameraet fungerer som normalt, vil testopptaket være vellykket. I dette tilfellet må feilsøkingen fokusere på Microsoft Teams-relaterte problemer.
Scenario 2: Hvis det ikke er mulig å ta opp video, er feilen sannsynligvis relatert til det innebygde kameraet eller webkameraet. Det betyr at du må feilsøke maskinvare- og enhetsrelaterte problemer for å løse problemet med at kameraet ikke fungerer i Teams.
- Sjekk at webkameraet er korrekt tilkoblet datamaskinen, og at det innebygde kameraet ikke har synlige fysiske skader. Ved større skader bør du vurdere å erstatte kameraet.
Metode 1: Lukk andre programmer som bruker kameraet
Hvis andre videokonferanseapplikasjoner som Skype, Zoom, Google Meet eller Discord bruker kameraet, kan det være utilgjengelig i Teams. Sørg for at alle andre programmer som benytter kameraet er lukket mens du deltar i et Teams-møte for å unngå problemer.
1. Start Oppgavebehandling ved å trykke Ctrl + Shift + Esc-tastene samtidig.
2. Finn og velg programmer som bruker kameraet i bakgrunnen.
3. Klikk på «Avslutt oppgave» for å lukke disse.

Metode 2: Gi kameratillatelser
Hvis kameratilgang ikke er aktivert i personverninnstillingene på datamaskinen din, vil ingen applikasjoner eller programmer kunne bruke kameraet. Dette er en sikkerhetsfunksjon i Windows for å beskytte personvernet ditt. Følg disse trinnene for å aktivere kameratillatelser i Windows 10:
1. Åpne Windows-innstillinger ved å trykke Windows + I-tastene samtidig.
2. Klikk på «Personvern».

3. I venstre kolonne, klikk på «Kamera». Kontroller at «Tillat apper å få tilgang til kameraet ditt» er aktivert.

4. Bla ned på høyre side og sørg for at Microsoft Teams-appen er oppført under «Tillat skrivebordsapper å få tilgang til kameraet ditt».

Metode 3: Aktiver medietillatelser i Teams
I tillegg til å gi kameratilgang i systemets personverninnstillinger, må du også aktivere medietillatelser direkte i Teams-appen. Følg disse trinnene:
1. Trykk på Windows-tasten, skriv inn «Microsoft Teams» og start appen.

2. Klikk på ikonet med tre prikker (ved siden av profilen din) øverst til høyre.

3. Velg «Innstillinger».

4. Gå til «App-tillatelser» og slå på bryteren for «Media (Kamera, mikrofon, høyttalere)».

Sjekk nå om videoproblemet i Teams er løst.
Metode 4: Oppdater Teams
Selv om Microsoft Teams vanligvis oppdateres automatisk, er det viktig å kontrollere at applikasjonen er oppdatert til nyeste versjon for å unngå feil. Dette kan rette opp feil i tidligere versjoner. Følg disse trinnene for å oppdatere Teams:
1. Klikk på ikonet med tre prikker ved siden av profilbildet ditt i Teams.

2. Velg «Se etter oppdateringer».

3. Du vil se en melding om at «Vi ser etter og installerer eventuelle oppdateringer mens du fortsetter å jobbe» øverst på skjermen.

4A. Hvis applikasjonen er oppdatert, forsvinner meldingen.
4B. Hvis Teams er utdatert, vil den oppdatere og vise «Oppdater» i banneret. Klikk på «Vennligst oppdater nå»-lenken.

5. Vent til Microsoft Teams har startet på nytt, og sjekk om kameraproblemet er løst.
Metode 5: Deaktiver VPN
Hvis nettverksforbindelsen hindrer deg i å få tilgang til Teams-klienten, kan du prøve en annen tilkobling eller deaktivere VPN/proxy. Følg disse trinnene:
1. Avslutt Microsoft Teams og forsikre deg om at alle relaterte applikasjoner er lukket via Oppgavebehandling.
2. Trykk på Windows-tasten og skriv «Proxy».
3. Åpne «Endre proxy-innstillinger» fra søkeresultatene.

4. Slå AV følgende innstillinger:
- «Oppdag innstillinger automatisk»
- «Bruk oppsettskript»
- «Bruk en proxy-server»

5. Start Microsoft Teams på nytt, og sjekk om kameraet fungerer.
Merk: Hvis kameraet fortsatt ikke fungerer etter å ha deaktivert proxy, prøv en VPN-klient. Hvis ikke det hjelper, prøv en annen nettverksforbindelse, som Wi-Fi eller mobilt hotspot.
Metode 6: Deaktiver standardkamera (for webkamera)
Hvis du benytter et eksternt webkamera, kan standardkameraet på datamaskinen forstyrre det. Deaktiver standardkameraet ved å følge disse trinnene:
1. Trykk på Windows-tasten og skriv inn «Enhetsbehandling» i søkefeltet. Åpne programmet.

2. Finn og dobbeltklikk på «Kameraer».

3. Høyreklikk på standardkameraet (f.eks. «HP TrueVision HD») og velg «Deaktiver enhet».

4. Bekreft valget ved å klikke «Ja».

5. Koble til webkameraet igjen og sjekk om problemet er løst.
Merk: Husk å aktivere standardkameraet igjen etter at problemet er løst.
Metode 7: Oppdater eller rull tilbake kameradriver
Drivere er viktige for at enheten din skal fungere optimalt. Utdaterte eller inkompatible drivere er en vanlig årsak til at kameraet ikke fungerer i Teams. Følg disse trinnene for å oppdatere eller rulle tilbake driverne:
Alternativ 1: Oppdater kameradriver
1. Trykk på Windows-tasten, skriv inn «Enhetsbehandling» og åpne programmet.

2. Dobbeltklikk på «Kameraer» for å utvide den.

3. Høyreklikk på kameradriveren (f.eks. «HP TrueVision HD») og klikk «Oppdater driver».

4. Velg «Søk automatisk etter drivere».

5A. Hvis driveren er utdatert, vil den oppdateres til nyeste versjon.
5B. Hvis driveren allerede er oppdatert, vil du se meldingen «De beste driverne for enheten din er allerede installert».

6. Klikk «Lukk».
7. Start enheten på nytt.
Alternativ II: Rull tilbake kameradriver
1. Start Enhetsbehandling som tidligere.
2. Dobbeltklikk på «Kameraer» og utvid den.

3. Høyreklikk på driveren og velg «Egenskaper».

4. Gå til fanen «Driver» og klikk på «Rull tilbake driver».
Merk: Hvis «Rull tilbake driver» er nedtonet, betyr det at de tidligere driverfilene ikke er tilgjengelige på datamaskinen. I så fall, prøv andre metoder som er beskrevet i denne artikkelen.

5. Klikk «OK».
6. Klikk «Ja» i bekreftelsesmeldingen og start datamaskinen på nytt for at endringen skal tre i kraft.
Metode 8: Deaktiver antivirus midlertidig
Antivirusprogrammer kan noen ganger hindre Teams i å bruke kameraet. Du kan midlertidig deaktivere programmet for å se om det løser problemet. Vi bruker Avast som eksempel, men følg trinnene i henhold til ditt antivirusprogram:
1. Finn antivirus-ikonet på oppgavelinjen og høyreklikk på det.

2. Velg «Avast skjoldkontroll».

3. Velg ønsket deaktiveringstid fra følgende alternativer:
- «Deaktiver i 10 minutter»
- «Deaktiver i 1 time»
- «Deaktiver til datamaskinen startes på nytt»
- «Deaktiver permanent»

Merk: For å aktivere innstillingene igjen, går du tilbake til hovedvinduet og klikker på «SLÅ PÅ».

Metode 9: Registrer kamera på nytt
Hvis ingen av de app-relaterte løsningene har hjulpet, kan du prøve å registrere kameraet på nytt. Dette gjøres enten via Powershell eller Enhetsbehandling.
Alternativ I: Bruk Powershell
1. Skriv «Powershell» i søkefeltet og velg «Kjør som administrator».

2. Klikk «Ja» i ledeteksten.
3. Skriv inn følgende kommando og trykk Enter:
Get-AppxPackage -allusers Microsoft.WindowsCamera | Foreach {Add-AppxPackage -DisableDevelopmentMode -Register "$($_.InstallLocation)AppXManifest.xml"}

4. Vent til kommandoen er utført og sjekk om kameraproblemet er løst.
Alternativ II: Bruk Enhetsbehandling
Hvis du foretrekker å ikke bruke kommandolinjer, kan du registrere kameraet på nytt via Enhetsbehandling:
1. Skriv «Enhetsbehandling» i søkemenyen og åpne den.
2. Dobbeltklikk på «Kameraer» for å utvide den.

3. Høyreklikk på kameradriveren og velg «Avinstaller enhet».

4. Klikk «Avinstaller» i ledeteksten.

5. Klikk på «Handling» på menylinjen og velg «Søk etter maskinvareendringer».

6. Start datamaskinen på nytt når du er ferdig.
Metode 10: Tilbakestill kameraappen
Du kan også prøve å tilbakestille kameraapplikasjonen for å løse problemet. Følg disse enkle trinnene:
1. Skriv «Kamera» i søkemenyen og klikk «Appinnstillinger».

2. Bla ned og velg «Tilbakestill».

3. Bekreft valget ved å klikke «Tilbakestill» igjen.

4. Lukk Innstillinger-appen og sjekk om kameraet fungerer i Teams.
Metode 11: Installer Teams på nytt
Hvis ingen av de ovennevnte metodene har hjulpet, kan du prøve å avinstallere og deretter installere programvaren på nytt. Her er trinnene:
1. Trykk og hold Windows + I-tastene for å åpne Windows-innstillinger.
2. Klikk på «Apper».

3. Søk etter og klikk på «Microsoft Teams» og velg «Avinstaller».
 </
</