Det kan oppstå en feilmelding som sier «Kan ikke vise gjeldende eier» når en bruker forsøker å ta eierskap til en mappe. En av hovedårsakene til dette problemet er begrenset tilgang knyttet til brukerkontoprivilegier. Når en brukerkonto opplever denne feilen, hindres den i å få tilgang til den aktuelle mappen. Uten de nødvendige tillatelsene er det vanskelig å få tilgang til slike mapper. Om du er usikker på hvordan du kan løse denne feilen i Windows 10, har du kommet til rett sted. Jeg skal forklare hvordan du kan håndtere problemet med manglende visning av nåværende eier, samt andre feil som kan føre til dette, som for eksempel «tilgang nektet».
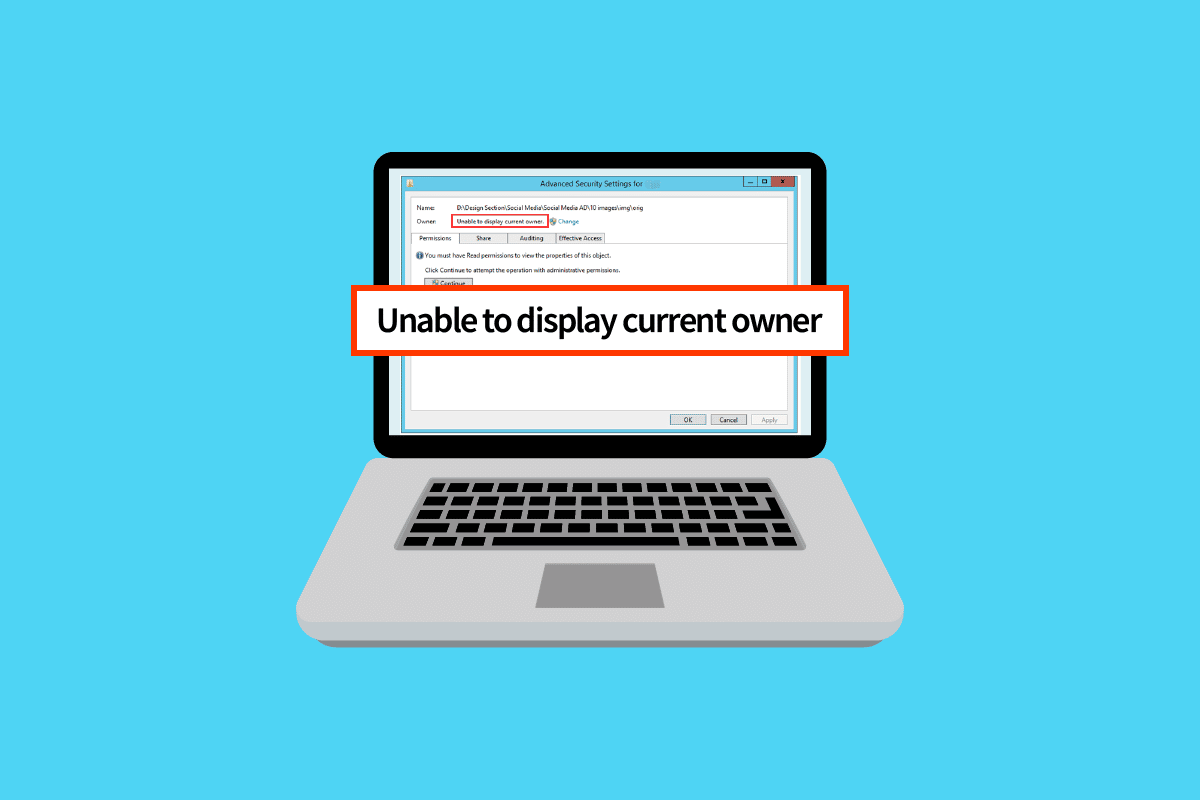
Løsninger for «Kan ikke vise gjeldende eier» i Windows 10
Før vi går videre til de spesifikke løsningene, la oss se på noen av de vanligste årsakene til at dette problemet oppstår i Windows 10.
- Problemer med brukerkonto
- Skrivebeskyttede filer eller mapper
- Konflikter med antivirusprogramvare
- Konflikter med andre applikasjoner
- Manglende administratorrettigheter
- Konflikter med drivere
Metode 1: Omstart av Windows
Noen Windows-brukere har rapportert at en enkel omstart av datamaskinen løste problemet med «Kan ikke vise gjeldende eier», spesielt når filen som brukern prøvde å endre rettighetene for, var lastet ned fra internett.
1. Trykk samtidig på tastene Alt + F4 på skrivebordet.
2. Velg «Start på nytt» fra nedtrekksmenyen.
3. Klikk «OK» for å omstarte PC-en.
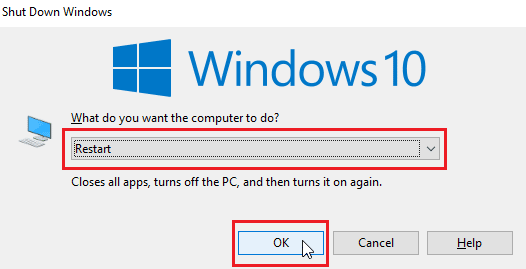
Metode 2: Start i sikker modus
Dersom enkelte drivere eller applikasjoner forstyrrer tilgangen til filer og mapper, kan dette problemet oppstå. For å undersøke om dette er tilfellet, kan du prøve å starte datamaskinen i sikker modus. Se vår veiledning om hvordan du starter opp i sikker modus i Windows 10.
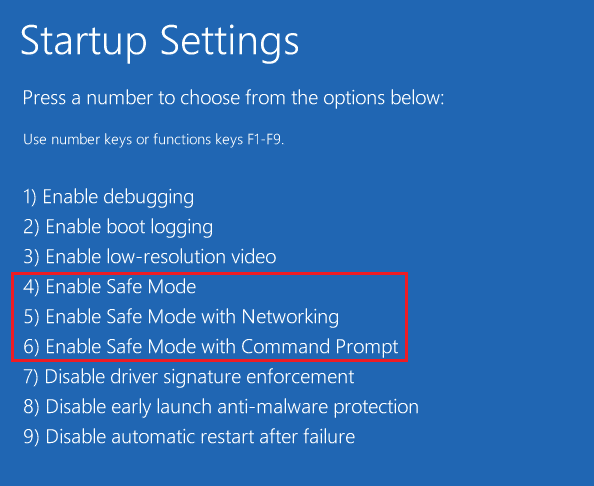
Metode 3: Deaktiver Brukerkontokontroll (UAC)
Problemet med «Kan ikke vise nåværende eier» forekommer også i Windows 7 i tillegg til Windows 10.
Selv om det ikke er en anbefalt løsning, kan det være verdt å prøve hvis ingen andre rettelser fungerer.
1. Trykk på Windows-tasten, skriv «Endre brukerkontoinnstillinger» og klikk «Åpne».
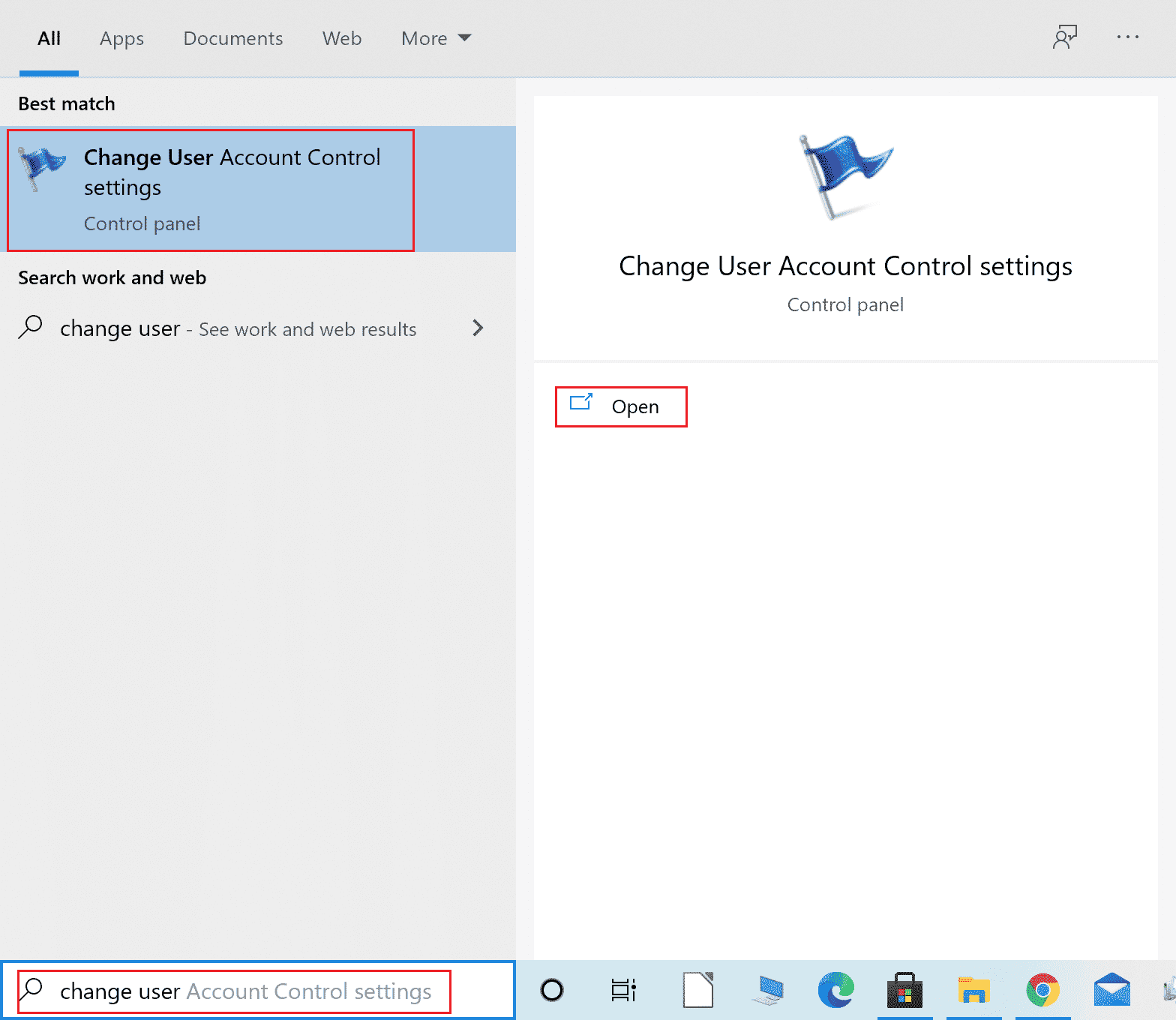
2. Flytt glidebryteren helt ned til «Aldri varsle» for å deaktivere Brukerkontokontroll.
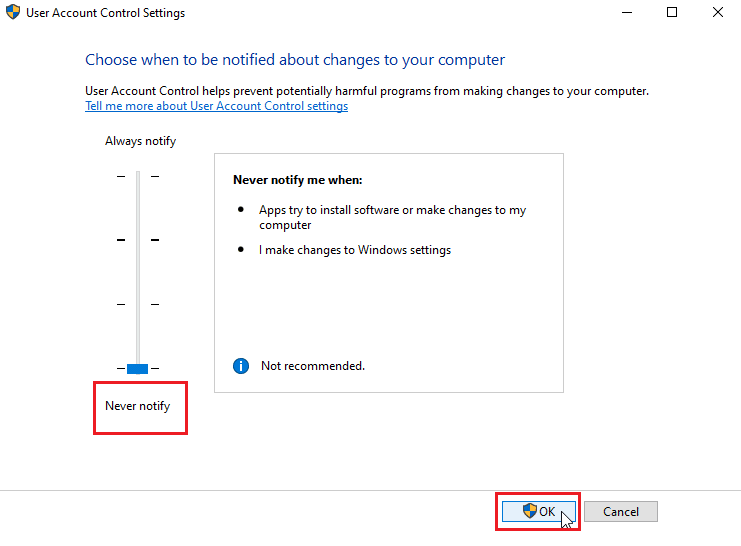
Merk: Du bør aktivere UAC igjen hvis denne løsningen ikke fungerer, da deaktivering kan medføre betydelige sikkerhetsrisikoer.
Metode 4: Fjern Skrivebeskyttelse
Noen ganger oppstår feilen med manglende visning av eier dersom en fil eller mappe er skrivebeskyttet. Dette kan løses ved å deaktivere skrivebeskyttelsen.
1. Høyreklikk på mappen eller filen som forårsaker feilen, og velg «Egenskaper».
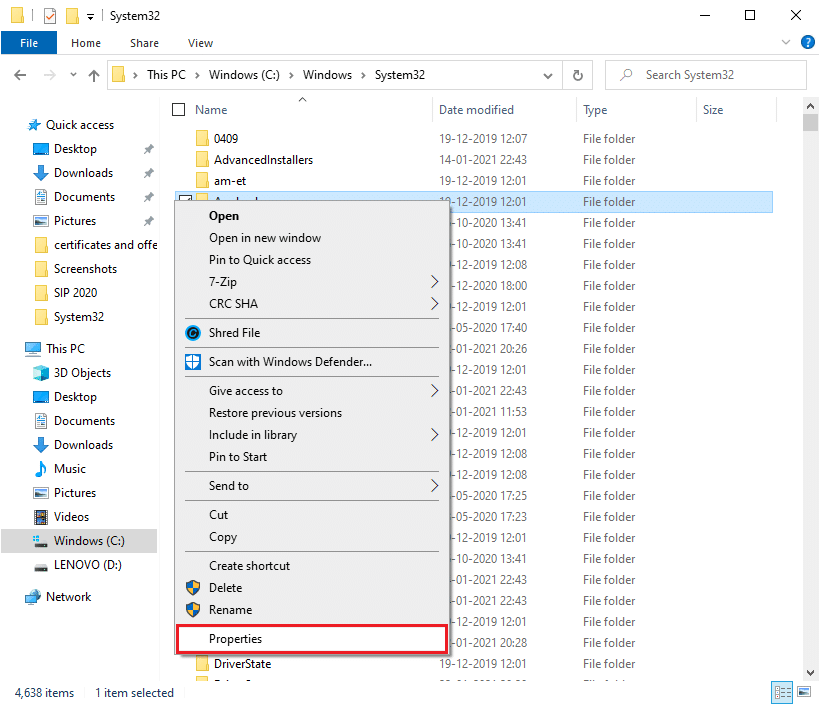
2. I «Egenskaper» fjerner du haken for «Skrivebeskyttet» under «Attributter».
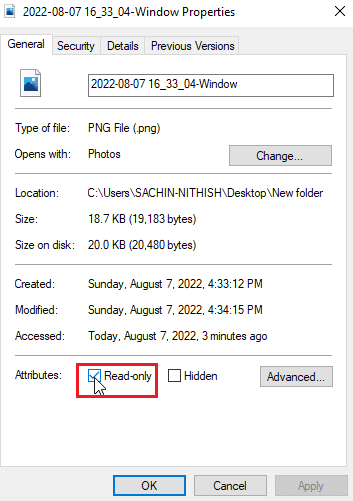
3. Klikk «Bruk».
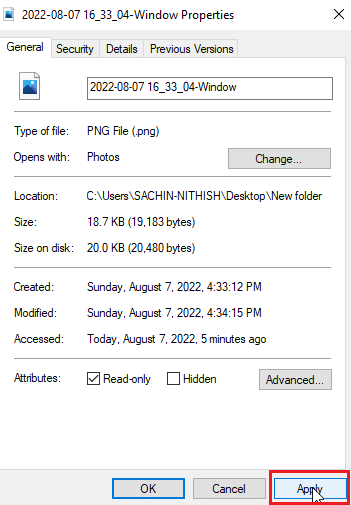
4. Klikk deretter «OK».
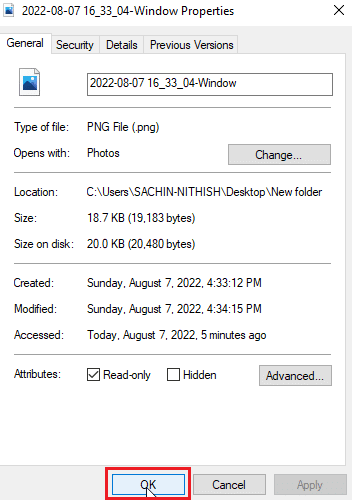
Metode 5: Deaktiver antivirusprogramvare (midlertidig)
Antivirusprogramvare kan noen ganger påvirke mapper, potensielt låse dem og hindre tilgang til filene eller mappene. Det kan være verdt å forsøke å deaktivere antivirusprogrammet midlertidig. Se vår veiledning om hvordan du midlertidig deaktiverer antivirus i Windows 10.
Dersom du ikke bruker antivirusprogramvare, sjekk Windows Security. Windows Sikkerhet har en funksjon som kontrollerer mappetilgang for å hindre uautorisert tilgang. For å undersøke om denne er aktivert:
1. Trykk samtidig på Windows-tasten + I for å åpne Innstillinger.
2. Klikk på «Oppdatering og sikkerhet».

3. Klikk deretter på «Windows Sikkerhet» i menyen til venstre.

4. Klikk på «Innstillinger for virus- og trusselbeskyttelse».
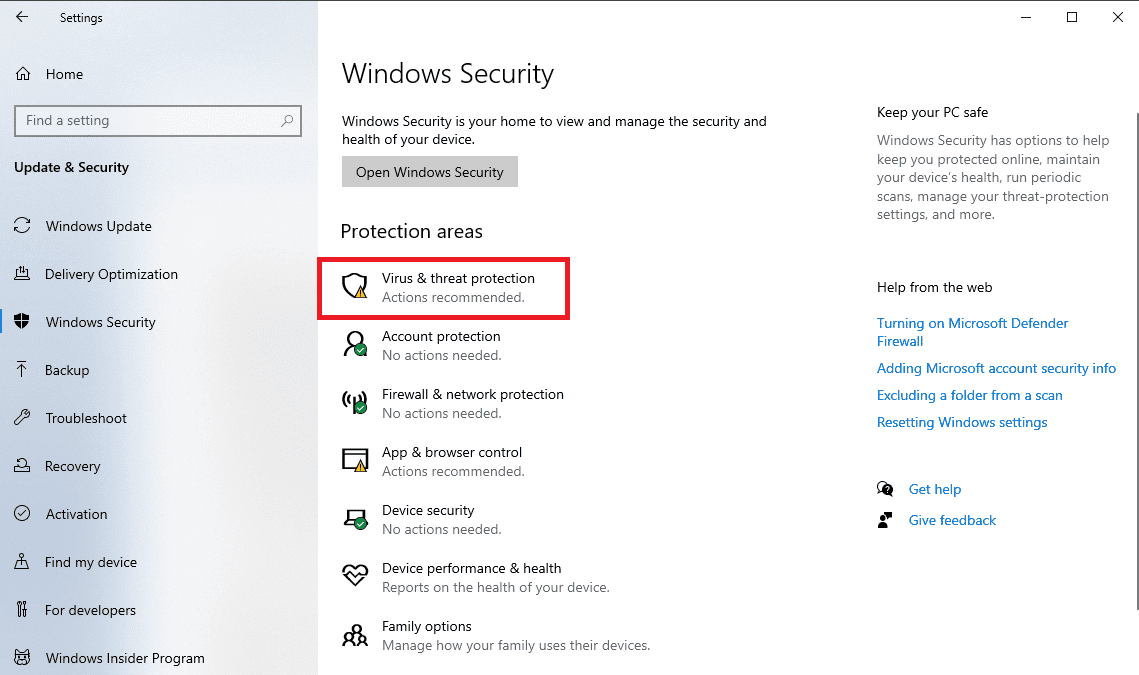
5. Slå av bryteren for «Periodisk skanning».
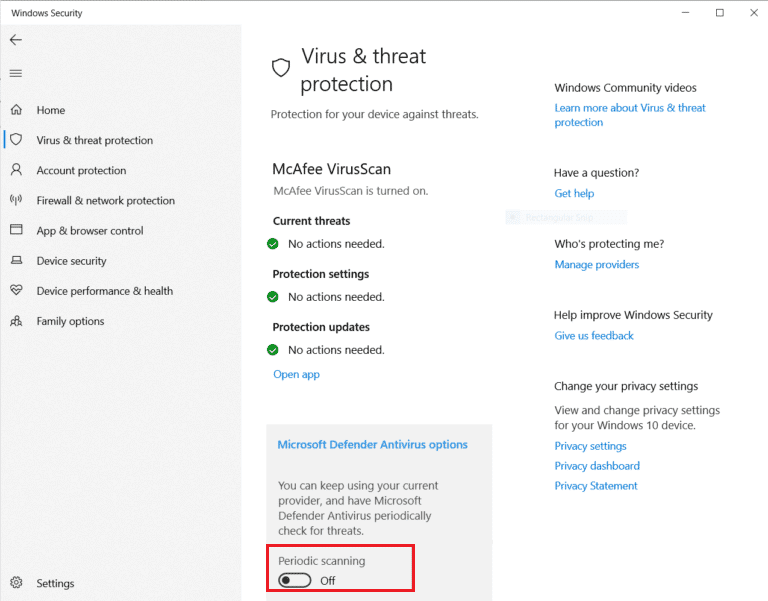
Dette kan ofte løse «Kan ikke vise nåværende eier»-problemet i Windows 10.
Metode 6: Avinstaller konfliktskapende applikasjoner
Enkelte applikasjoner, spesielt de som er laget for å låse mapper, kan komme i konflikt med Windows, selv om de ikke kjører i bakgrunnen. For å utelukke at dette er årsaken, prøv å avinstallere slike programmer for å se om det løser problemet.
1. Trykk på Windows-tasten, skriv «Kontrollpanel» og klikk «Åpne».
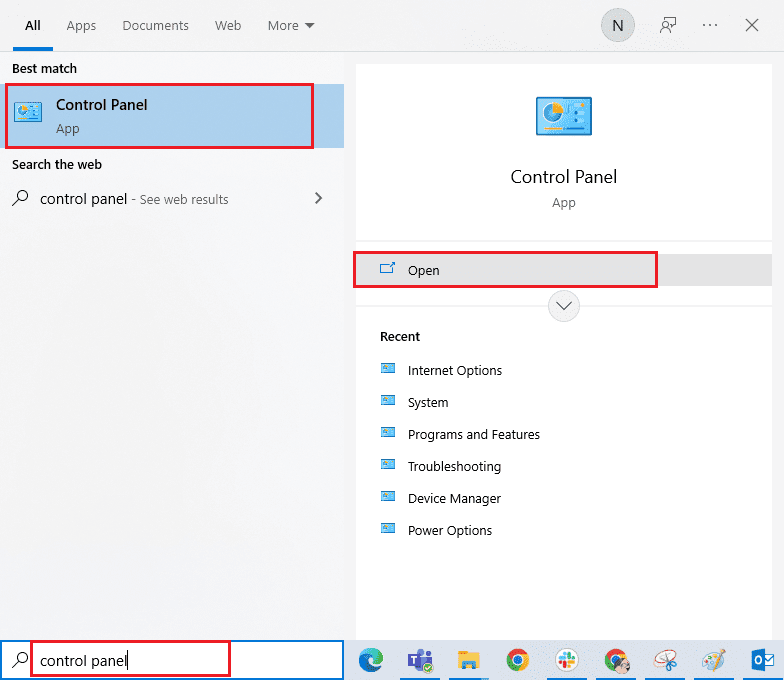
2. Sett «Vis etter» til «Kategori» og klikk «Avinstaller et program».
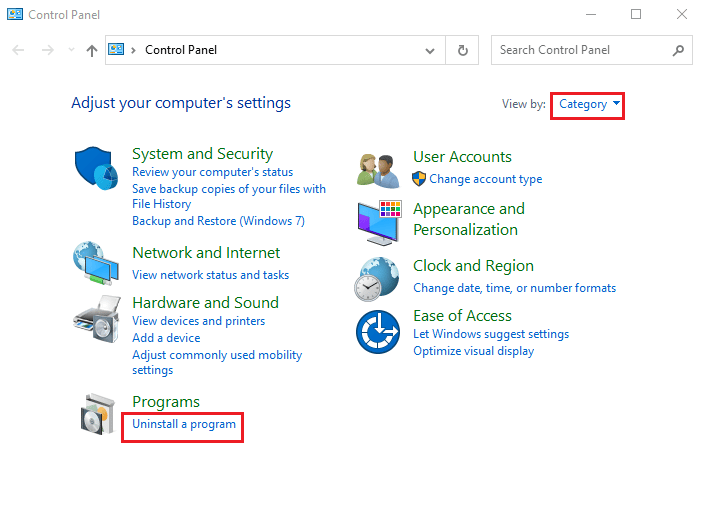
3. Høyreklikk på programmet du tror kan være i konflikt, og velg «Avinstaller».
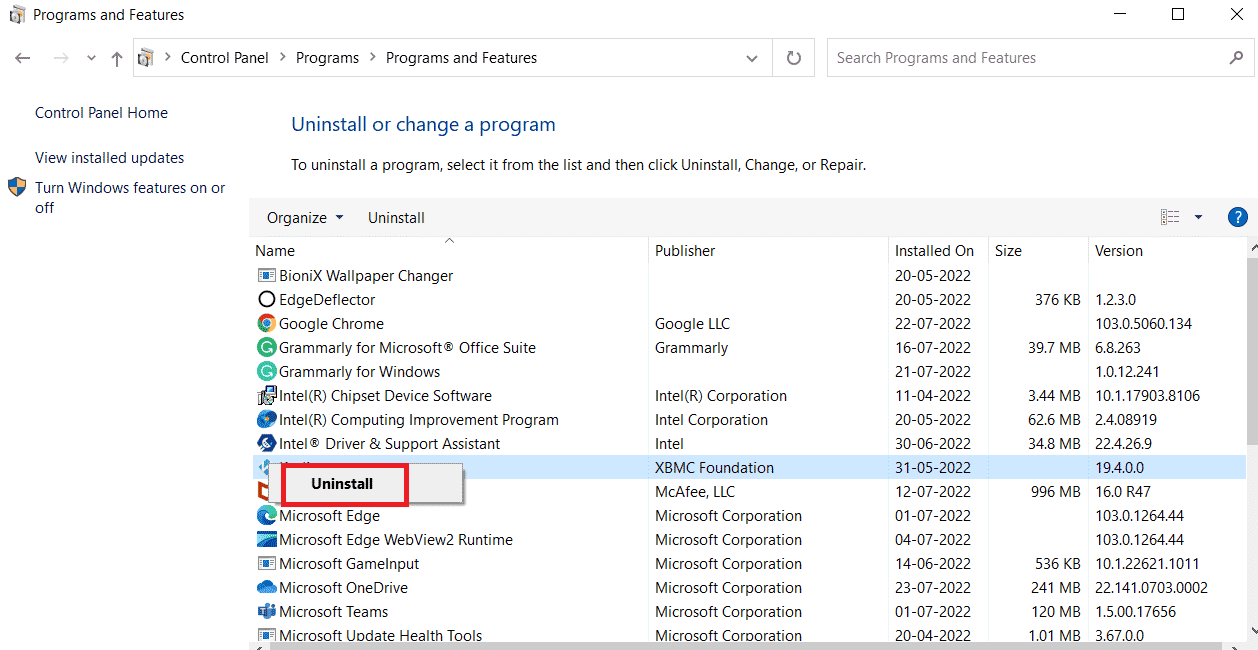
Metode 7: Gi tillatelser til brukere
En vanlig løsning er å gi tillatelse til brukerkontoen som opplever feilen. Følg trinnene nedenfor:
1. Høyreklikk på mappen du ikke får tilgang til, og klikk på «Egenskaper».

2. Gå til kategorien «Sikkerhet» og klikk på «Rediger…».
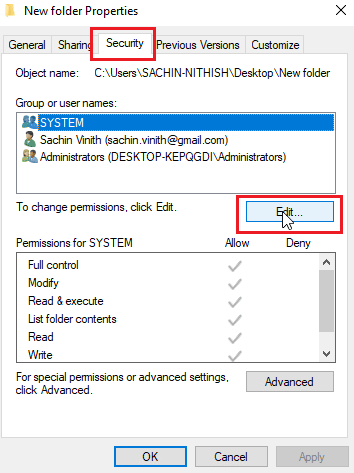
3. Klikk deretter «Legg til».
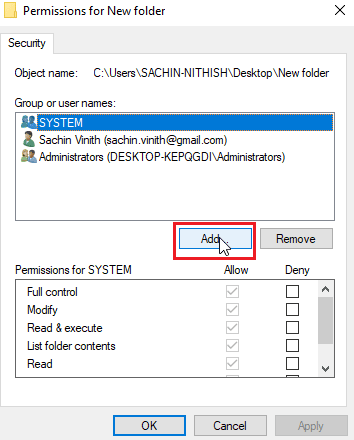
4. Klikk nå på «Avansert…».
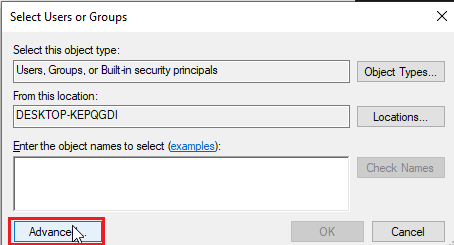
5. Klikk «Finn nå» og søk etter «Autentiserte brukere».
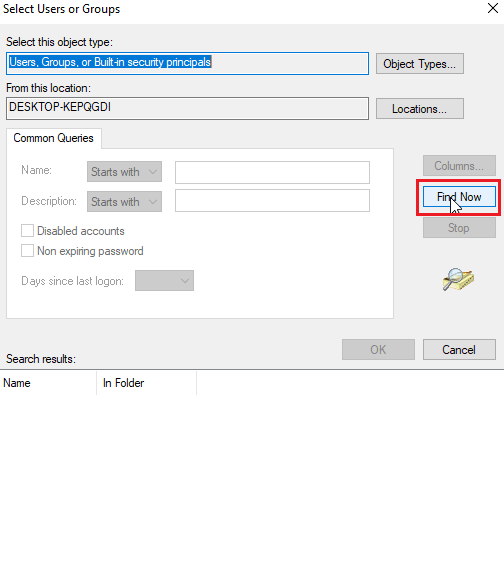
6. Under søkeresultatene, velg «Autentiserte brukere» og klikk «OK».
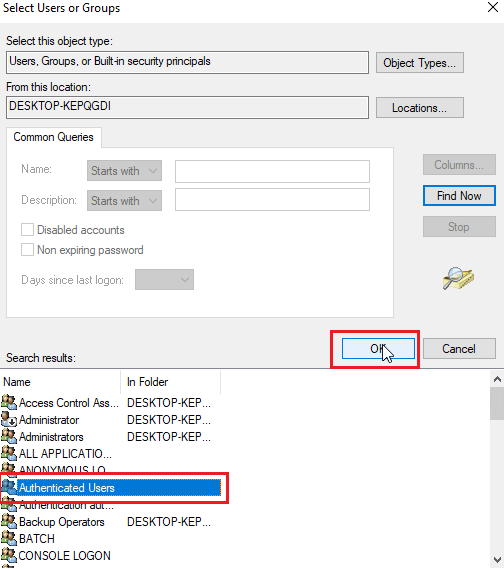
7. «Autentiserte brukere» vil nå være valgt, klikk «OK».
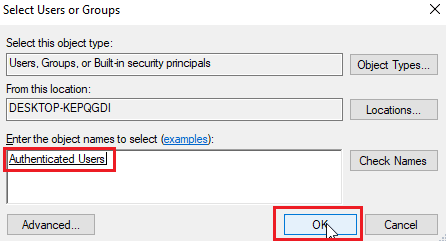
8. Til slutt, kryss av for alle tillatelsene under overskriften «Tillat» for autentiserte brukere.
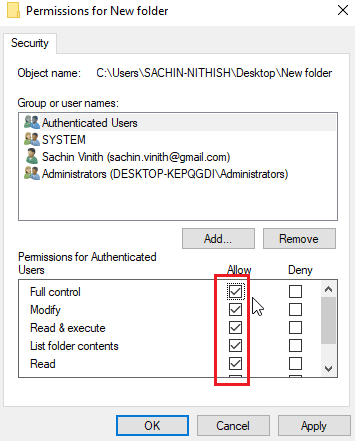
9. Klikk «OK» for å lagre endringene.
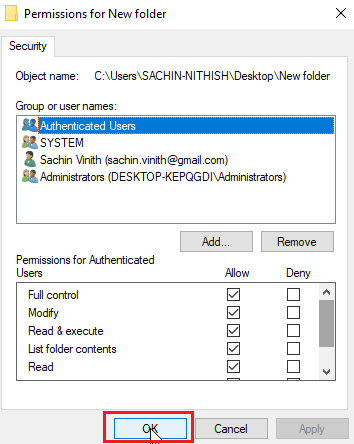
Metode 8: Kjør chkdsk-kommandoen
Dersom det ikke finnes en eier av filen eller mappen du prøver å få tilgang til, kan feilmeldingen «Kan ikke vise gjeldende eier» oppstå. Dette kan løses ved å kjøre chkdsk-kommandoen i ledeteksten. Følg vår veiledning for å sjekke disken for feil ved hjelp av chkdsk-kommandoen.
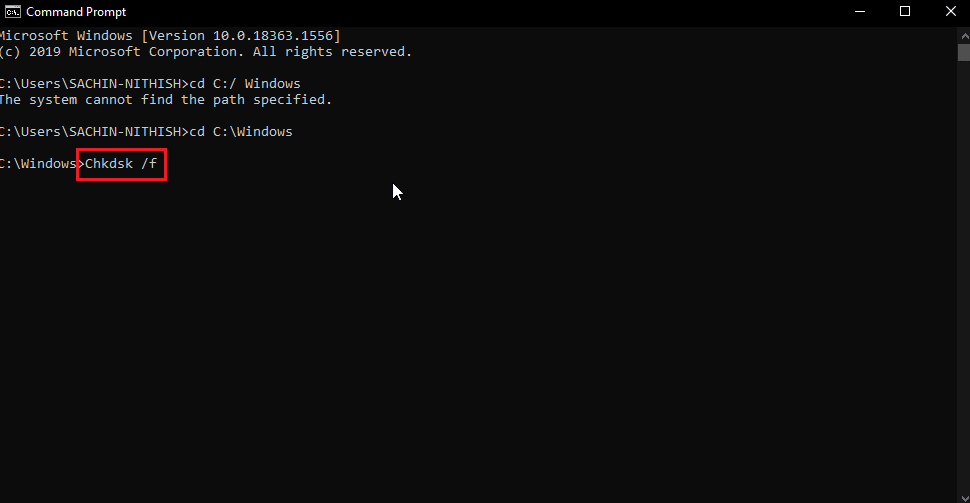
Dette kan muligens fikse problemet med manglende visning av gjeldende eier ved å sjekke for diskproblemer og eventuelle skadede sektorer på disken, og forsøke å reparere disse automatisk.
Metode 9: Gi tilgang med administratorkonto
Du kan forsøke å gi administratorrettigheter til filen eller mappen ved hjelp av en administratorkonto. Slik gjør du det:
1. Kopier mappens sti som du ønsker å ta eierskap til.
2. Trykk på Windows-tasten, skriv «ledetekst» og klikk «Kjør som administrator».
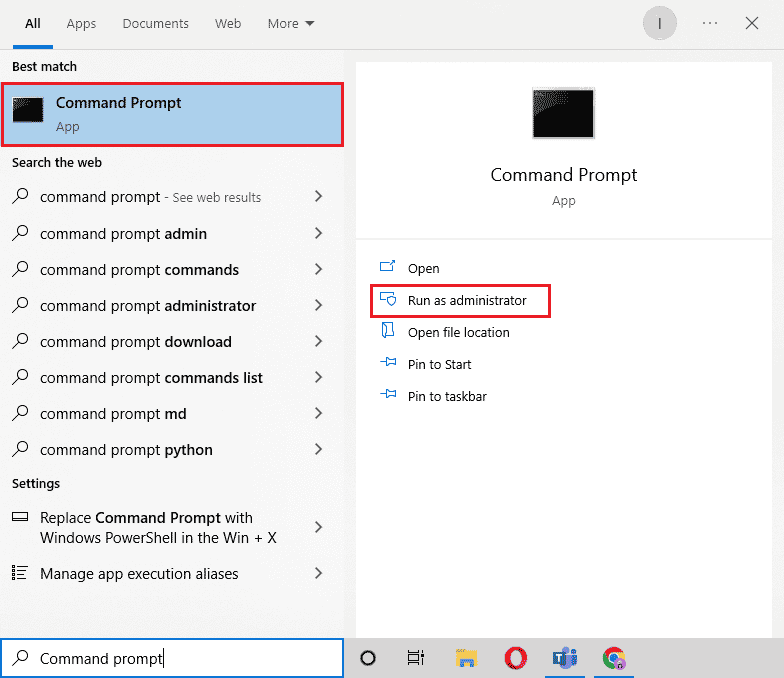
3. Skriv inn følgende kommando og trykk Enter:
Takeown /F “Skriv inn adressen til mappen du vil ha tilgang til” /a /r / d y
Merk: Erstatt teksten i anførselstegn i kommandoen over med den mappestien du kopierte.
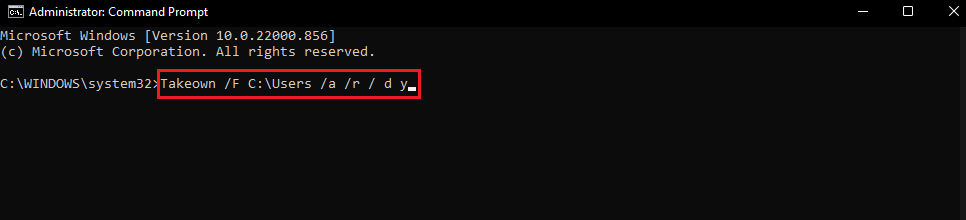
Etter utførelse vil prosessen vise en bekreftelsesmelding.
4. Deretter utfører du følgende kommando og trykker Enter:
Icacls “Skriv inn adressen til mappen du vil ha tilgang til” /grant administrators:F /t
Merk: Erstatt teksten i anførselstegn i kommandoen over med den mappestien du kopierte.
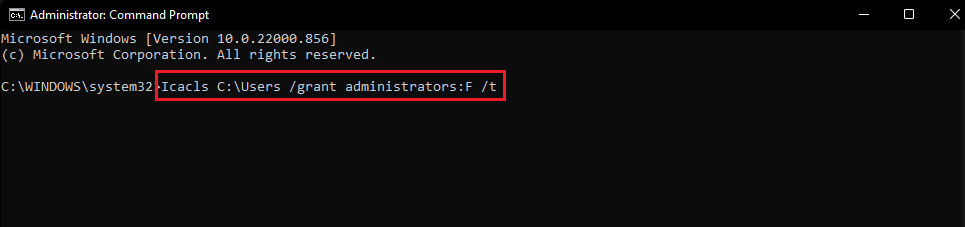
Etter at prosessen er fullført, forsøk å få tilgang til filen igjen. Dette vil kunne løse problemet med «Kan ikke vise gjeldende eier».
Ofte stilte spørsmål (FAQs)
Q1. Hvordan tvinge eierskap til en mappe?
Ans. Du kan tvinge eierskap via egenskapsmenyen for mappen. Høyreklikk på mappen, klikk «Egenskaper», deretter «Sikkerhet», og til slutt «Avansert». Her finner du innstillinger for eierskap.
Q2. Finnes det en måte å tvinge eierskap til en mappe på?
Ans. Ja, du kan bruke ledeteksten til å tvinge eierskap til en mappe.
Q3. Hva er Brukerkontokontroll (UAC)?
Ans. Brukerkontokontroll er en sikkerhetskomponent som først ble implementert i Windows Vista. Hovedfunksjonen er å begrense en applikasjons privilegier inntil en administrator eller en bruker gir administratorrettigheter til appen.
***
Vi håper denne artikkelen om hvordan du løser feilen «Kan ikke vise gjeldende eier» i Windows 10 var nyttig og at du har klart å løse problemet. Gi oss gjerne tilbakemelding om hvilken av metodene som fungerte for deg. Send oss også gjerne spørsmål og/eller forslag angående artikkelen. Takk!