Sliter du med installasjonen av KB5028185-oppdateringen på din Windows 11 21H2, og støter på feilkoder som 0x800f0922, 0x80070002 eller andre? Enkelte brukere melder om tilbakestilling av endringer som er gjort, etter å ha mottatt sikkerhetsoppdateringen fra 11. juli 2023. Opprinnelig var KB5028185 ment å øke hastigheten og sikkerheten på systemet ditt ved å rette opp feil og andre problemer. Installasjonsprosessen går derimot ikke alltid som planlagt, noe som kan føre til frustrasjon og spørsmål om hva som gikk galt. Denne artikkelen vil derfor presentere metoder for å løse problemer der KB5028185 ikke kan installeres på Windows 11 21H2.
Problemet med at KB5028185 ikke lar seg installere, med feil som 0x80070002, 0x800f0922 eller lignende, kan oppstå på grunn av en skadet Windows Update-buffer. I tillegg kan inkompatible programmer eller drivere på datamaskinen din også påvirke dette. En annen mulighet er at systemfilene er skadet, eller at det er for lite lagringsplass. Når disse problemene oppstår, er det viktig å feilsøke og løse dem for å kunne installere den aktuelle oppdateringen. Se også: Løs problemer med at KB5027292 ikke kunne installeres i Windows 11 21H2.
Problemløsning for KB5028185 Installasjonsfeil i Windows 11 21H2
Her er noen løsninger for å fikse problemer med installasjon av KB5028185 i Windows 11 21H2:
Installer fra Microsoft Update-katalogen
En rask løsning for det nevnte problemet kan være å benytte seg av Microsoft Update-katalogen, som er en samling av oppdateringer, drivere, hurtigreparasjoner og mer.
Når du opplever slike installasjonsproblemer i Windows 11 21H2, gir katalogen muligheten til å laste ned og installere oppdateringer manuelt, noe som omgår den automatiserte prosessen og gir et pålitelig alternativ. Følg trinnene nedenfor:
- Besøk Microsoft Update-katalogen.
- Velg versjonen som er kompatibel med din PC og Windows.
- Klikk på nedlastningsknappen.
- Når en popup-side dukker opp, klikker du på lenken til den frittstående pakken.
- Gå til nedlastingsmappen og dobbeltklikk på en av følgende filer:
- Klikk på Ja i bekreftelsesvinduet.
windows11.0-kb5028185-x64_c78aa5899ba74efdd0e354dfab80940402b3efa4.msu
eller,
windows11.0-kb5028185-arm64_500ec49c779da09dbffb0b8a42b6d6f383d9e062.msu
Slik laster og installerer du en oppdatering fra Microsofts oppdateringskatalog på Windows 11/10
Kjør Windows Update feilsøker
Leter du fortsatt etter en løsning på problemet med at KB5028185 ikke installeres, og du får feil 0x800f0922 eller 0x80070002 på PC-en din? Prøv å bruke Windows Update feilsøker.
Dette nyttige verktøyet søker automatisk etter problemer, bruker nødvendige reparasjoner og sørger for at oppdateringen installeres uten problemer.
- Trykk på Windows-tasten og velg Innstillinger.
- Velg System.
- Scroll ned i høyre panel og klikk på Feilsøking.
- Velg Andre feilsøkere.
- Finn Windows Update og klikk på Kjør.
Tilbakestill Windows Update-komponenter
Du bør prøve dette alternativet for å løse KB5028185 0x800f0922-feilen, da det kan gi en ny start ved å tømme oppdateringsbufferen og starte tjenestene på nytt. Følg denne veiledningen:
- Klikk på Start og skriv cmd.
- Velg Kjør som administrator.
- Når en UAC-popup vises, klikker du på Ja.
- Stopp Windows Update-tjenestene ved å skrive inn følgende kommandoer én etter én og trykke Enter etter hver:
net stop wuauserv net stop cryptSvc net stop bits net stop msiserver net stop AppReadiness
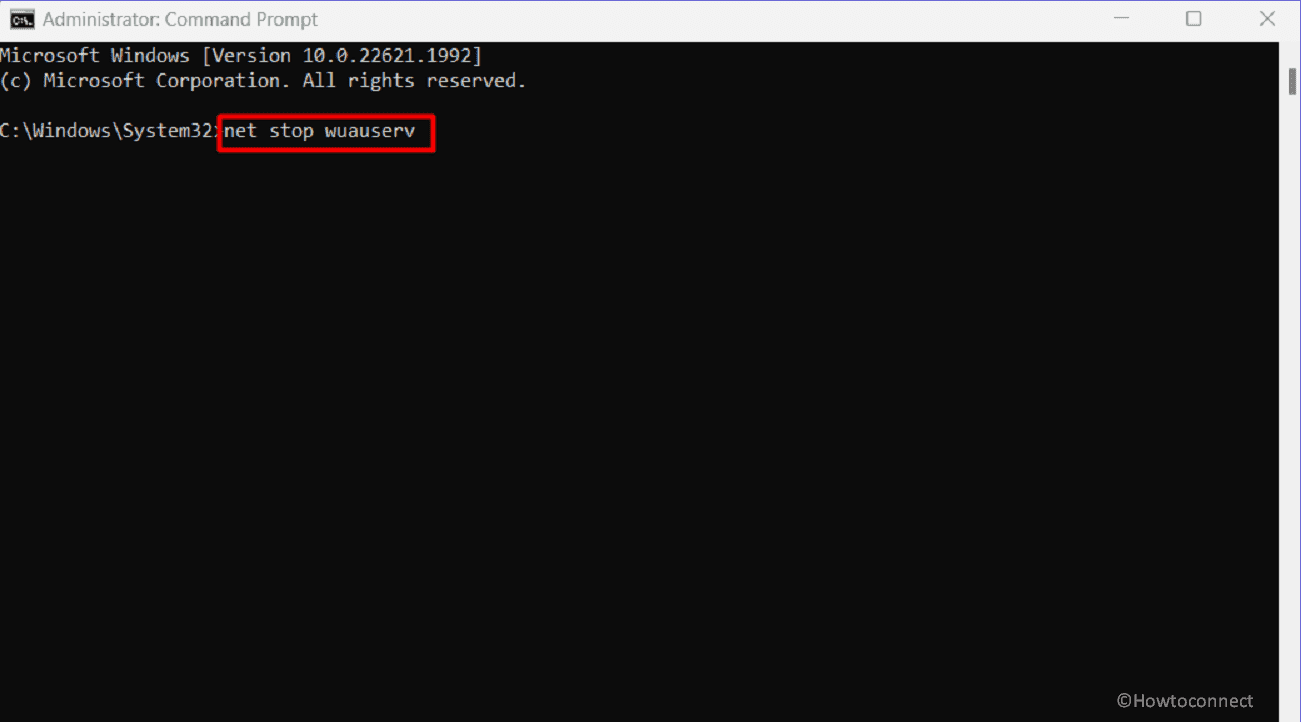
- For å tømme Windows Update-bufferen, skriv inn denne kommandoen og trykk «Enter»: del %windir%SoftwareDistribution
- Tilbakestill BITS-tjenesten ved å skrive inn: bitsadmin /reset /allusers
- Start Windows Update-tjenestene på nytt ved å bruke følgende kommandoer:
net start wuauserv net start cryptSvc net start bits net start msiserver net start AppReadiness
- Lukk ledeteksten og start datamaskinen på nytt.
Hvis du ønsker en snarvei for å fikse KB5028185-feilen ved å tømme Windows-oppdateringsbufferen, last ned Reset_Windows_11_update.zip, pakk ut filen og kjør WuReset.bat.
Konfigurer Windows-tjenestene
Start Windows-tjenester på nytt, da dette kan være en av løsningene hvis KB5028185 ikke vil installeres på grunn av en feil.
- Trykk på Win-tasten + S.
- Skriv tjenester i søkefeltet.
- Trykk på «Enter».
- Finn Windows Update i listen og dobbeltklikk på den.
- Sett oppstartstypen til Automatisk.
- Under tjenestestatus, klikk på Start.
- Klikk på Bruk og OK.
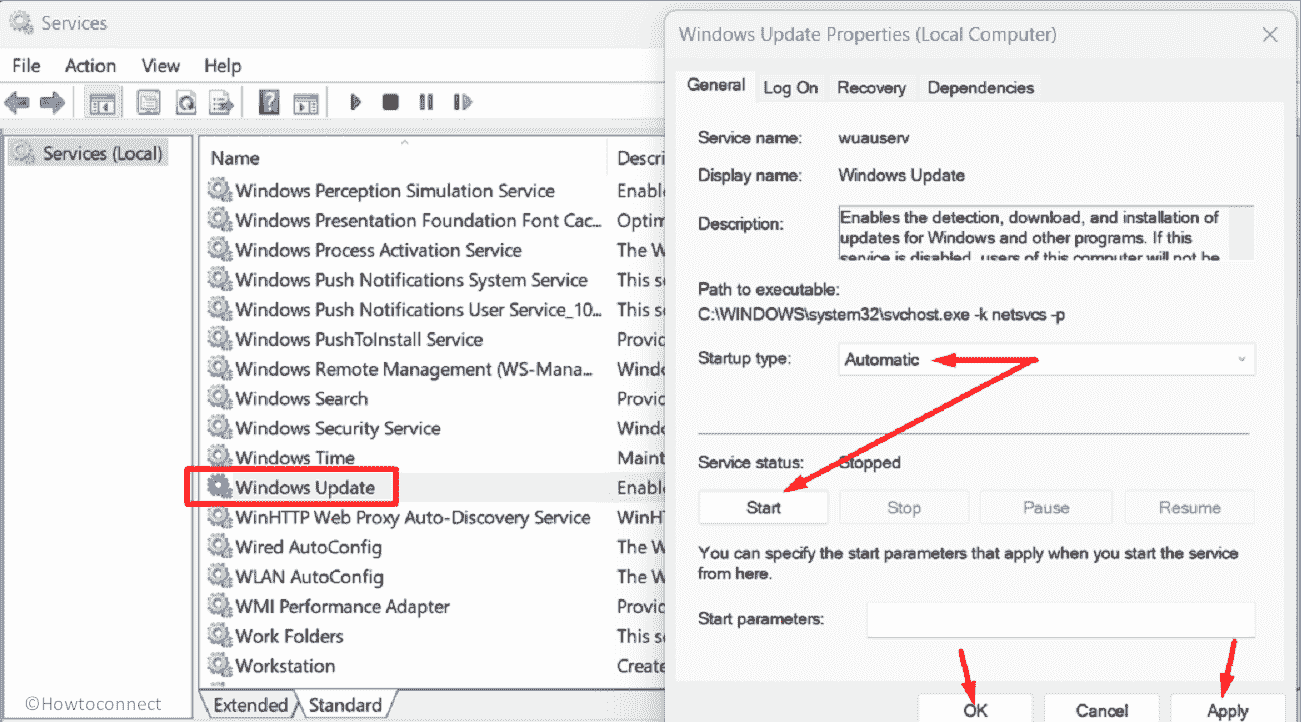
- Gjenta den samme prosessen for Background Intelligent Transfer Service.
Deaktiver tredjeparts antivirus
Hvorfor ikke deaktivere tredjeparts antivirusprogram? Antivirusprogrammet ditt kan være årsaken til at KB5028185 gir feilmelding 0x80070002 eller en annen feilkode. Å deaktivere det kan løse problemet.
- Gå til høyre side av oppgavelinjen og klikk på pil opp.
- Finn antivirusikonet i systemstatusfeltet.
- Høyreklikk på det og velg alternativet for å deaktivere eller sette programvaren på pause.
- Bekreft forespørselen hvis den dukker opp.
- Fortsett med installasjonen av KB5028185-oppdateringen.
- Aktiver antivirusprogramvaren igjen etterpå.
Prøv Google Alternate og Preferred DNS
Du kan også bruke Googles alternative og foretrukne DNS for å løse problemet med oppdateringsfeil i Windows 11. Ved å endre DNS-IP-adressene til Googles adresser, kan du oppnå en mer stabil og pålitelig internettforbindelse. Dette kan igjen forbedre installasjonsprosessen for oppdateringer og løse problemet på en effektiv måte.
- Trykk og hold Windows-tasten og trykk på R.
- Skriv inn ncpa.cpl i dialogboksen Kjør.
- Klikk på OK.
- Høyreklikk deretter på nettverkskortet som er i bruk, og velg Egenskaper.
- Klikk på Internet Protocol versjon 4 (TCP/IPv4).
- Velg – Egenskaper.
- I det neste vinduet, merk av for alternativet – Bruk følgende DNS-serveradresser.
- Skriv inn følgende IP-adresser:
Preferred DNS server - 8.8.8.8 Alternate DNS server - 8.8.4.4
- Klikk OK og lukk vinduet.
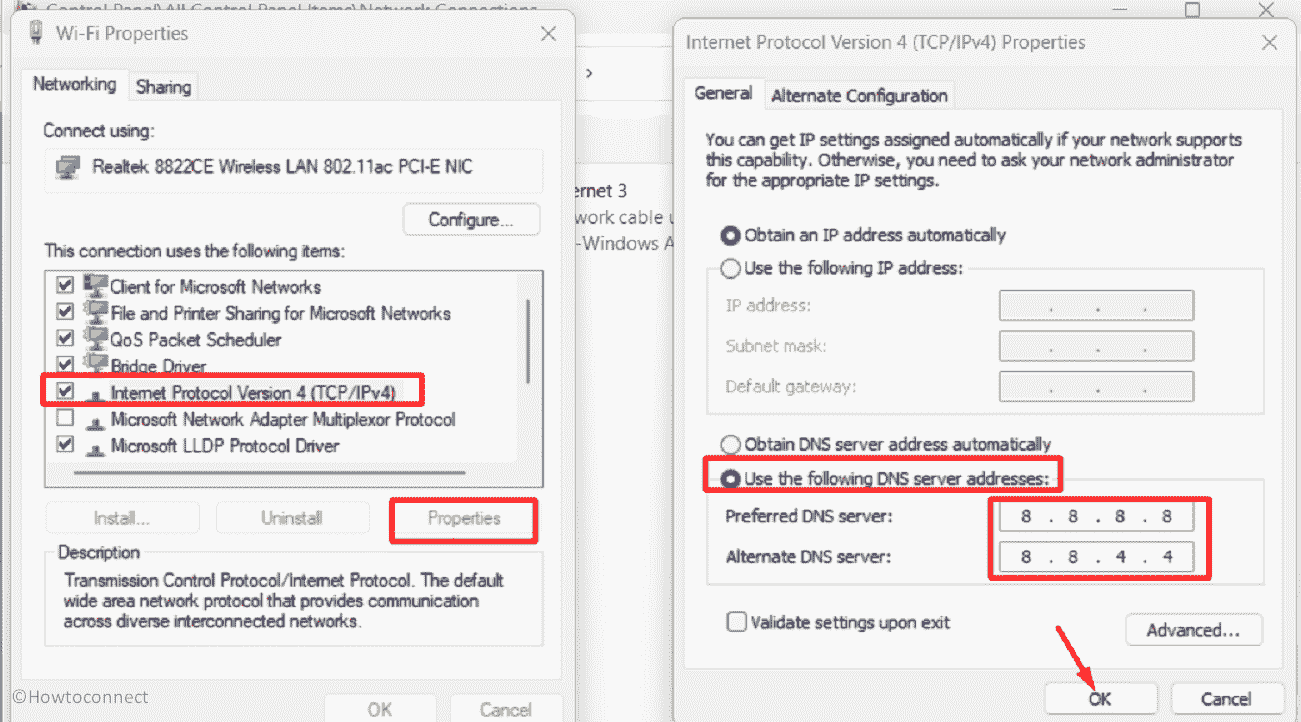
- Lukk alle vinduer, start PC-en på nytt og installer den kumulative oppdateringen.
Slik endrer du DNS-serveradressen i Windows 11 (4 metoder)
Reparer skadede systemfiler
For å løse installasjonsproblemet med KB5028185, må du kanskje reparere visse skadede systemfiler. Korrupsjon i disse filene kan oppstå på grunn av feil i tredjepartsprogrammer, utdaterte drivere eller tredjeparts antivirus.
Integriteten til disse filene kan kontrolleres og gjenopprettes ved hjelp av verktøy som System File Checker (SFC), som sikrer problemfrie oppgraderinger. I tillegg vil DISM korrigere installasjonsmediet som .wim eller virtuelle harddisker med .vhd eller .vhdx-format.
- Trykk på Windows-tasten og skriv cmd.exe.
- Trykk på Enter og klikk på Ja.
- Når ledeteksten som administrator vises, skriv inn sfc /scannow og trykk på Enter-tasten.
- Etter at filene er reparert, starter du systemet på nytt.
- Sjekk om KB5028185 0x800f0922 eller andre feil er rettet.
- Hvis feilen vedvarer, start «Administrator: Ledetekst» igjen.
- Kjør deretter følgende kommandoer sekvensielt:
DISM /Online /Cleanup-Image /CheckHealth DISM /Online /Cleanup-Image /ScanHealth DISM /Online /Cleanup-Image /RestoreHealth
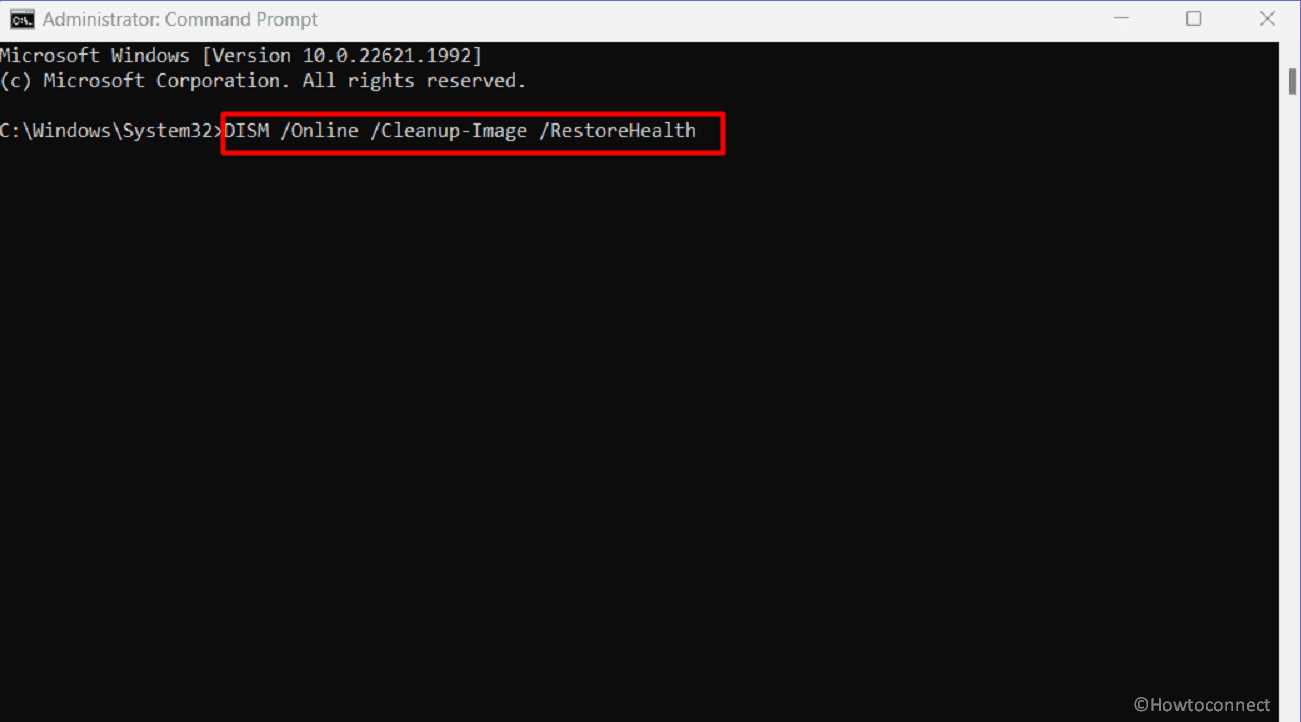
Utfør en ren oppstart
Har du hørt om en ren oppstart? Dette er en feilsøkingsteknikk som kan løse problemet med at KB5028185 ikke kan installeres på systemet ditt.
Ved å utføre en ren oppstart, deaktiverer du unødvendige oppstartsprogrammer og -tjenester, og fjerner potensielle konflikter som kan forstyrre oppdateringsprosessen. Denne strømlinjeformede fremgangsmåten øker sjansene for en vellykket installasjon.
- Klikk på Søk fra oppgavelinjen og skriv MSConfig.
- Når systemkonfigurasjonsvinduet åpnes, går du til kategorien Tjenester.
- Merk av for alternativet Skjul alle Microsoft-tjenester.
- Klikk deretter på Deaktiver alle-knappen.
- Velg fanen Oppstart.
- Klikk på koblingen som sier Åpne Oppgavebehandling.
- Høyreklikk på tredjepartsprogrammet og velg Deaktiver.
- Gjenta dette for alle programmene i listen.
- Lukk Oppgavebehandling og gå tilbake til systemkonfigurasjon.
- Klikk på Bruk og OK.
- Velg Omstart.
- Hvis problemet forsvinner, kan en tredjepartsapp være årsaken.
- Fjern nylig installerte apper eller programmer én etter én.
Les også: Windows 11 KB5028185 22H2 22621.1992 med et stort antall forbedringer
Utfør en oppgradering på stedet
Hvis de tidligere metodene ikke har gitt positive resultater, er det på tide å vurdere alternativet med en oppgradering på stedet, som kan hjelpe deg med å løse den aktuelle Windows-oppdateringsfeilen. Her er fremgangsmåten du bør følge:
- Gå til den offisielle nedlastingssiden for Windows 11 – Microsofts nettsted.
- Scroll ned til delen «Last ned Windows 11-diskbilde (ISO) for x64-enheter» og klikk på Velg nedlasting.
- Velg – Windows 11 (multi-edition ISO for x64-enheter).
- Klikk på Last ned nå.
- Velg det riktige produktspråket.
- Velg din USB-stasjon.
- Klikk deretter på Bekreft.
- Klikk på 64-bit Last ned.
- La nedlastingen fullføres.
- Åpne Filutforsker (Windows + E) og gå til mappen Nedlastinger.
- Høyreklikk på Win11_22H2_English_x64v2.iso og velg Monter.
- Hvis en advarsel dukker opp, klikker du på Åpne.
- Dobbeltklikk deretter på Setup.exe
- Bekreft forespørselen.
- Oppsettet vil forberede seg en stund. Når installasjonsveiviseren for Windows 11 åpnes, klikker du på Neste.
- Prosessen for å lete etter oppdateringer starter.
- I vinduet Gjeldende merknader og lisensvilkår klikker du på Godta.
- I løpet av kort tid vil Windows 11 bli installert med KB5028185.
Vi håper at du med disse 9 metodene vil kunne løse problemet med at KB5028185 ikke kan installeres i Windows 11 21H2.
Metoder:
Installer fra Microsoft Update-katalogen
Kjør Windows Update feilsøker
Tilbakestill Windows Update-komponenter
Konfigurer Windows-tjenestene
Deaktiver tredjeparts antivirus
Prøv Google Alternate og Preferred DNS
Reparer skadede systemfiler
Utfør en ren oppstart
Utfør en oppgradering på stedet
Det var alt!!