Har du problemer med å installere KB5028185-oppdateringen på Windows 11 21H2-systemet og få feilkode 0x800f0922, 0x80070002 eller annet? Noen brukere rapporterer at de står overfor Angre endringer som er gjort på dataskjermen når de mottar sikkerhetsoppdateringen 11. juli 2023. Opprinnelig er KB5028185 ment å forbedre hastigheten og sikkerheten til systemet ditt ved å korrigere feil og andre bekymringer. Installasjonsprosedyren går imidlertid ikke alltid så bra som planlagt, noe som gjør at du klør deg i hodet og lurer på hva som gikk galt. Så dette innlegget vil gi metoder for å fikse KB5028185 Kan ikke installeres med feil i Windows 11 21H2.
KB5028185 Kunne ikke installere med feil 0x80070002, 0x800f0922 eller annet kan oppstå på grunn av ødelagt Windows-oppdateringsbuffer. I tillegg kan motstridende programmer eller drivere på PC-en også påvirke dette problemet. En annen mulighet er at systemfilene er ødelagte eller det er utilstrekkelig lagringsplass. Når disse problemene oppstår, er det avgjørende å feilsøke og overvinne dem for å kunne installere den aktuelle oppdateringen. Se: Fix KB5027292 Kunne ikke installere i Windows 11 21H2.
Innholdsfortegnelse
KB5028185 Kunne ikke installere i Windows 11 21H2
Slik fikser du KB5028185 Kunne ikke installere med feil i Windows 11 21H2 –
Installer ved hjelp av Microsoft Update Catalog
En rask løsning for det ovennevnte problemet kan være å bruke Microsoft Update Catalog, som ikke er annet enn et oppbevaringssted for oppdateringer, drivere, hurtigreparasjoner og mer.
Når du står overfor slike installasjonsproblemer i Windows 11 21H2, tillater katalogen manuell nedlasting og installasjon av oppdateringer som omgår den automatiserte prosessen og gir et pålitelig alternativ. Så følg trinnene nedenfor:
windows11.0-kb5028185-x64_c78aa5899ba74efdd0e354dfab80940402b3efa4.msu
eller,
windows11.0-kb5028185-arm64_500ec49c779da09dbffb0b8a42b6d6f383d9e062.msu
Hvordan laste ned og installere oppdatering fra Microsofts oppdateringskatalog på Windows 11/10
Bruk Windows Update feilsøking
Leter du fortsatt etter en løsning på KB5028185 som ikke ble installert med feil 0x800f0922 eller 0x80070002 på PC-en din? Prøv å bruke Windows Update Troubleshooter.
Dette hendige verktøyet søker automatisk etter problemer, bruker patcher og garanterer at oppdateringen installeres problemfritt.
Tilbakestill Windows Update-komponenter
Du bør prøve dette alternativet for å løse KB5028185 0x800f0922-feilen, da det kan gi en ny start ved å tømme oppdateringsbufferen og deretter starte tjenestene på nytt. Gå videre med veiledningen:
net stop wuauserv net stop cryptSvc net stop bits net stop msiserver net stop AppReadiness
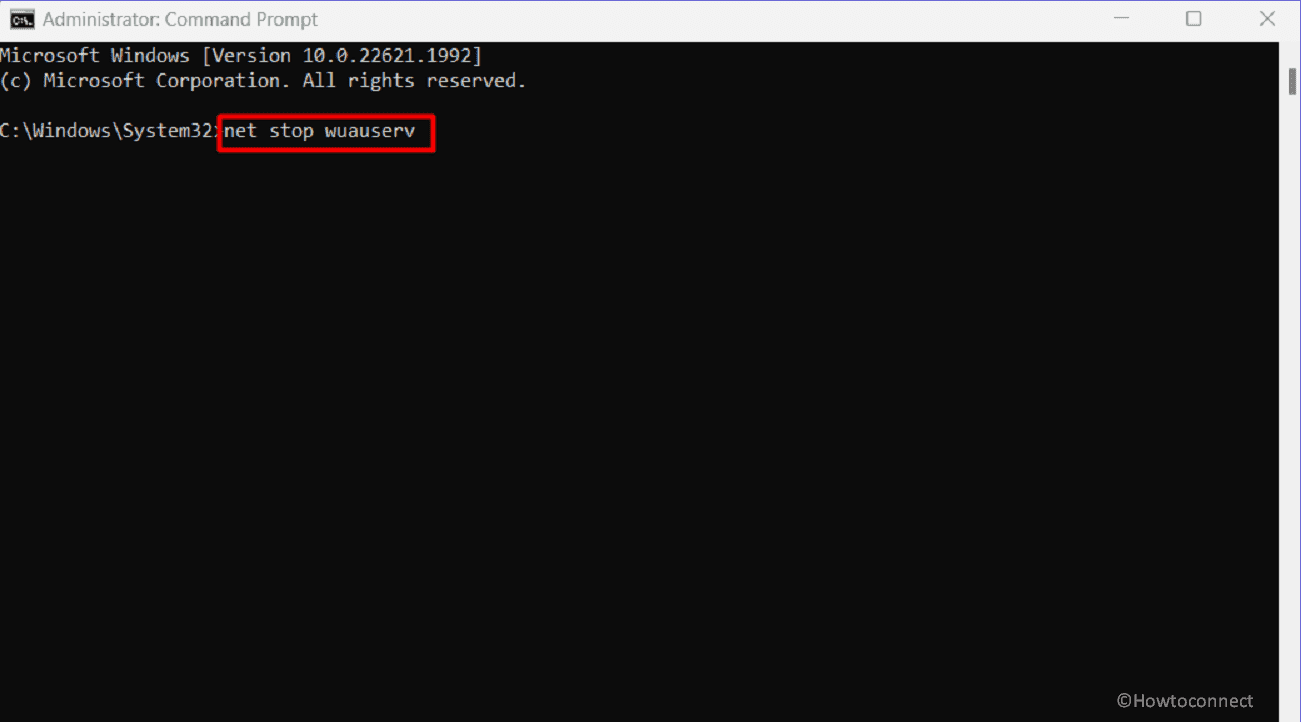
net start wuauserv net start cryptSvc net start bits net start msiserver net start AppReadiness
Hvis du vil bruke snarveismetoden for å fikse KB5028185-feil ved å tømme Windows-oppdateringsdatabasebufferen, last ned Reset_Windows_11_update.zip direkte, pakk ut filen og kjør WuReset.bat.
Konfigurer Windows-tjenestene
Start deretter Windows-tjenester på nytt fordi det kan være en av de mulige løsningene i tilfelle KB5028185 mislyktes med å installere feilen.
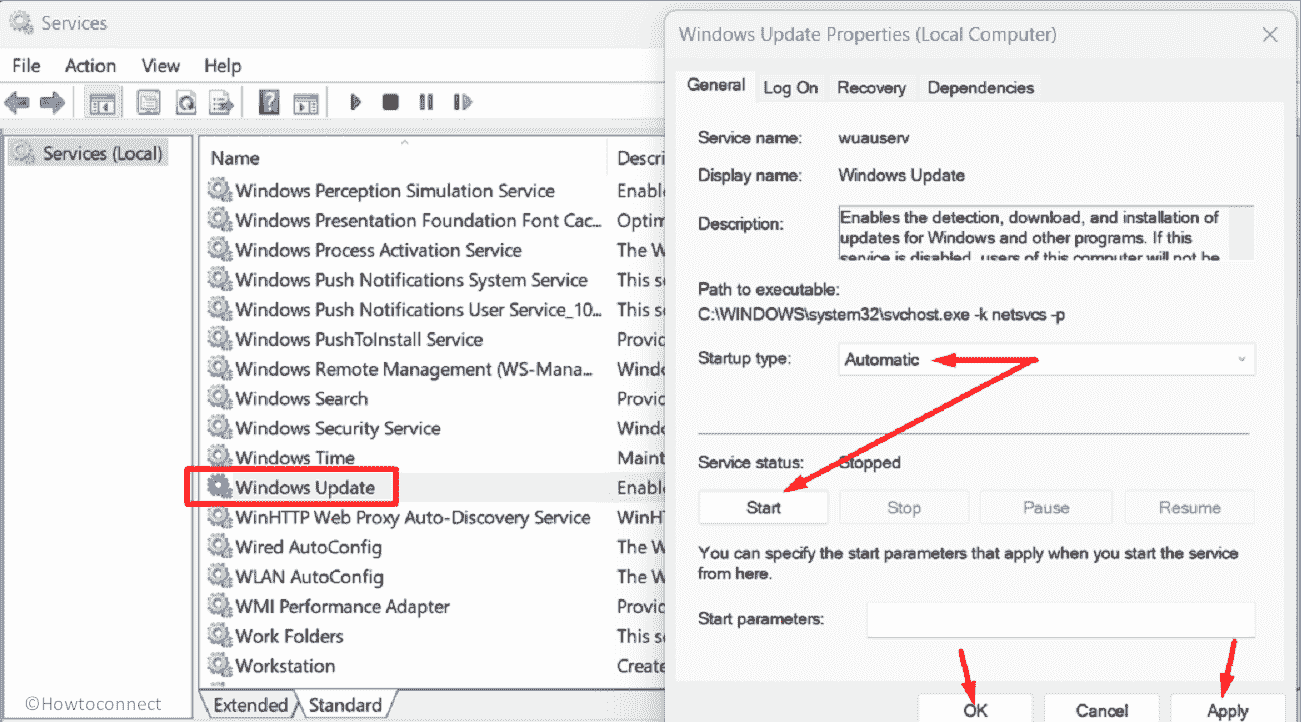
Deaktiver tredjeparts antivirus
Hvorfor ikke deaktivere tredjeparts antimalware? Antiviruset ditt kan være rotårsaken til KB5028185 0x80070002 eller annen feilkode. Å slå den av kan løse problemet.
Prøv Google Alternate and Preferred DNS
Du kan også bruke Google Alternate og Preferred DNS for å fikse den aktuelle oppdateringsfeilen i Windows 11. DNS IP-adresser endres til Googles kan sikre en mer stabil og pålitelig internettforbindelse. Dette kan igjen forbedre installasjonsprosessen for oppdateringer og løse problemet både effektivt og effektivt.
Preferred DNS server - 8.8.8.8 Alternate DNS server - 8.8.4.4
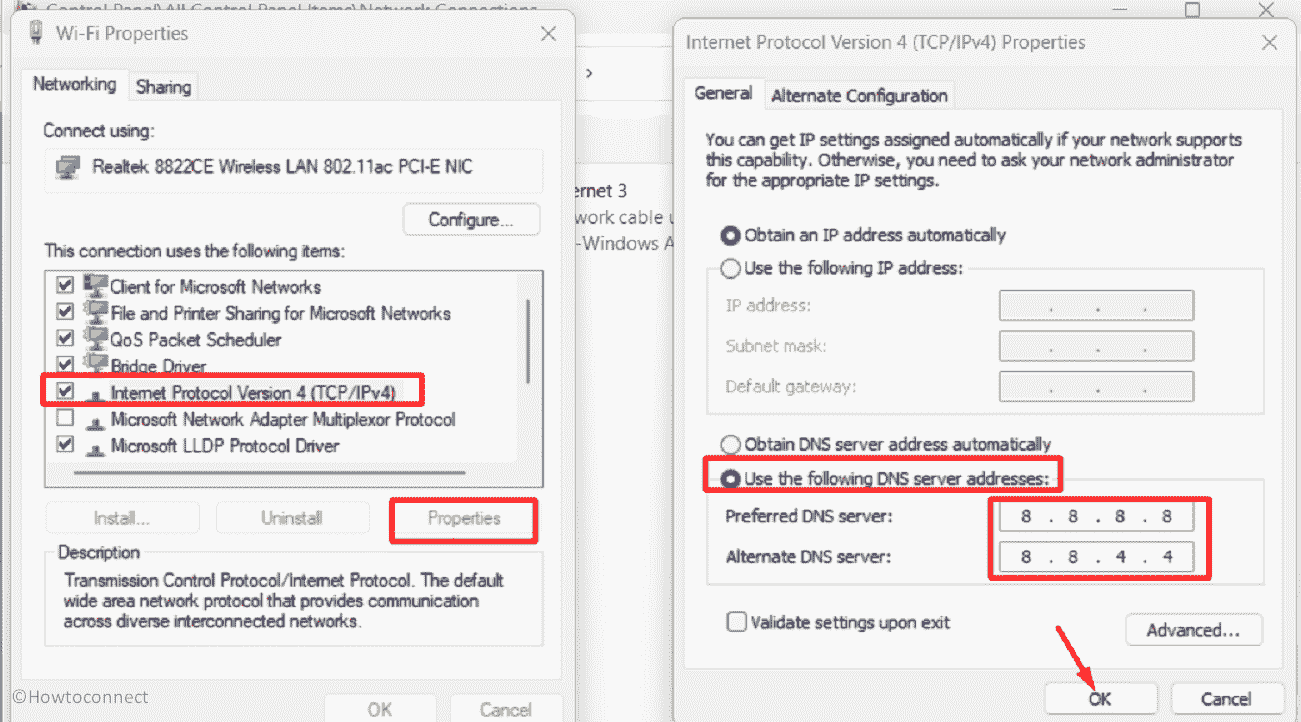
Hvordan endre DNS-serveradresse i Windows 11 (4 metoder)
Reparer ødelagte systemfiler
For å fikse KB5028185 mislyktes installeringsproblemet, må du kanskje reparere visse ødelagte systemfiler. Korrupsjon i disse filene kan oppstå på grunn av buggy tredjepartsprogram, utdaterte drivere eller tredjeparts antivirus.
Integriteten til disse filene kan kontrolleres og gjenopprettes ved hjelp av verktøy som System File Checker (SFC), som gir problemfrie oppgraderinger. Videre vil DISM korrigere installasjonsmediene som .wim eller virtuell harddisk .vhd eller .vhdx.
DISM /Online /Cleanup-Image /CheckHealth DISM /Online /Cleanup-Image /ScanHealth DISM /Online /Cleanup-Image /RestoreHealth
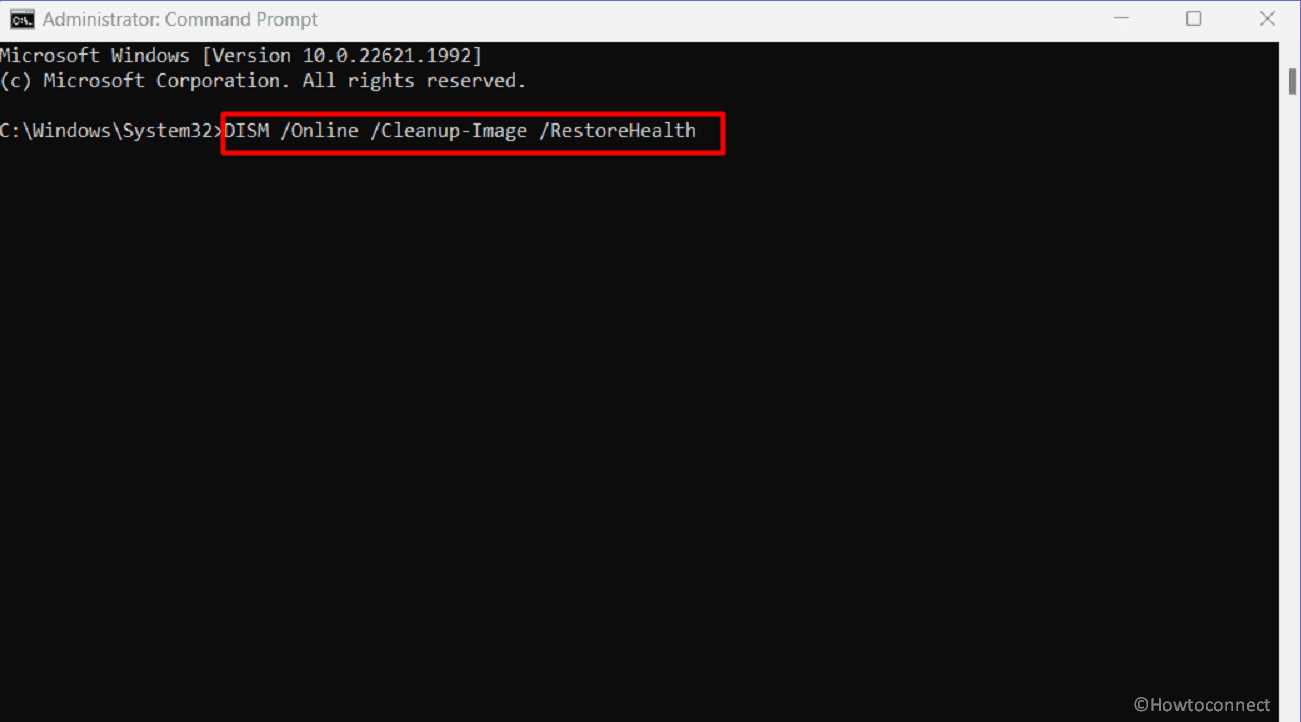
Bruk Clean Boot
Har du noen gang hørt om en ren støvel? Det er en feilsøkingsteknikk som kan løse problemet med KB5028185 som ikke ble installert i systemet ditt.
Gjennom ren oppstart deaktiverer du unødvendige oppstartsprogrammer og -tjenester, og eliminerer potensielle konflikter som kan hindre oppdateringsprosessen. Denne strømlinjeformede prosedyren øker sjansene for en vellykket installasjon.
Les: Windows 11 KB5028185 22H2 22621.1992 med et stort antall forbedringer
Utfør oppgradering på stedet
Hvis disse måtene ikke har generert noen positive resultater for deg, er det på tide å sjekke ut alternativet for oppgradering på stedet som kan hjelpe deg med å løse den aktuelle Windows-oppdateringsfeilen. Her er fremgangsmåten som skal følges:
Vi håper med disse 9 måtene du vil kunne fikse KB5028185 Kunne ikke installere i Windows 11 21H2.
Metoder:
Installer ved hjelp av Microsoft Update Catalog
Bruk Windows Update feilsøking
Tilbakestill Windows Update-komponenter
Konfigurer Windows-tjenestene
Deaktiver tredjeparts antivirus
Prøv Google Alternate and Preferred DNS
Reparer ødelagte systemfiler
Bruk Clean Boot
Utfør oppgradering på stedet
Det er alt!!

