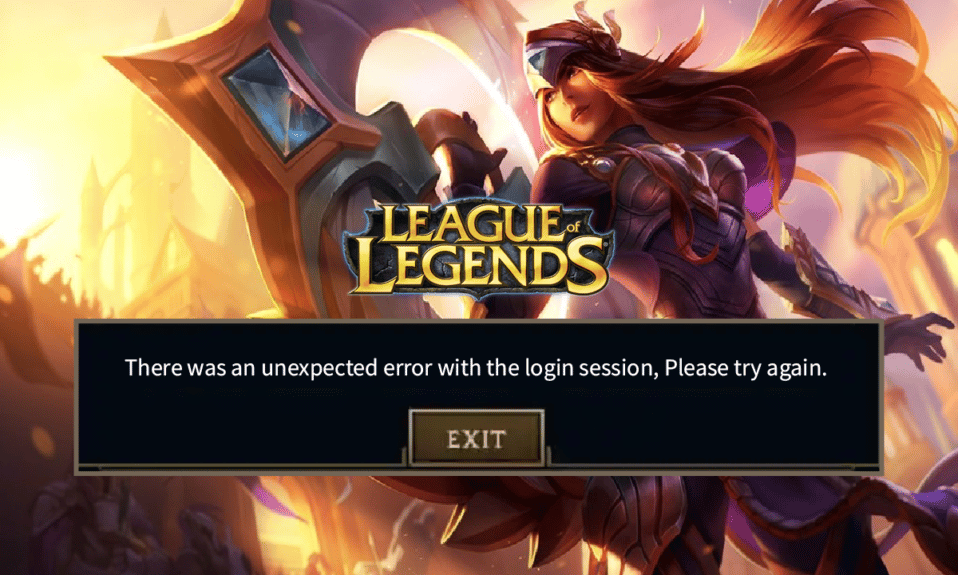
En rekke spillere har opplevd problemer med en «uventet feil med påloggingsøkten» i League of Legends, enten ved oppstart eller midt i spillet. Hvis du er blant disse, er denne guiden laget for å hjelpe deg. Vi vil gå gjennom flere feilsøkingsmetoder som kan løse dette problemet uten unødvendig stress. Så, la oss dykke ned i løsningene!
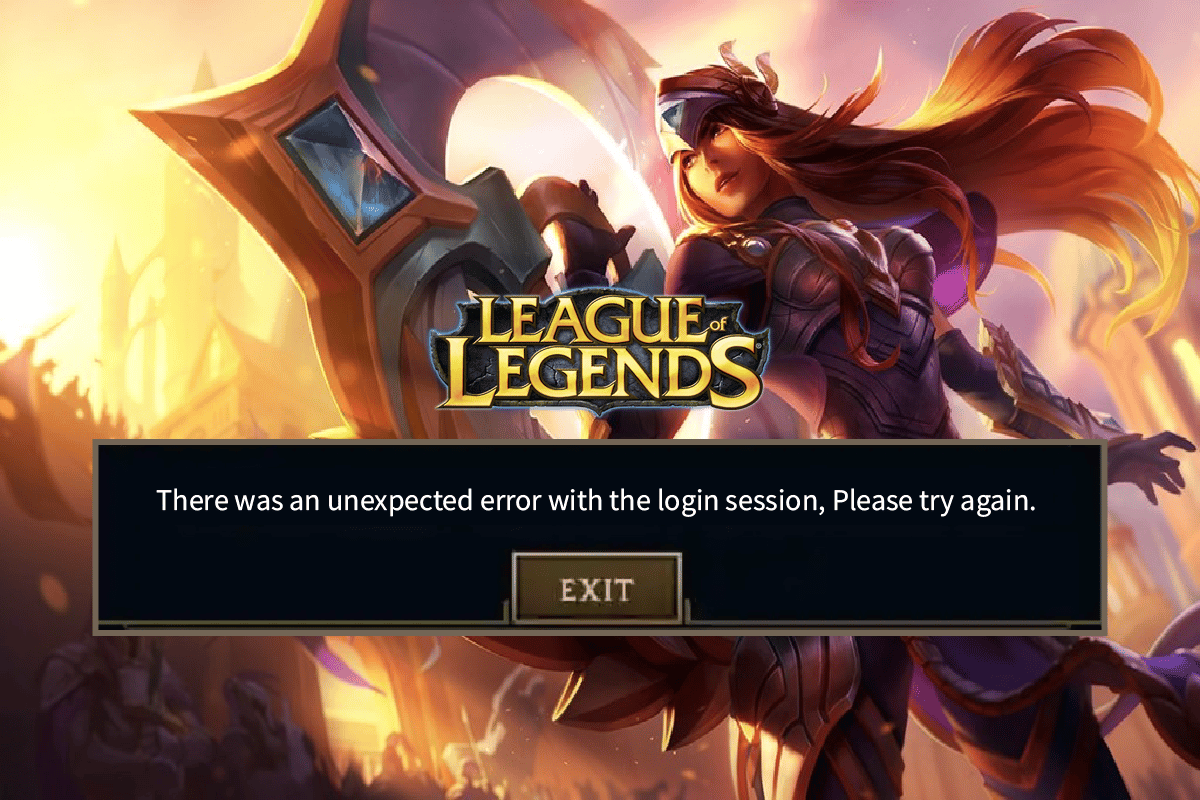
Løsninger for «Uventet Feil med Påloggingsøkten» i League of Legends
Det er flere årsaker til at du kan oppleve «Uventet Feil med Påloggingsøkten» i LoL på din Windows 10 PC. Her er noen vanlige årsaker:
- Spillet mangler administratorrettigheter, noe som hindrer nødvendige oppdateringer.
- Det er for lite lagringsplass på datamaskinen din, noe som er nødvendig for patching.
- Spillets installasjons- eller konfigurasjonsfiler er skadet og må erstattes.
- Spillklienten selv kan være skadet eller ødelagt.
- Antivirusprogrammet eller brannmuren din blokkerer spillet urettmessig.
- Windows 10 operativsystemet og drivere er utdaterte.
- Du har en ustabil internettforbindelse som forstyrrer spillet.
- Feilaktig konfigurerte spillinstallasjonsfiler.
- Uhensiktsmessige nettverksinnstillinger eller DNS-konfigurasjoner.
Nedenfor finner du en liste over feilsøkingsmetoder som kan hjelpe deg med å løse dette problemet. For best resultat, følg disse metodene i den rekkefølgen de er oppgitt.
Metode 1: Grunnleggende Feilsøking
Her er noen grunnleggende feilsøkingstrinn for å adressere problemet:
1A. Omstart av PC
En vanlig løsning for mange midlertidige feil i League of Legends er å starte datamaskinen på nytt. Slik gjør du det:
1. Trykk samtidig på Windows-tasten og X-tasten for å åpne Windows Power User-menyen.
2. Velg «Slå av eller logg av».
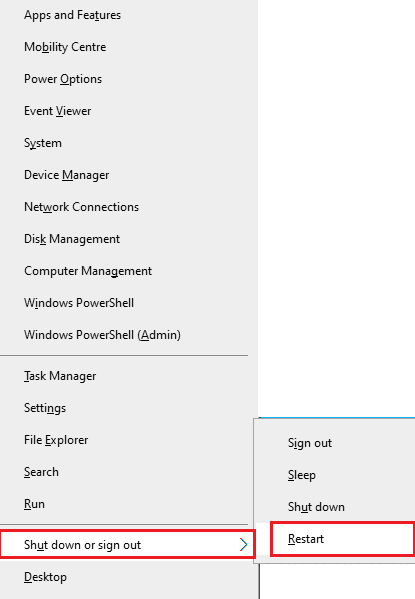
3. Klikk til slutt på «Start på nytt».
1B. Omstart av Ruteren
Dette er en enkel feilsøkingsteknikk som kan hjelpe deg med å fikse «Uventet Feil» i LoL. Du kan starte ruteren på nytt ved å følge veiledningen som gjelder for din ruter. Etter omstart, sjekk om problemet er løst.

1C. Sjekk Serverstatus
Ofte kan problemer med serversiden forårsake feil i spillet. For å sjekke serverstatus, følg disse trinnene:
1. Besøk den offisielle Riot-server statusoppdateringssiden.
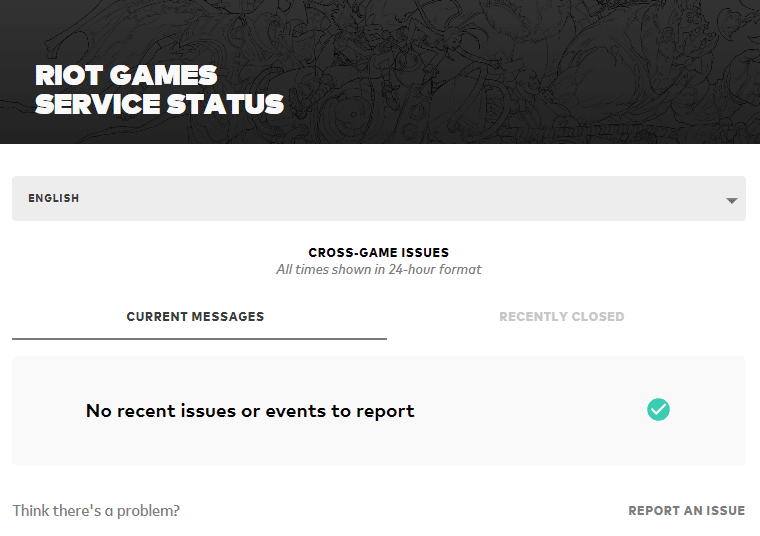
2. Scroll ned og velg «League of Legends».
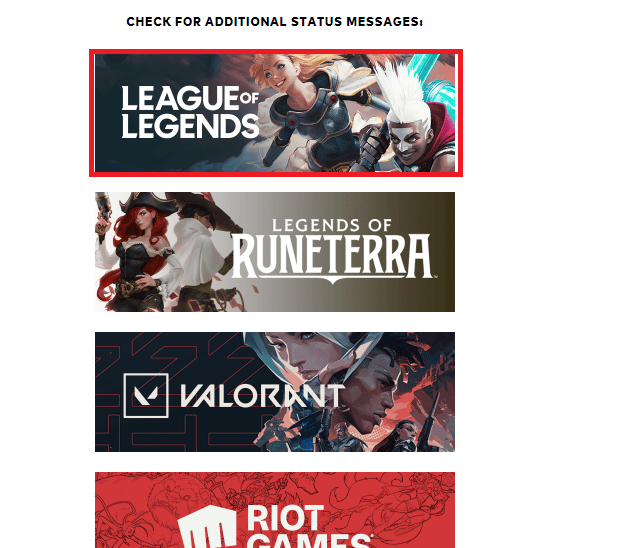
3. Velg region og språk.
4. På den neste siden vil du se eventuelle varsler om serverfeil. Vent til disse problemene er løst hvis det er noen.
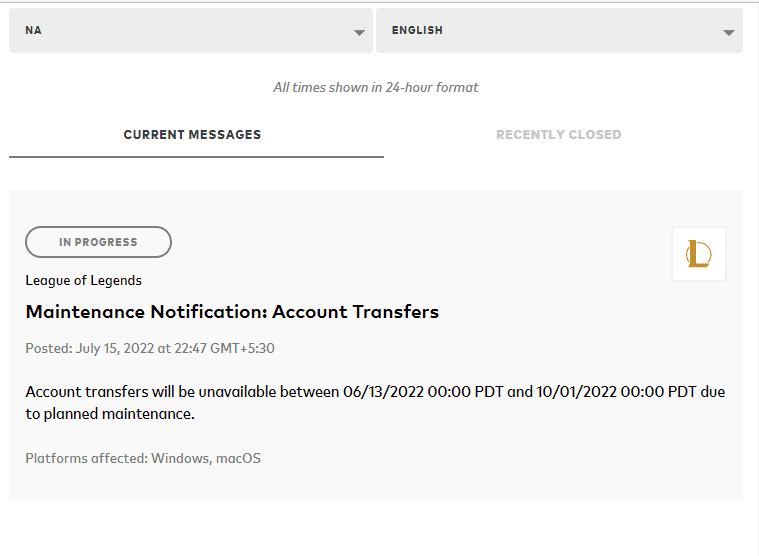
1D. Logg Ut Før Feil Oppstår
Du kan også fikse feilen ved å logge ut av spillet før noen feilmeldinger dukker opp. Vent litt, eller start datamaskinen på nytt. Logg deretter inn igjen:
1. I spillet, trykk Alt + F4 samtidig.
2. Klikk på «Logg av».
3. Avslutt spillet og start PC-en på nytt.
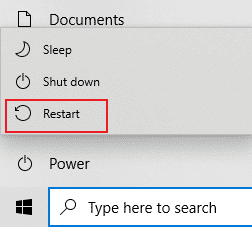
4. Skriv inn påloggingsinformasjonen din og logg inn igjen.
1E. Korrekte Dato- og Klokkeslettinnstillinger
Feil dato- og klokkeslettinnstillinger kan forårsake «Uventet feil med påloggingsøkten». Slik synkroniserer du disse innstillingene:
1. Trykk Windows + I for å åpne Windows-innstillinger.
2. Velg «Tid og språk».
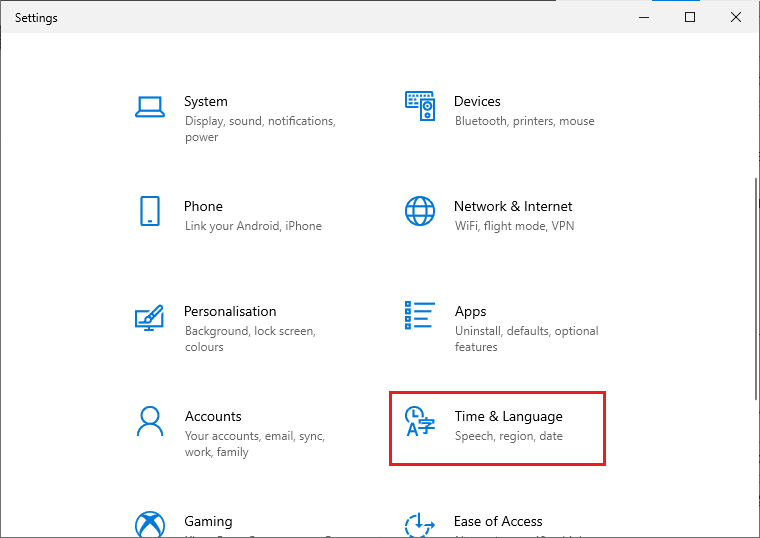
3. I «Dato og klokkeslett» fanen, sørg for at «Angi klokkeslett automatisk» og «Angi tidssone automatisk» er aktivert.
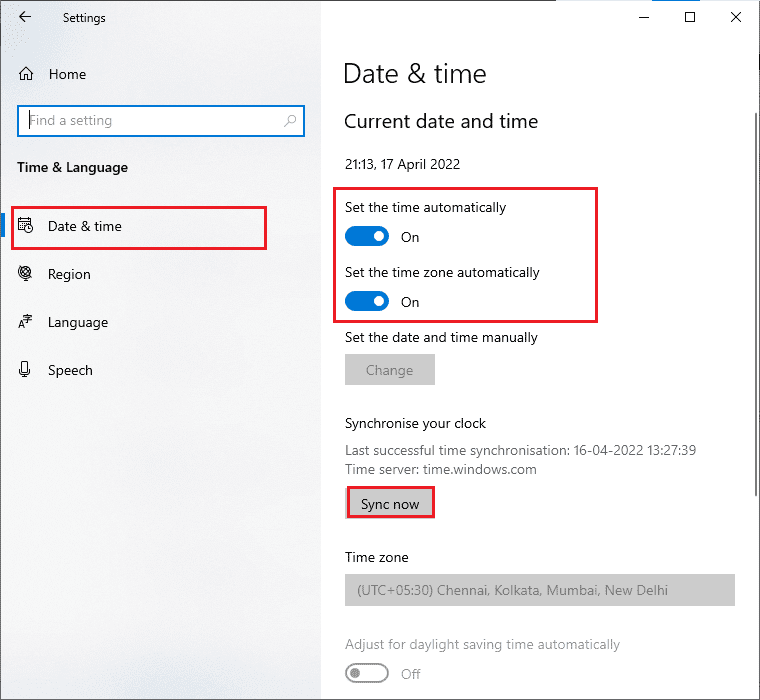
4. Klikk deretter på «Synkroniser nå». Sjekk om problemet vedvarer.
1F. Avslutt Bakgrunnsprosesser
For mange bakgrunnsprosesser kan forstyrre nettverkstilkoblingen og redusere spillets ytelse. Avslutt unødvendige prosesser ved å følge en guide for å avslutte oppgaver i Windows 10.
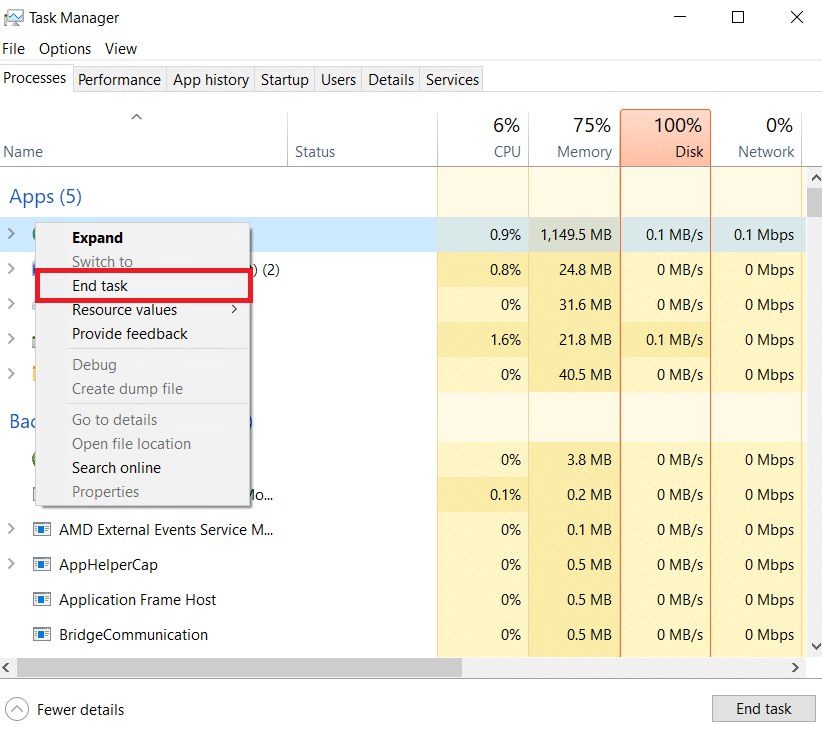
Etter å ha avsluttet disse prosessene, sjekk om LoL feilen er løst.
1G. Tilbakestill Nettverksinnstillinger
Tilbakestilling av nettverksinnstillinger kan løse problemer med nettverkstilkobling. Dette vil slette alle nettverkskonfigurasjoner og lagrede passord. Følg en guide for å tilbakestille nettverksinnstillinger i Windows 10.
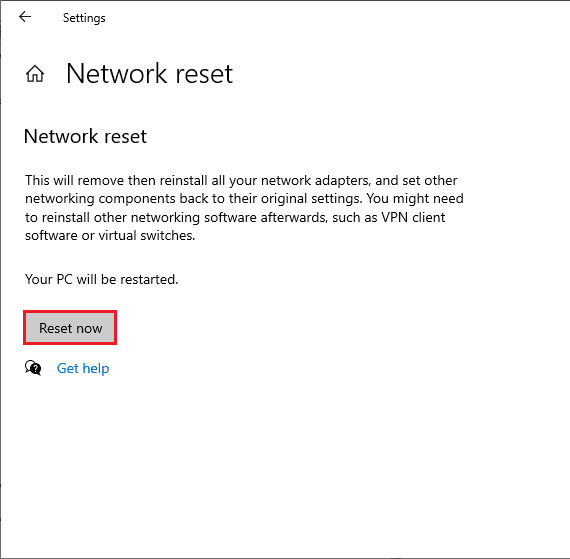
1H. Oppdater Windows
Windows-oppdateringer kan fikse feil og bugs. Sørg for at du har den nyeste versjonen av Windows operativsystemet. Sjekk om det er noen oppdateringer i kø, og installer dem ved hjelp av en guide for å oppdatere Windows 10.
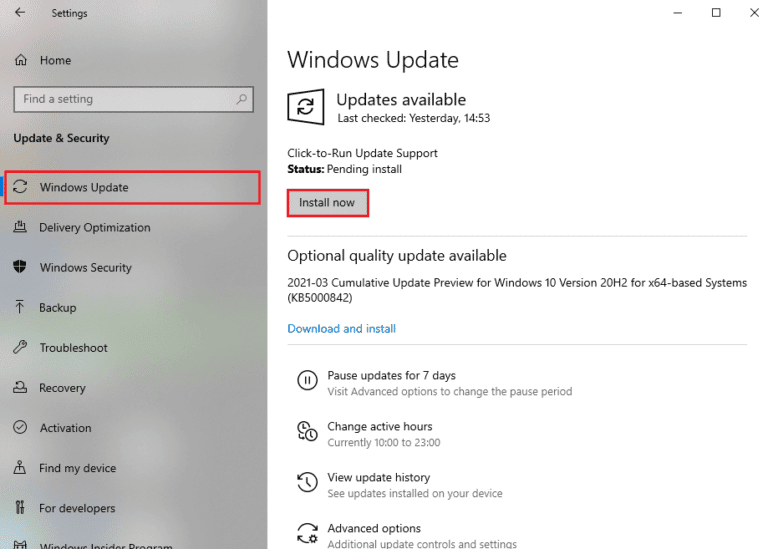
Etter oppdatering, se om feilen i LoL vedvarer.
1I. Oppdater GPU Drivere
For å nyte spill uten feil, må driverne dine være oppdaterte. Søk etter de nyeste driverutgivelsene fra offisielle nettsteder eller oppdater manuelt. Følg en guide for å oppdatere grafikkdrivere i Windows 10.
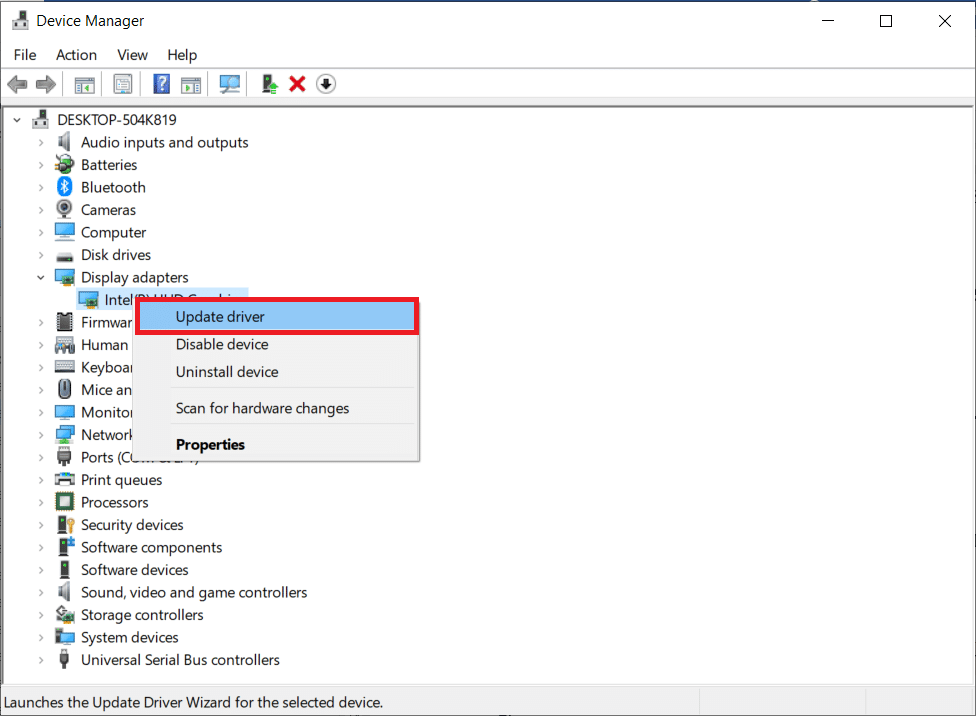
1J. Rull Tilbake GPU Drivere
Noen ganger kan nyere grafikkdrivere forårsake konflikter. Rull tilbake til en tidligere versjon ved hjelp av en guide for å tilbakestille drivere i Windows 10.
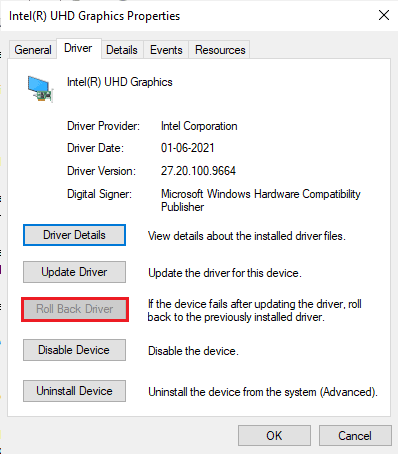
1K. Reinstaller GPU Drivere
Hvis oppdatering av drivere ikke fungerer, installer driverne på nytt. Følg en guide for å avinstallere og installere drivere i Windows 10.
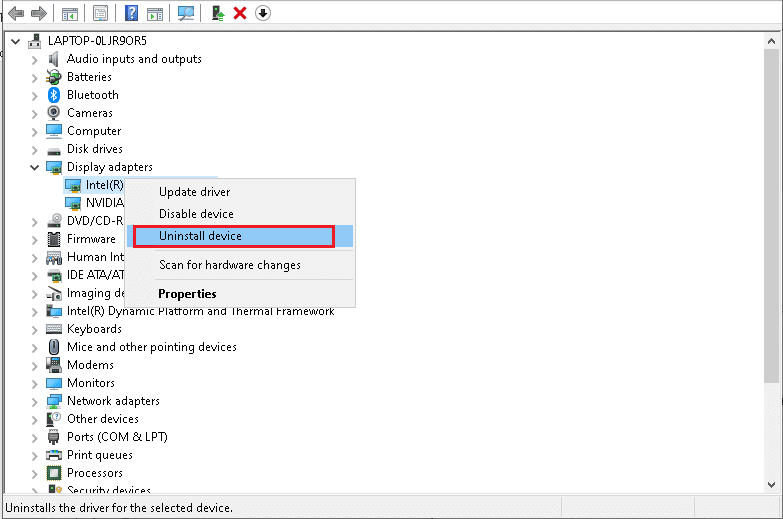
Etter reinstallering, sjekk om du får tilgang til League of Legends.
1L. Reparer Systemfiler
Korrupte systemfiler kan forårsake problemer med internettforbindelse. Bruk de innebygde reparasjonsverktøyene SFC og DISM i Windows 10. Følg en guide for å reparere systemfiler i Windows 10.
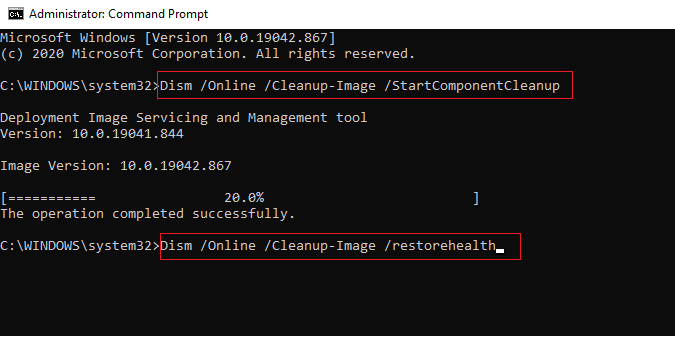
1M. Deaktiver Antivirus Midlertidig
Antivirusprogrammer kan noen ganger identifisere LoL-filer som trusler. Deaktiver antivirusprogrammet midlertidig for å se om dette løser problemet, og husk å aktivere det igjen etter testingen. Følg en guide for å deaktivere antivirus midlertidig i Windows 10.
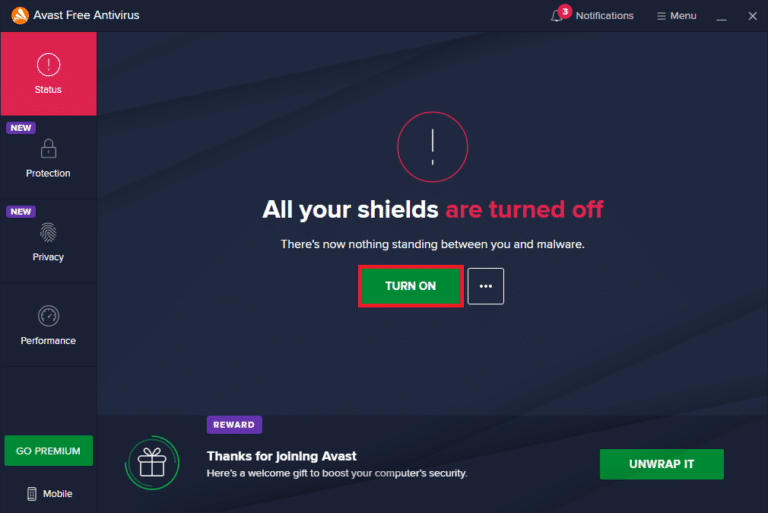
1N. Deaktiver Windows Defender-Brannmur (Ikke Anbefalt)
Windows Defender-brannmuren kan noen ganger hindre spillet i å åpnes. Hvis du ikke vet hvordan du deaktiverer brannmuren, se en guide for å deaktivere Windows 10-brannmuren. Du kan også legge til spillet som et unntak i brannmuren ved å følge en guide for å tillate apper gjennom Windows-brannmuren. Husk å aktivere brannmuren igjen etter feilsøkingen.
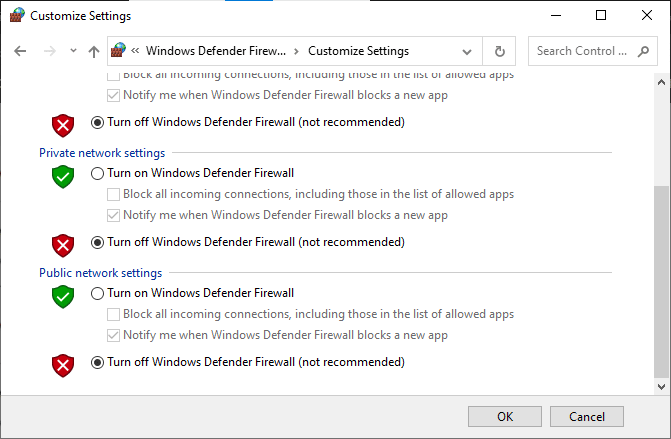
Metode 2: Kjør League of Legends som Administrator
Kjør League of Legends som administrator for å unngå feil. Slik gjør du det:
1. Høyreklikk på League of Legends-snarveien.
2. Velg «Egenskaper».
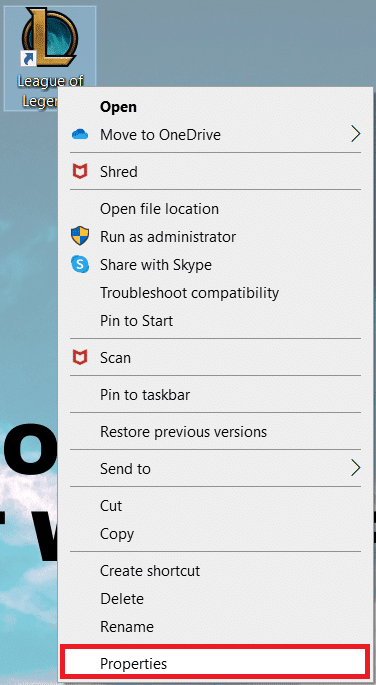
3. Gå til fanen «Kompatibilitet» og merk av for «Kjør dette programmet som administrator».
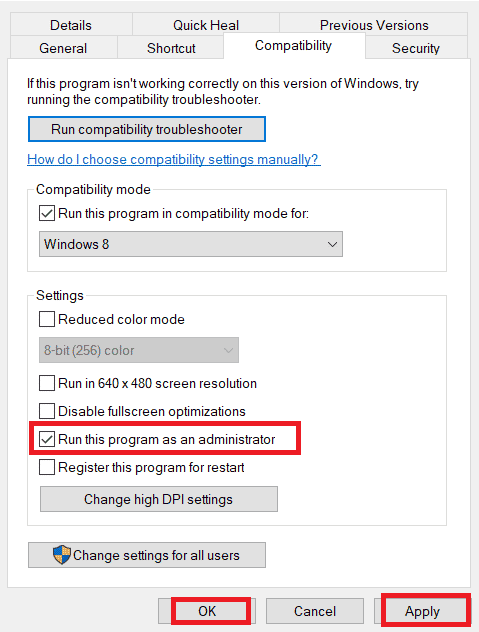
4. Klikk «Bruk» og «OK».
Metode 3: Kjør League of Legends Manuelt
Hvis reparasjonen av League of Legends tar for lang tid, kan du prøve å starte spillet manuelt:
1. Trykk Windows + E for å åpne Filutforsker.
2. Naviger til denne stien:
C:Riot GamesLeague of LegendsRADSprojectslolpatcherreleasesdeploy
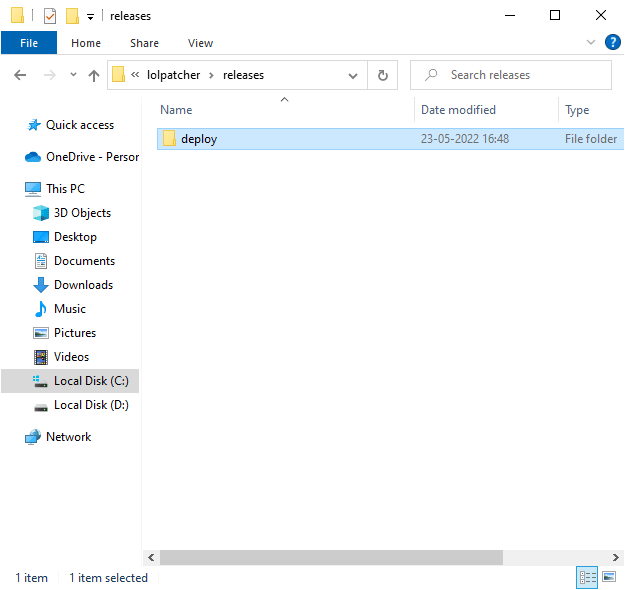
3. I «Deploy»-mappen, høyreklikk på LoLPatcher.exe og velg «Kjør som administrator».
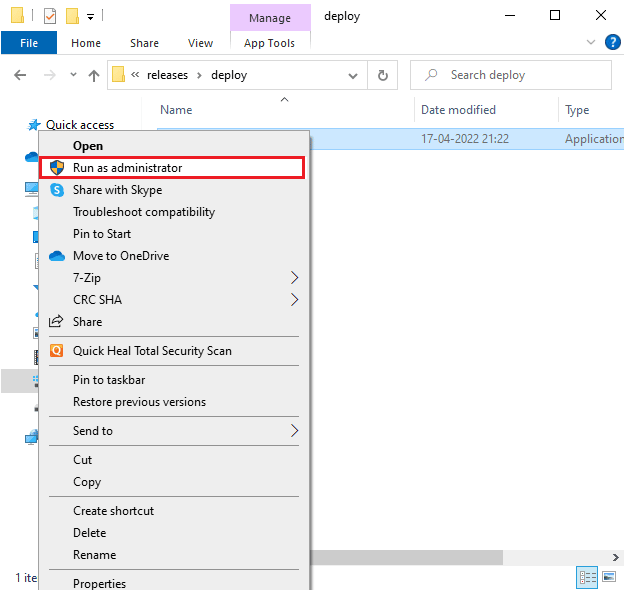
Metode 4: Slett lol_air_client-mappen
En annen løsning er å slette en bestemt mappe. Slik gjør du det:
1. Åpne Filutforsker.
2. Naviger til denne stien:
C:Riot GamesLeague of LegendsRADSprojectslol_air_client
(Mappen kan også være på et annet sted, så se nøye etter)
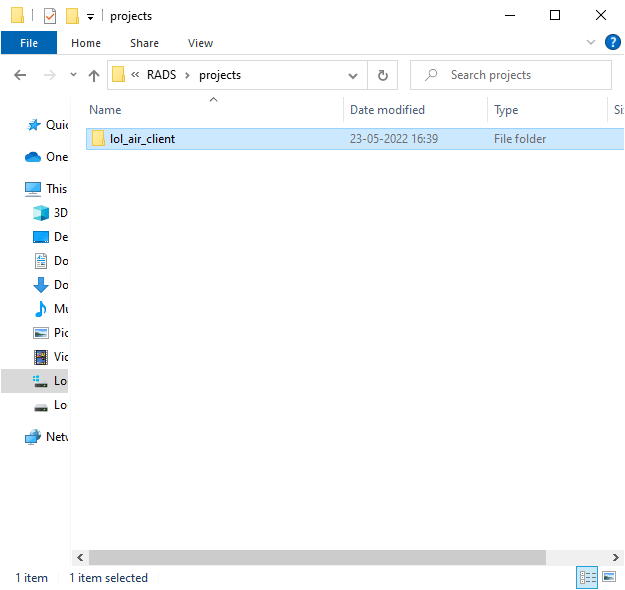
3. Høyreklikk på «lol_air_client»-mappen og velg «Slett».
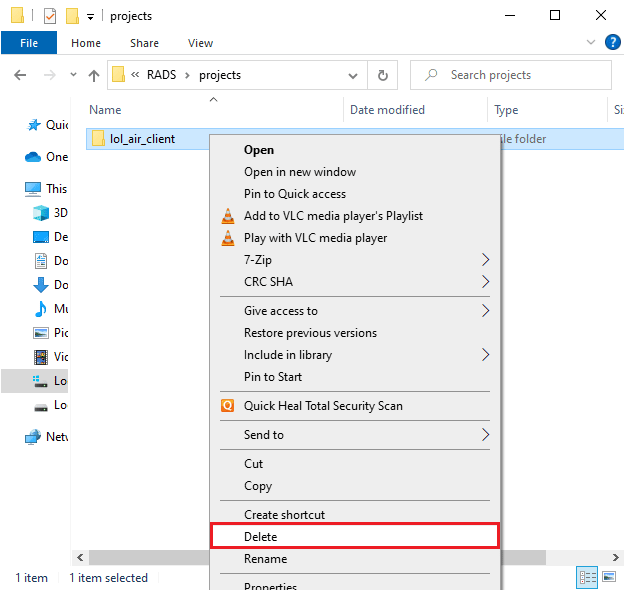
Etter å ha slettet mappen, start datamaskinen på nytt.
Metode 5: Juster Vertsfilen
Hvis vertsfilen har redigerte oppføringer for League of Legends, må du fjerne disse for å fikse feilen. Slik justerer du vertsfilen:
1. I Filutforsker, gå til «Vis» og merk av for «Skjulte elementer».
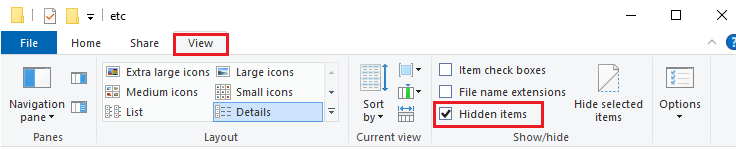
2. Naviger til denne stien i Filutforsker:
C:WindowsSystem32driversetc
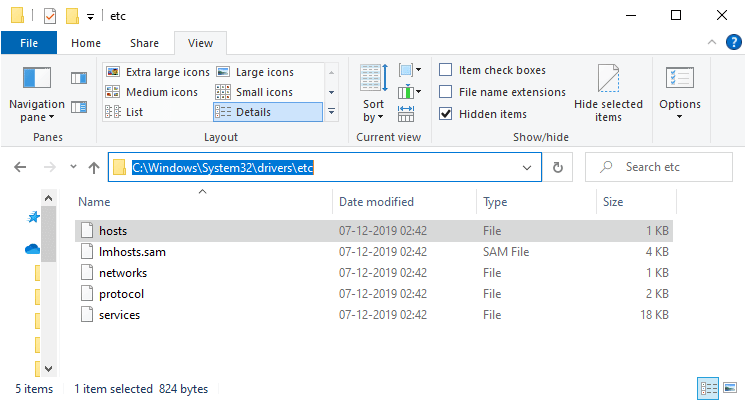
3. Høyreklikk på «verts»-filen og velg «Åpne med».
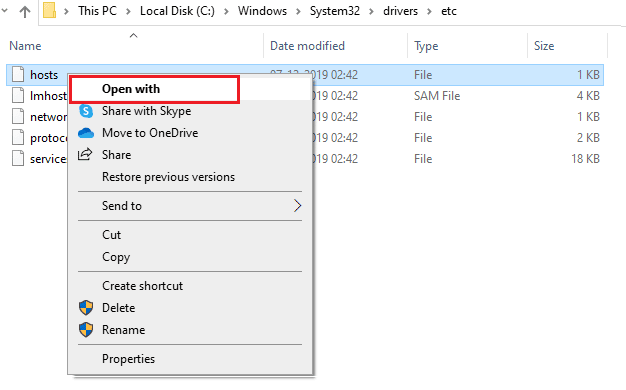
4. Velg «Notisblokk» fra listen og klikk «OK».
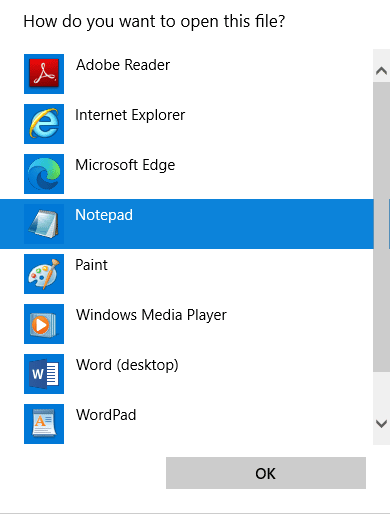
5. Vertsfilen åpnes i Notisblokk.
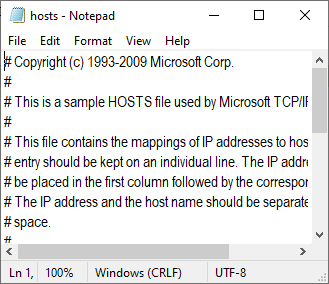
6. Legg til denne linjen nederst i filen: 67.69.196.42 l3cdn.riotgames.com
7. Lagre filen ved å trykke Ctrl + S.
8. Avslutt Notisblokk.
Metode 6: Tøm DNS-Buffer og Data
Tøm DNS-bufferen og dataene ved å følge disse trinnene:
1. Trykk på Windows-tasten, skriv «cmd» og klikk «Åpne».
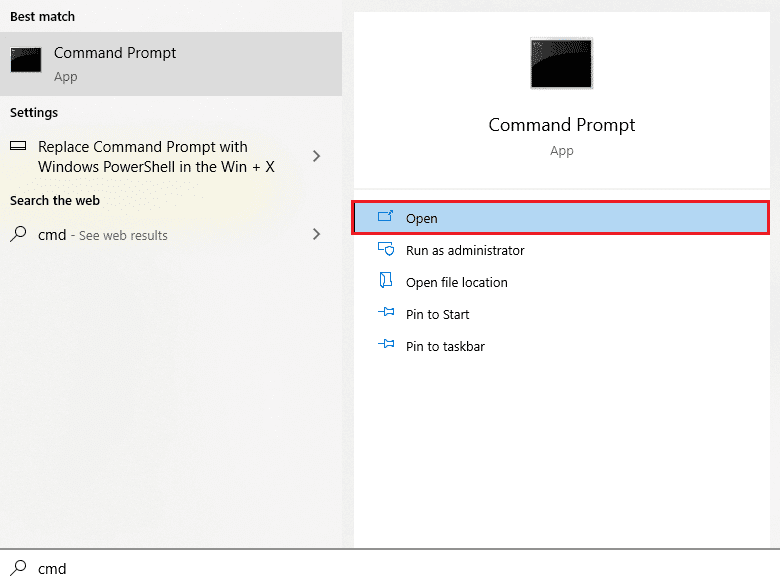
2. Skriv inn disse kommandoene én etter én og trykk Enter etter hver:
ipconfig/flushdns ipconfig/registerdns ipconfig/release ipconfig/renew netsh winsock reset
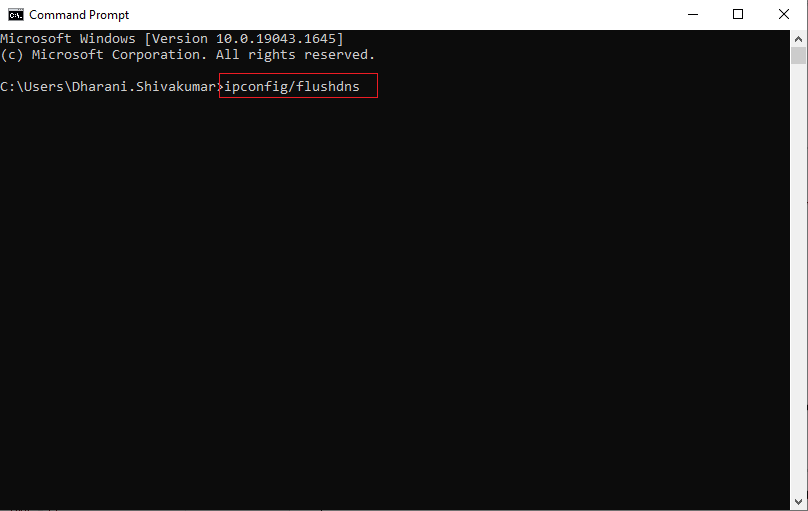
3. Vent til kommandoene er fullført og start PC-en på nytt.
Metode 7: Frigjør Diskopplastning
Sjekk stasjonsplassen og rengjør de midlertidige filene.
Trinn I: Sjekk Stasjonsplass
1. Åpne Filutforsker.
2. Klikk på «Denne PC-en».
3. Sjekk diskplassen under «Enheter og drivere». Hvis disken er rød, bør du vurdere å slette midlertidige filer.
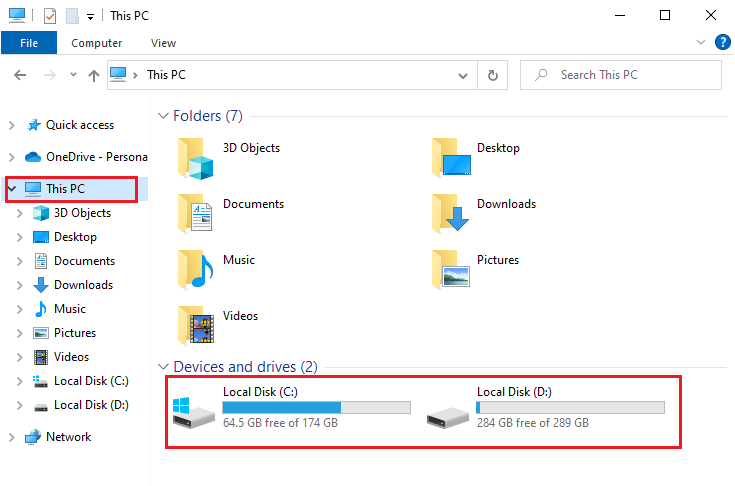
Trinn II: Fjern Midlertidige Filer
Følg en guide for å frigjøre harddiskplass i Windows for å fjerne unødvendige filer.
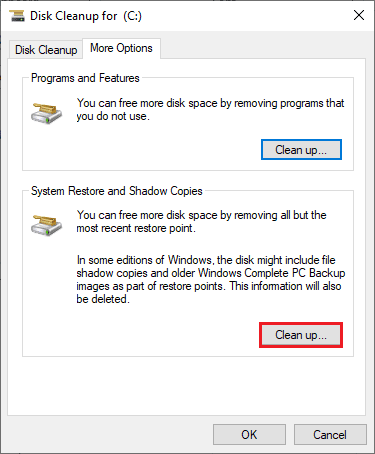
Metode 8: Endre DNS-Adresse
Bytt til Google DNS-adresser:
Følg en guide for å endre DNS-adressen. Dette kan hjelpe med DNS-relaterte problemer.
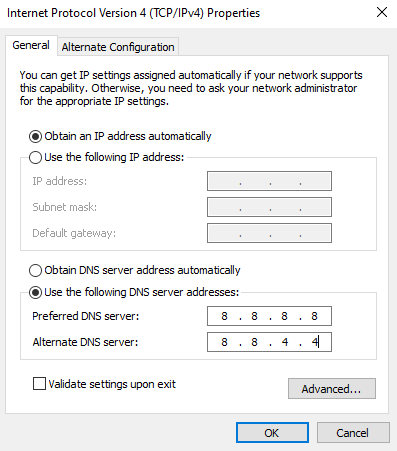
Metode 9: Bruk Virtual Private Network (VPN)
Bruk en VPN for en mer privat og kryptert tilkobling. VPN kan også endre din geografiske region. Bruk en pålitelig VPN-tjeneste. Lær mer om VPN ved hjelp av en guide for «Hva er en VPN og hvordan fungerer den?». For å sette opp en VPN, følg en guide for å sette opp en VPN i Windows 10.
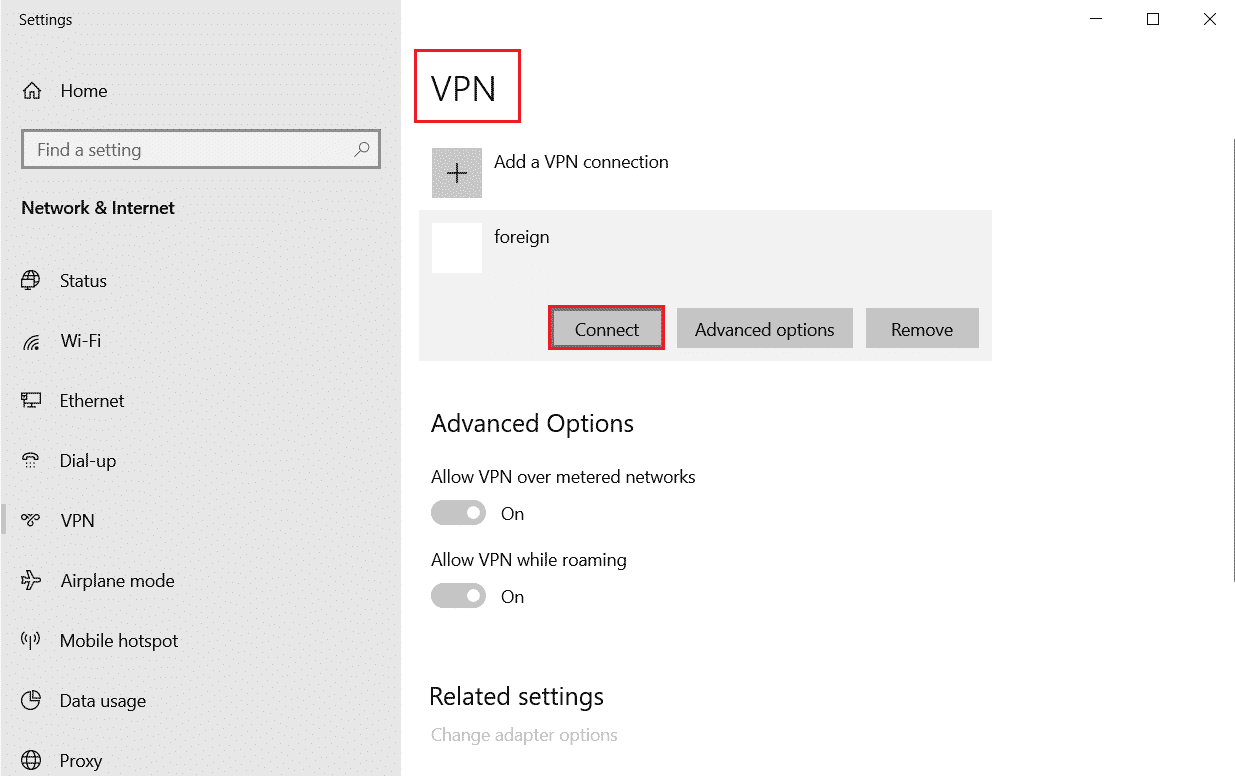
Metode 10: Slett DirectX Via Registeret
Reinstallering av DirectX kan hjelpe. Slik sletter du installerte DirectX-filer fra registeret:
1. Trykk Windows + R for å åpne «Kjør».
2. Skriv «regedit» og trykk Enter for å åpne Registerredigering.
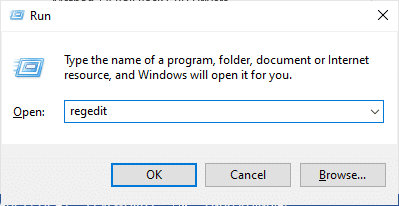
3. Naviger til denne stien i Registerredigering:
ComputerHKEY_LOCAL_MACHINESOFTWAREMicrosoftDirectX
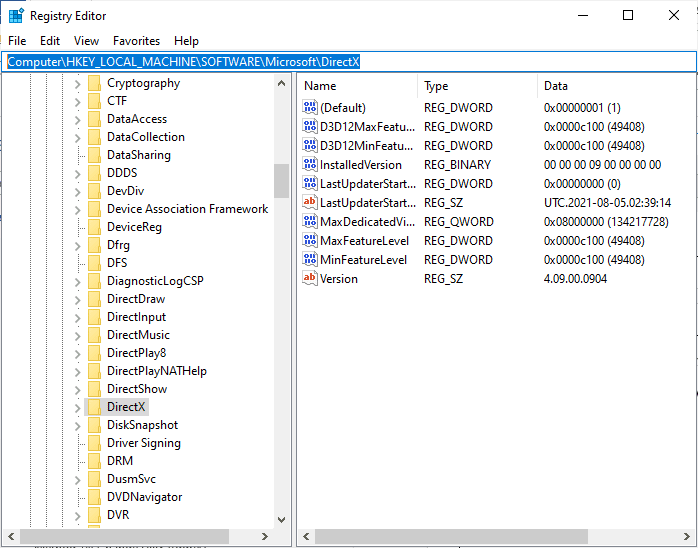
4. Høyreklikk på «InstalledVersion»-filen og velg «Slett».
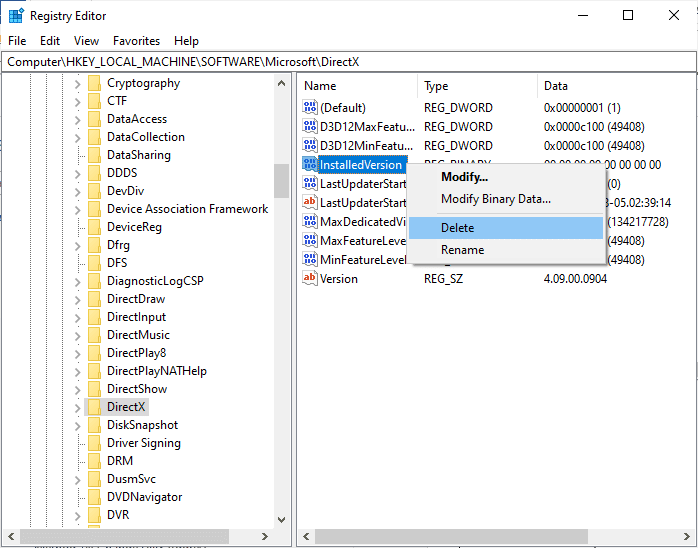
5. Høyreklikk deretter på «versjonsfilen» og velg «Slett».
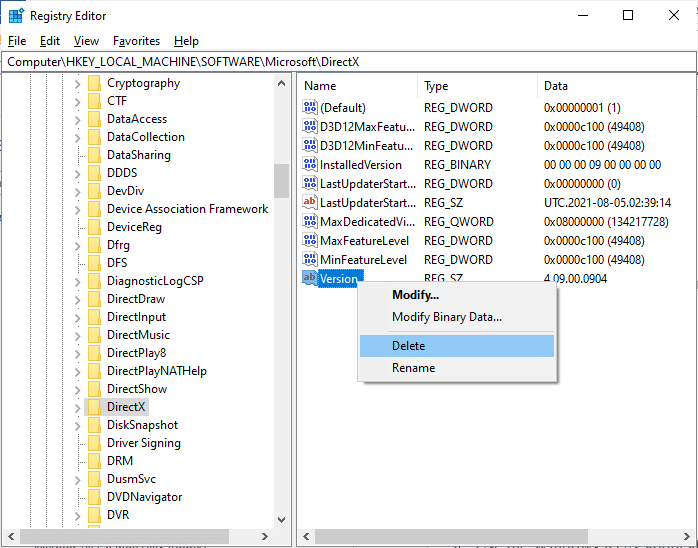
6. Følg en guide for å laste ned og installere DirectX i Windows 10 for å reinstallere DirectX.
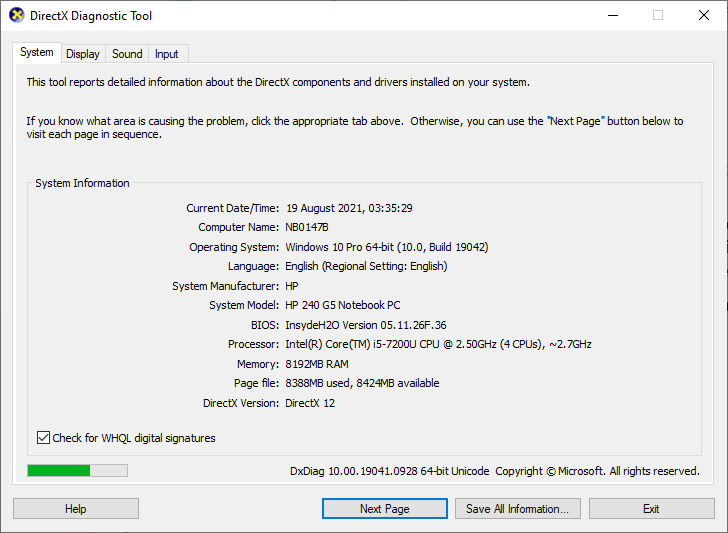
Metode 11: Reinstaller Spillet
Reinstaller spillet hvis alle andre metoder ikke fungerer. Din fremgang vil ikke gå tapt. Slik gjør du det:
1. Trykk på Windows-tasten, skriv «apper og funksjoner», og klikk «Åpne».
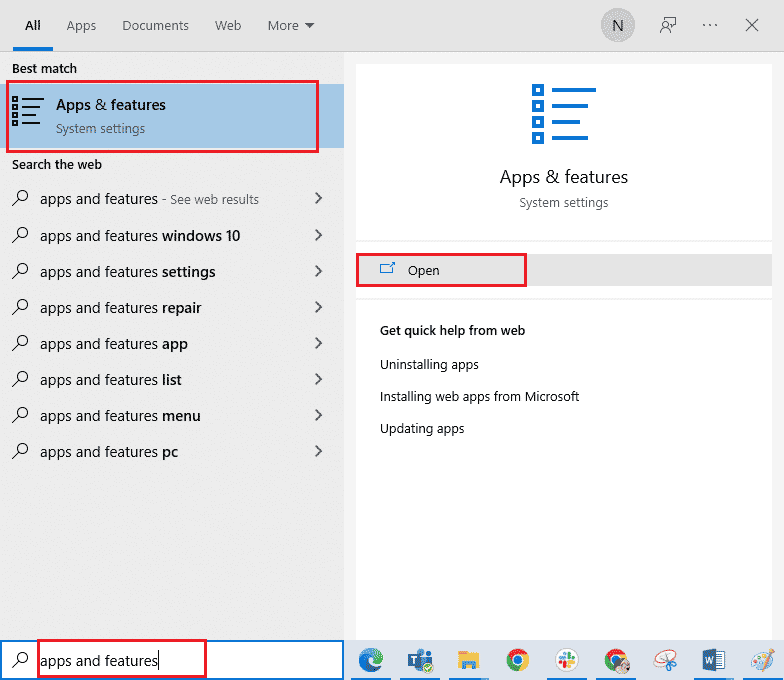
2. Søk etter «League of Legends» i listen og klikk på den. Velg «Avinstaller».
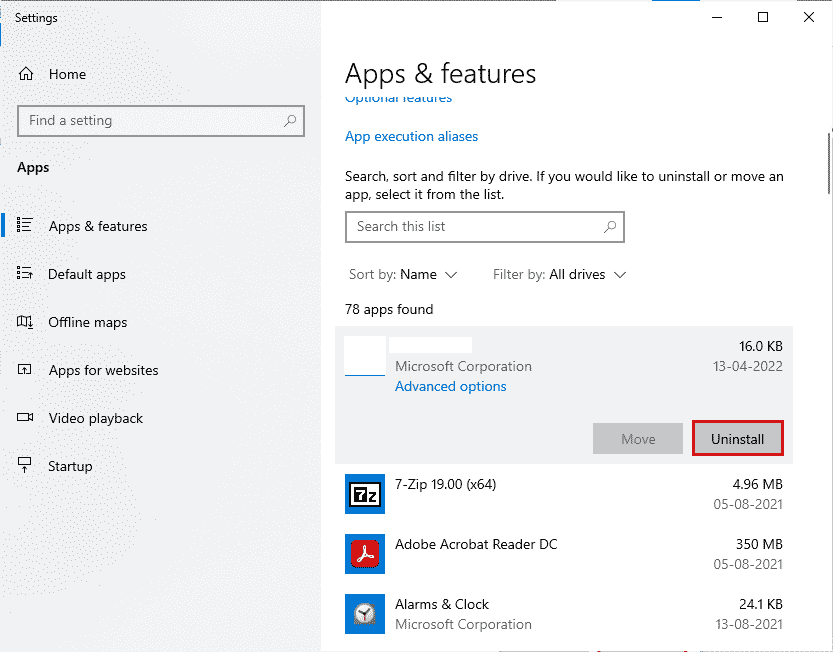
3. Klikk på «Avinstaller» igjen, hvis du blir bedt om det.
4. Vent til spillet er avinstallert, og klikk «Ferdig».
<img class=»alignnone wp-image-101338″ width=»450″ height=»560″ src=»https://wilku.top/wp-content/uploads/2022/08/1661925142_678_Fix-League-of-Legends-There