Microsoft Office 365 er en samling tjenester utviklet av Microsoft. Kjernen i Office 365 består av Microsoft Word, PowerPoint, Excel, Outlook og andre viktige verktøy fra Microsoft Office-familien. Brukere har mulighet til å lage, organisere og endre filene sine ved hjelp av OneDrive. Likevel opplever mange brukere problemer når de forsøker å lagre filer i ulike Microsoft-applikasjoner. Noen ganger, når man lagrer vedlegg fra Outlook, kan det dukke opp en melding om at filnavnet ikke er gyldig, en såkalt «Outlook-feil». Dette skjer som regel når filnavnet inneholder spesialtegn som ikke støttes. Andre faktorer kan imidlertid også være årsaken. I denne artikkelen går vi gjennom de mulige årsakene og metodene for å løse problemer relatert til ugyldige filnavn under lagring i Microsoft Office 365.
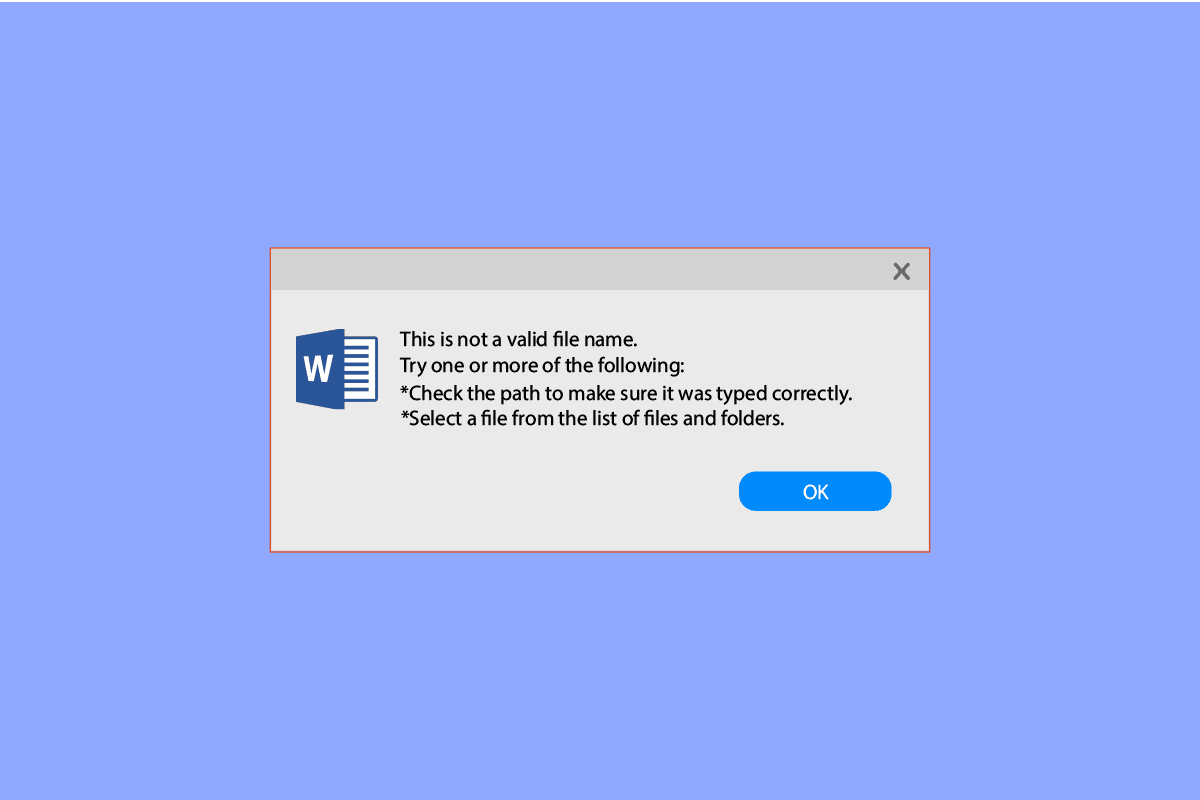
Hvordan løse «Ugyldig filnavn» feilen ved lagring i Office 365
Denne feilen kan ha flere årsaker. Nedenfor ser vi på noen av de vanligste:
- Hvis filnavnet inneholder tegn eller symboler som ikke støttes, kan Microsoft Outlook ha problemer med å lagre filen.
- Dersom skysynkronisering er aktivert, kan feil konfigurasjon føre til ulike feil, inkludert problemer med å lagre filer.
- Skadede datamaskindiskstasjoner kan også gi problemer under filagring på datamaskinen.
- Problemer med PST-filer kan også føre til denne feilen i Outlook.
- Feil innlogging eller problemer med profilen i Outlook kan også forårsake feil under lagring.
- Problemer med Office 365-programvaren i seg selv kan også være årsaken til denne feilen.
- Ulike systemfeil kan også skape problemer for Outlook når den prøver å lagre filer på maskinen.
I det følgende presenterer vi ulike metoder for å løse problemer knyttet til Office 365, spesifikt når filnavnet meldes som ugyldig under lagring.
Metode 1: Endre filnavnet
Dersom filnavnet inneholder spesialtegn som punktum, komma eller andre symboler, kan det hende du får problemer med å lagre filen. Dette skyldes at Microsoft-applikasjoner ikke støtter filnavn som inneholder slike tegn, og dette resulterer i feilmeldingen «ugyldig filnavn» i Outlook. For å løse dette kan du forsøke å endre navnet på filen.
Metode 2: Slå av skysynkronisering
Hvis du bruker skylagringstjenester som Google Drive eller OneDrive for å lagre filene dine fra Office 365, kan feilen være knyttet til disse tjenestene. Dersom det er feil i konfigurasjonen av disse tjenestene, kan Office 365-appene ha problemer med å lagre filer. Det kan være verdt å deaktivere skysynkroniseringsfunksjonen i de respektive applikasjonene for å unngå denne feilen.
Metode 3: Bruk en annen lagringsplass
I noen tilfeller kan «Ugyldig filnavn»-feilen i Office 365 skyldes et problem med den lagringsplassen du forsøker å lagre filen på. En defekt harddisk kan hindre deg i å laste ned filer på datamaskinen. For å løse dette, prøv å lagre filen på en annen lokasjon på datamaskinen.
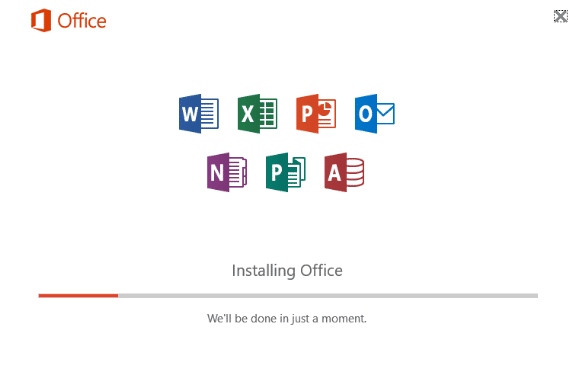
Metode 4: Opprett en ny Outlook-profil
Dersom de foregående metodene ikke fungerer, kan årsaken til problemet være knyttet til e-postprofilen din. Du kan forsøke å løse «Ugyldig filnavn»- eller lagringsproblemer i Outlook ved å opprette en ny e-postprofil. Følg disse trinnene for å fikse denne Outlook-feilen:
1. Trykk på Windows-tasten, skriv «kontrollpanel» og klikk på «Åpne».
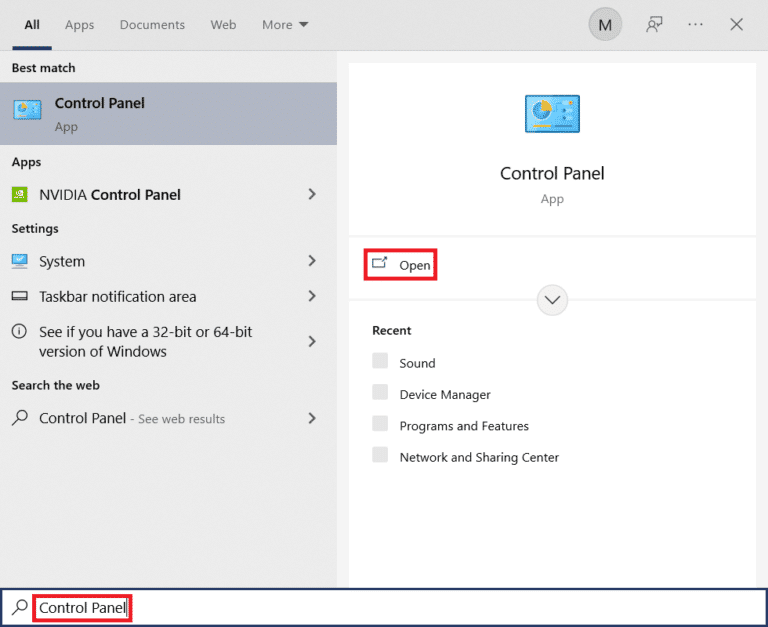
2. Velg «Vis etter» > «Store ikoner» og klikk deretter på «E-post (Microsoft Outlook)».
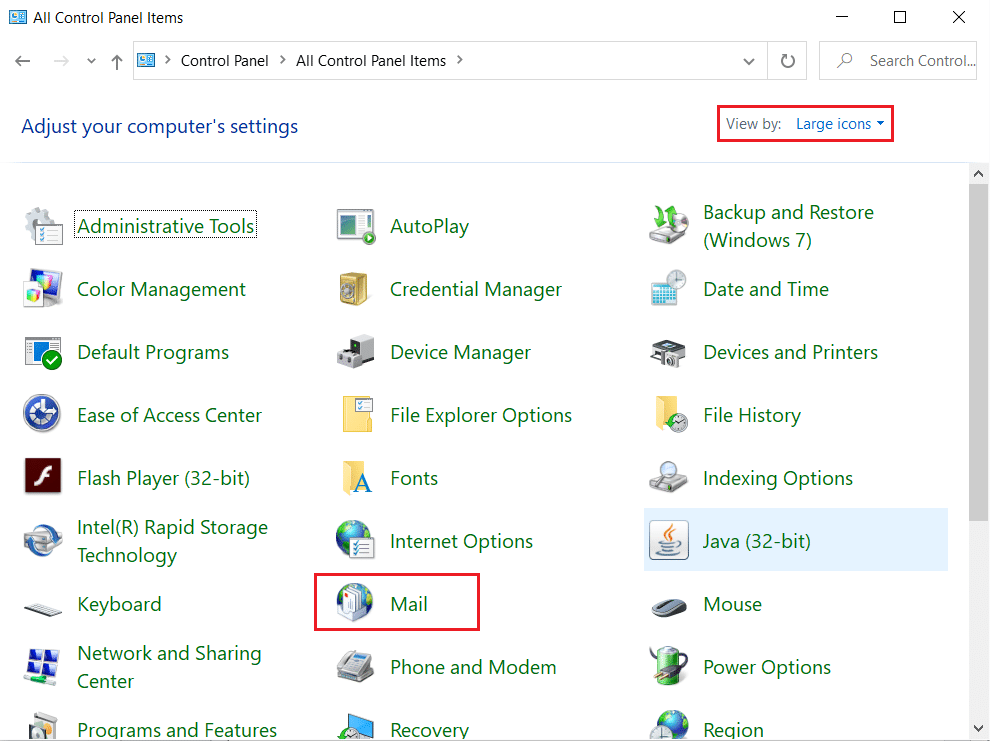
3. Velg «E-post» fra søkeresultatene.
4. I dialogboksen «E-postoppsett – Outlook», klikk på «Vis profiler…».
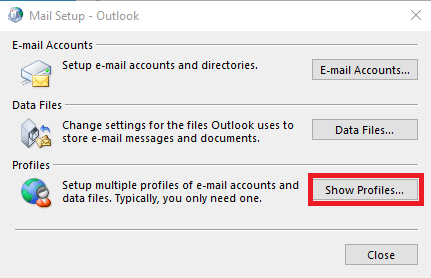
5. Klikk på «Legg til…» i den nye dialogboksen.
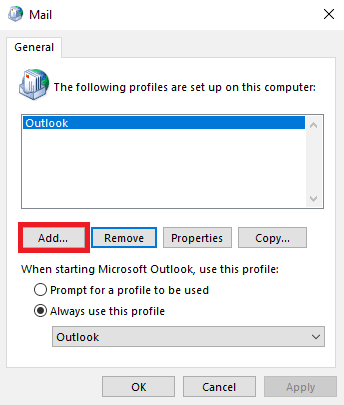
6. Gi profilen et navn, og klikk på «OK».
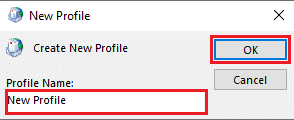
7. Velg «Manuelt oppsett eller flere servertyper» og klikk «Neste >».
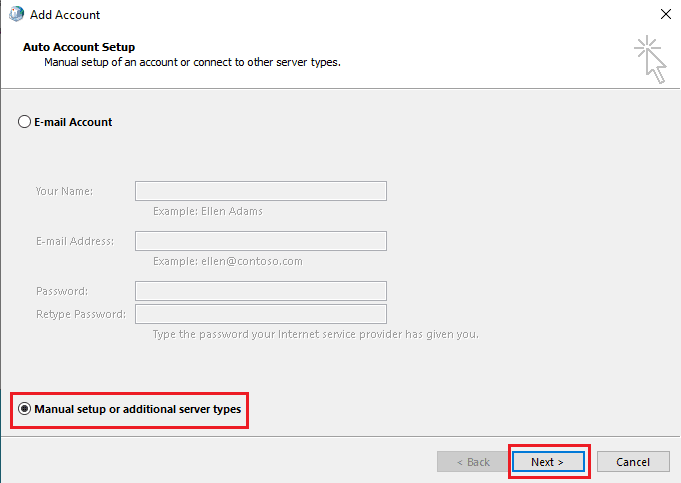
8. Velg «POP eller IMAP» og klikk på «Neste >»-knappen.
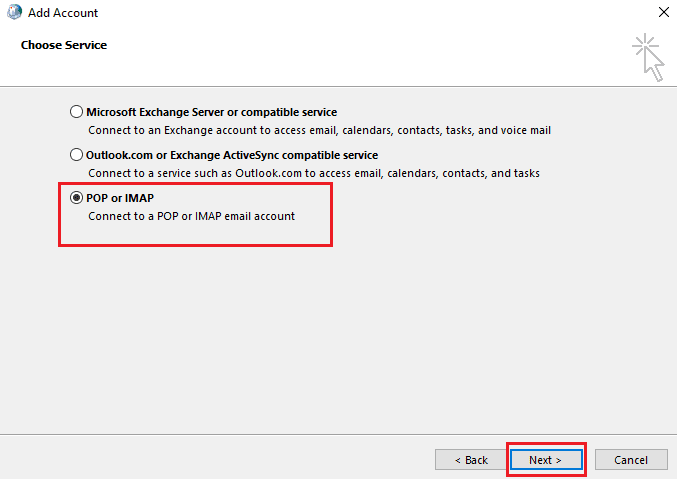
9. Skriv inn dine innloggingsdetaljer og velg kontotype POP3.
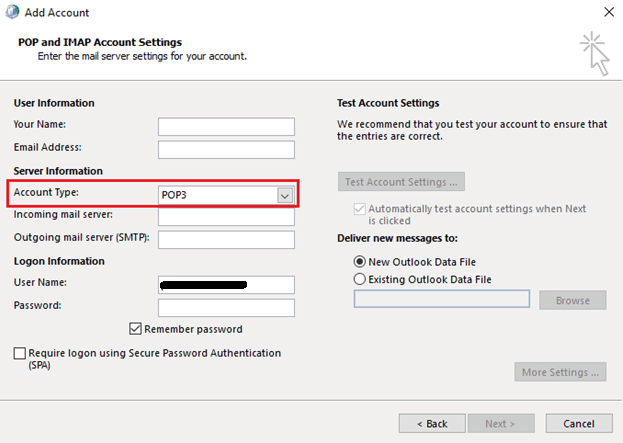
10. Klikk «Neste» og lagre denne profilen.
Metode 5: Reparer Office 365
Hvis ingen av de ovennevnte metodene fungerer, kan «Ugyldig filnavn»-feilen skyldes selve Microsoft Office 365-programmet. For å løse problemer med filagring, kan du forsøke å reparere Microsoft Office 365-programvaren.
1. Åpne Kontrollpanel-appen.
2. I kontrollpanelvinduet, velg «Vis etter» > «Kategori».
3. Klikk på «Avinstaller et program».
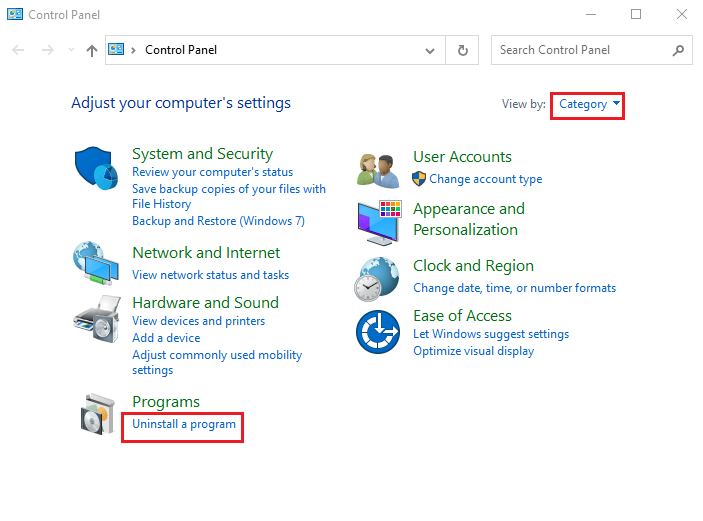
4. Finn «Microsoft Office Professional Plus 2013» (eller din versjon) og høyreklikk, velg deretter «Endre».
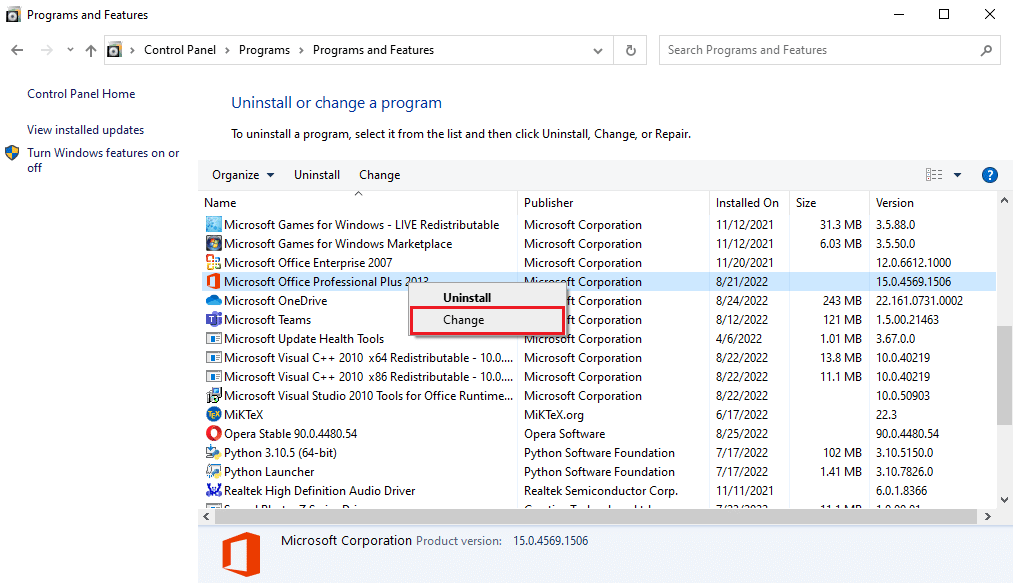
5. Gi tillatelse til datamaskinen.
6. I Microsoft Office-vinduet, velg «Reparer» og klikk på «Fortsett».
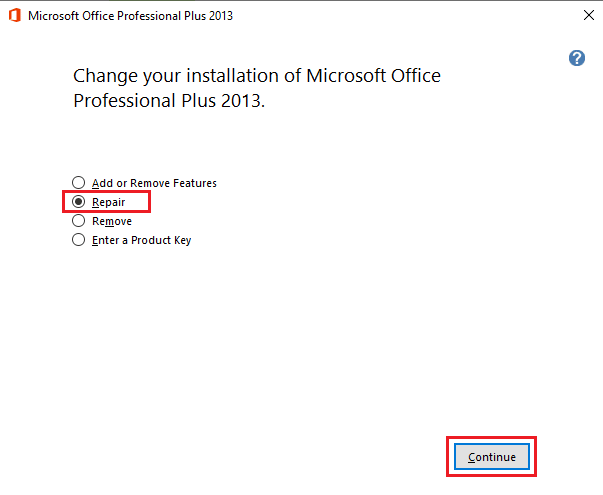
Hvis reparasjon av Office 365-programvaren ikke hjelper, forsøk å utføre en systemgjenoppretting ved å følge trinnene under.
Metode 6: Utfør systemgjenoppretting
Dersom ingen av de tidligere metodene fungerer, og «ugyldig filnavn»-feilen i Outlook vedvarer, kan det være en mulighet for at det er feil i systemfilene på enheten. Dette krever at du utfører en systemgjenoppretting av Windows 10-datamaskinen. Følg veiledningen for hvordan du bruker systemgjenoppretting i Windows 10 for å trygt utføre en systemgjenoppretting og fikse filnavnsproblemet i Office 365. Les vår guide om hvordan du bruker systemgjenoppretting i Windows 10.
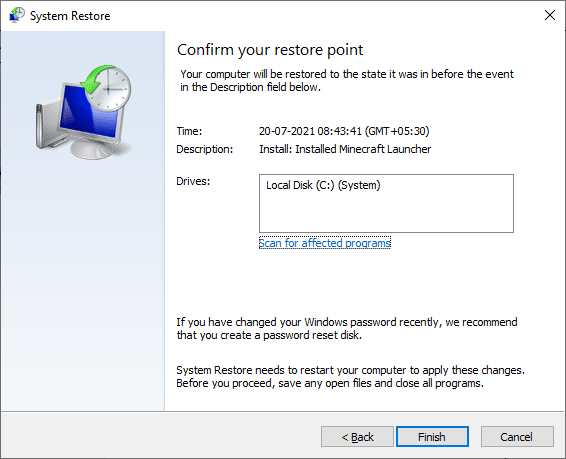
Ofte stilte spørsmål (FAQs)
Q1. Hvorfor lagrer ikke MS Office filer på datamaskinen min?
A1. Hvis filnavnet inneholder tegn eller symboler som ikke støttes, vil Microsoft Office-applikasjoner ikke lagre filen. Dette skyldes at applikasjonene ikke godtar slike tegn i filnavn.
Q2. Hva forårsaker feil under lagring i Outlook?
A2. Det kan være flere årsaker til lagringsfeil i Outlook, inkludert profilproblemer og andre systemrelaterte feil.
Q3. Hvordan fikser jeg feil i Office 365?
A3. Flere problemer med Office 365-programvaren kan forårsake ulike feil. Du kan forsøke å løse dette ved å reparere Office 365-programvaren.
***
Vi håper denne artikkelen har vært nyttig for deg, og at du har klart å løse «Ugyldig filnavn»-problemet i Office 365. Fortell oss gjerne hvilken metode som fungerte for deg. Hvis du har noen forslag eller spørsmål, del dem i kommentarfeltet under.