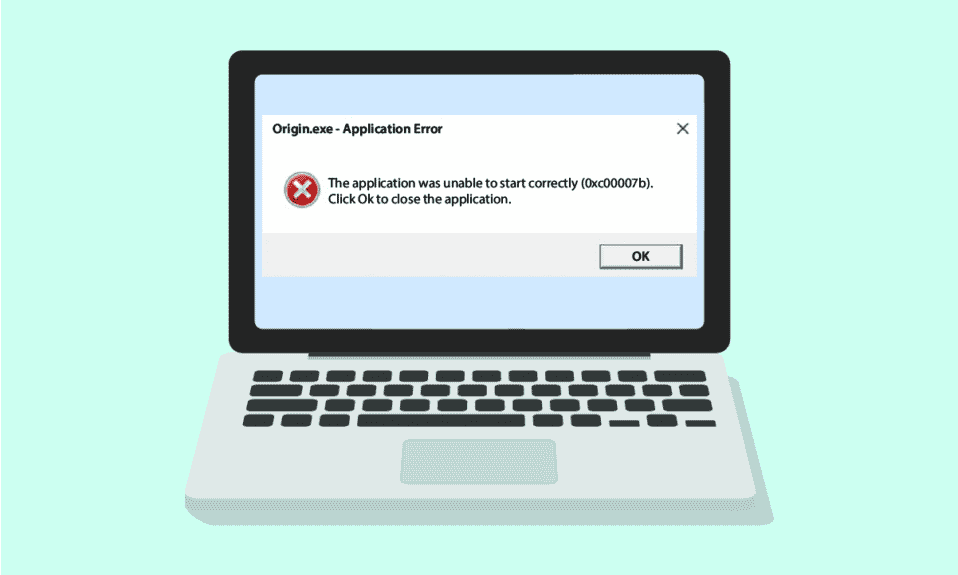
Selv om Windows 10 er designet for å tilby en problemfri spillopplevelse, kan det oppstå ulike feil og uforutsette situasjoner. Mens Microsoft jevnlig lanserer oppdateringer for å rette feil i operativsystemet, publiserer også Electronic Arts oppdateringer for sine klienter, inkludert korrigeringer for feil som Origin 0xc00007b. Feilen Origin 0xc00007b i Windows 10 er en hyppig forekommende utfordring som ofte skyldes manglende eldre filer, forstyrrende bakgrunnsprosesser, feil under oppdateringer og en rekke andre årsaker. Hvis du opplever dette problemet, vil denne veiledningen gi deg den nødvendige hjelpen for å løse det.
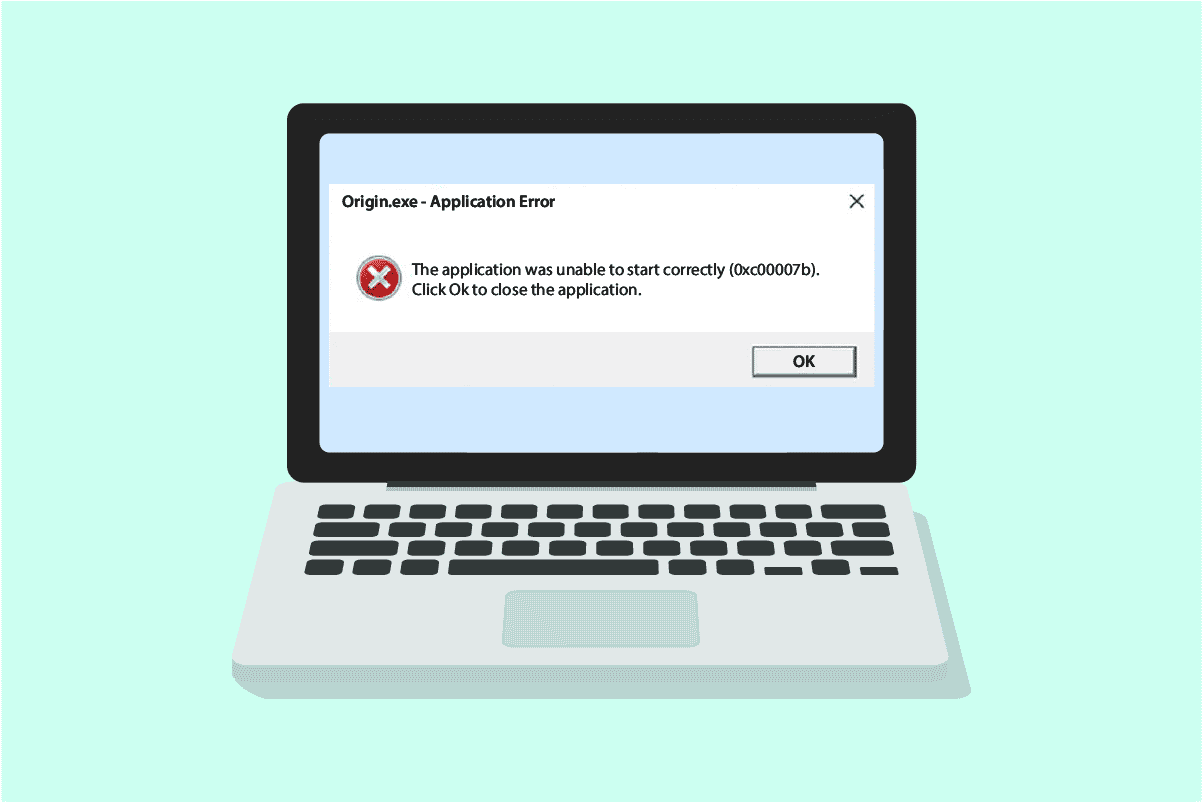
Løsninger for Origin 0xc00007b-feilen i Windows 10
Her er en oversikt over de mest vanlige årsakene til at Origin-feilen 0xc00007b oppstår på din Windows 10 PC. Det er viktig å vurdere disse punktene nøye for å identifisere den spesifikke faktoren som påvirker din situasjon:
- Origin mangler nødvendige administratorrettigheter for å få tilgang til visse funksjoner og filer.
- Ustabil internettforbindelse.
- Bakgrunnsprosesser forstyrrer spillet.
- Skadede bufferfiler i Origin.
- Foreldet Windows-operativsystem, .NET-rammeverk eller grafikkortdrivere.
- Skadede systemfiler på datamaskinen.
- Antivirus- eller brannmurprogramvare blokkerer Origin.
- Konflikter mellom apper på PC-en og feilkonfigurerte Origin-filer.
Nedenfor finner du flere praktiske løsninger som kan hjelpe deg med å korrigere Origin-feilen 0xc00007b. Før du implementerer disse metodene, anbefales det å starte Windows 10 PC-en din på nytt. Dette kan løse midlertidige feil knyttet til systemet. Hvis problemet vedvarer etter omstart, fortsett med følgende metoder.
Metode 1: Start Origin som administrator
For å få tilgang til visse filer og tjenester kreves det administratorrettigheter i Origin. Hvis du ikke har disse rettighetene, kan det føre til at Origin 0xc00007b-feilen oppstår i Windows 10. Følg disse trinnene for å kjøre Origin som administrator:
Alternativ I: Gjennom Start-menyen
1. Trykk på Windows-tasten, skriv inn «Origin», og velg deretter «Kjør som administrator».
Merk: Hvis du ikke ser alternativet «Kjør som administrator», klikk på pil ned-ikonet for å utvide menyen.
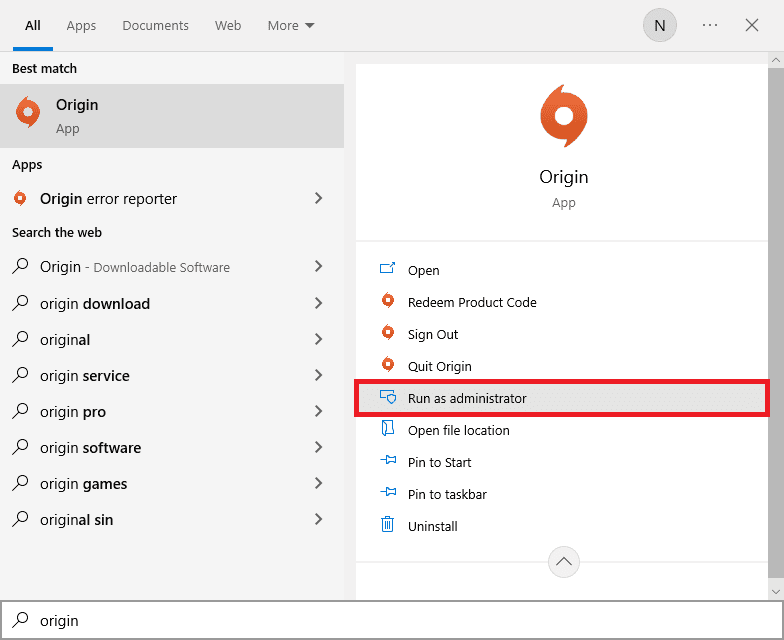
2. I vinduet for Brukerkontokontroll, klikk «Ja» for å gi de nødvendige tillatelsene.
Alternativ II: Gjennom filplassering
1. Trykk på Windows-tasten og skriv «Origin». Deretter klikker du på «Åpne filplassering».
Merk: Hvis du ikke ser alternativet «Åpne filplassering», klikk på pil ned-ikonet for å vise det.
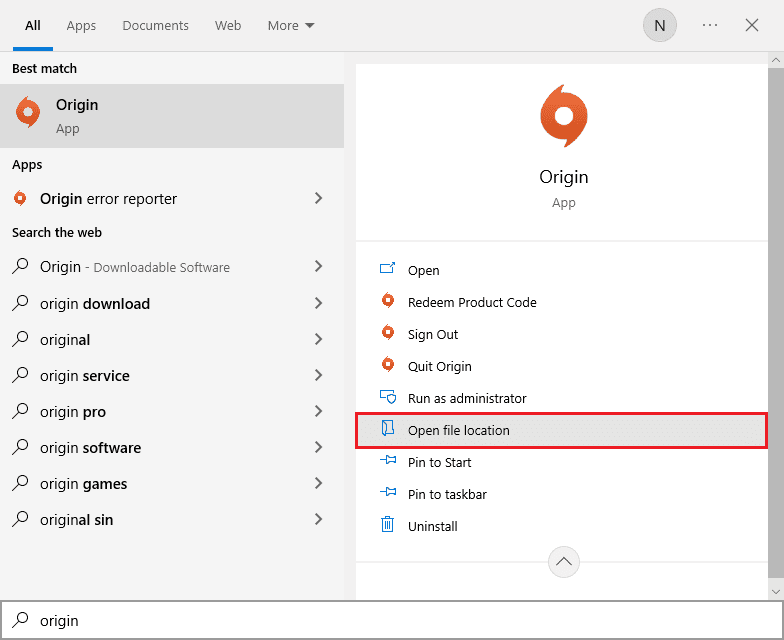
2. Høyreklikk på den kjørbare filen til Origin.
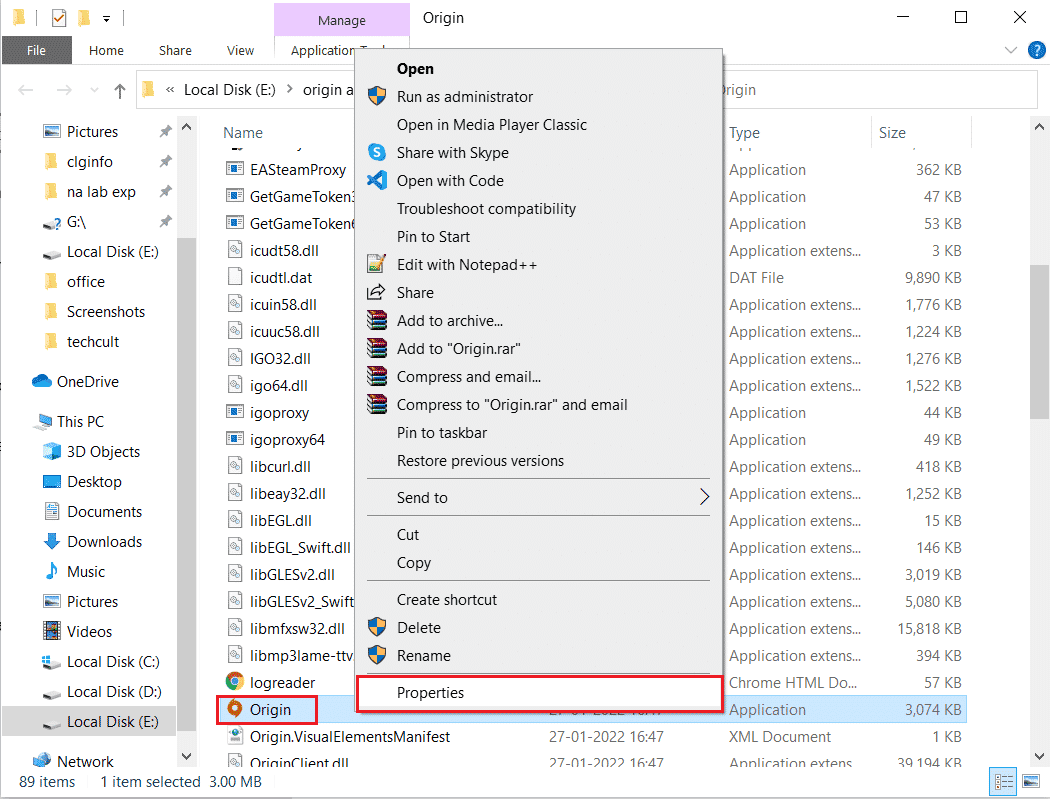
3. Klikk på «Egenskaper».
4. Gå til «Kompatibilitet»-fanen i «Egenskaper»-vinduet, og marker av for «Kjør dette programmet som administrator», som vist nedenfor.
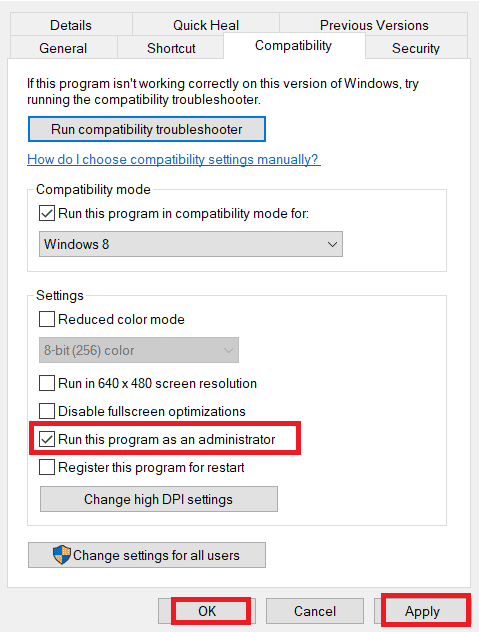
5. Klikk «Bruk» og deretter «OK» for å lagre endringene. Sjekk om feilen er løst.
Metode 2: Verifiser Origin serverstatus
Dersom kjøring av spillet med administratorrettigheter ikke løste feilen 0xc00007b, bør du sjekke serverstatusen til Origin. Slik gjør du det:
1. Naviger til den offisielle siden til Downdetector.
2. Hvis det ikke er noen problemer på serversiden, vil du se meldingen «Brukerrapporter indikerer ingen aktuelle problemer hos Origin».
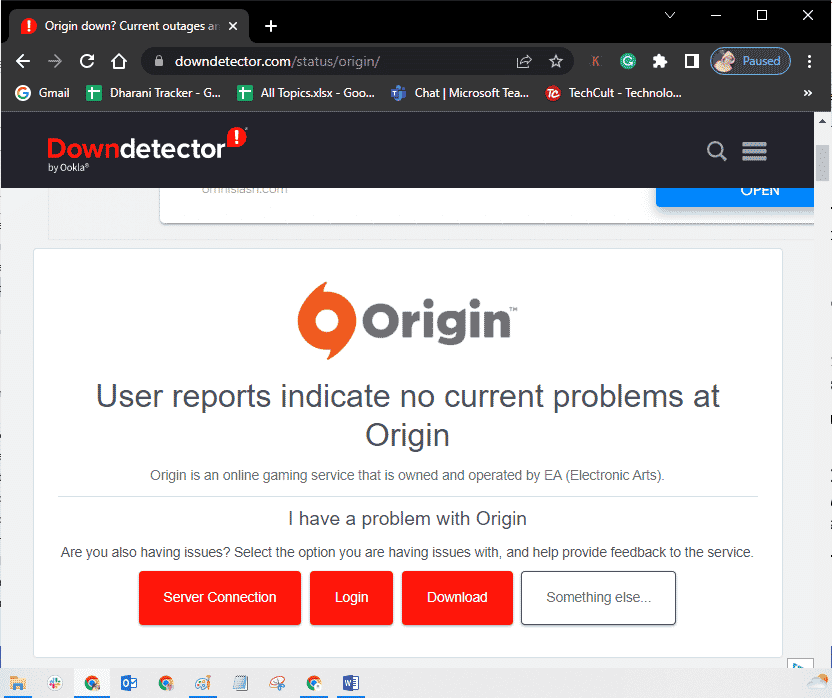
3. Hvis du ser en annen melding, må du vente til serverproblemene er løst.
Metode 3: Kontroller for stabil internettforbindelse
En ustabil eller utilstrekkelig internettforbindelse kan forårsake feilen 0xc00007b i Origin. Forstyrrelser eller hindringer mellom PC-en og ruteren kan også bidra til problemet.
Test internettforbindelsens hastighet for å kontrollere at den fungerer som den skal.
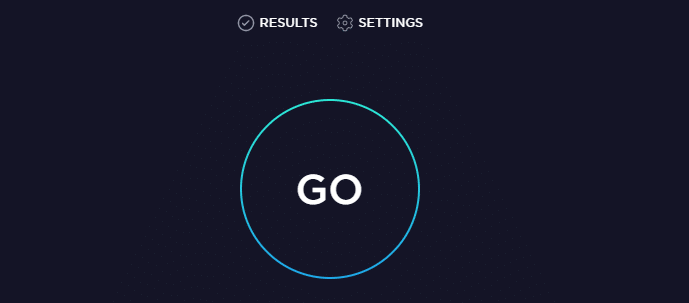
Sjekk følgende punkter for å sikre at internettforbindelsen din er optimal:
- Fjern hindringer mellom ruteren og datamaskinen hvis signalstyrken er lav.
- Unngå at mange enheter er koblet til samme nettverk samtidig.
- Bruk en ruter eller modem som er godkjent av din internettleverandør (ISP).
- Bytt ut gamle, skadede eller ødelagte kabler.
- Sørg for at kablene fra modemet til veggen og fra modemet til ruteren er fri for forstyrrelser.
Hvis du har problemer med nettverkstilkoblingen, se veiledningen vår om feilsøking av nettverksproblemer i Windows 10.
Metode 4: Start Origin-prosessen på nytt
En annen metode for å løse feilen 0xc00007b er å starte Origin-prosessen på nytt:
1. Åpne Oppgavebehandling ved å trykke Ctrl+Shift+Esc.
2. Finn og velg Origin-oppgaven i «Prosesser»-fanen.
3. Klikk på «Avslutt oppgave».
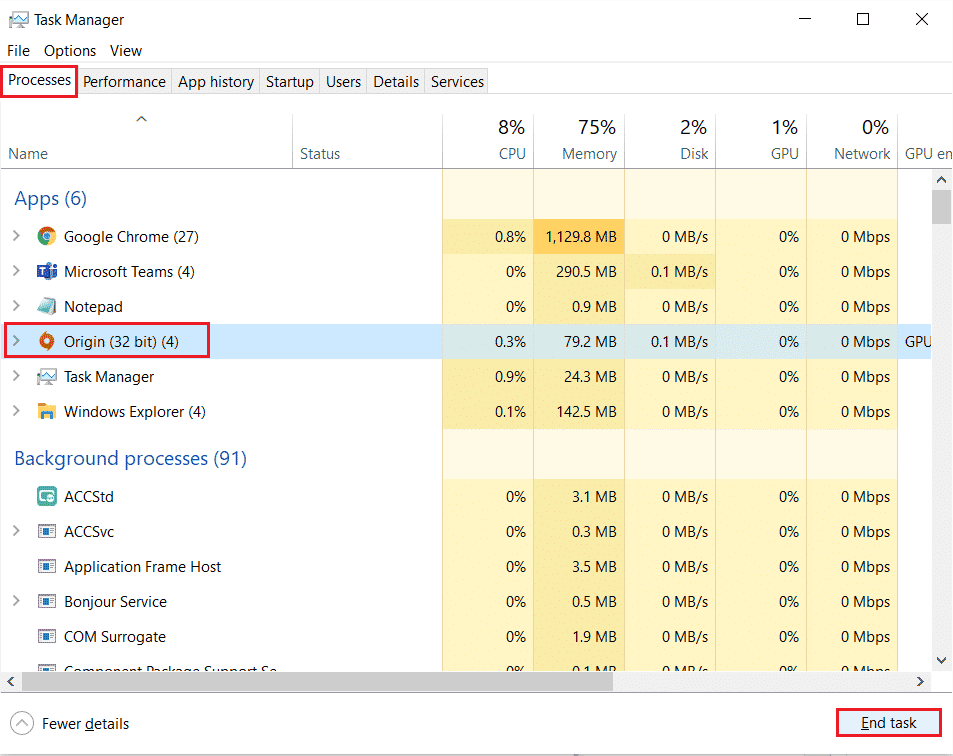
4. Start Origin som administrator (som beskrevet i metode 1) og sjekk om problemet er løst.
Metode 5: Steng bakgrunnsapplikasjoner
Mange programmer kan kjøre i bakgrunnen, noe som kan øke bruken av CPU-ressurser og minne. Dette kan påvirke systemytelsen og forårsake feilen 0xc00007b. Lukk prosessene som er listet nedenfor. Du kan gjøre det manuelt eller ved å følge vår guide for å avslutte oppgaver i Windows 10:
- Cortex
- Nvidia GeForce Experience
- Uplay
- Xbox Windows-appen
- Discord
- MSI Afterburner
- Rivatuner statistikk/server
- Ny skygge
- AMDs Wattman-program
- Fraps
- AB overlegg
- Asus Sonic Radar
- NVIDIA Shadowplay
- AverMedia Stream Engine
- Steam
- Razer Synapse
- OBS
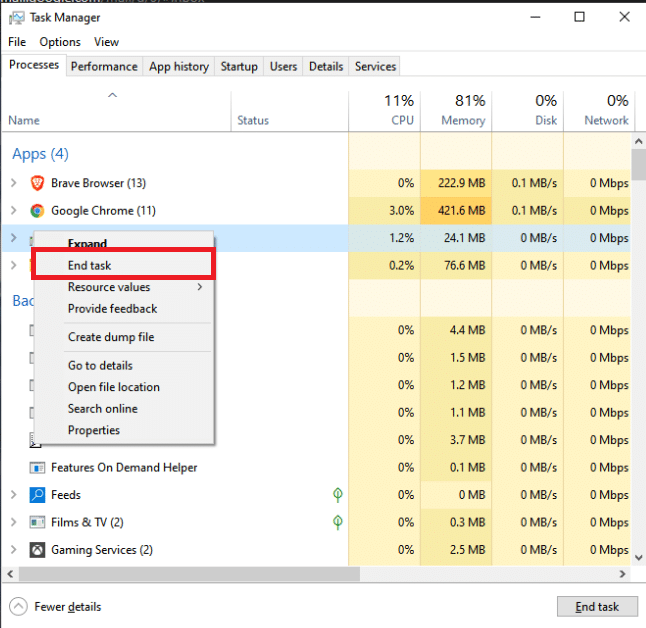
Metode 6: Tøm Origin cache-filer
Slik sletter du midlertidige cache-filer i Origin for å løse feilen 0xc00007b:
1. Trykk på Windows-tasten, skriv «%appdata%», og klikk på «Åpne» for å åpne mappen AppData Roaming.
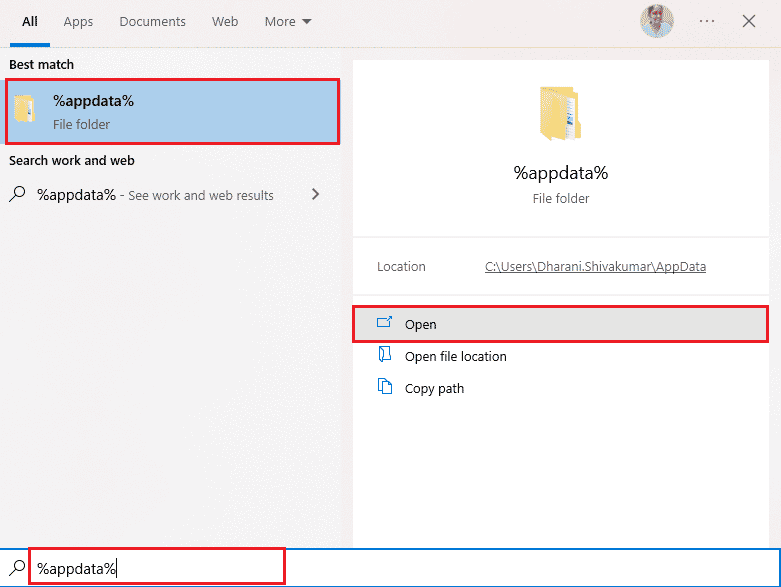
2. Høyreklikk på Origin-mappen og velg «Slett».
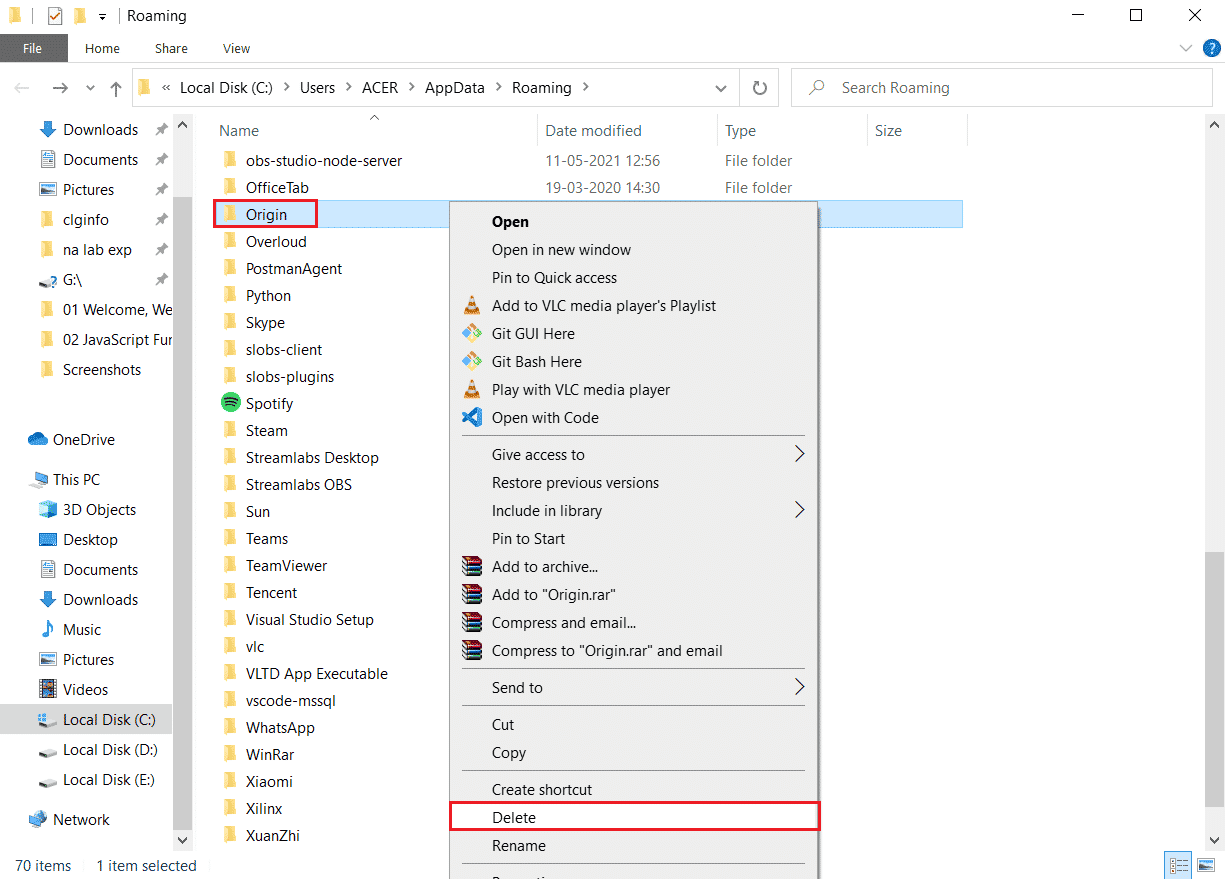
3. Gå til Start, skriv «%programdata%» og klikk «Åpne» for å gå til ProgramData-mappen.
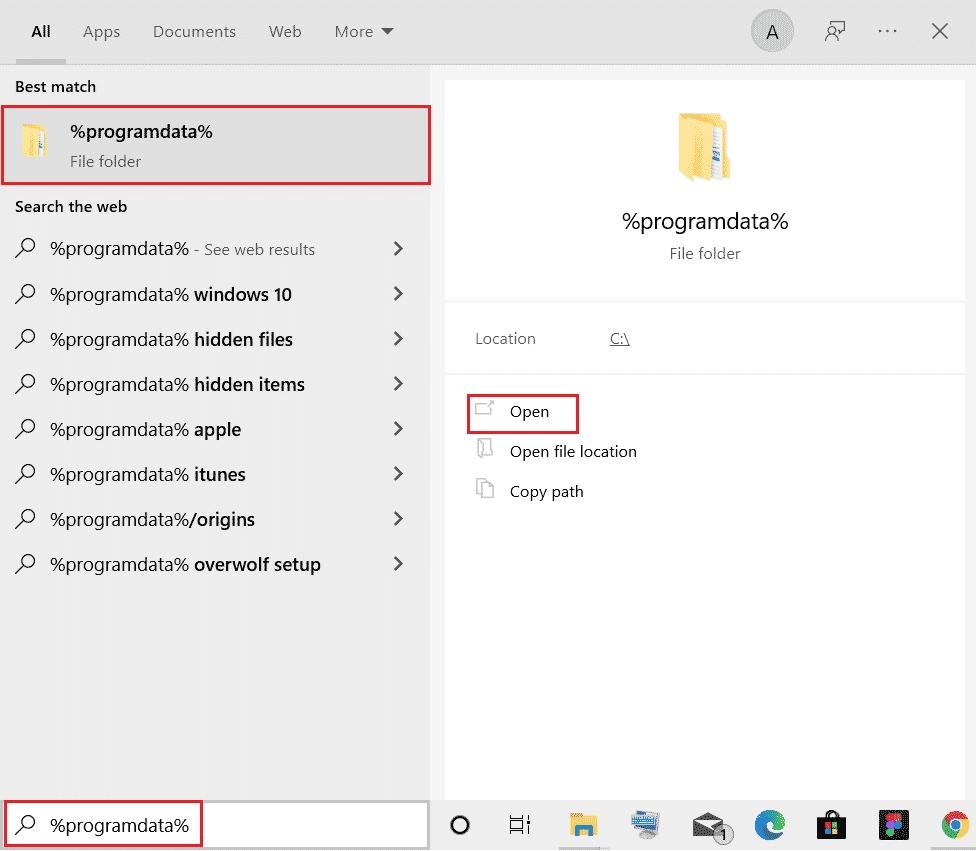
4. Finn Origin-mappen, og slett alle filene unntatt «LocalContent»-mappen, da denne inneholder spilldata.
5. Start PC-en på nytt.
Metode 7: Oppdater Windows
Noen ganger oppstår feilen 0xc00007b også når operativsystemet er utdatert. Microsoft slipper jevnlig kumulative oppdateringer som inkluderer nye funksjoner og feilrettelser. Hvis du opplever feilen i Origin, følg veiledningen vår for å laste ned og installere den siste Windows 10-oppdateringen.
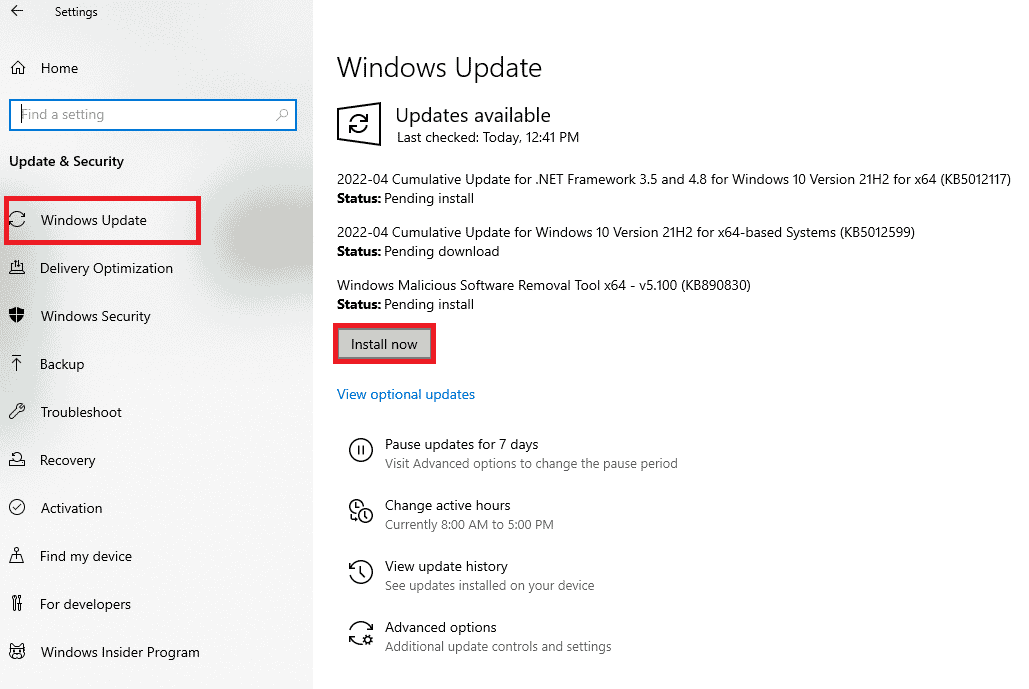
Etter at du har oppdatert Windows, sjekk om du kan åpne Origin uten problemer.
Metode 8: Oppdater DLL-fil
Hvis datamaskinen din bruker en eldre versjon av «xinput1_3.dll», kan du oppleve feilen 0xc00007b. Denne filen befinner seg i C-stasjonen, og feil kan oppstå dersom filen er skadet eller overskrevet av en annen app med en eldre versjon. Det anbefales å oppdatere filen på følgende måte:
Merk: Nedlasting av filer fra tredjeparter kan være risikabelt, da dette kan føre til at skadelig programvare eller virus installeres på datamaskinen. Utvis derfor forsiktighet.
1. Søk etter «xinput1_3.dll» på Google og last den ned.
2. Pakk ut den nedlastede filen ved å høyreklikke på den zippede mappen og velge «Pakk ut alle».
3. Kopier deretter filen «xinput1_3.dll».
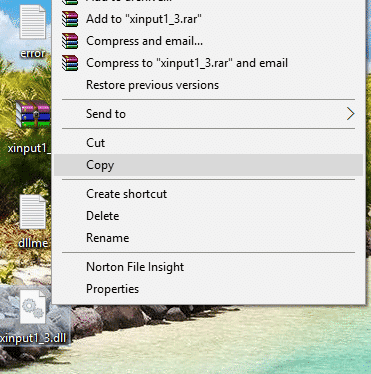
4. Før du gjør endringer, ta sikkerhetskopi av den originale «xinput1_3.dll»-filen. Dette gjør det mulig å gjenopprette filen dersom noe går galt.
5. Trykk Windows-tasten + E for å åpne Filutforsker. Naviger til «C:WindowsSysWOW64» og lim inn «xinput1_3.dll»-filen i «SysWOW64»-mappen. Du kan enten høyreklikke og velge «Lim inn» eller trykke CTRL+V.
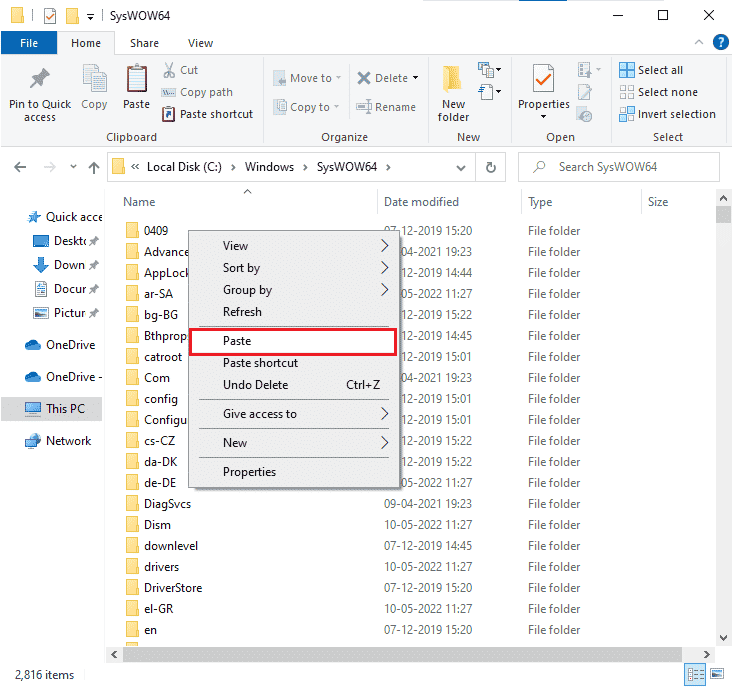
6. I bekreftelsesboksen som vises, klikk «Kopier og erstatt».
DLL-filene er nå oppdatert, og feilen skal være løst.
Metode 9: Kjør CHKDSK-kommandoen
Hvis det er problemer med harddisken, kan det oppstå feil 0xc00007b i Origin. Slik sjekker du eventuelle problemer knyttet til harddisken:
1. Trykk på Windows-tasten og skriv «Ledetekst». Deretter klikker du på «Kjør som administrator».
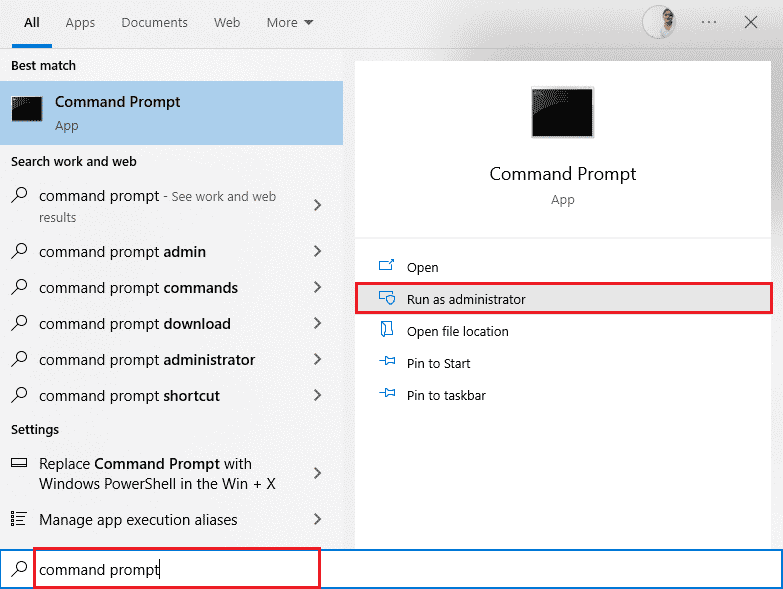
2. Skriv inn kommandoen «chkdsk /f /r» i ledetekstvinduet og trykk Enter.
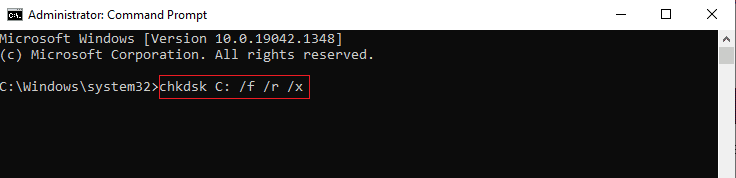
3. Du vil bli spurt om du vil planlegge en skanning ved neste omstart av datamaskinen. Trykk «Y» på tastaturet for å godta det, og start deretter datamaskinen på nytt.
4. Når datamaskinen starter på nytt, kjøres chkdsk-kommandoen automatisk for å skanne harddiskene.
5. Når skanningen er fullført og datamaskinen starter opp i Windows, forsøk å åpne Origin. Feilen 0xc00007b skal nå være borte.
Metode 10: Reparer systemfiler
Det anbefales at du inspiserer alle viktige elementer i Windows PC-en for å fikse feilen 0xc00007b i Origin. For å gjøre dette kan du bruke innebygde verktøy som System File Checker og Deployment Image Servicing and Management. Følg vår guide for hvordan du reparerer systemfiler i Windows 10 for å reparere eventuelle skadede filer.
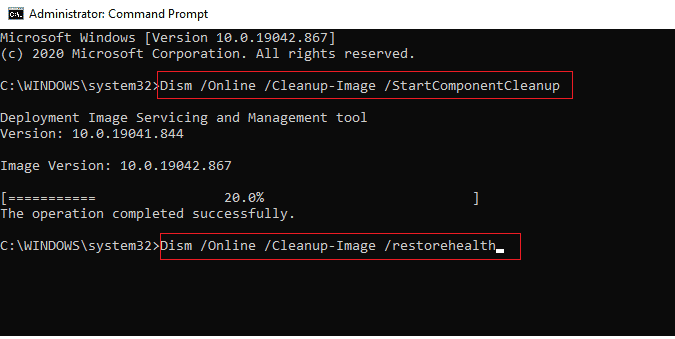
Metode 11: Oppdater .NET Framework
.NET Framework er en programvareutviklingsplattform fra Windows som bidrar til at spill og applikasjoner kjører problemfritt på PC-en. Det er mulig at .NET Framework på din Windows 10 PC ikke er oppdatert til nyeste versjon, noe som kan forårsake feilen 0xc00007b. Følg disse trinnene for å oppdatere rammeverket:
1. Åpne en nettleser og søk etter «.net framework».
2. Klikk på det første resultatet fra Microsofts offisielle nettsted, «Last ned .NET Framework».
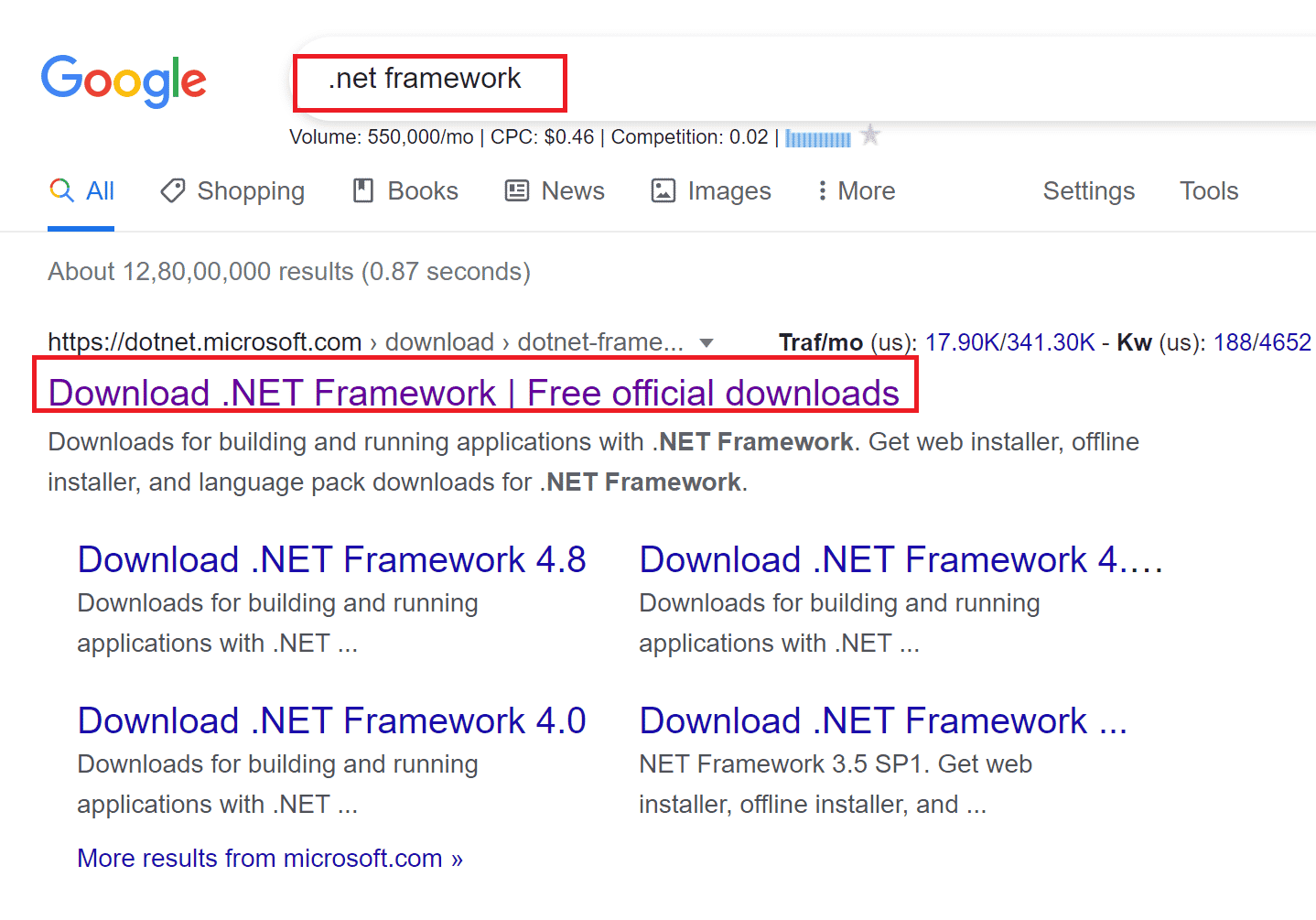
3. Et nytt vindu med navnet «Støttede versjoner» åpnes. Klikk på den nyeste .NET Framework-versjonen merket som «Anbefalt».
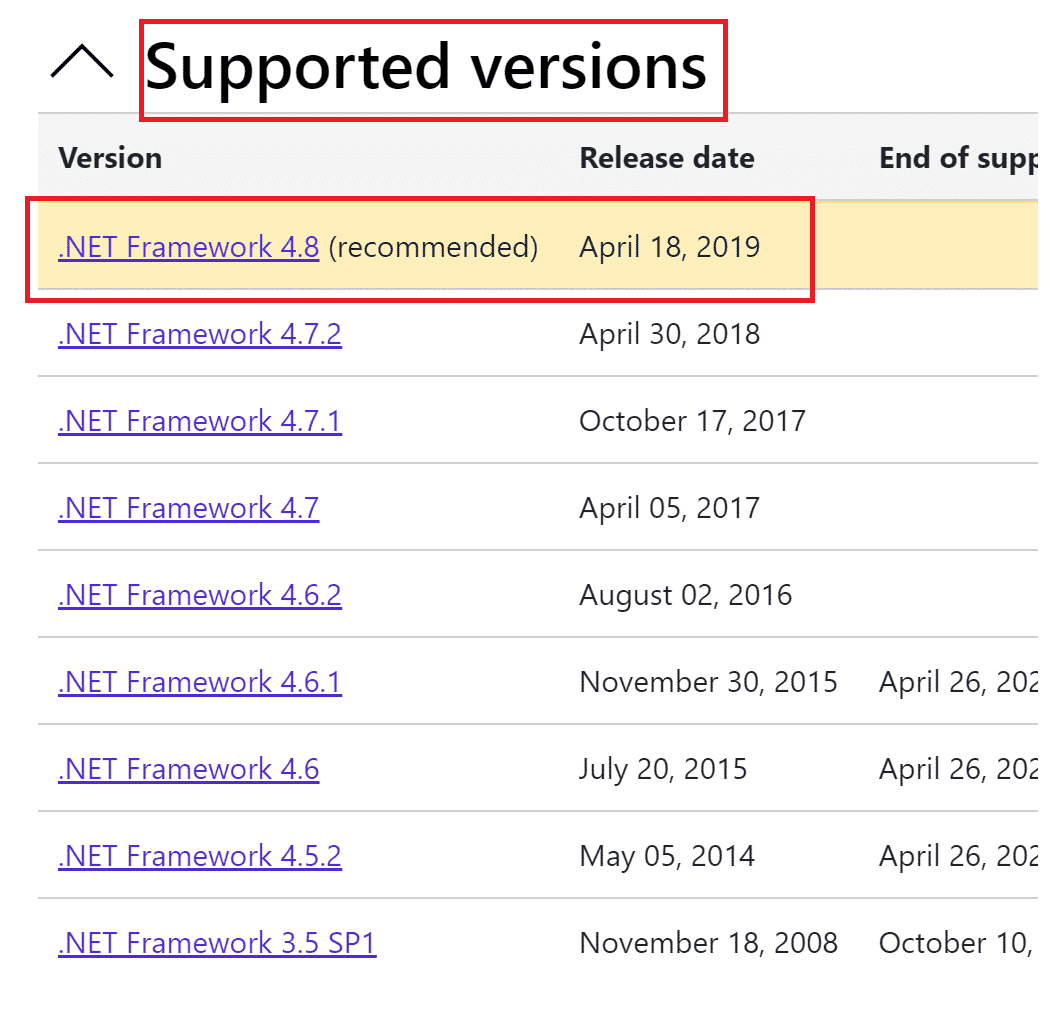
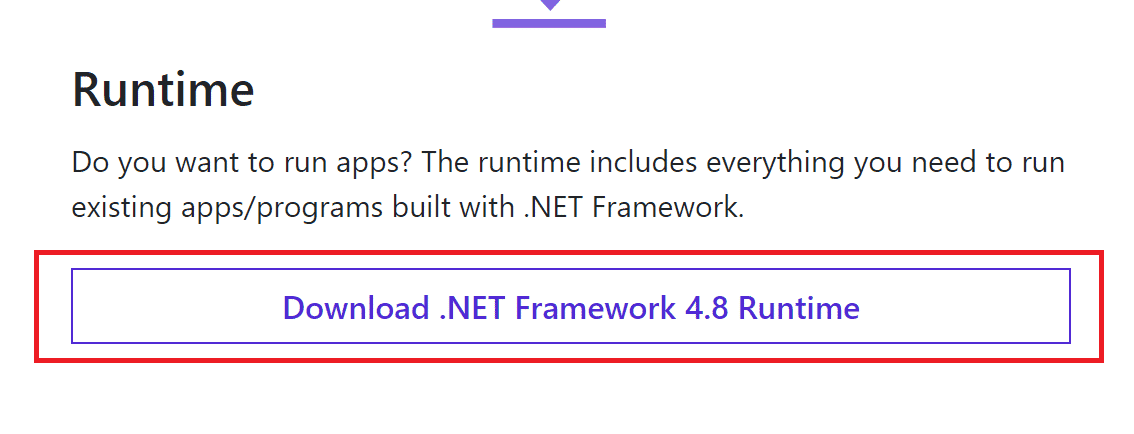
4. Klikk på «Last ned»-knappen under «Runtime»-delen. (Se bildet ovenfor).
5. Når filen er lastet ned, går du til Mine nedlastinger og dobbeltklikker på filen. Klikk deretter «Ja» i bekreftelsesdialogboksen.
6. Følg instruksjonene på skjermen for å installere .NET Framework.
7. Etter at rammeverket er installert, start datamaskinen på nytt.
Prøv å åpne Origin og se om feilen 0xc00007b vedvarer. Hvis den gjør det, fortsett med de neste metodene.
Metode 12: Oppdater DirectX-versjonen
DirectX bidrar til å opprettholde stabiliteten til Windows video- og lydmaskinvare, og hjelper spill som bruker DirectX med å unngå feil og multimedieproblemer. For å oppsummere, du kan fikse feilen 0xc00007b ved å oppdatere DirectX-versjonen på følgende måte:
1. Gå til Windows-søkefeltet, søk etter «Denne PC-en» og klikk «Åpne».
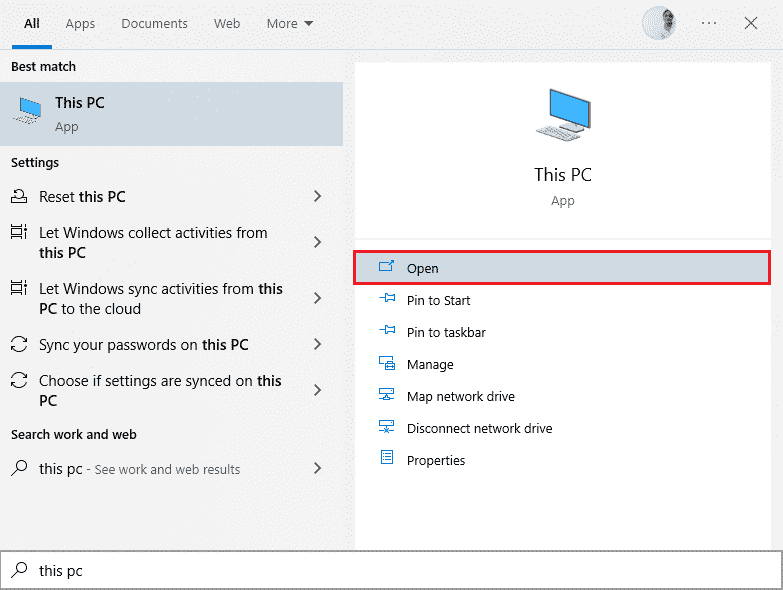
2. Klikk på C-stasjonen. Naviger deretter til enten «System32» eller «SysWOW64»-mappen, avhengig av systemarkitekturen:
- For 32-biters Windows: Windows > System32
- For 64-biters Windows: Windows > SysWOW64
Merk: Du kan også trykke Windows + E-tastene sammen og navigere direkte til disse mappene.
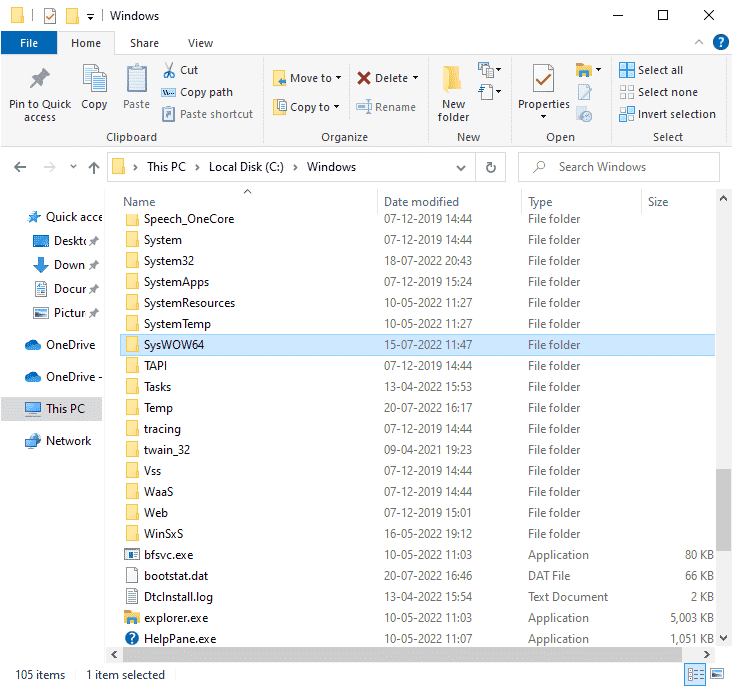
3. I søkefeltet øverst til høyre i vinduet søker du etter filene som er oppført nedenfor, én etter én. Høyreklikk på hver av dem, og velg «Slett»:
- Fra d3dx9_24.dll til d3dx9_43.dll
- d3dx10.dll
- Fra d3dx10_33.dll til d3dx10_43.dll
- d3dx11_42.dll
- d3dx11_43.dll
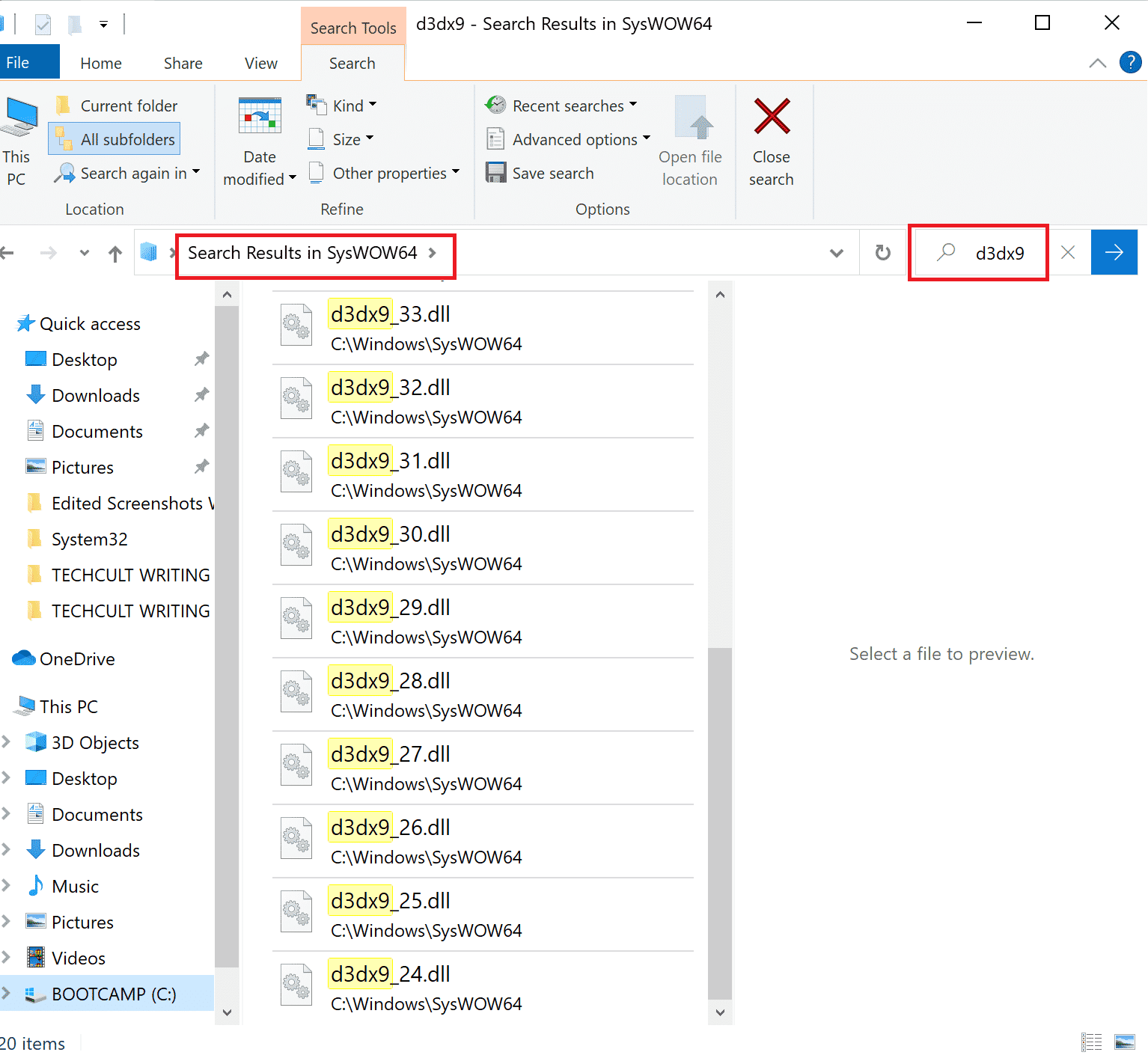
4. Gå deretter til Microsofts nedlastingsside for DirectX End-User Runtime Web. Velg et språk, og klikk på «Last ned».
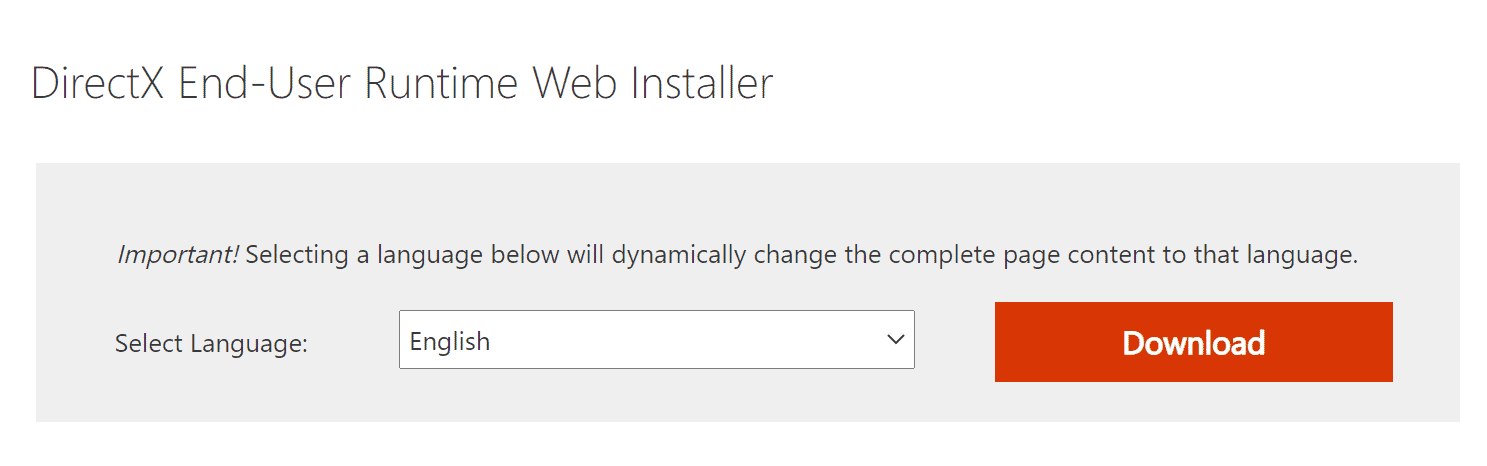
5. Når nedlastingen er fullført, åpne filen «dxwebsetup.exe». Velg deretter «Ja» i UAC-dialogboksen.
6. Følg instruksjonene på skjermen for å installere DirectX.
7. Når installasjonen er fullført, starter du PC-en på nytt, og prøver å åpne Origin for å se om feilen 0xc00007b vedvarer.
Metode 13: Legg til unntak i brannmur
Hvis Windows-brannmuren ikke forårsaker problemer, er det mulig at antivirusprogramvaren på systemet blokkerer Origin. Du kan legge til et unntak for Origin for å løse feilen.
Alternativ I: Gjennom Windows Security
1. Trykk på Windows-tasten, skriv «virus- og trusselbeskyttelse» og klikk «Åpne».
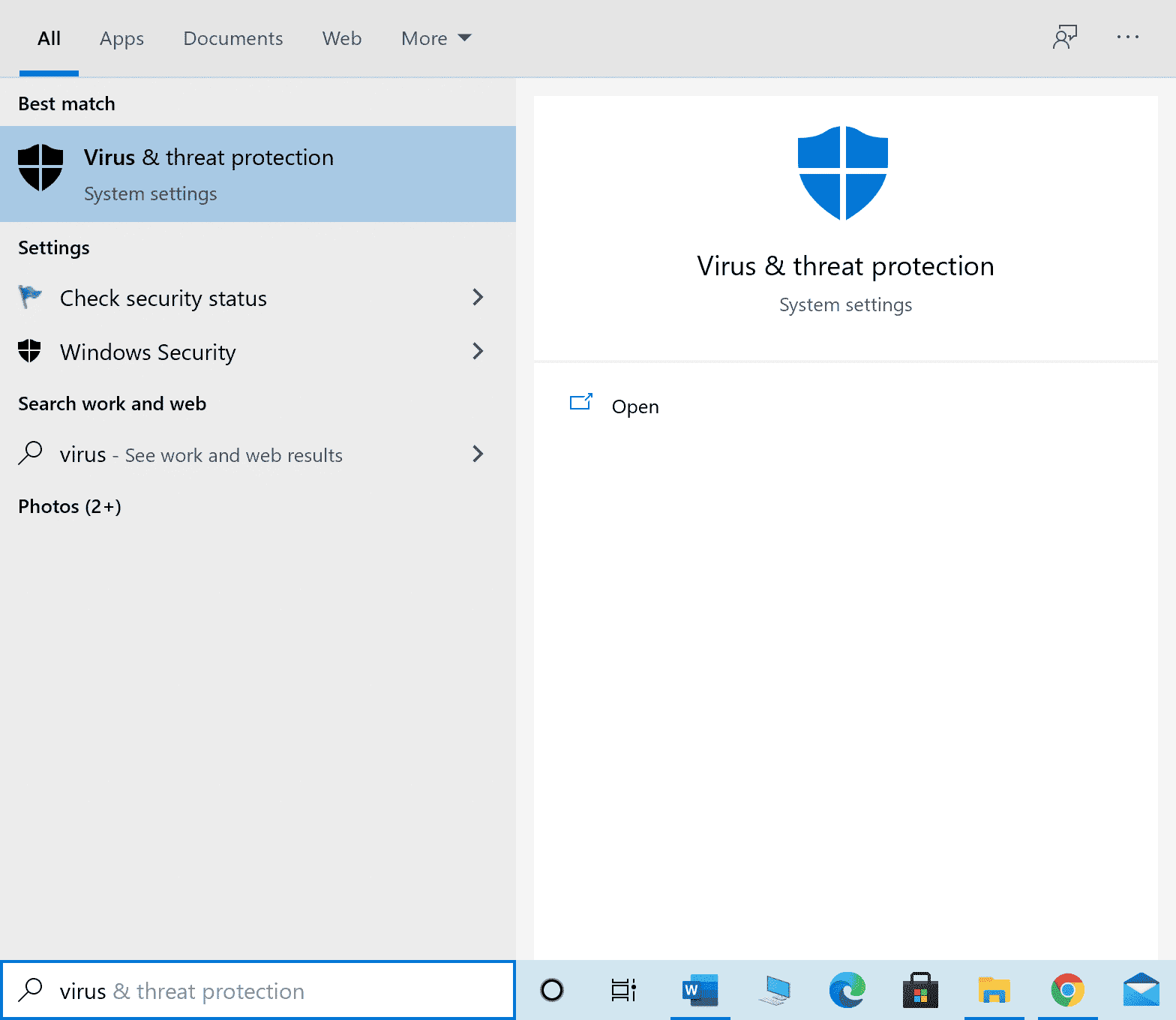
2. Klikk deretter på «Administrer innstillinger».
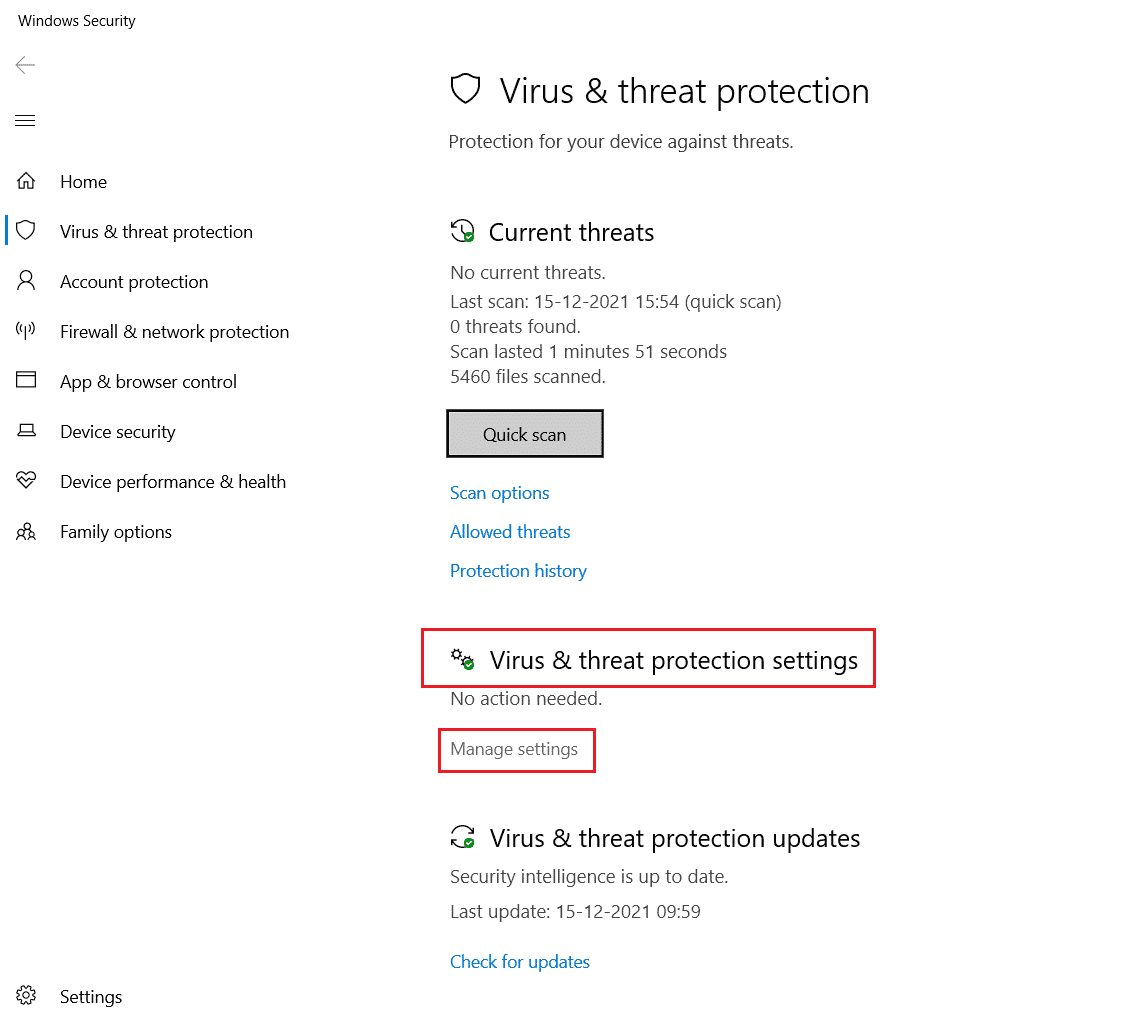
3. Klikk på «Legg til eller fjern ekskluderinger», som vist nedenfor.
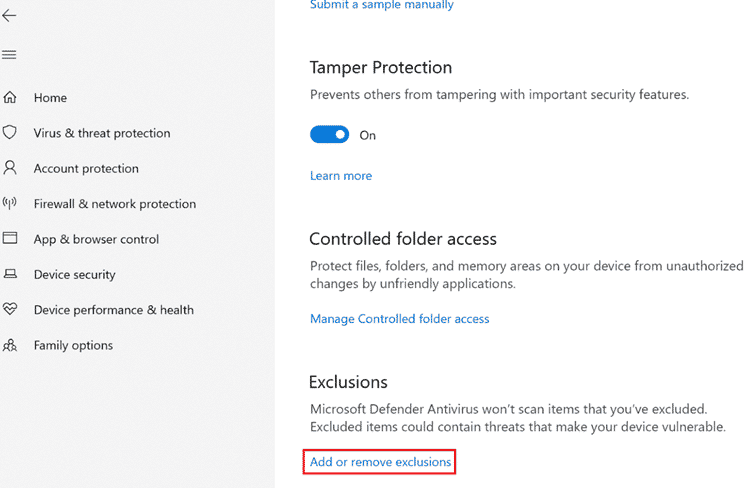
4. Under «Ekskluderinger», velg «Legg til en ekskludering» og klikk på «Fil».
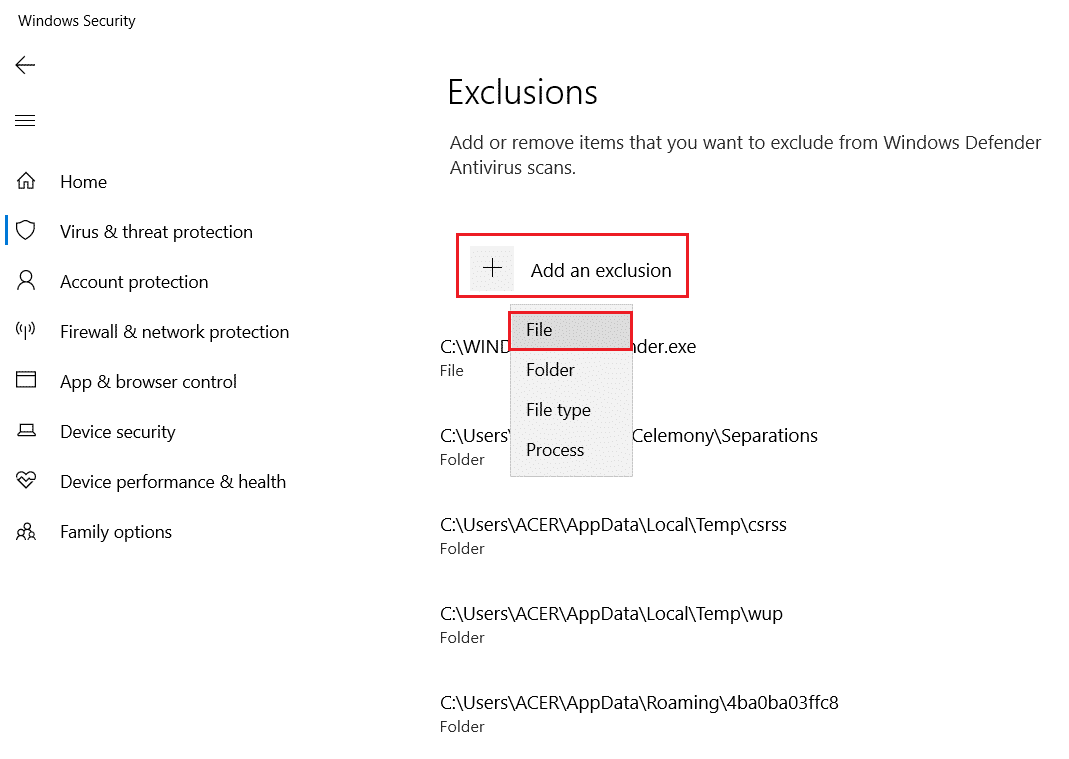
5. Naviger til filkatalogen der du har installert programmet, og velg Origin-filen.
6. Vent til verktøyet er lagt til i sikkerhetspakken, og du er klar til å bruke Origin uten problemer!
Alternativ II: Gjennom tredjeparts antivirus
Merk: Vi viser fremgangsmåten for Avast Free Antivirus som et eksempel. Følg instruksjonene tilpasset ditt antivirusprogram.
1. Start Avast Antivirus og klikk på menyalternativet øverst til høyre.

2. Klikk på «Innstillinger» fra rullegardinmenyen.
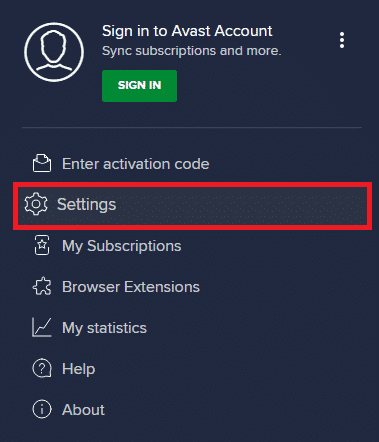
3. I «Generelt»-