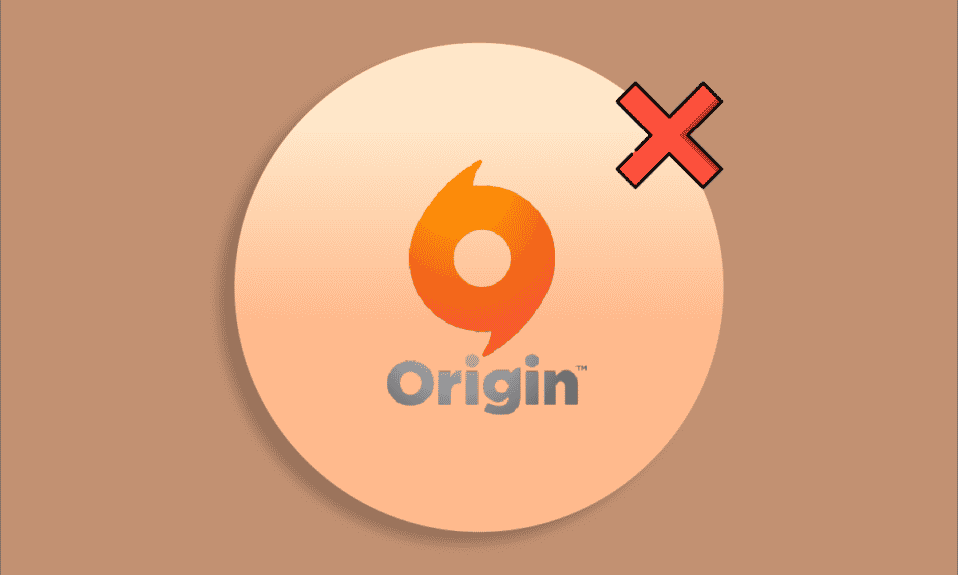
I likhet med Steam og Epic Games Store, er Origin en plattform for digital distribusjon av videospill. Origin har en stor brukerbase med mange daglige aktive brukere. En av funksjonene er et overlegg i spillet, som lar deg interagere med venner, akseptere invitasjoner og kringkaste spillingen din. Noen ganger kan dette overlegget slutte å fungere i Windows 10, noe som kan være frustrerende.
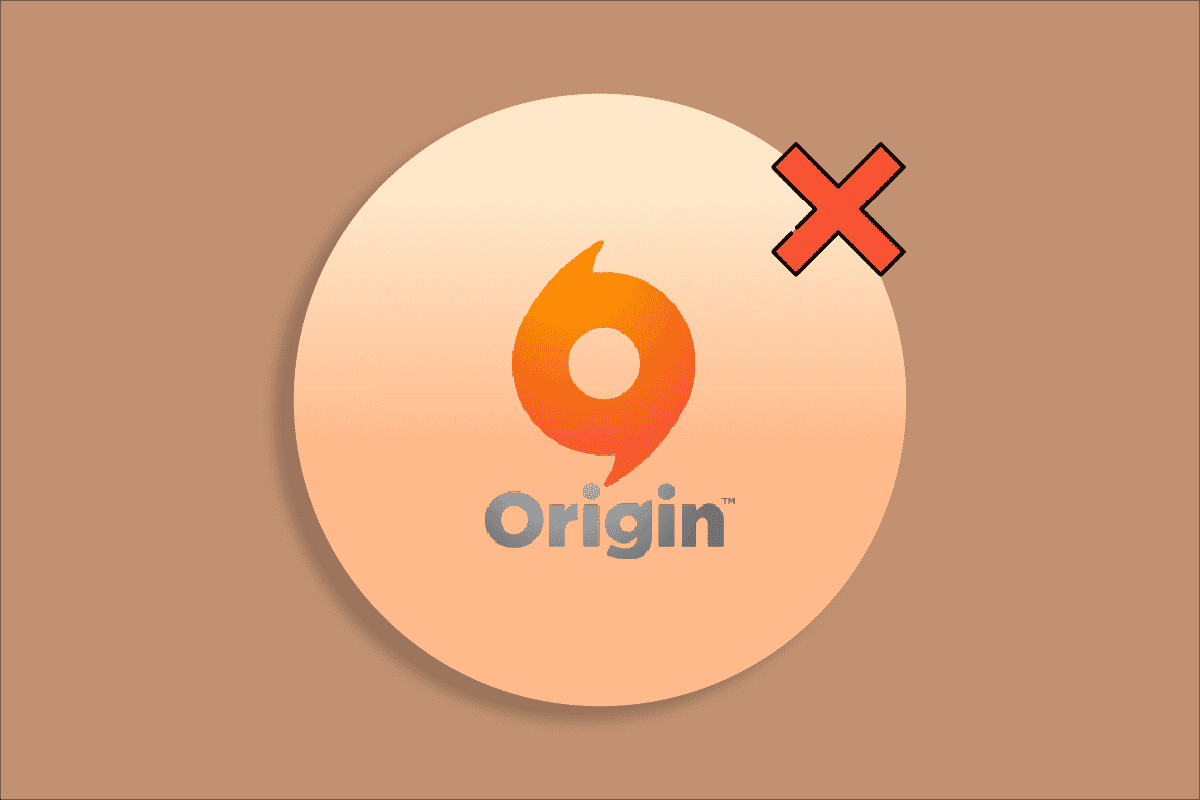
Løsninger for Origin Overlay som ikke fungerer i Windows 10
Det er flere årsaker til at Origin sitt overlegg i spillet ikke fungerer. Noen vanlige faktorer er:
- Utdaterte operativsystem- og systemdrivere.
- Antivirusprogramvare som blokkerer tilgang til systemressurser, selv om den er satt som tillatt.
- Skadelig programvare og korrupte installasjonsfiler fra Origin eller spill.
- Ustabile eller utilstrekkelig nettverkstilkobling.
- Spillstart uten administratorrettigheter.
- Bakgrunnsprosesser som forstyrrer spillet.
- Forstyrrelser fra proxy-servere.
- Utdatert .NET Framework eller andre konflikter med applikasjoner på PCen.
Basert på undersøkelser og tilbakemeldinger, har vi satt sammen en liste med effektive løsninger som kan hjelpe deg med å fikse problemet. Følg disse trinnene i rekkefølge for best resultat.
Metode 1: Grunnleggende Feilsøking
Før du går videre til mer avanserte metoder, kan du prøve disse enkle feilsøkingsmetodene:
1. Omstart av PC
Midlertidige feil kan føre til at Origin-overlegget ikke fungerer. En omstart kan løse dette problemet.
- Trykk Windows + D for å gå til skrivebordet.
- Trykk Alt + F4 samtidig.
- Velg «Start på nytt» fra rullegardinmenyen og klikk OK.
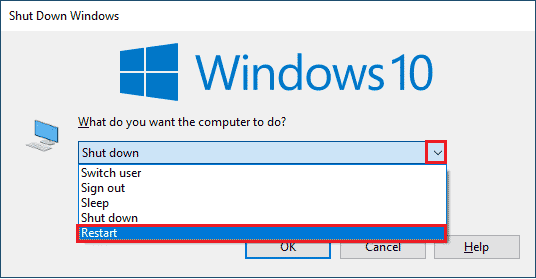
2. Sjekk Origin Server Status
Hvis omstart ikke hjelper, sjekk om det er problemer med Origin-serverne.
- Gå til den offisielle Downdetector-siden.
- Hvis det ikke er serverproblemer, vil du se en melding som indikerer det.
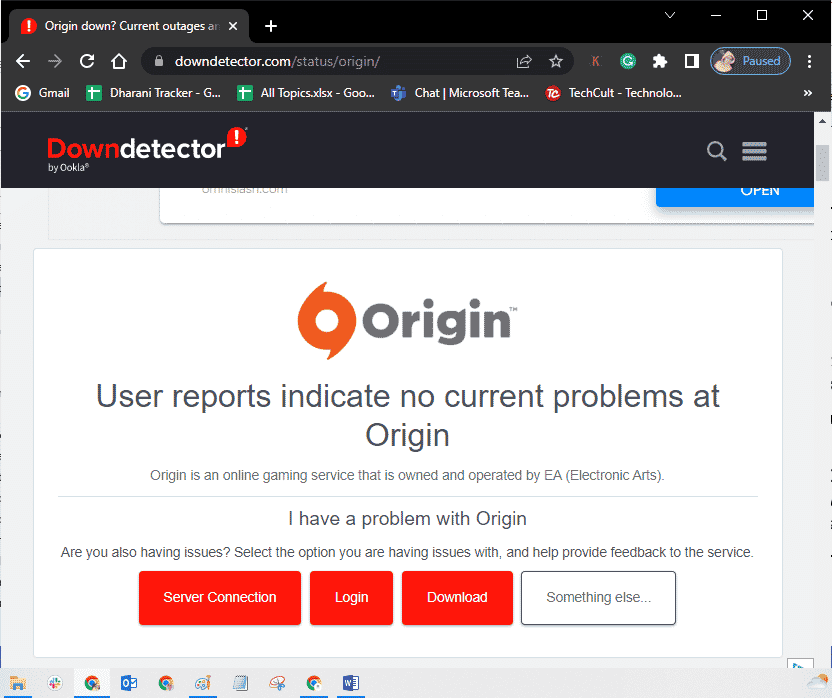
3. Bekreft Stabil Nettverkstilkobling
En ustabil eller dårlig internettforbindelse kan forårsake problemer med Origin-overlegget. Sjekk nettverkshastigheten med en SpeedTest.

- Fjern eventuelle hindringer mellom ruteren og PC-en.
- Unngå å ha mange enheter koblet til det samme nettverket.
- Bruk en ruter eller modem som er godkjent av din internettleverandør.
- Bytt ut gamle eller skadede kabler.
- Sørg for at kabler fra modemet til veggen og ruteren er uten forstyrrelser.
Hvis du fortsatt har nettverksproblemer, sjekk veiledningen vår om feilsøking av nettverksproblemer i Windows 10.
4. Kjør Origin som Administrator
Origin trenger administratorrettigheter for å få tilgang til visse filer og tjenester. For å kjøre Origin som administrator:
Alternativ I: Via Start-menyen
- Trykk på Windows-tasten, skriv Origin, og klikk på Kjør som administrator.
Merk: Klikk på pil ned-ikonet hvis du ikke ser alternativet.
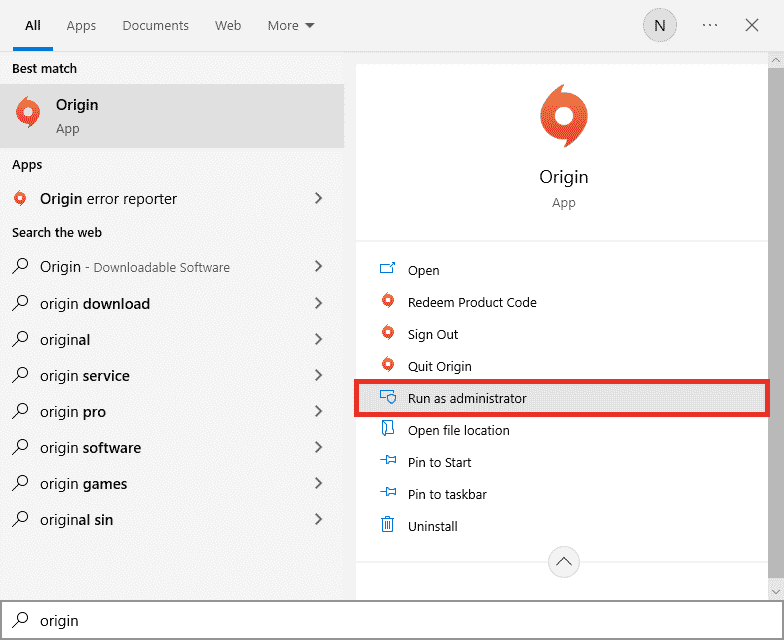
- Velg Ja i ledeteksten Brukerkontokontroll.
Alternativ II: Via kompatibilitetsegenskaper
- Trykk på Windows-tasten, skriv Origin, og klikk på Åpne filplassering.
Merk: Klikk på pil ned-ikonet hvis du ikke ser alternativet.
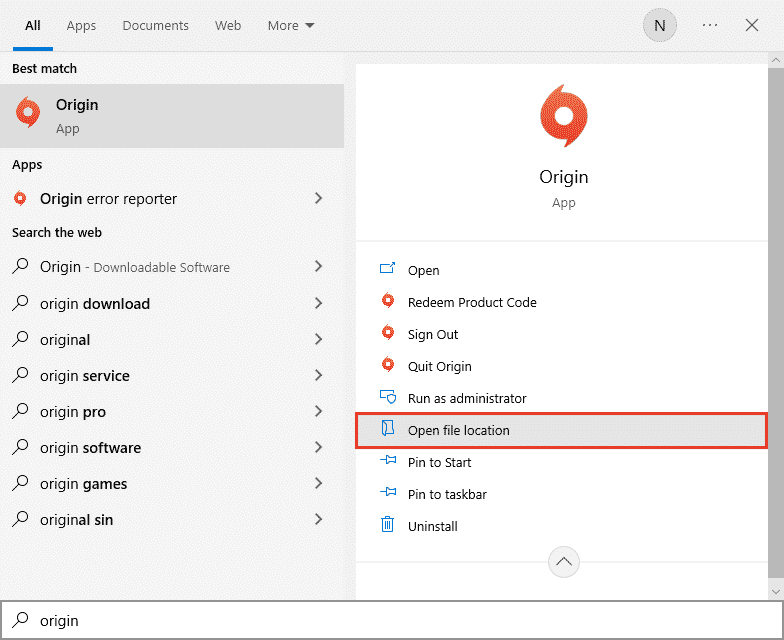
- Høyreklikk på den kjørbare filen til Origin.
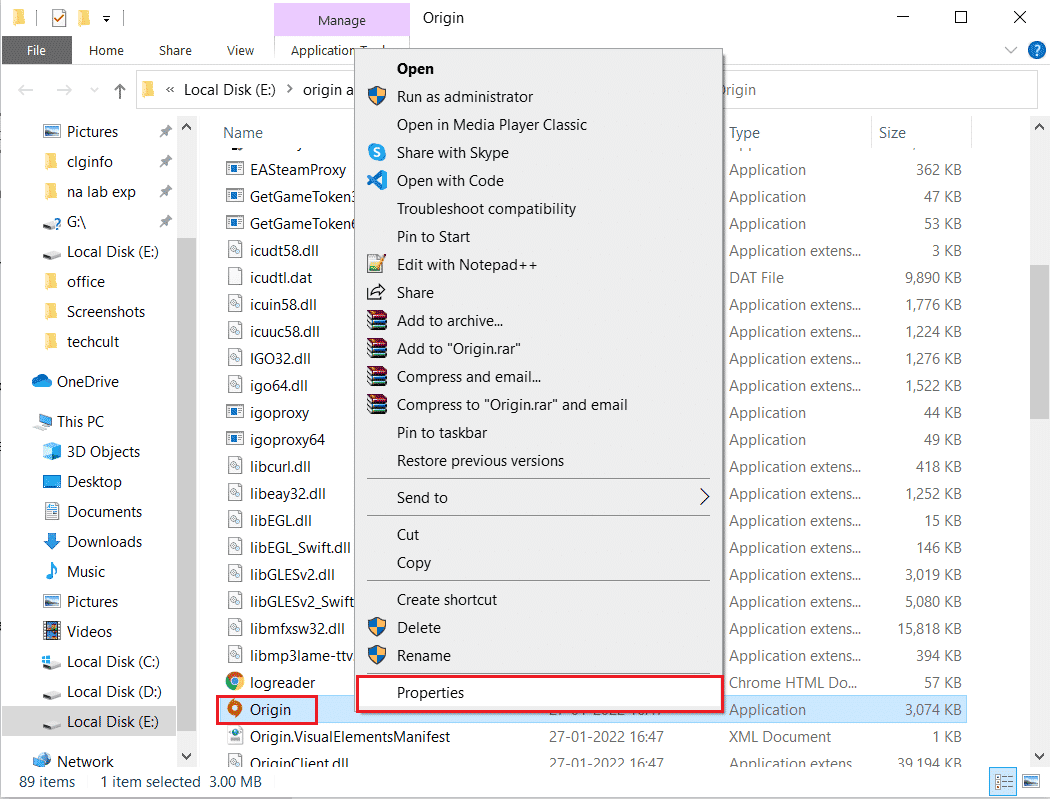
- Klikk på Egenskaper.
- I Egenskaper-vinduet, gå til kategorien Kompatibilitet, og marker «Kjør dette programmet som administrator.»
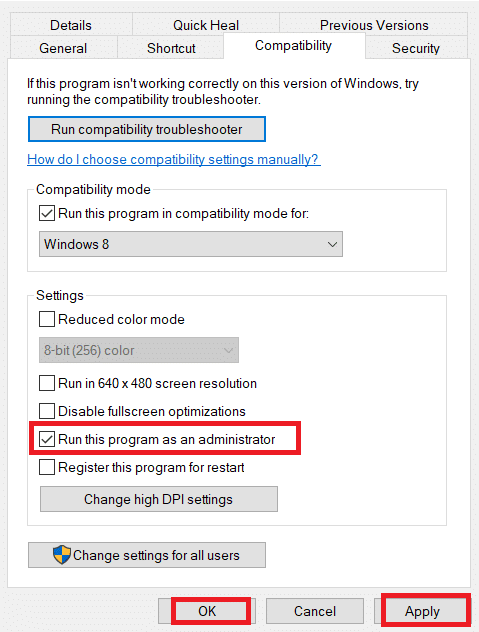
- Klikk på Bruk og deretter OK for å lagre endringene. Sjekk om problemet er løst.
5. Omstart av Origin-prosessen
En annen løsning er å starte Origin-prosessen på nytt.
- Åpne Oppgavebehandling med Ctrl + Shift + Esc.
- Finn og velg Origin-oppgaven under kategorien Prosesser.
- Klikk på Avslutt oppgave.
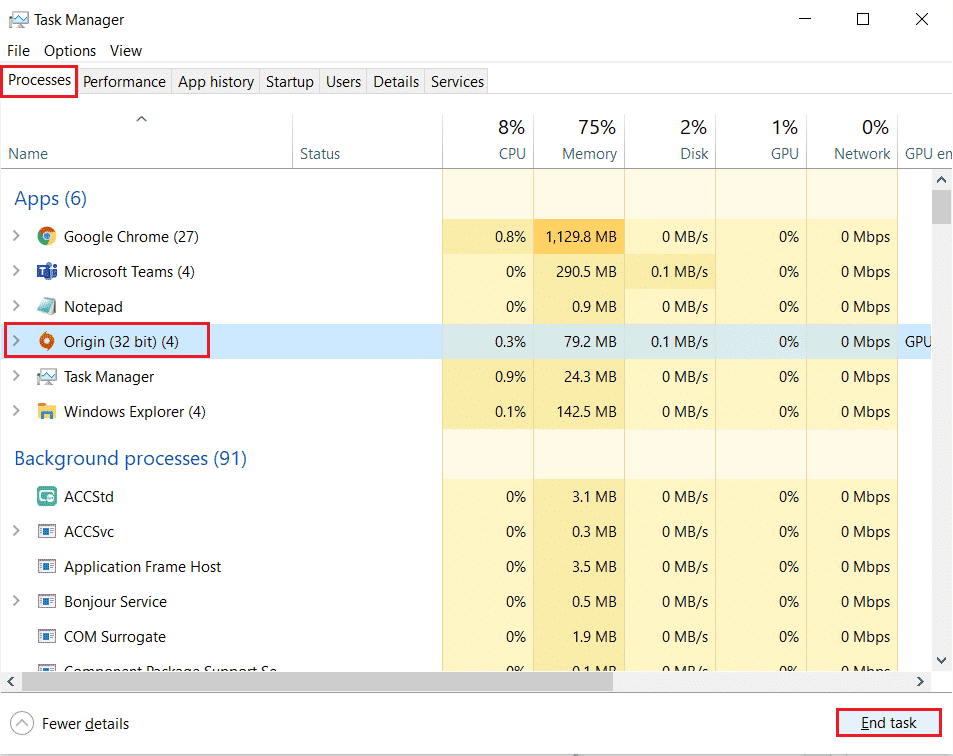
- Start Origin som administrator og sjekk om problemet er fikset.
6. Lukk Bakgrunnsapplikasjoner
Bakgrunnsprogrammer kan bruke mye ressurser, noe som kan føre til at Origin-overlegget ikke fungerer. Lukk følgende prosesser manuelt eller ved hjelp av vår veiledning om å avslutte oppgaver i Windows 10.
- Cortex
- Nvidia GeForce Experience
- Uplay
- Xbox Windows-appen
- Discord
- MSI Afterburner
- Rivatuner Statistics/Server
- Ny skygge
- AMDs Wattman-program
- Fraps
- AB overlegg
- Asus Sonic Radar
- NVIDIA Shadowplay
- AverMedia Stream Engine
- Steam
- Razer Synapse
- OBS
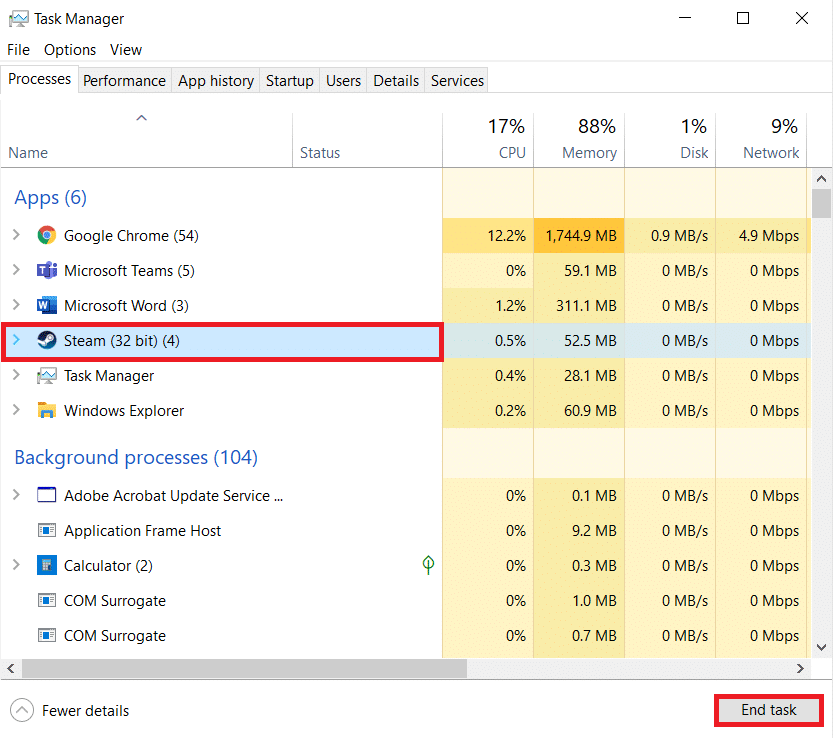
Metode 2: Tøm Origin Cache-filer
Slett de midlertidige hurtigbufferfilene for Origin.
- Trykk på Windows-tasten, skriv %appdata%, og klikk på Åpne.
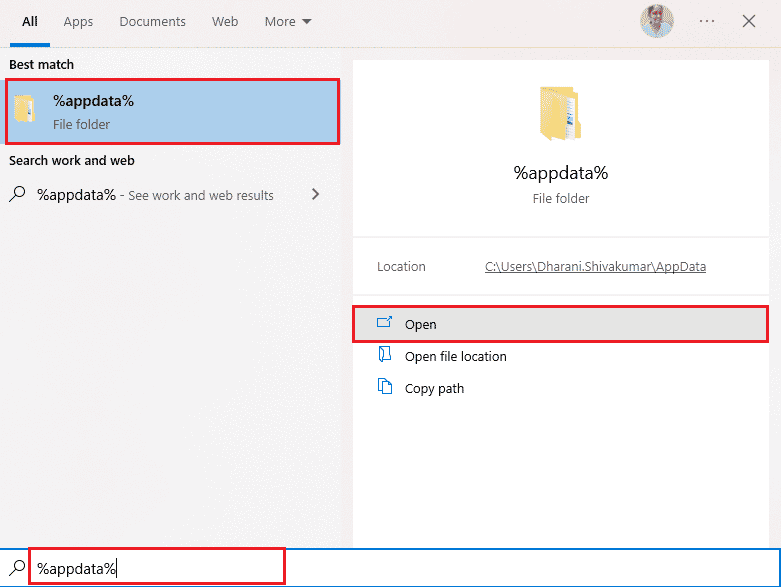
- Høyreklikk på Origin-mappen og velg Slett.
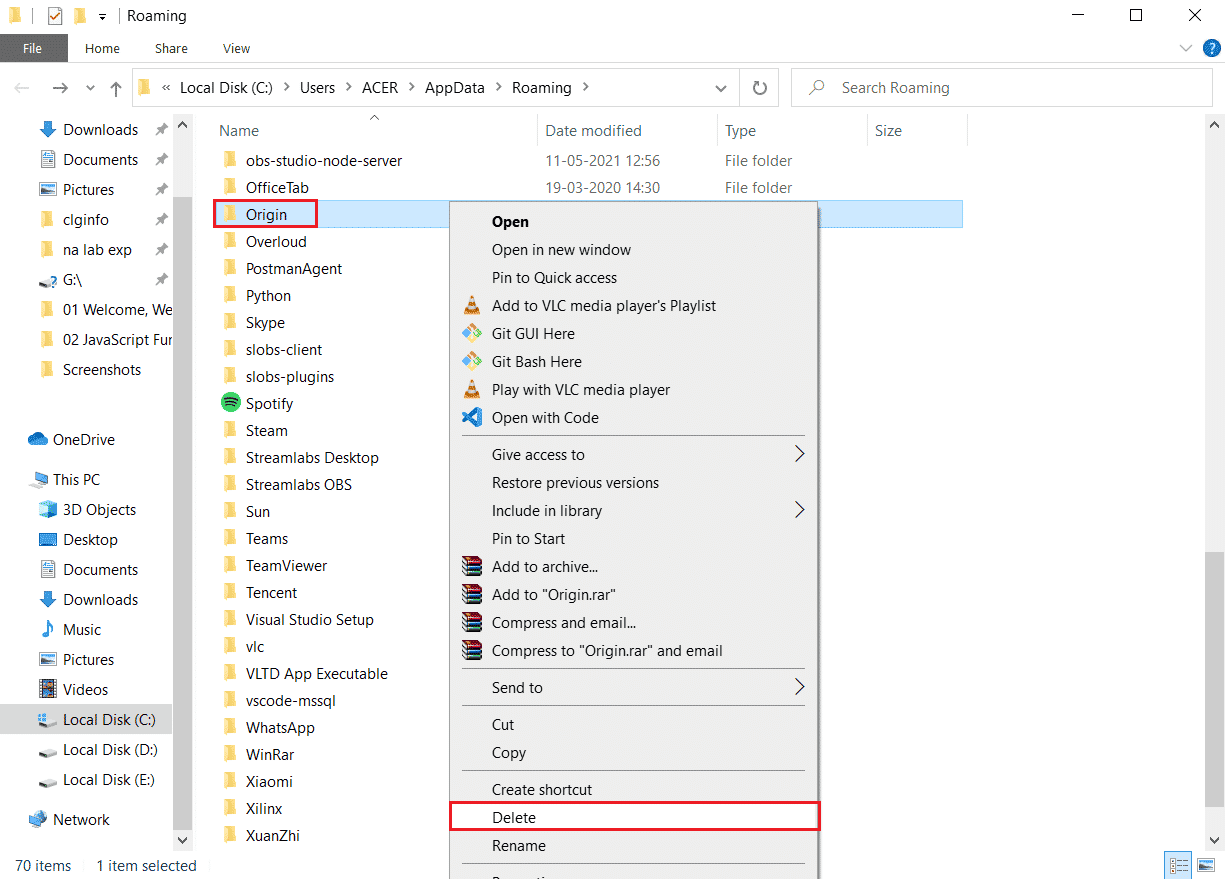
- Gå til Start, skriv %programdata%, og klikk Åpne.
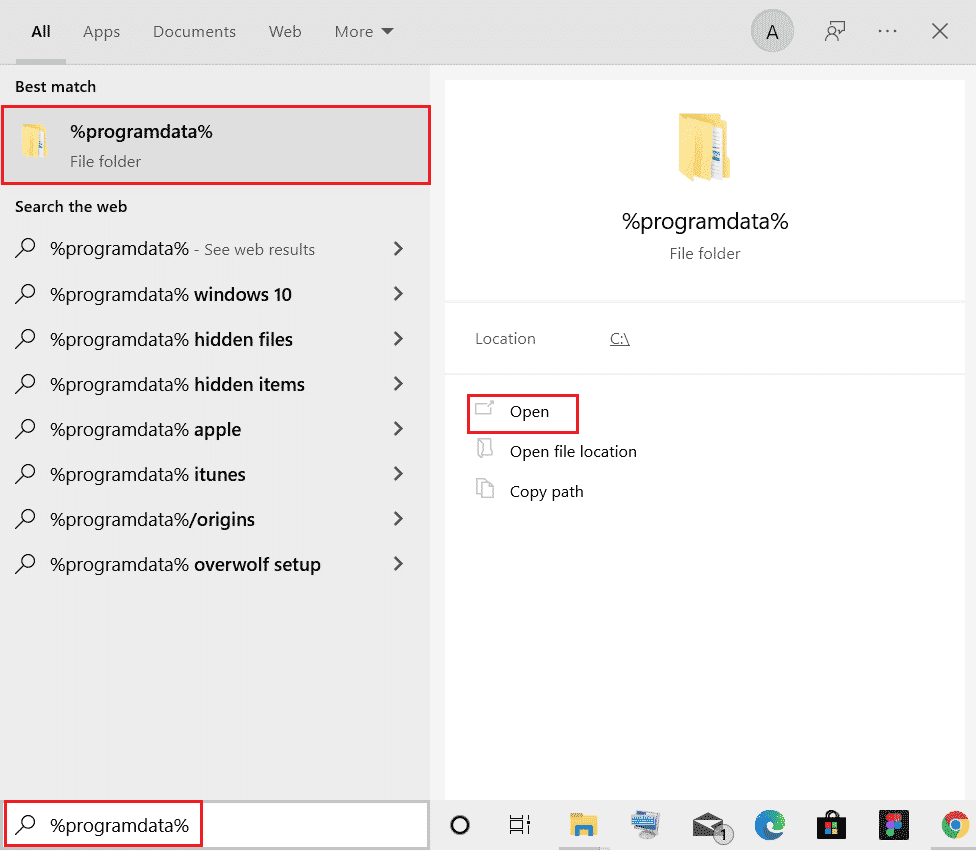
- Finn Origin-mappen og slett alle filer, bortsett fra LocalContent-mappen.
- Start PC-en på nytt og sjekk om problemet er fikset.
Metode 3: Juster Origin Innstillinger i Spillet
Prøv å justere innstillingene i spillet.
- Start Origin-appen.
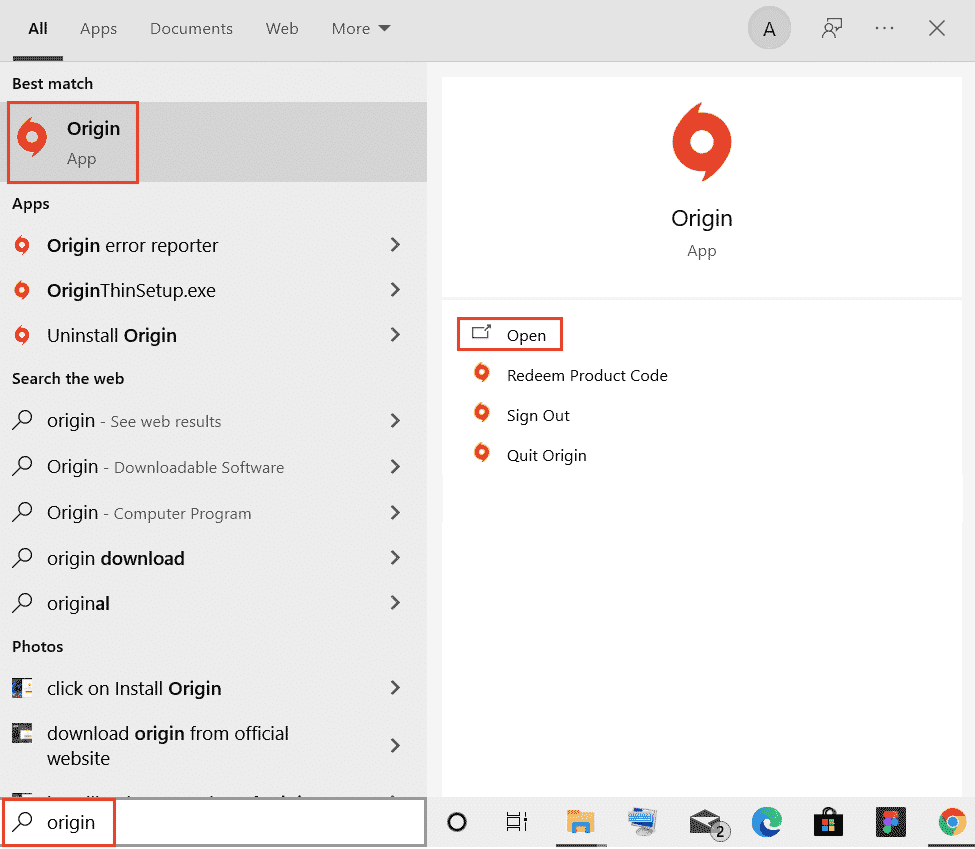
- Logg inn på EA-kontoen din.
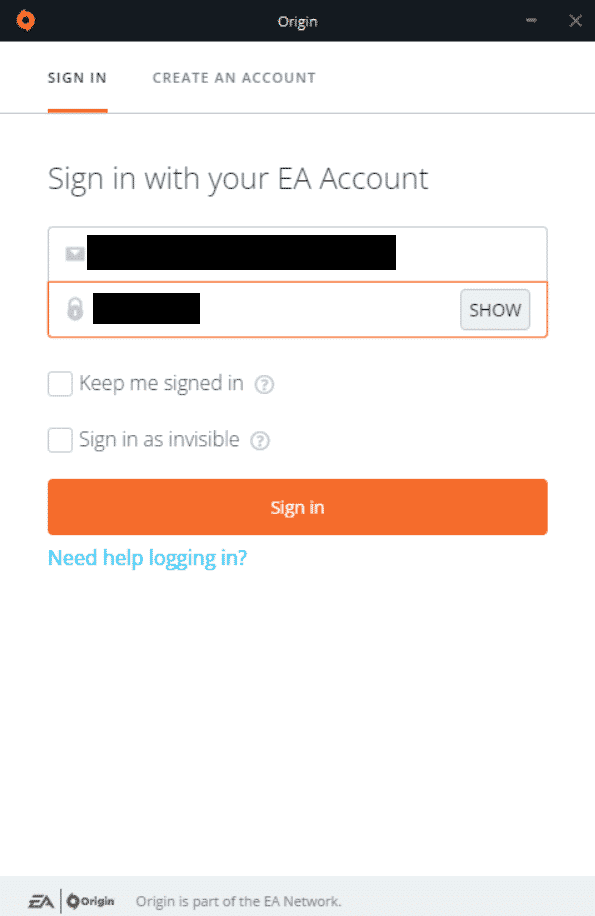
- Klikk på Origin-menyen øverst til venstre.
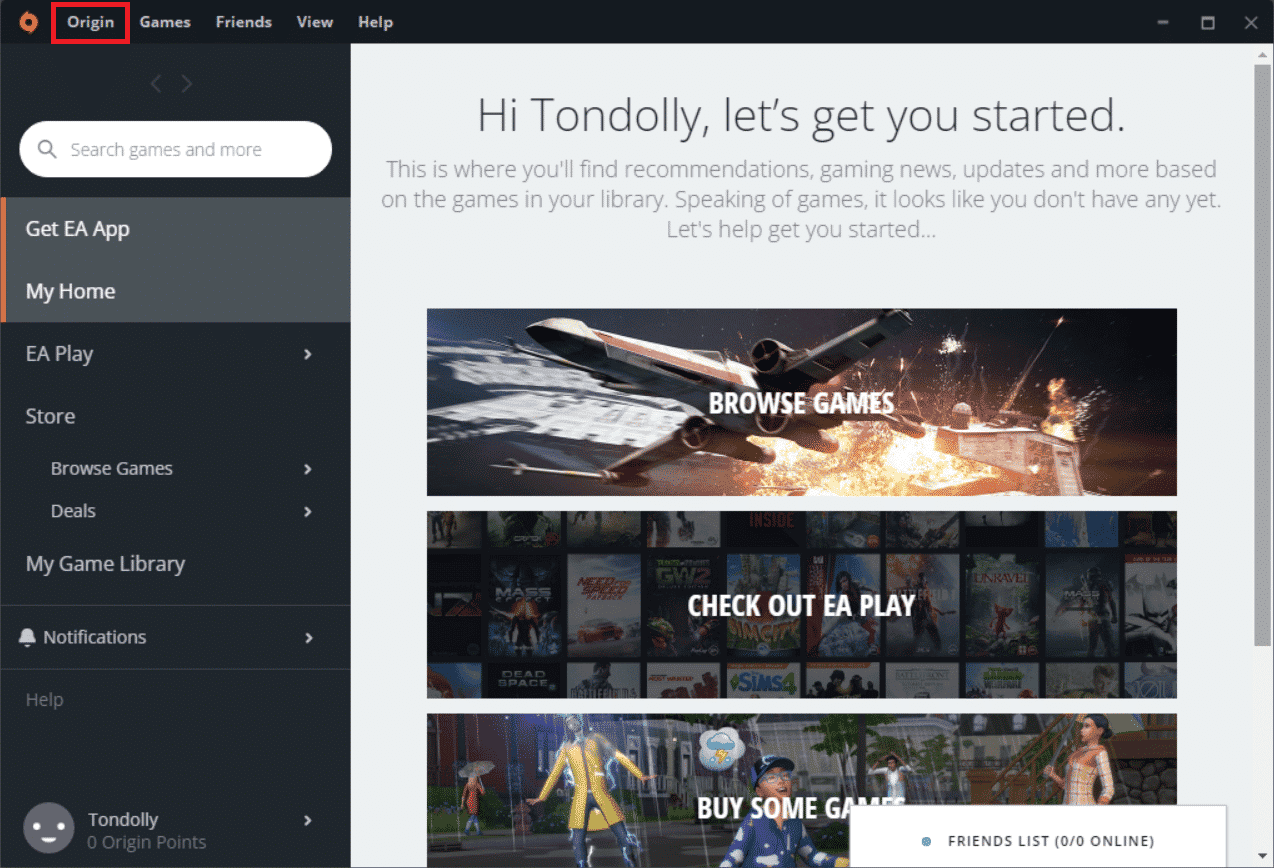
- Velg Applikasjonsinnstillinger.
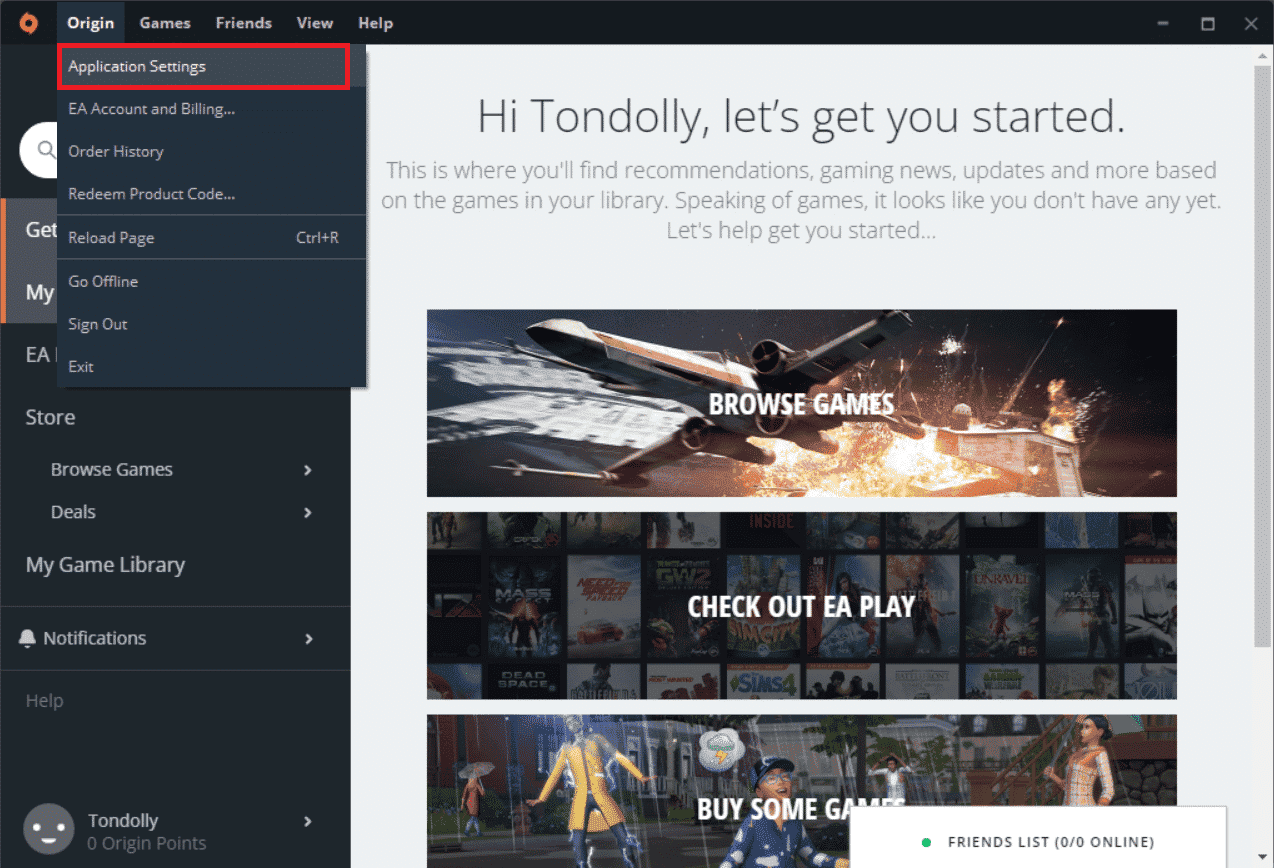
- Aktiver «Aktiver Origin i spillet».
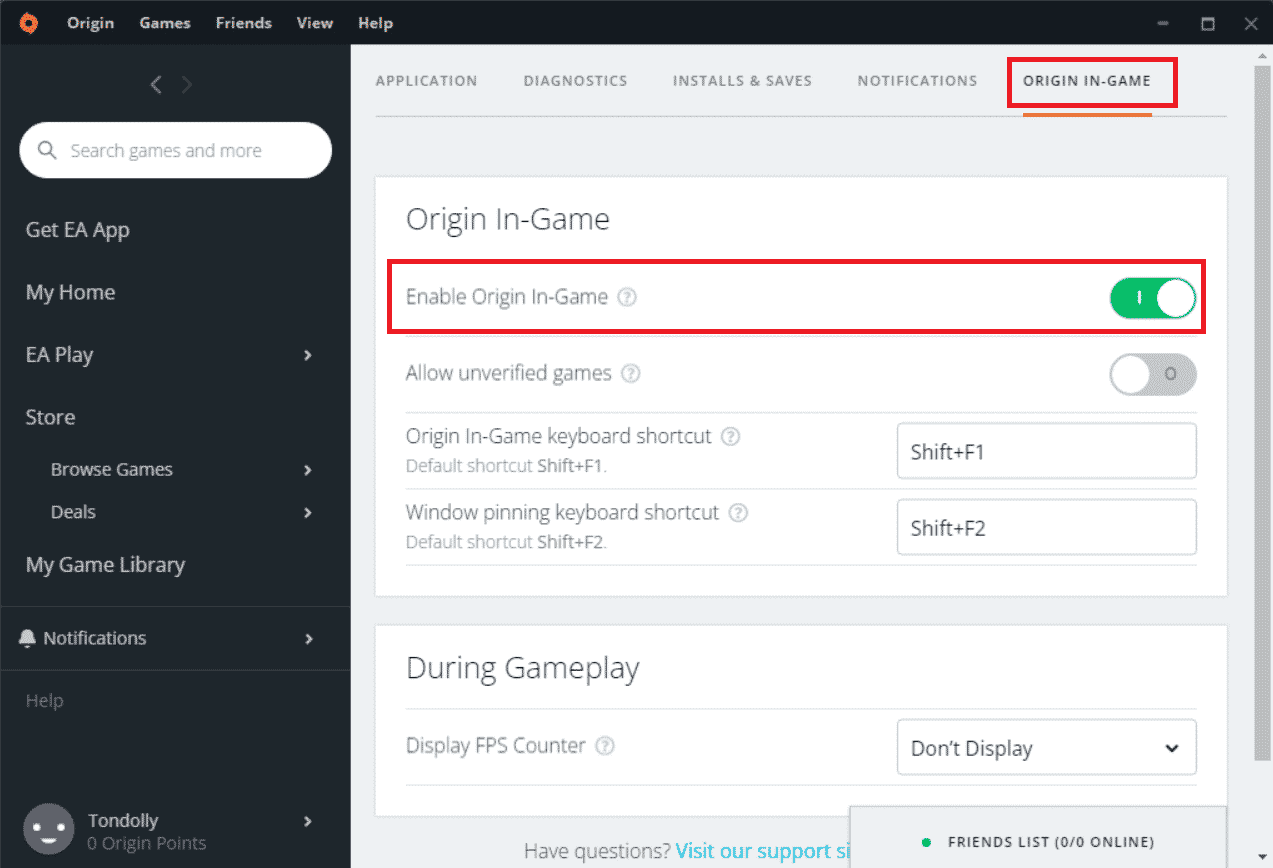
- Sjekk om problemet er løst.
Metode 4: Bytt til Origin Beta Klient
Prøv å bytte til Origin Beta-klienten.
- Åpne Origin-appen.
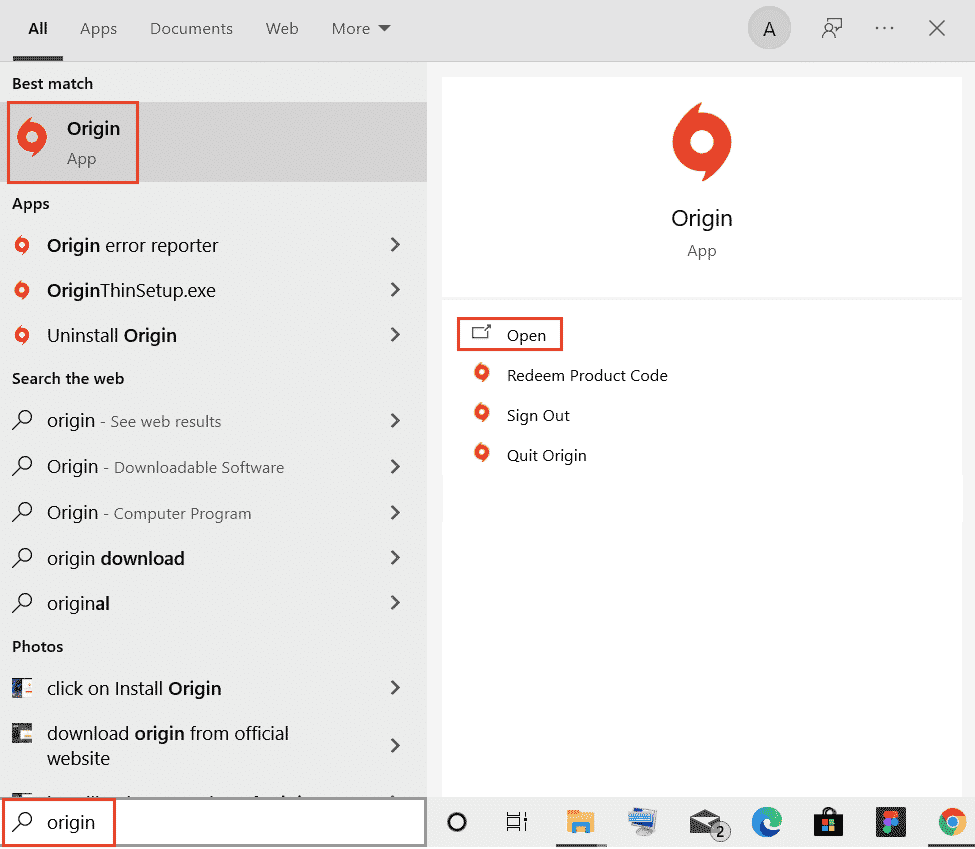
- Logg inn på kontoen din.
- Klikk på Origin-ikonet øverst til venstre.
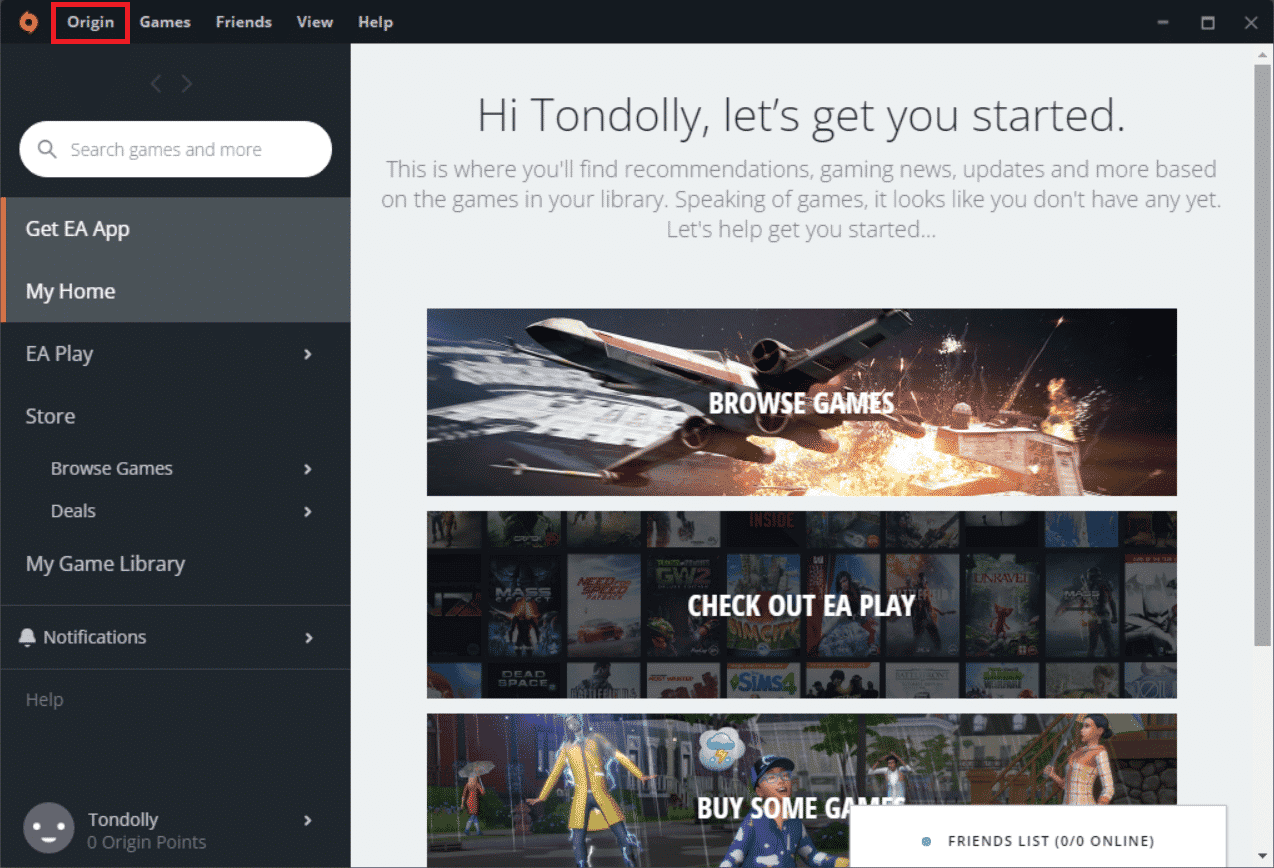
- Velg Applikasjonsinnstillinger.
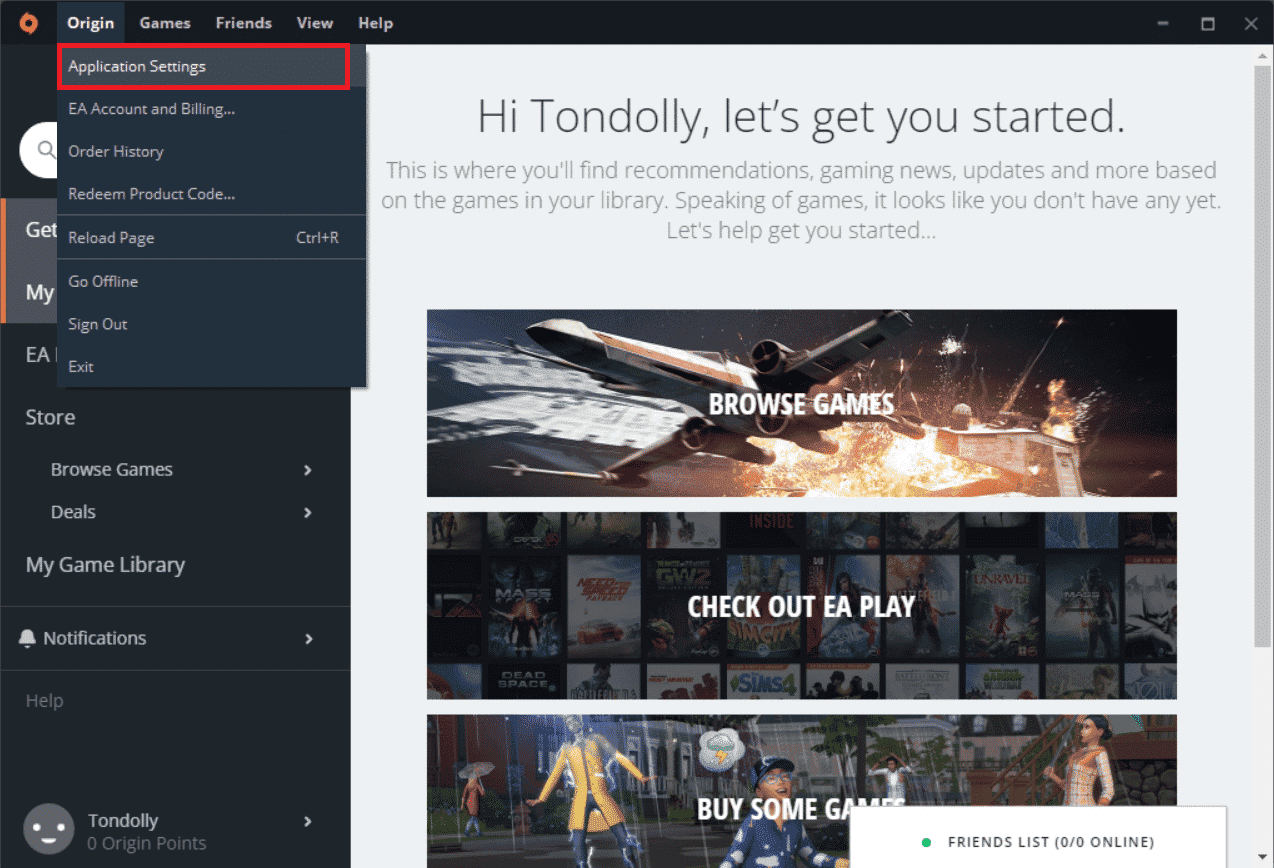
- Gå til «Applikasjon»-fanen og aktiver veksleknappen for «Delta i Origin-klientbetaer» under «Klientoppdateringer».
- Start Origin-klienten på nytt og sjekk om problemet er løst.
Metode 5: Deaktiver Proxy
Upassende nettverksinnstillinger, som VPN eller proxy-servere, kan forårsake problemer. Deaktiver VPN og proxy-innstillinger i henhold til vår veiledning om deaktivering av VPN og proxy i Windows 10.
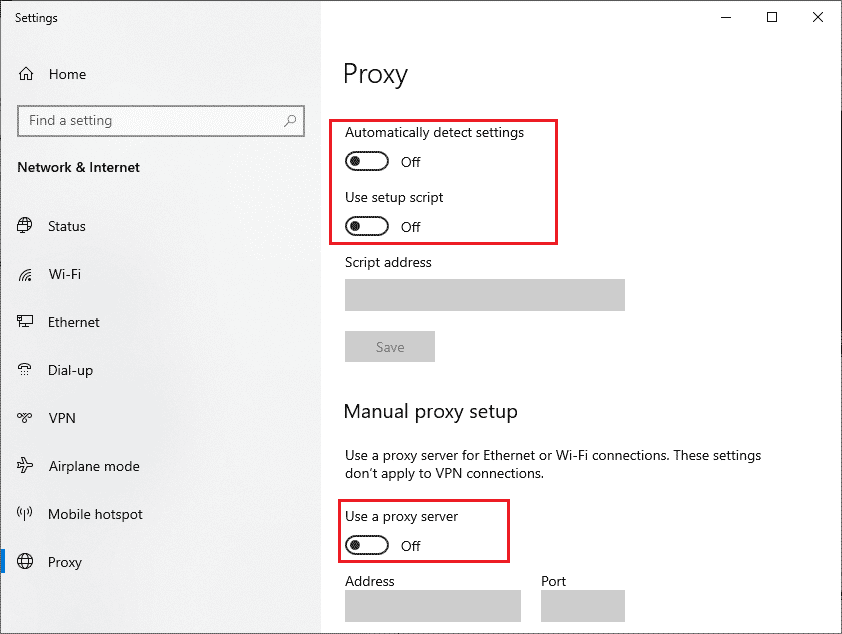
Etter deaktivering, sjekk om problemet er borte. Hvis det fortsatt er der, fortsett til neste metode.
Metode 6: Oppdater Windows
Feil i operativsystemet kan føre til at overlegget ikke fungerer. Oppdater Windows 10 etter trinnene i veiledningen om hvordan laste ned og installere Windows 10-oppdateringer.
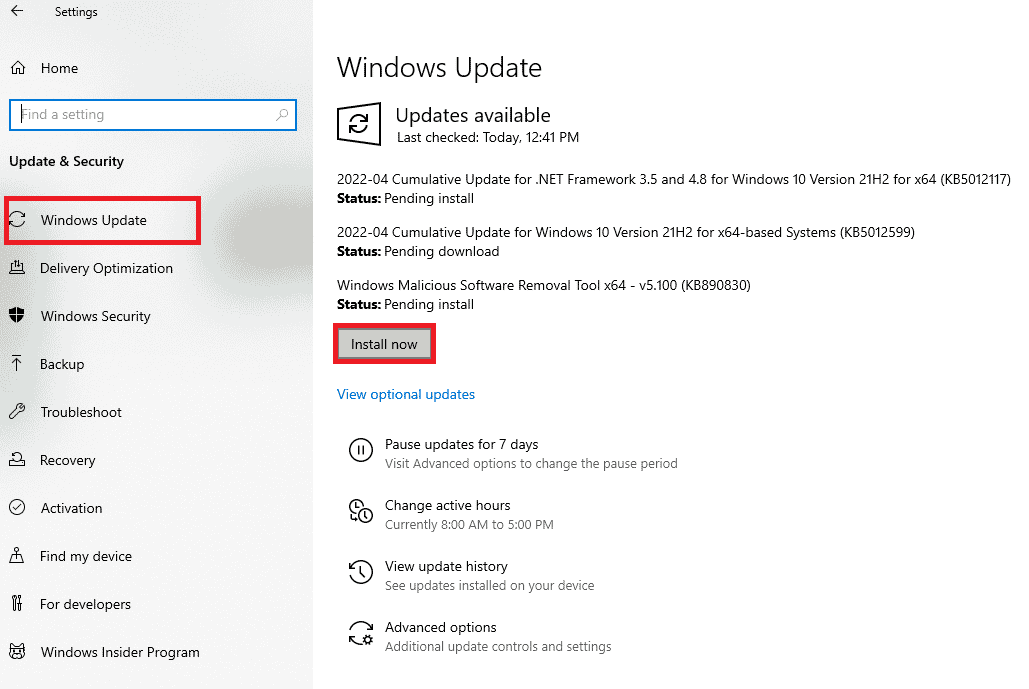
Metode 7: Oppdater Grafikkdrivere
Oppdater grafikkdriverne dine. Sjekk vår veiledning om hvordan oppdatere grafikkdrivere i Windows 10.
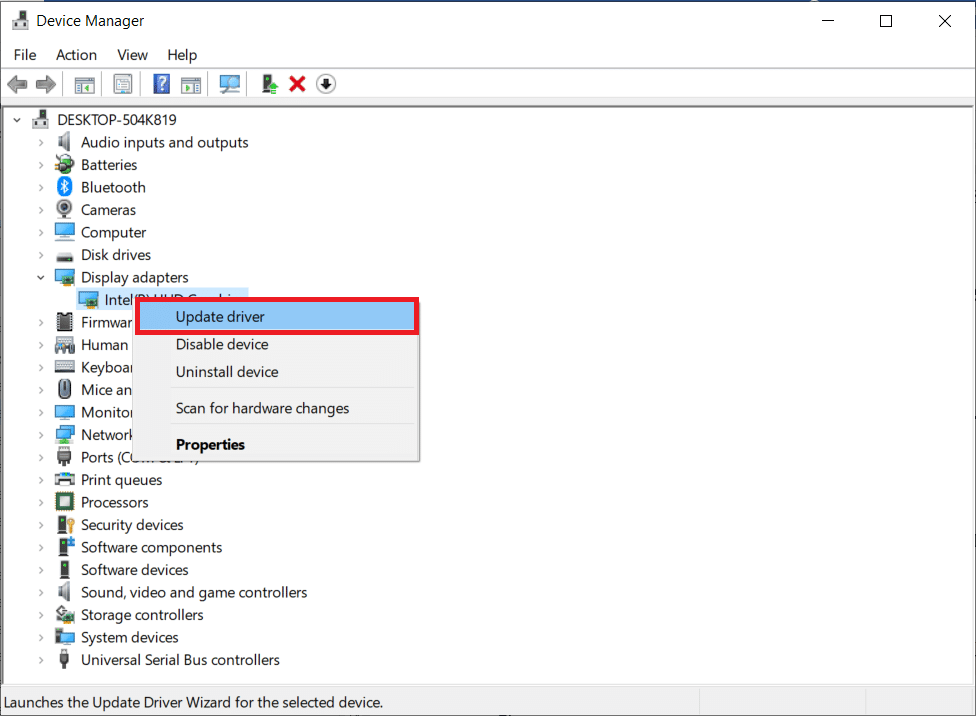
Metode 8: Installer Grafikkdrivere På Nytt
Hvis oppdatering ikke fungerer, installer driverne på nytt for å løse inkompatibilitetsproblemer. Sjekk veiledningen vår om hvordan avinstallere og installere drivere i Windows 10.
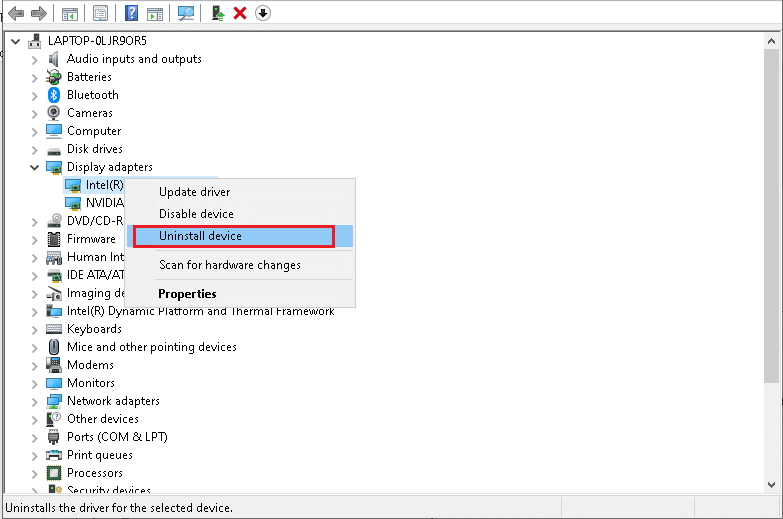
Etter nyinstallasjon, sjekk om du kan bruke Origin uten problemer.
Metode 9: Tilbakestill Grafikkdrivere
Hvis den nåværende driverversjonen er inkompatibel, kan du rulle tilbake til en tidligere versjon. Følg veiledningen om hvordan tilbakestille drivere i Windows 10.
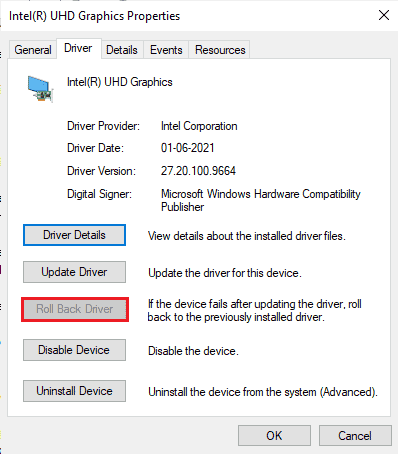
Metode 10: Oppdater .NET Framework
Oppdater .NET Framework. Hvis spillet ikke automatisk oppdaterer det, kan du laste ned den nyeste versjonen fra Microsofts offisielle nettside.
- Sjekk etter oppdateringer for .NET Framework.
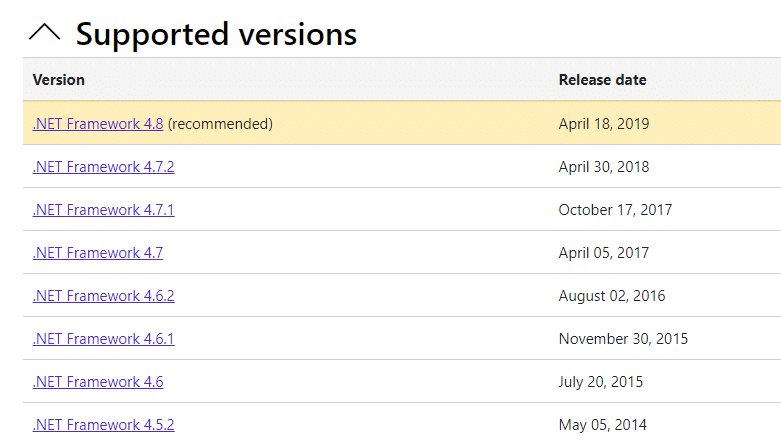
- Klikk på den anbefalte lenken og last ned .NET Framework 4.8 Runtime.
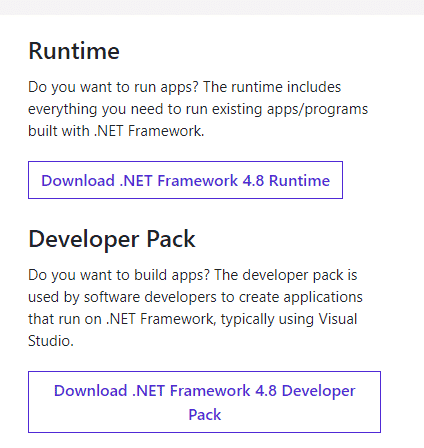
- Kjør installasjonsfilen og følg instruksjonene.
- Etter installasjon, sjekk om problemet er løst.
Metode 11: Legg til Ekskludering i Brannmur
Antivirusprogramvare kan blokkere Origin. Legg til en ekskludering for Origin.
Alternativ I: Via Windows Sikkerhet
- Trykk Windows-tasten, skriv virus- og trusselbeskyttelse og klikk Åpne.
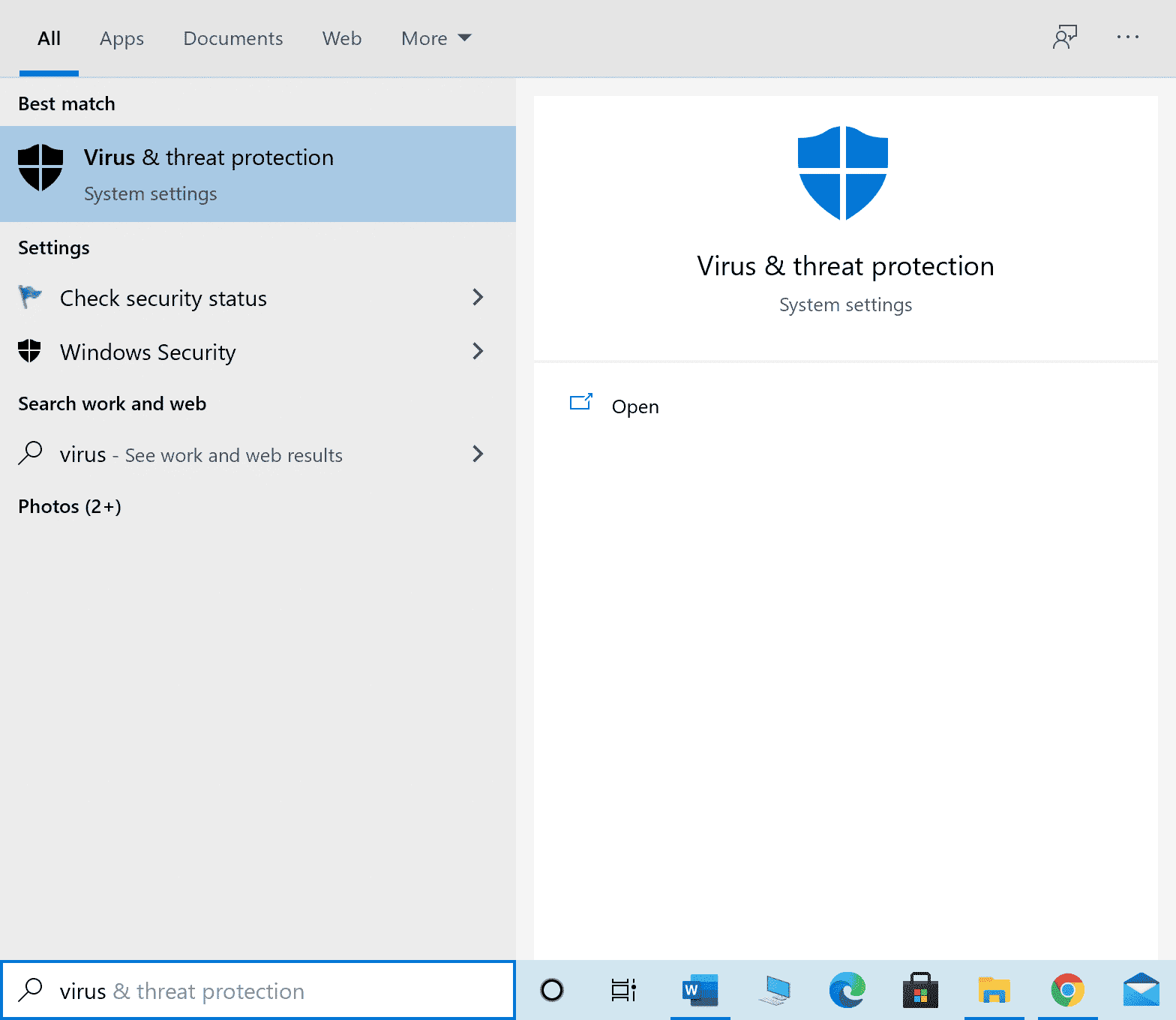
- Klikk på «Administrer innstillinger».
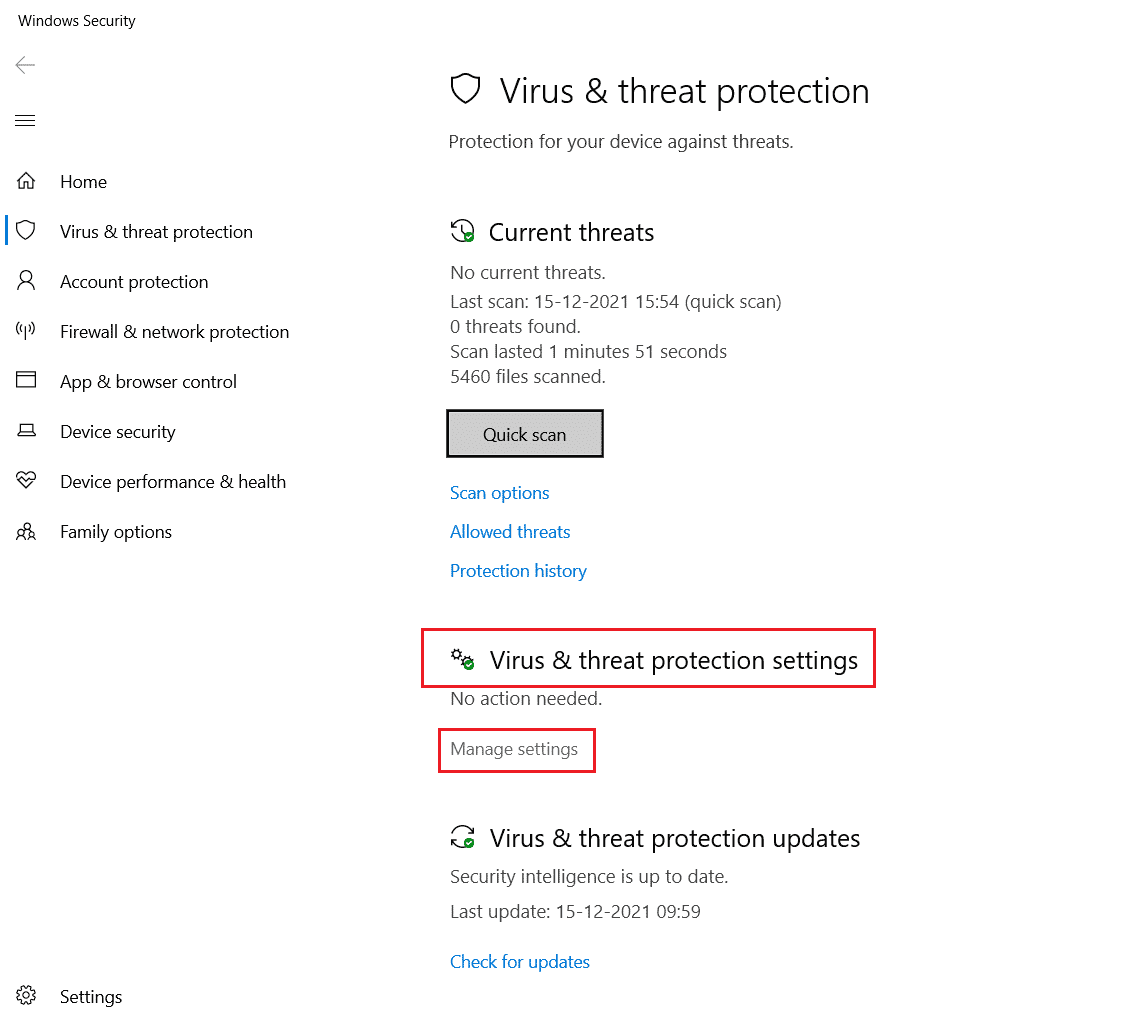
- Klikk på «Legg til eller fjern ekskluderinger».
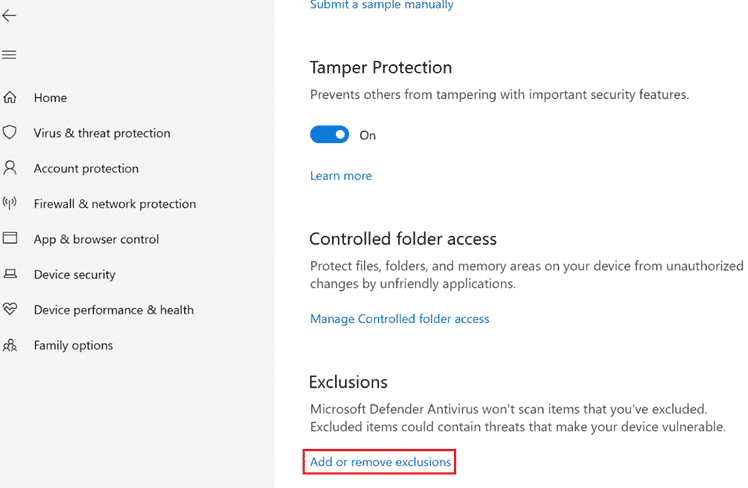
- Velg «Legg til en ekskludering» og klikk på Fil.
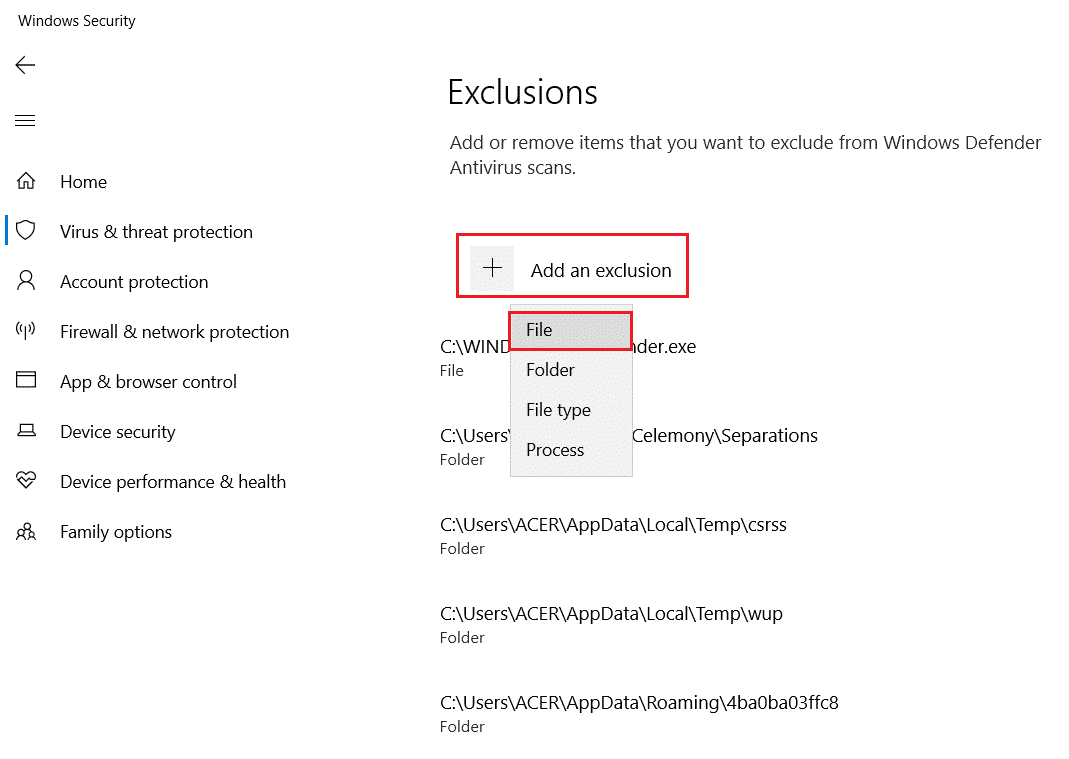
- Naviger til installasjonsmappen til Origin og velg filen.
- Vent til den legges til i listen over unntak.
Alternativ II: Via Tredjeparts Antivirus
Merk: Vi bruker Avast som eksempel, men trinnene er liknende i andre antivirusprogram.
- Start Avast og klikk på menyikonet øverst til høyre.

- Klikk på Innstillinger.
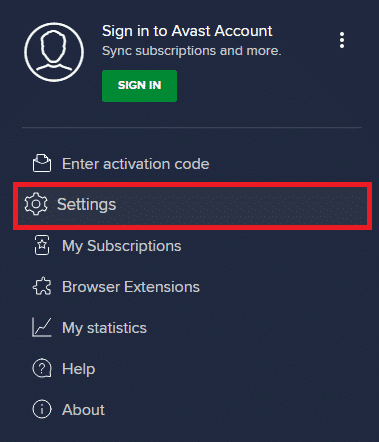
- Gå til «Blokkerte og tillatte apper».
- Klikk på «TILLAT APP» under «Liste over tillatte apper».
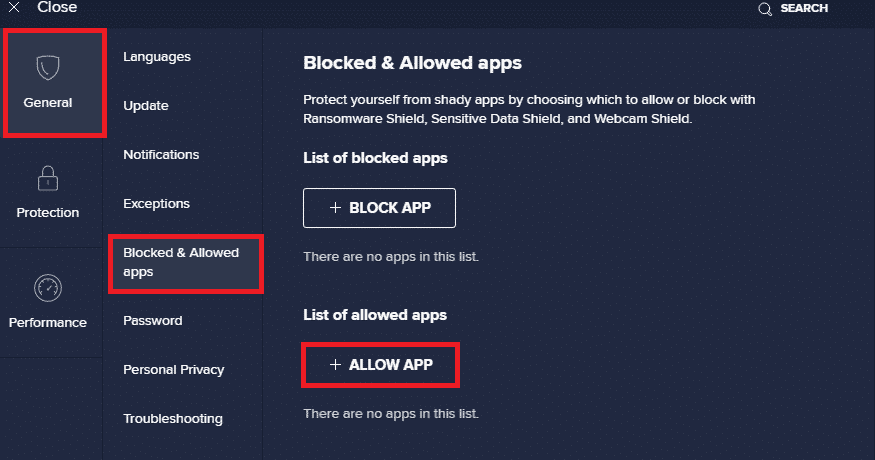
- A. Klikk på «LEGG TIL» og legg til Origin-appen.
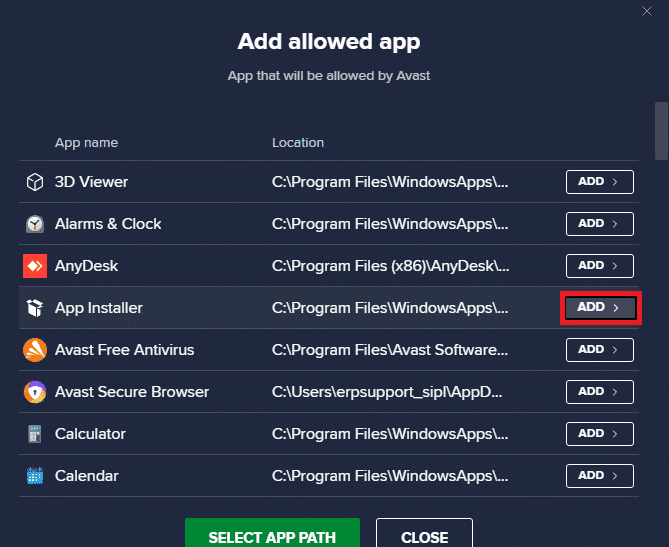
- B. Du kan også søke etter Origin-appen og klikke «LEGG TIL».
Metode 12: Deaktiver DX12
Deaktiver DX12 for spesifikke spill i Origin.
- Trykk Windows + E for å åpne filutforskeren.
- Gå til følgende sti:
C:Users<BRUKERNAVN>DocumentsMyGamesBattlefield 4settings
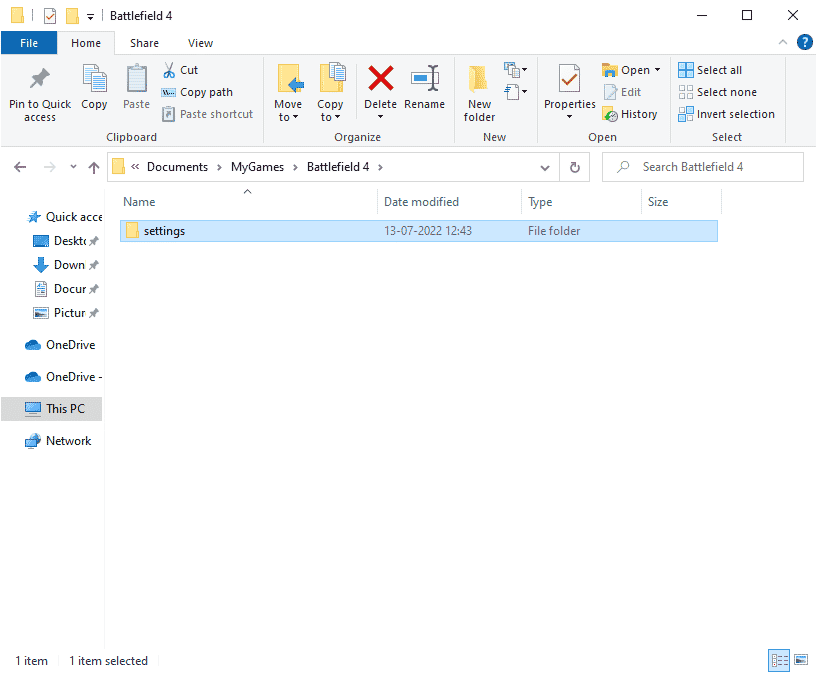
- Høyreklikk på filen «PROFSAVE_profile» og klikk «Åpne med».
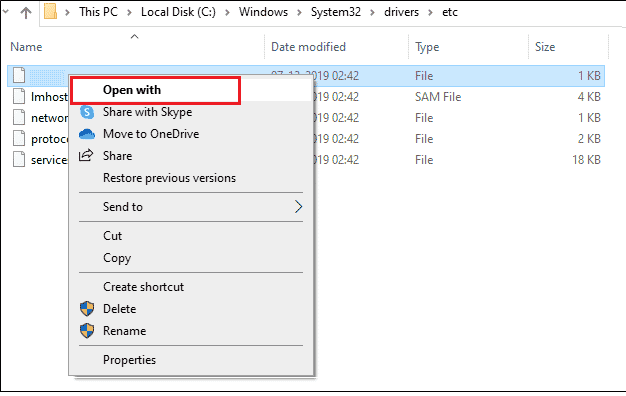
- Velg «Notisblokk» og klikk OK.
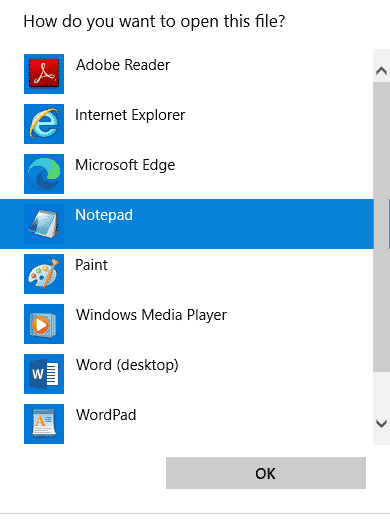
- Søk etter «Dx12Enabled» og endre verdien fra 1 til 0. Trykk Ctrl + S for å lagre endringene. Start Origin på nytt.
Metode 13: Opprett Ny Administratorbruker
Opprett en ny administratorkonto hvis brukerkontoen din er korrupt.
- Trykk Windows + I for å åpne innstillinger.
- Klikk på Kontoer.
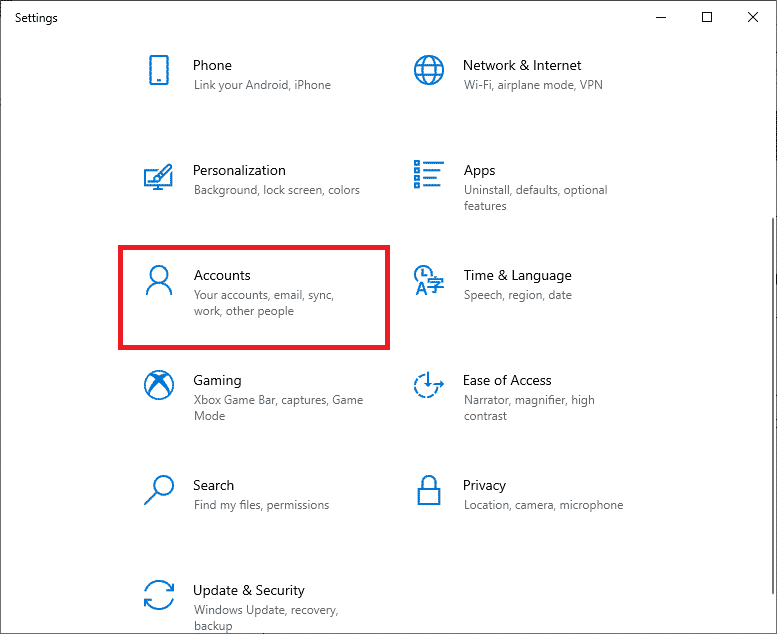
- Velg «Familie og andre brukere».
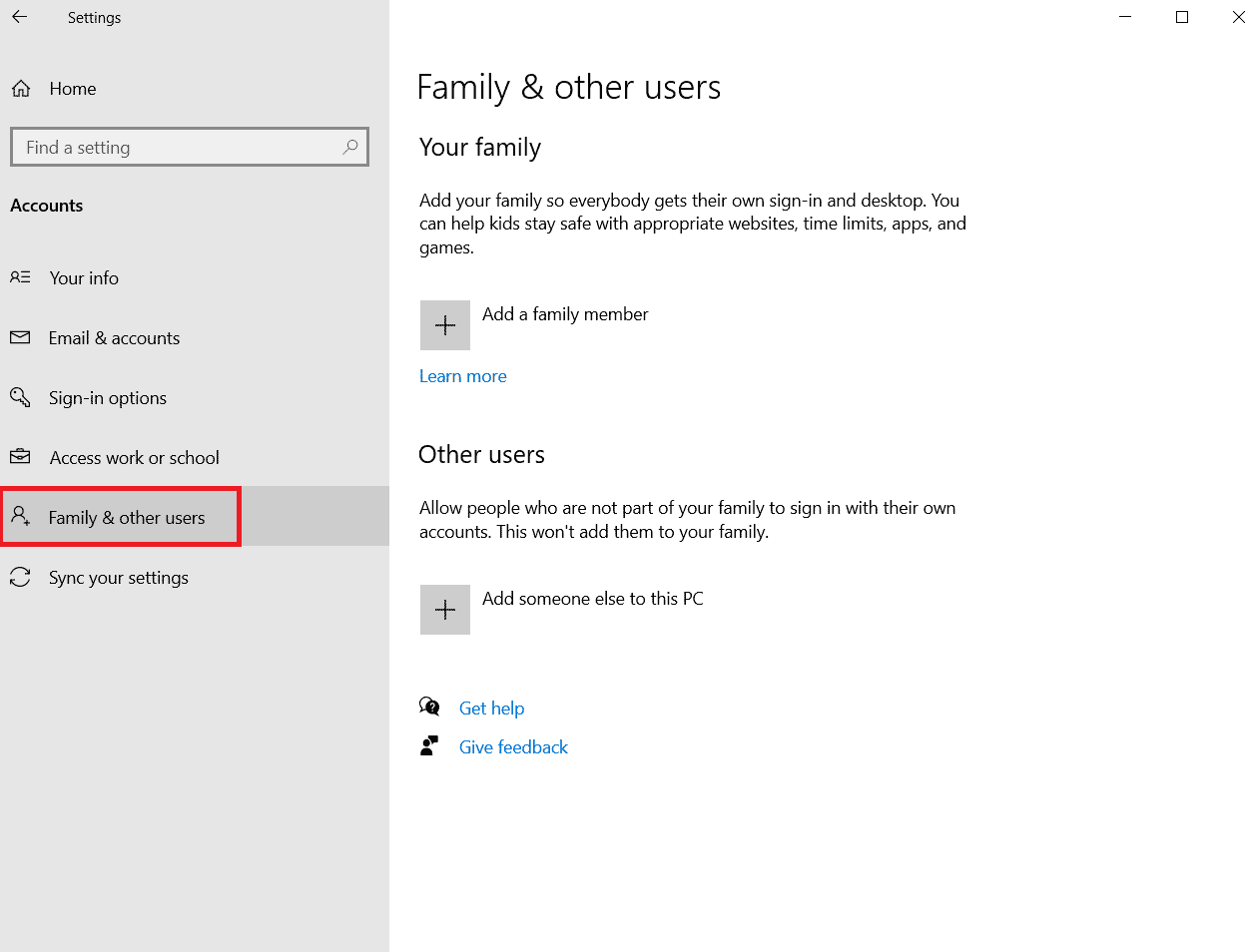
- Under «Andre personer», velg kontoen og klikk «Endre kontotype».
Merk: Følg guiden for å opprette en lokal konto hvis du ikke finner noen.
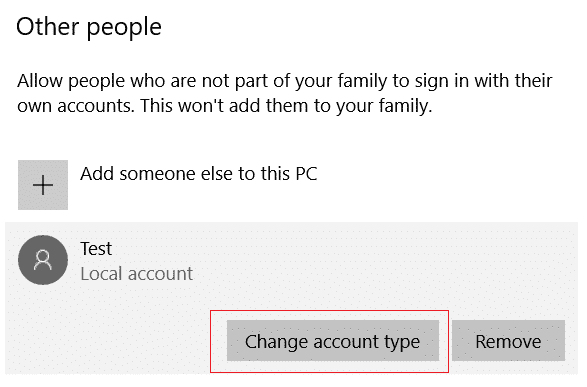
- Velg «Administrator» under kontotype og klikk OK.
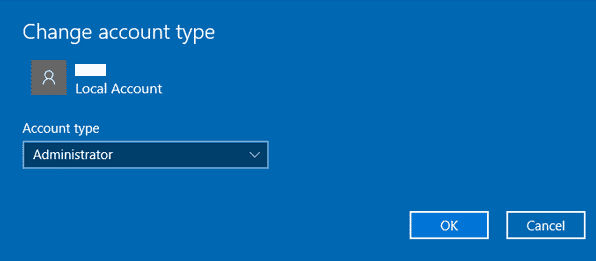
- Sjekk om problemet er løst.
Metode 14: Avinstaller Konfliktfylte Apper i Sikkermodus
Start opp i sikkermodus for å se om noen apper forstyrrer Origin. Følg guiden for å starte opp i sikkermodus i Windows 10.
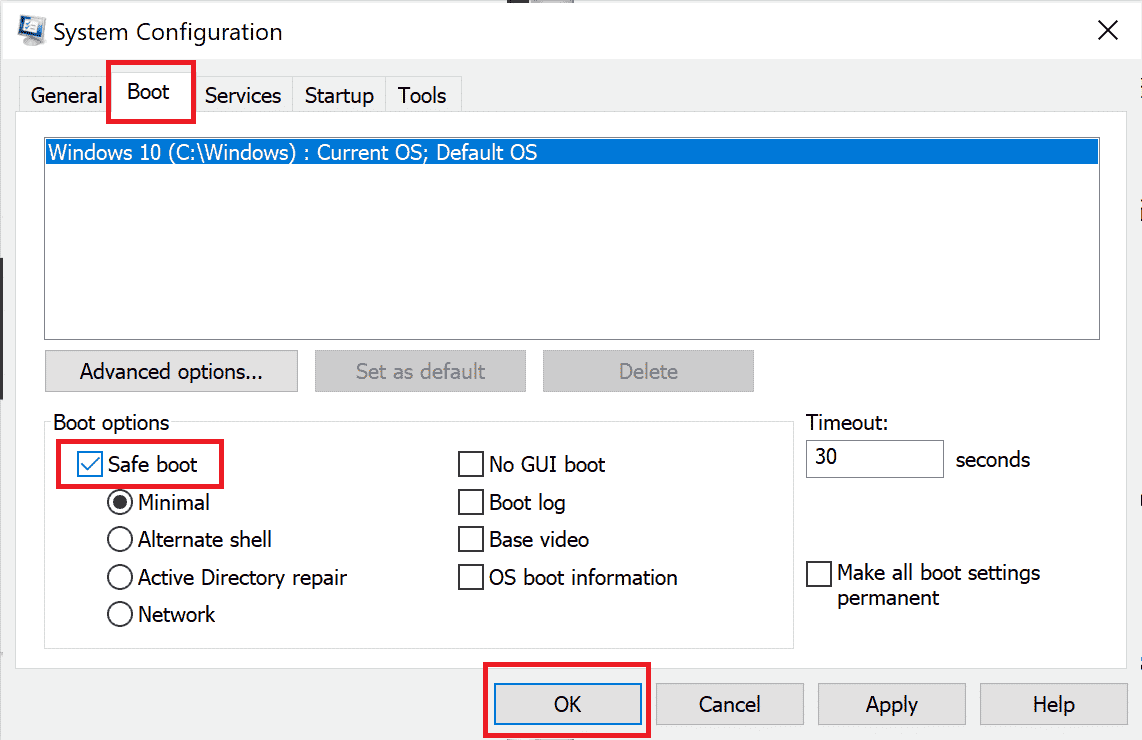
Hvis problemet forsvinner i sikkermodus, avinstaller nyere programmer eller apper du har installert.
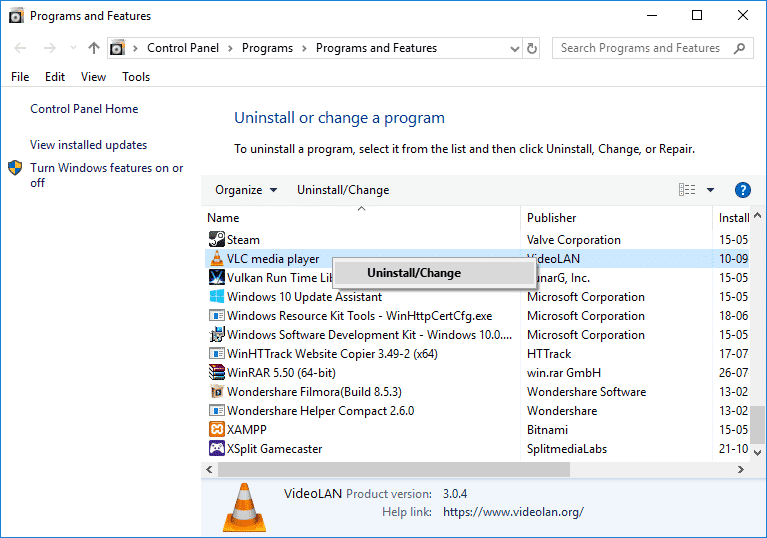
Metode 15: Installer Origin på Nytt
Avinstaller Origin og installer det på nytt.
- Trykk på Windows-