Roku gir deg tilgang til dine foretrukne TV-serier og all underholdning på ett sted. Likevel rapporterer mange Windows 10-brukere problemer med skjermspeiling fra PC til Roku. Det kan dukke opp en feilmelding om at tilkoblingen ikke kunne opprettes, eller at prosessen blir sittende fast i «kobler til»-fasen. Men, fortvil ikke! Dette er et velkjent problem som kan løses med de rette feilsøkingsmetodene, som beskrevet i denne artikkelen.
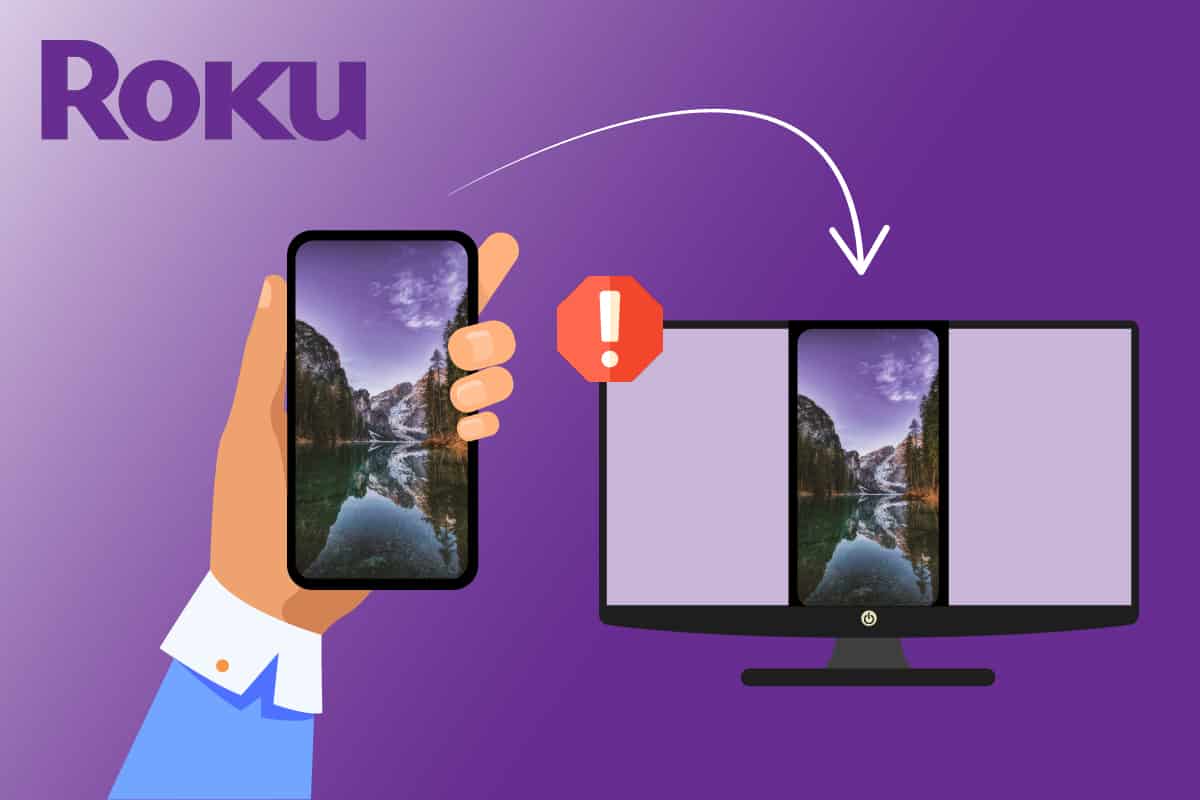
Løsning på Roku-skjermspeiling som ikke fungerer i Windows 10
Etter å ha analysert tilbakemeldinger fra brukere og gjennomgått ulike løsninger, har vi identifisert en rekke årsaker til hvorfor Roku-skjermspeiling ikke fungerer som den skal. Les videre for å finne den mulige årsaken til problemet ditt.
- Driverne dine støtter ikke skjermspeilingsteknologien. I så fall må du oppdatere Miracast-driveren i Enhetsbehandling.
- Roku-enheten din sitter fast i en ubestemt tilstand. Å koble den fra og til igjen kan løse dette.
- Problemer med internettforbindelsen kan forhindre at skjermspeilingen fungerer.
- Antivirusprogrammer eller Windows Defender-brannmur kan blokkere skjermspeilingsfunksjonen til Roku.
- Windows-operativsystemet ditt er ikke oppdatert.
- Utdaterte eller inkompatible drivere på PC-en.
Nedenfor finner du en liste over feilsøkingstips som kan hjelpe deg med å fikse Roku-skjermspeiling som ikke fungerer. Hver av disse løsningene har vist seg å fungere for minst én bruker. Vi anbefaler å følge instruksjonene i rekkefølgen de presenteres, da de er sortert etter effektivitet.
Metode 1: Grunnleggende feilsøking
1. Omstart av PC-en
Midlertidige feil i PC-konfigurasjonen kan føre til at Roku-skjermspeiling slutter å virke. En omstart av datamaskinen kan løse disse midlertidige problemene. Slik starter du PC-en på nytt:
1. Trykk og hold Windows-tasten + D for å gå til skrivebordet.
2. Trykk deretter Alt + F4 samtidig for å åpne vinduet «Avslutt Windows».
3. Velg «Start på nytt» fra rullegardinmenyen og trykk Enter.
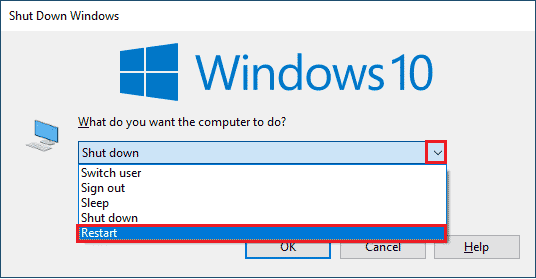
2. Omstart av ruteren
En enkel omstart av ruteren kan fikse problemer med Roku-skjermspeiling og sikre en stabil nettverksforbindelse. Følg trinnene nedenfor:
Omstart av internettruteren eller modemet kan løse problemer med nettverkstilkoblingen. Følg instruksjonene for å starte ruteren på nytt. Sjekk om problemet med Roku-skjermspeiling er løst etter omstart.

3. Lukk bakgrunnsprogrammer
Frigjør systemressurser ved å lukke alle bakgrunnsapplikasjoner. Dette kan løse problemer med Roku-skjermspeiling hvis PC-en er treg eller hvis programmer forstyrrer hverandre. Du kan lukke programmene enkeltvis eller bruke Oppgavebehandling. For veiledning, se «Hvordan avslutte oppgaver i Windows 10».
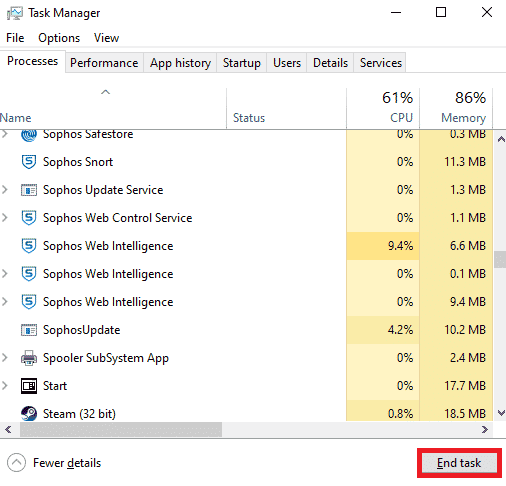
I tillegg anbefales det å deaktivere oppstartsprogrammer. Se veiledningen «4 måter å deaktivere oppstartsprogrammer i Windows 10» for mer informasjon.
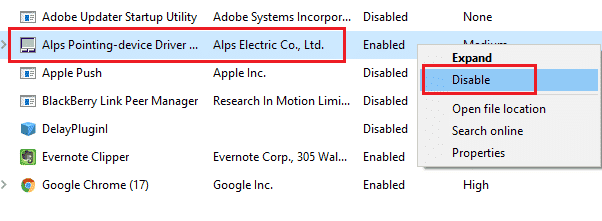
4. Sjekk om du bruker et privat nettverk
Hvis nettverket ditt er satt til «Offentlig» i Windows Defender-brannmuren, kan det føre til problemer med Roku-skjermspeiling. For å løse dette, endre nettverket til «Privat» som følger:
1. Trykk Windows-tasten + I for å åpne Windows-innstillinger.
2. Klikk på «Nettverk og Internett».
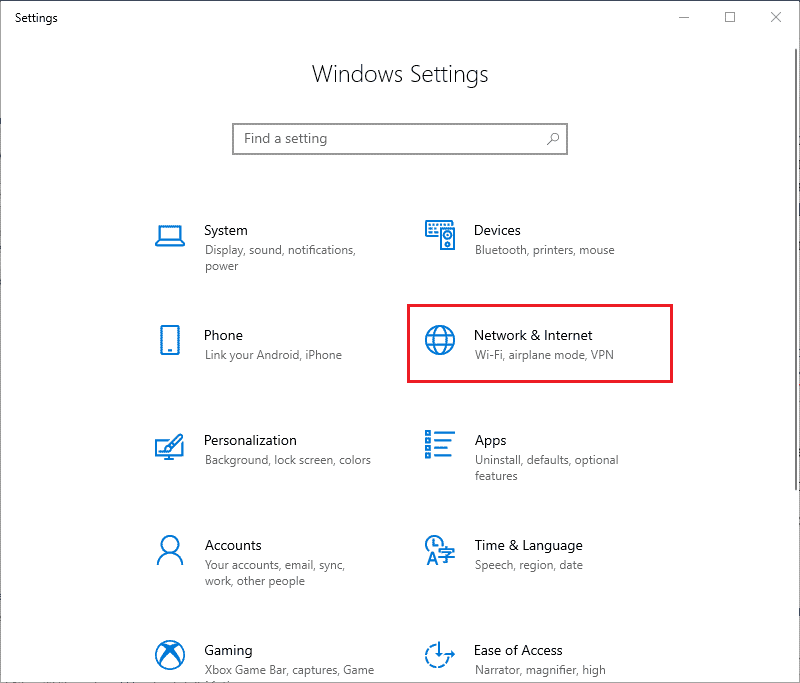
3. I «Status»-menyen, klikk på egenskapene til det aktive nettverket.
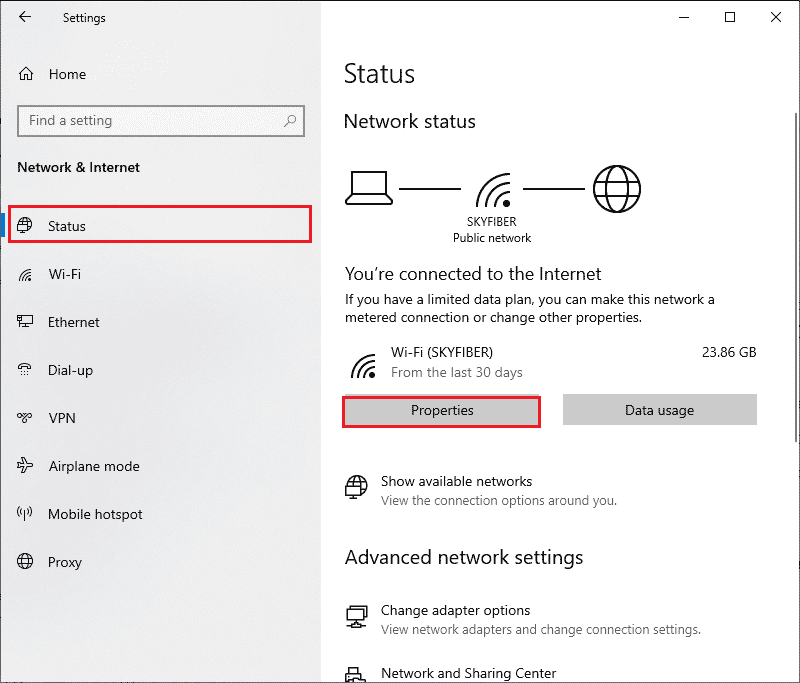
4. Velg «Privat» under «Nettverksprofil».
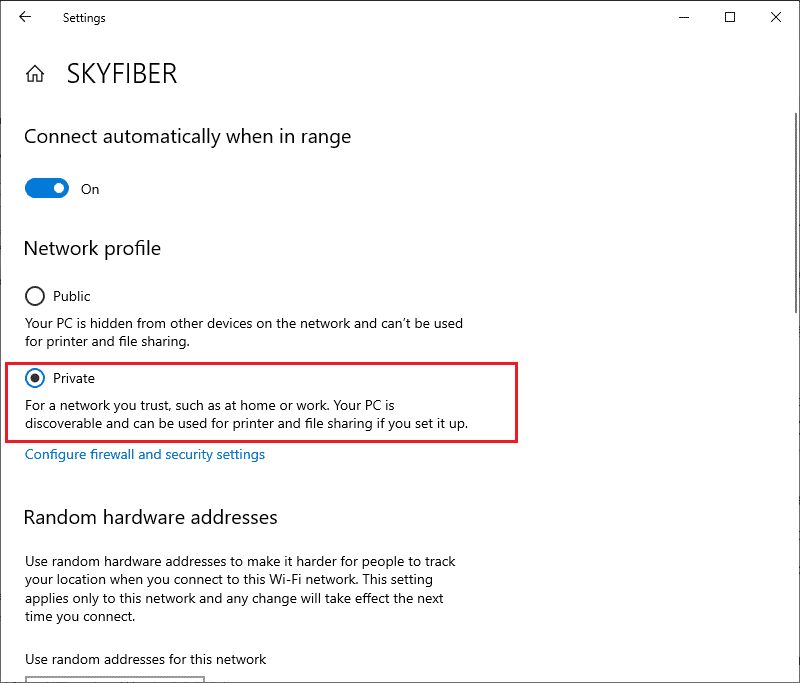
5. Start PC-en på nytt og sjekk om problemet er løst.
5. Kontroller internettforbindelsen
Sørg for at internettforbindelsen er stabil og at du har tilstrekkelig tilgang. Dårlig internettforbindelse kan hindre skjermspeilingen til Roku. Sjekk forbindelsen din som følger:
1. Konfigurer Wi-Fi-forbindelsen på nytt.
2. Koble til via Ethernet-kabel hvis Wi-Fi-signalet er svakt.

3. Sørg for at datamaskinen har tilstrekkelig båndbredde for Roku.
Metode 2: Koble til Roku-enheten på nytt
Koble fra og til igjen enheter som er koblet til PC-en. Dette kan løse problemer som oppstår når enhetene blir sittende fast i en ubestemt tilstand. Slik gjør du det:
1. Trykk Windows-tasten + I samtidig for å åpne Windows-innstillinger.
2. Klikk på «Enheter».
Merk: Trykk Windows + R for å åpne dialogboksen «Kjør». Skriv inn `settings:connecteddevices` og trykk Enter for å åpne vinduet for tilkoblede enheter direkte.
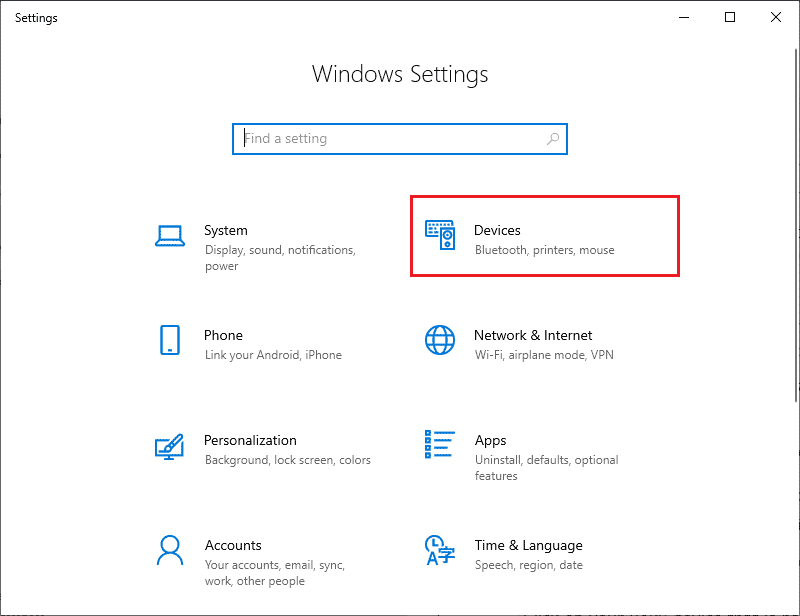
3. Gå til «Bluetooth og andre enheter», velg Roku-enheten og klikk «Fjern enhet».
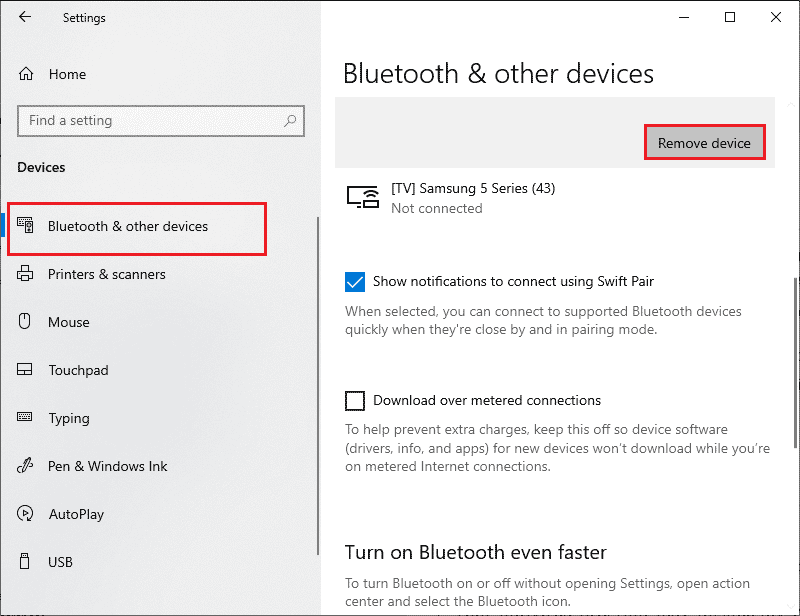
4. Slå av Bluetooth.
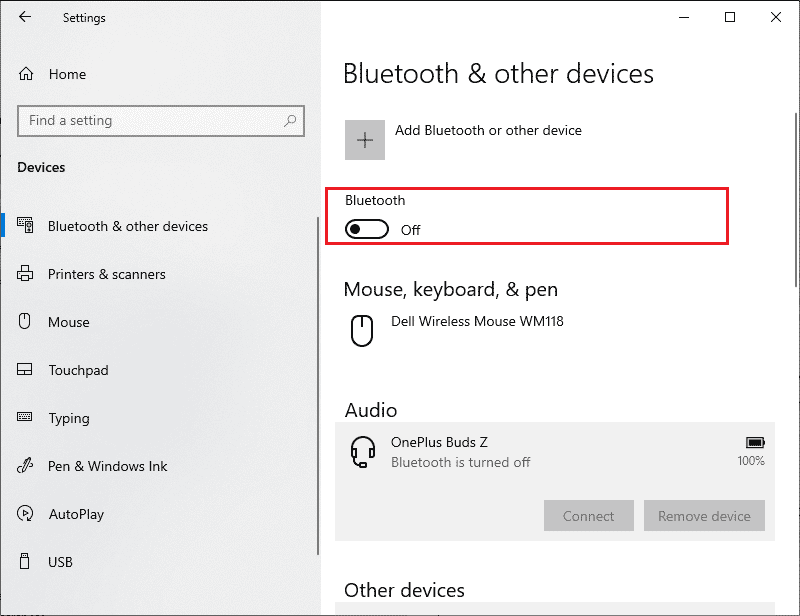
5. Slå på Bluetooth igjen.
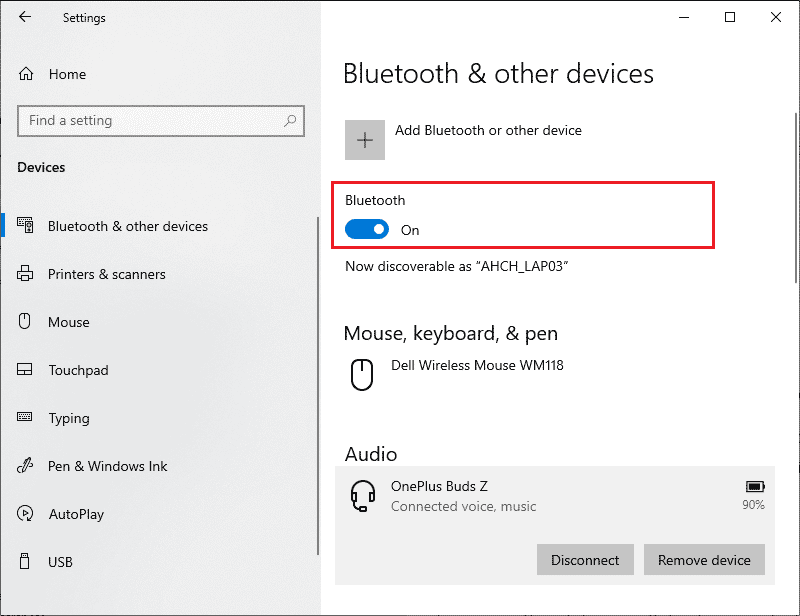
6. Koble Roku-enheten til PC-en igjen og start den på nytt.
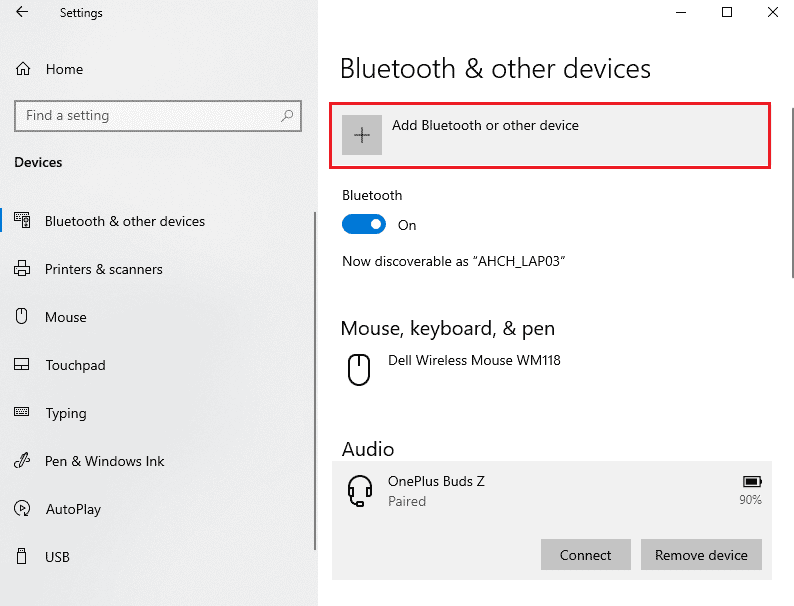
Sjekk om problemet med Roku-skjermspeiling er løst.
Metode 3: Kjør en skanning for skadelig programvare
Skadelig programvare kan forhindre at programmer fungerer som de skal. Kjør en skanning for å sjekke om dette er tilfelle. Se guiden «Hvordan kjøre en virusskanning på datamaskinen min?» for instruksjoner.
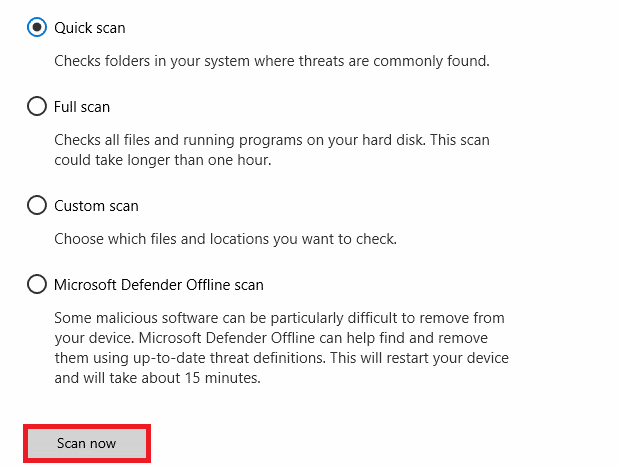
For å fjerne skadelig programvare, følg guiden «Slik fjerner du skadelig programvare fra PC-en i Windows 10» og se om det løser problemet.
Metode 4: Deaktiver antivirus midlertidig (hvis aktuelt)
Antivirusprogramvare kan noen ganger blokkere programmer den anser som en trussel. Dette kan forhindre at Roku-skjermspeiling fungerer. Hvis du bruker et tredjeparts antivirusprogram, deaktiver det midlertidig for å teste om det er problemet. Se guiden «Slik deaktiverer du antivirus midlertidig på Windows 10».
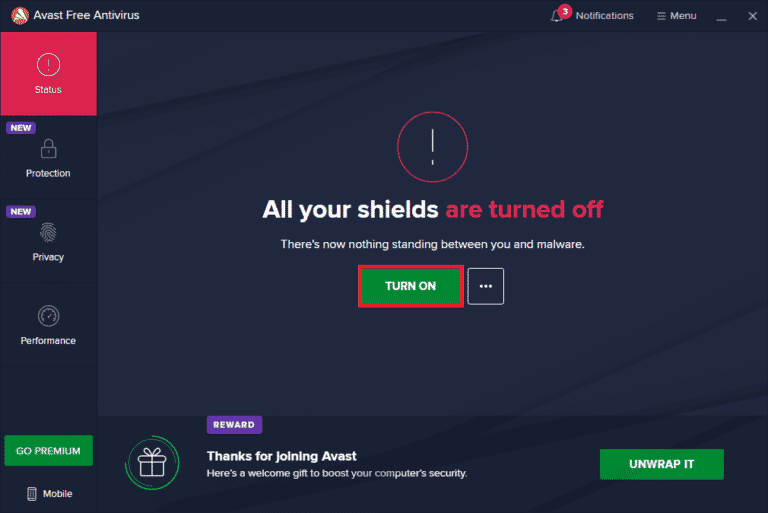
Husk å aktivere antivirusprogrammet igjen etter at du har løst problemet.
Metode 5: Deaktiver Windows Defender-brannmur (ikke anbefalt)
Windows Defender-brannmuren kan blokkere enkelte funksjoner på grunn av sikkerhetsårsaker. Du kan teste om dette er problemet ved å deaktivere den midlertidig. Se guiden «Hvordan deaktivere Windows 10-brannmuren». Det anbefales generelt ikke å deaktivere brannmuren, og et alternativ er å tillate apper eller programmer i unntakslisten. Se «Tillat eller blokker apper gjennom Windows-brannmuren».
Merk: Aktiver Windows-brannmuren igjen etter feilsøking for å unngå sikkerhetsrisiko.
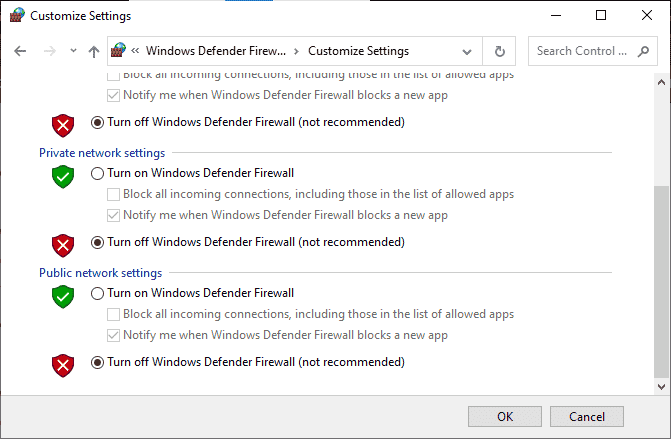
Metode 6: Oppdater Windows
Microsoft tilbyr gratis oppdateringer for å fikse feil og forbedre ytelsen. Sørg for at Windows-operativsystemet ditt er oppdatert. For veiledning, se «Hvordan laste ned og installere siste oppdatering for Windows 10».

Etter oppdateringen, sjekk om problemet med Roku-skjermspeiling er løst.
Metode 7: Oppdater enhetsdrivere
Sørg for at alle enhetsdriverne er oppdatert for å unngå kompatibilitetsproblemer. Utdaterte eller korrupte drivere kan forårsake problemer med Roku-skjermspeiling. Mange brukere har rapportert at det å oppdatere nettverksdriverne løste problemet. For veiledning, se «Hvordan du oppdaterer nettverksadapterdrivere på Windows 10».
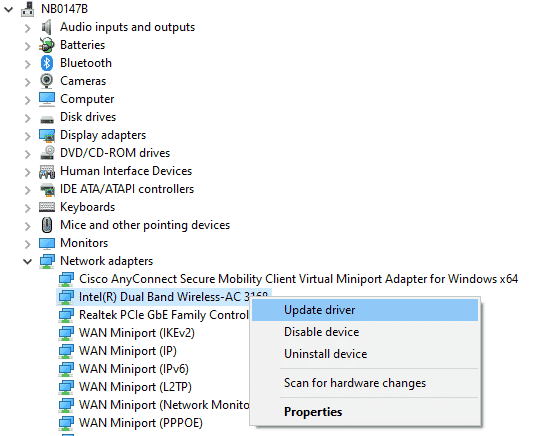
Etter oppdatering av driverne, sjekk om Roku-skjermspeiling fungerer.
Metode 8: Installer enhetsdrivere på nytt
Selv om driverne er oppdatert, kan det være kompatibilitetsproblemer. For å håndtere dette, kan du installere driverne på nytt. Se guiden «Hvordan avinstallere og installere drivere på nytt på Windows 10».
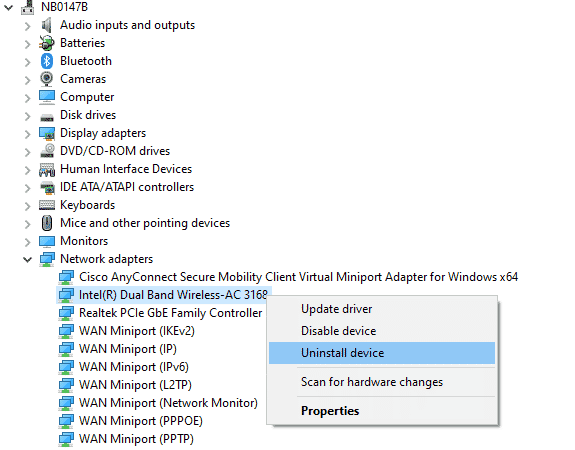
Etter installasjon av driverne, sjekk om Roku-skjermspeiling fungerer.
Metode 9: Tilbakestill enhetsdriveroppdateringer
Hvis den gjeldende versjonen av enhetsdrivere ikke er kompatibel, kan du tilbakestille dem til en tidligere versjon. For veiledning, se «Slik tilbakestiller du drivere på Windows 10».
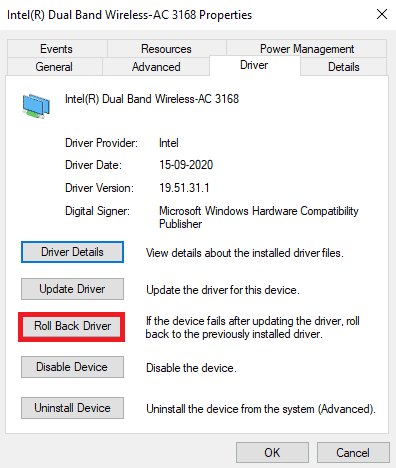
Etter tilbakestilling av driverne, sjekk om Roku-skjermspeiling fungerer.
Pro-tips: Slik speiler du Windows-PC til Roku-enhet
Følg trinnene for å speile PC-skjermen til Roku:
1. Trykk på Hjem-knappen på Roku-fjernkontrollen.
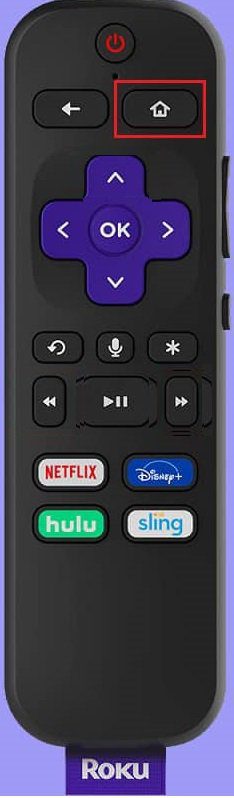
2. Gå til «Innstillinger», velg «Skjermspeiling» og aktiver den.
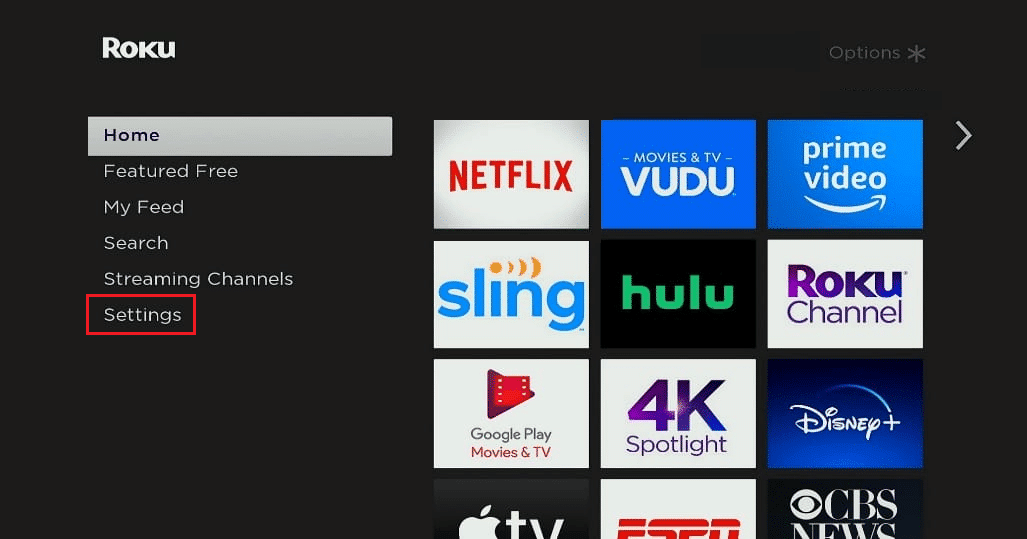
3. Gå til «Handlingssenter» på Windows 10-datamaskinen.
4. Velg «Koble til».
5. Velg Windows-PC-en din fra listen.
6. Velg «Godta» eller «Godta alltid» på TV-en.
Ofte stilte spørsmål (FAQ)
Q1. Støtter Windows 10 Roku skjermspeiling?
Ans. Ja, Roku bruker Miracast-standarden for å støtte enheter som datamaskiner, bærbare datamaskiner og TV-er. Hvis PC-en din har innebygd Miracast-støtte, støtter den Roku-skjermspeiling.
Q2. Hvordan kobler jeg den bærbare datamaskinen til Roku TV?
Ans. Du kan koble alle Miracast-støttede enheter til Roku TV. Sørg for at Windows 10-systemet ditt støtter Miracast.
Q3. Kan jeg bruke Roku TV som dataskjerm?
Ans. Ja, du kan dele dataskjermen til Roku TV ved hjelp av enheter som Roku, Apple TV og Google Chromecast.
Q4. Hvordan se Roku-kanaler på datamaskinen?
Ans. Du kan se Roku-kanaler på Windows-datamaskinen ved hjelp av Roku-kanalen, en gratis strømmetjeneste. Last ned appen og følg instruksjonene for å sette den opp.
Merk: Bruk en VPN hvis tjenesten ikke er tilgjengelig i ditt land. For å få tilgang til flere kanaler og innhold, kan du vurdere å betale for premiumversjonen.
***
Nå kan du forhåpentligvis nyte underholdningen din med Roku på Windows-PC-en. Vi håper denne veiledningen var nyttig for å fikse problemet med Roku-skjermspeiling. Del gjerne hvilken metode som fungerte best for deg. Hvis du har spørsmål eller forslag, kan du dele dem i kommentarfeltet.