SADES-hodetelefoner og -headset er av høy kvalitet, spesielt designet for spillentusiaster. For spillere som ønsker en oppslukende lydopplevelse, er SADES et pålitelig valg. Disse produktene leverer ikke bare overlegen lyd, men har også et moderne og stilfullt design. Selv om de er optimalisert for spill, rapporterer noen brukere om problemer med SADES-hodetelefoner i Windows 10, spesielt med mikrofonen. Hvis du opplever at SADES-headsettet ikke fungerer som det skal, er det viktig å feilsøke for å løse problemet. I denne artikkelen finner du veiledning om hvordan du kan fikse problemer med SADES-hodetelefoner som ikke fungerer i Windows 10. Les videre for detaljerte løsninger.
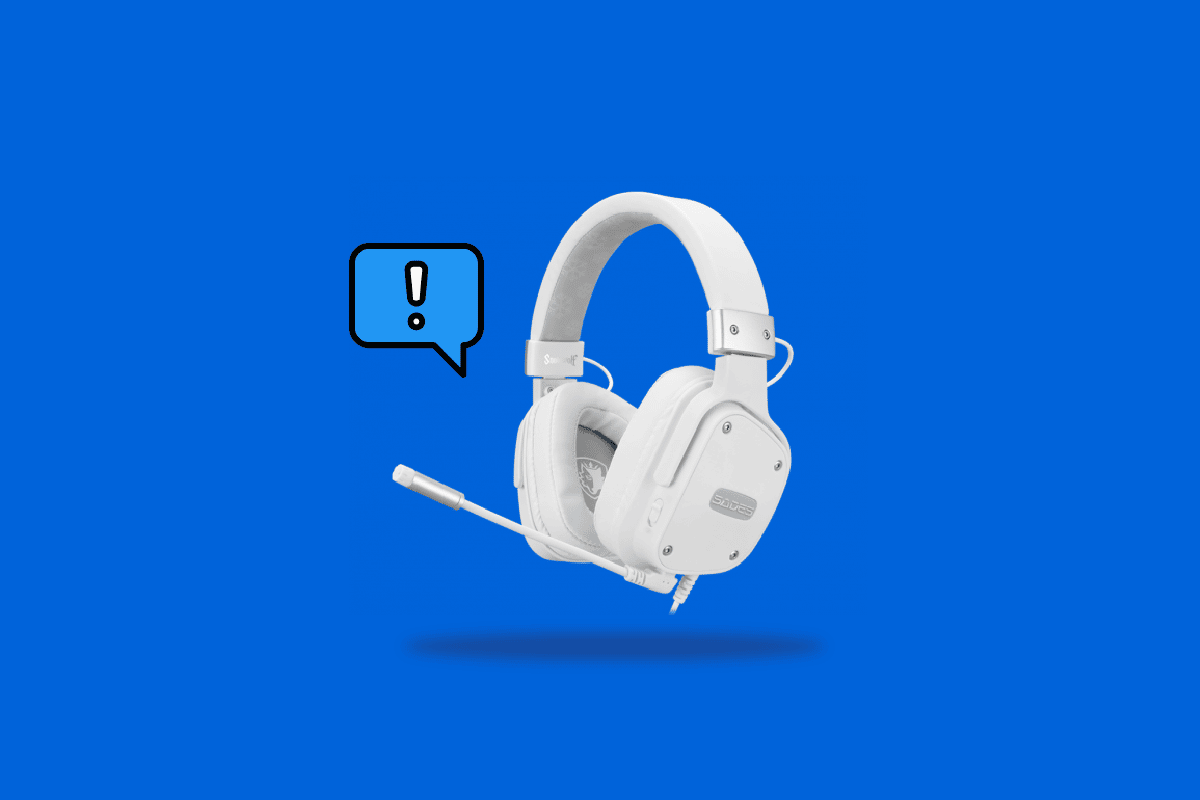
Løsninger for SADES-headset som ikke fungerer i Windows 10
Før vi går i gang med feilsøkingen, la oss se på noen mulige årsaker til at dette problemet kan oppstå:
- Mikrofonen er deaktivert
- Lavt mikrofonvolum
- Utgåtte lyd- og SADES-headsetdrivere
- Konflikter med Windows Update
Metode 1: Rengjøring av hodetelefonkontakten
Hodetelefonkontakter er utsatt for smuss og støv, som kan hindre god kontakt. Rengjør kontakten forsiktig med en bomullsdott fuktet med isopropylalkohol, og la den tørke helt før bruk.
- Bruk trykkluft for å fjerne eventuelt støv som sitter fast inni kontakten.
- Mikrofonen kan også bli tett av smuss over tid. Prøv å rengjøre den forsiktig med en myk tannbørste.
 Bilde av Arek Socha fra Pixabay
Bilde av Arek Socha fra Pixabay
Metode 2: Testing av en annen port
Hvis den nåværende hodetelefonporten er defekt, vil ikke SADES-headsettet fungere. Koble til en annen port for å se om problemet ligger i porten.
Metode 3: Kjøre feilsøking for lyd
Windows har et innebygd feilsøkingsprogram for lyd som kan identifisere og løse problemer med SADES-headsettet:
1. Trykk Windows-tasten + I for å åpne Innstillinger.
2. Velg «Oppdatering og sikkerhet».
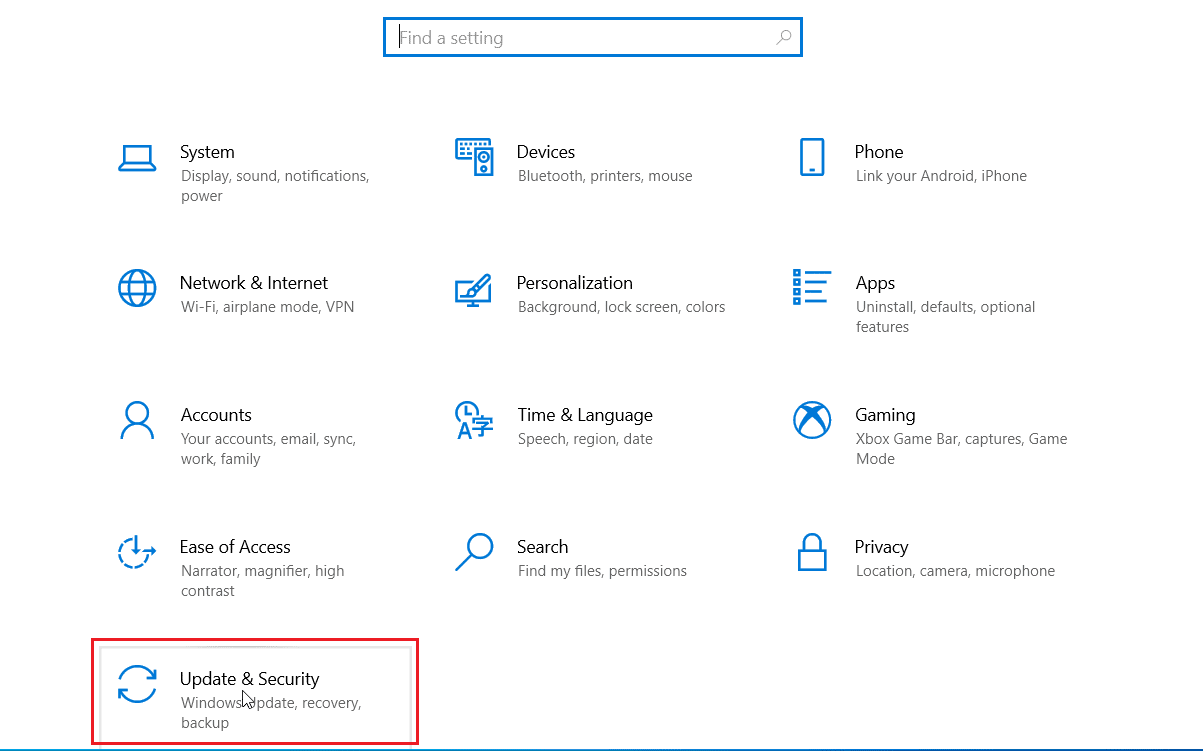
3. Klikk på «Feilsøking» i menyen til venstre.
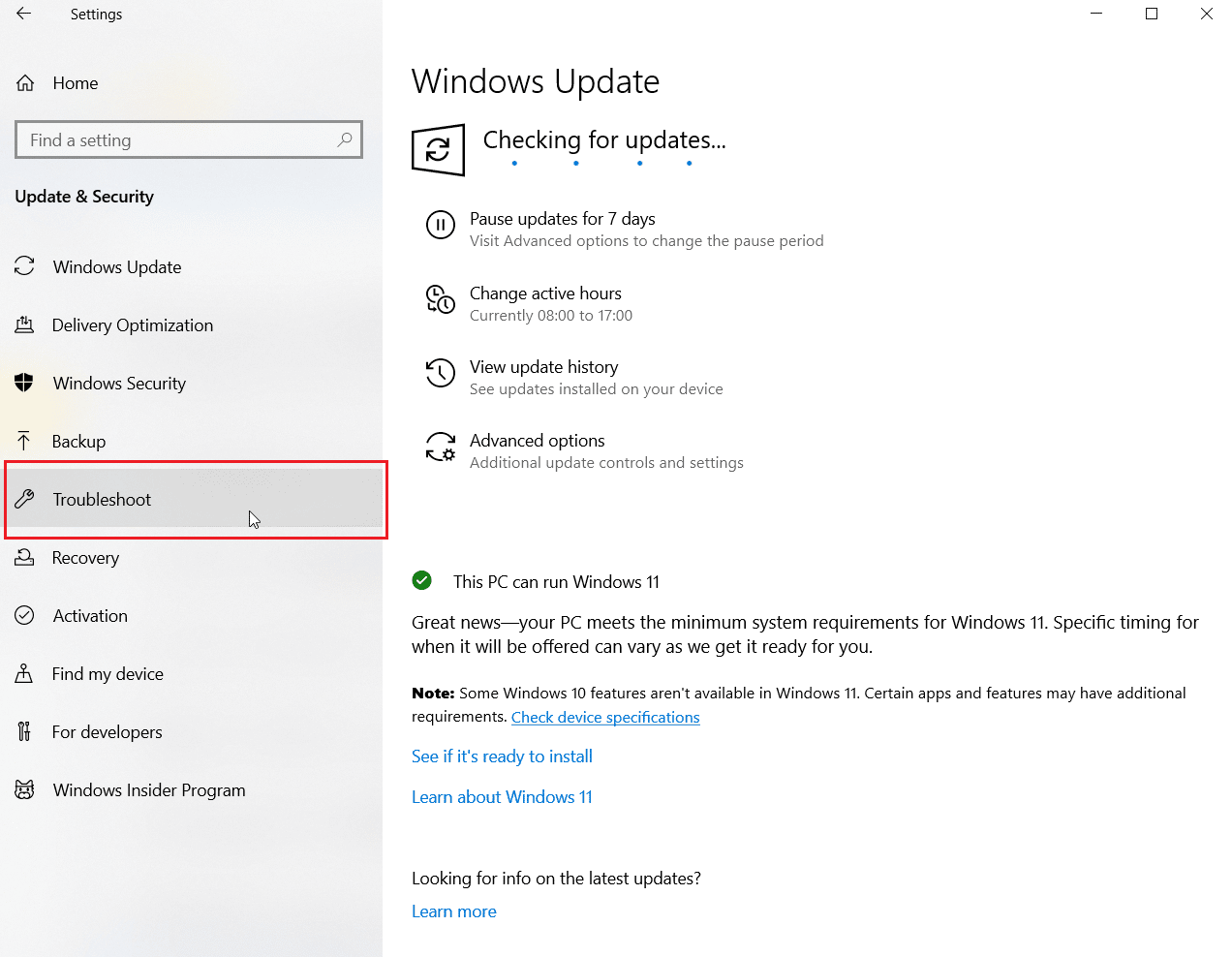
4. Finn og velg «Feilsøking for lydopptak», og klikk deretter på «Kjør feilsøkingsprogrammet».
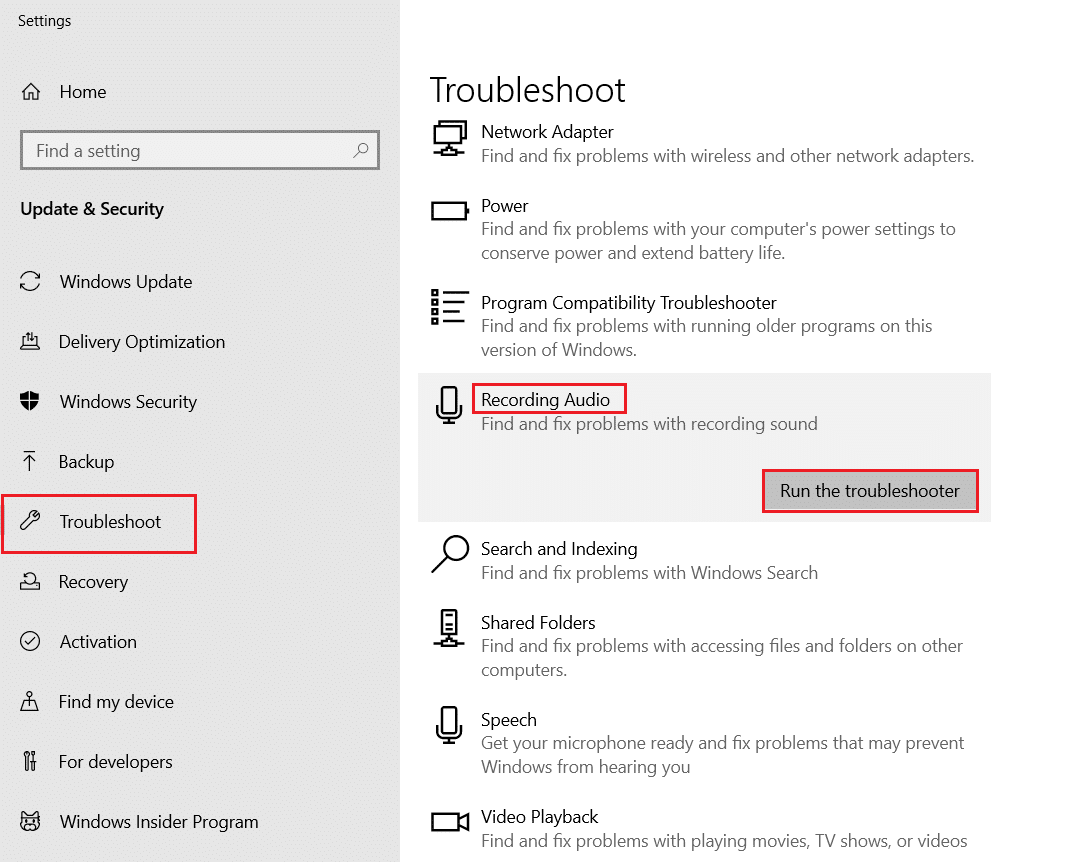
5. Vent mens feilsøkingen sjekker for problemer.
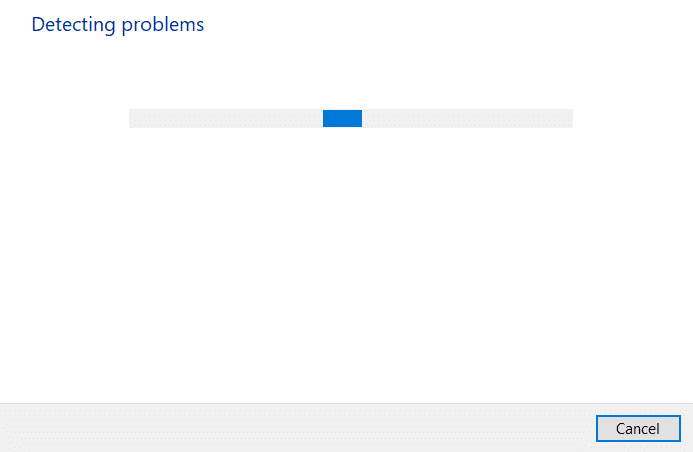
6. Følg instruksjonene på skjermen for å fullføre feilsøkingsprosessen.
Metode 4: Angi SADES-headsettet som standardenhet
Etter at du har koblet til SADES-headsettet, må du sjekke om det er satt som standardenhet. Hvis ikke, følg disse stegene:
1. Trykk på Windows-tasten, skriv «kontrollpanel» og åpne programmet.

2. Velg «Store ikoner» under «Vis etter»-menyen.
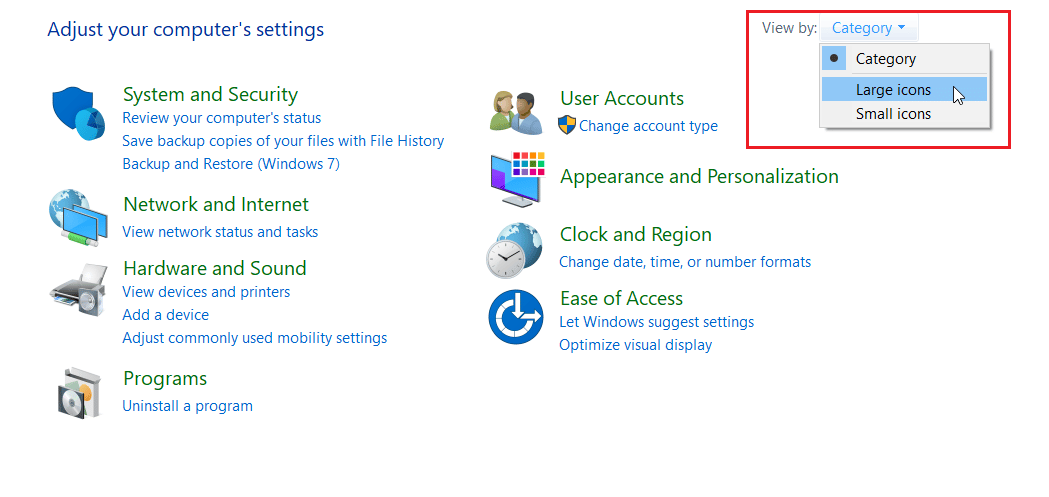
3. Klikk på «Lyd».
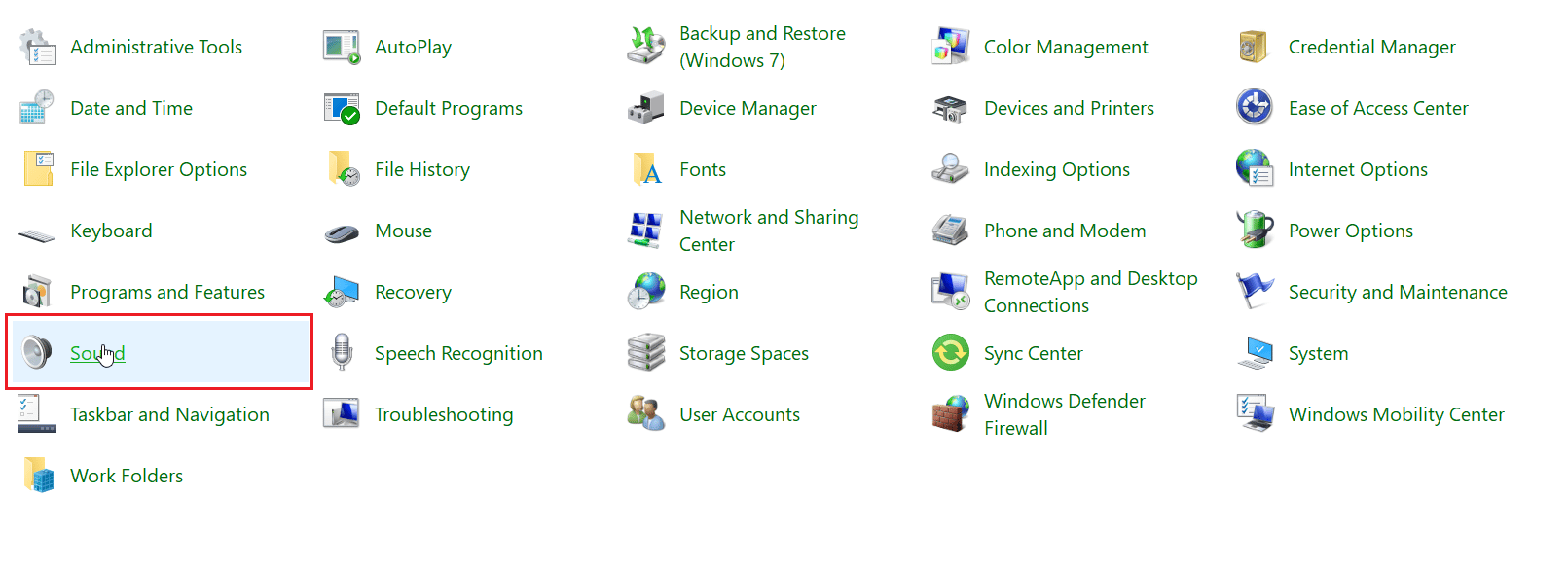
4. Gå til fanen «Opptak».
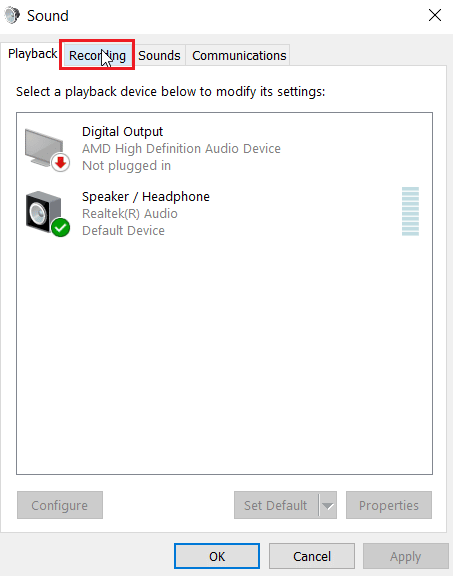
5. Høyreklikk på en tom plass og velg «Vis deaktiverte enheter».
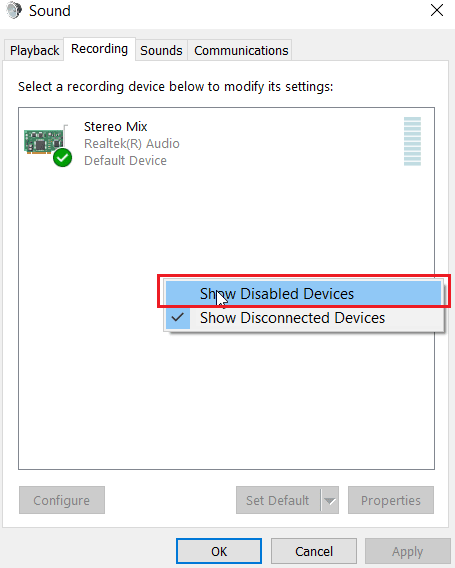
6. Hvis mikrofonen er deaktivert, høyreklikker du på «Microphone Array» og velger «Aktiver enhet».
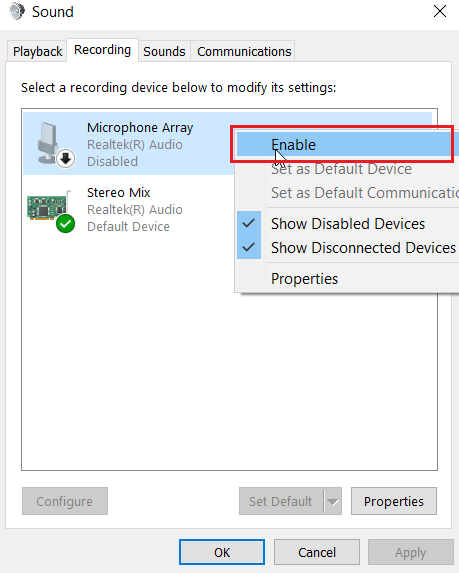
7. Høyreklikk på «Microphone Array» igjen, og velg «Angi som standardenhet». Dette bør løse problemet med at SADES-headsettet ikke fungerer.
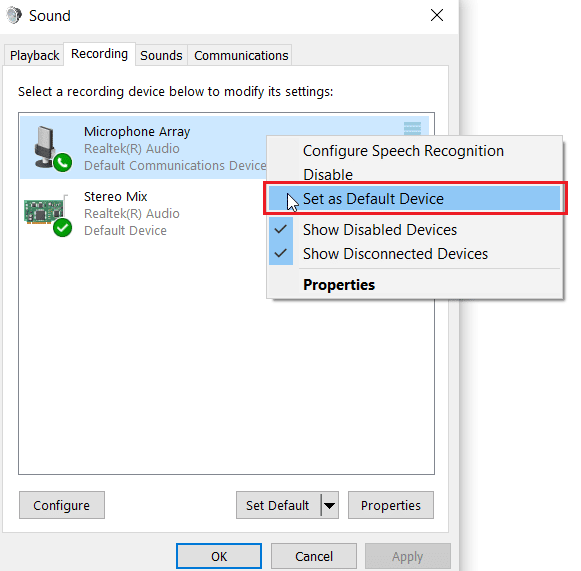
Metode 5: Sjekk om mikrofonen er dempet
Mange hodetelefoner har en innebygd knapp for å dempe mikrofonen. Sjekk om mikrofonen er dempet med disse stegene:
1. Trykk Windows-tasten + I for å åpne Innstillinger.
2. Klikk på «System».
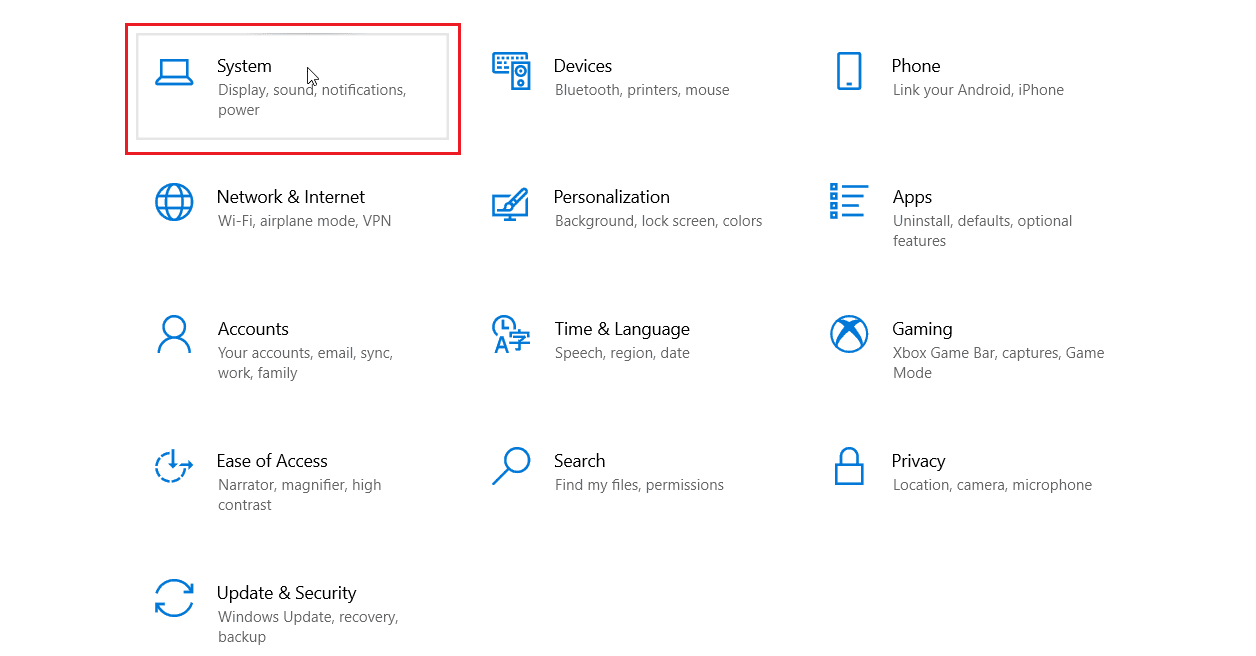
3. Velg «Lyd» i sidepanelet til venstre.
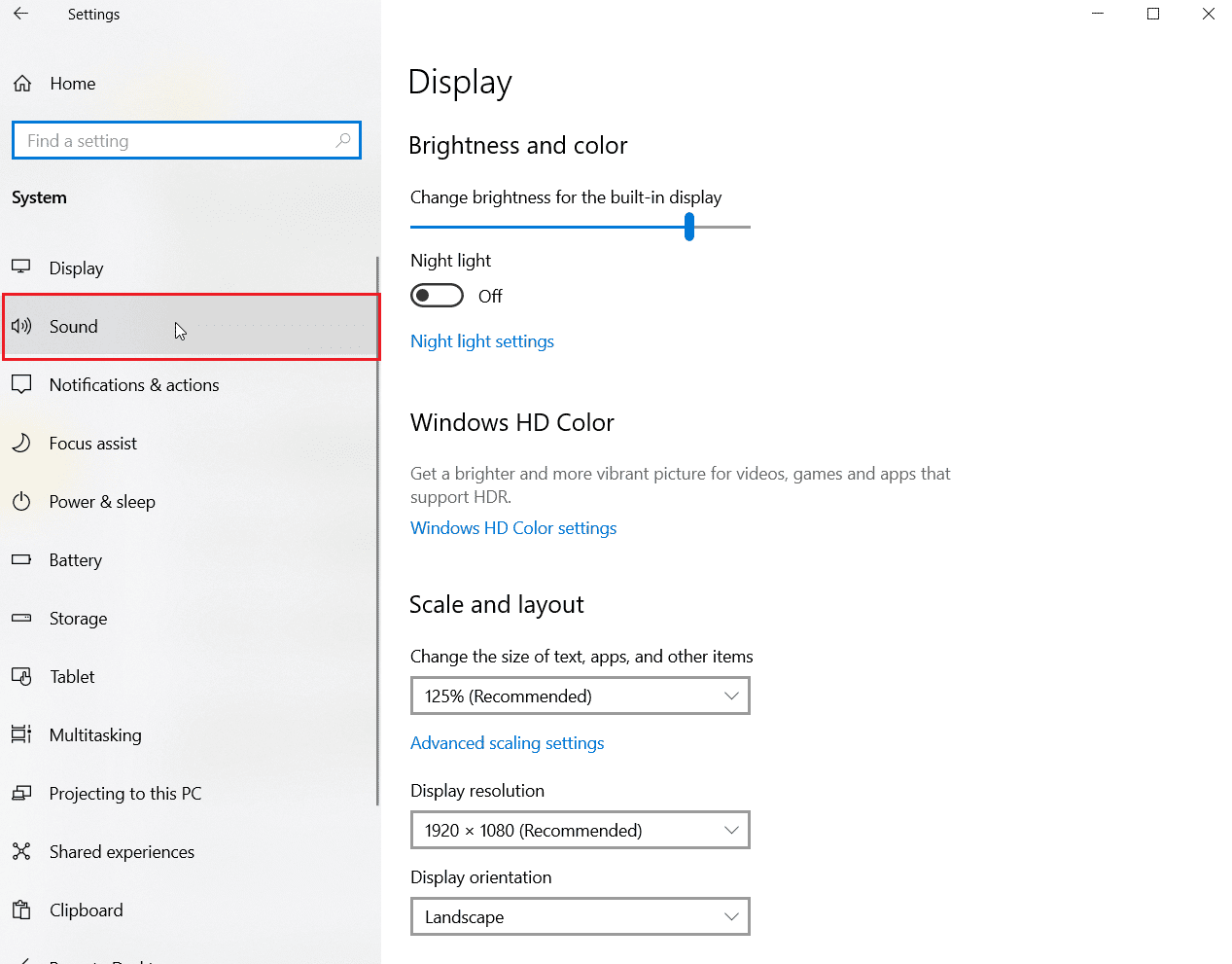
4. Under «Velg inndataenhet», sørg for at mikrofonen er valgt. Test deretter mikrofonen ved å snakke inn i den og sjekk om lyden blir registrert.
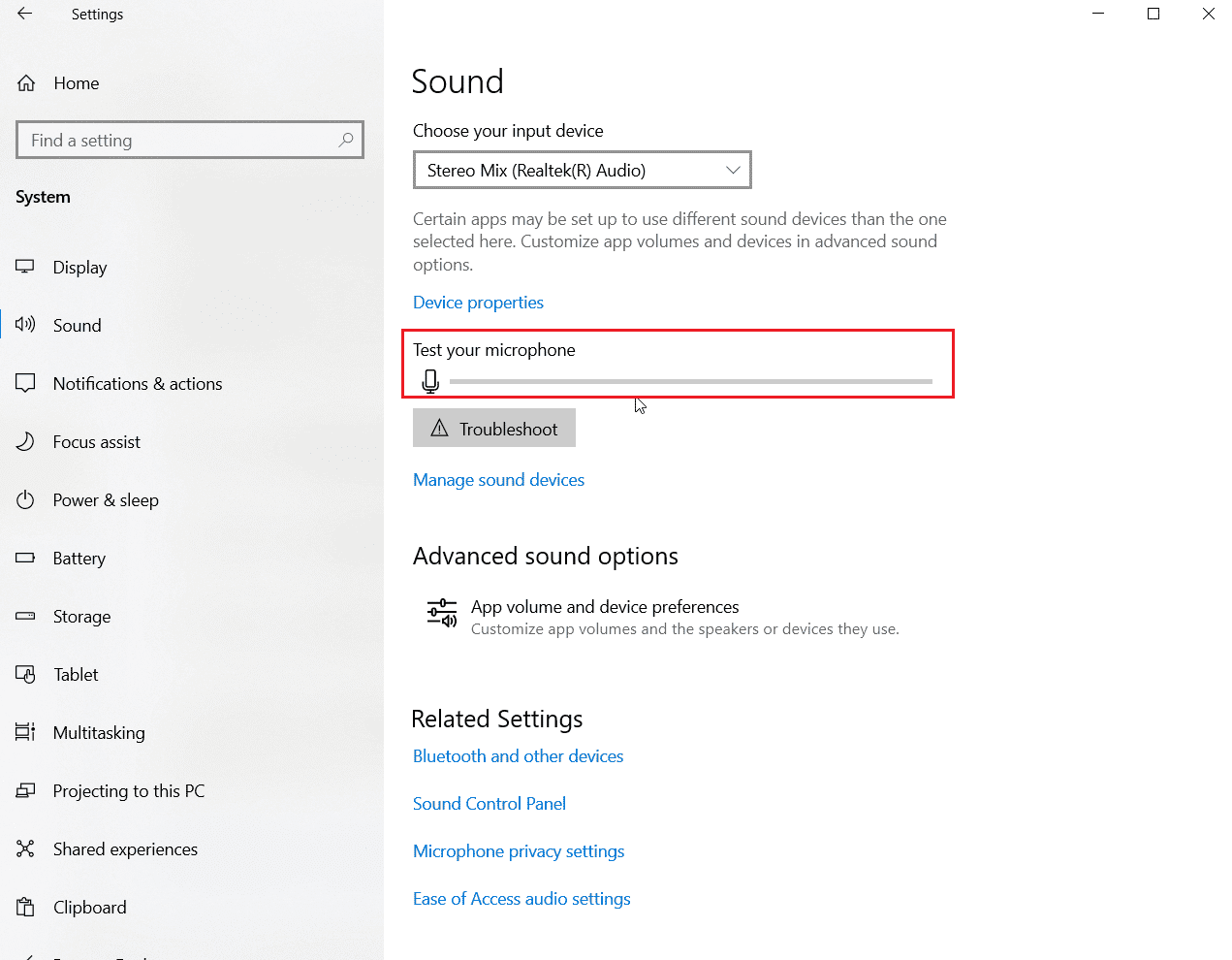
Metode 6: Justering av mikrofonvolumet
Lavt mikrofonvolum kan noen ganger forveksles med en dempet mikrofon. Juster mikrofonvolumet i Windows. Sjekk vår guide om hvordan du øker mikrofonvolumet i Windows 10 for mer info.
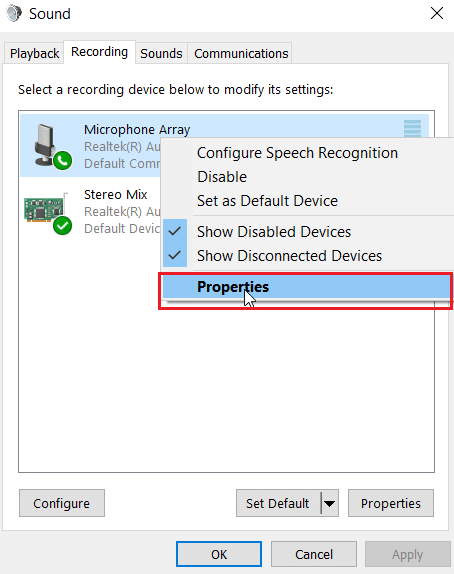
Metode 7: Gi apper tillatelse til å bruke mikrofonen
Windows Update kan endre innstillingene for mikrofonen. Slik gir du apper tilgang:
1. Åpne Windows-innstillinger.
2. Klikk på «Personvern».
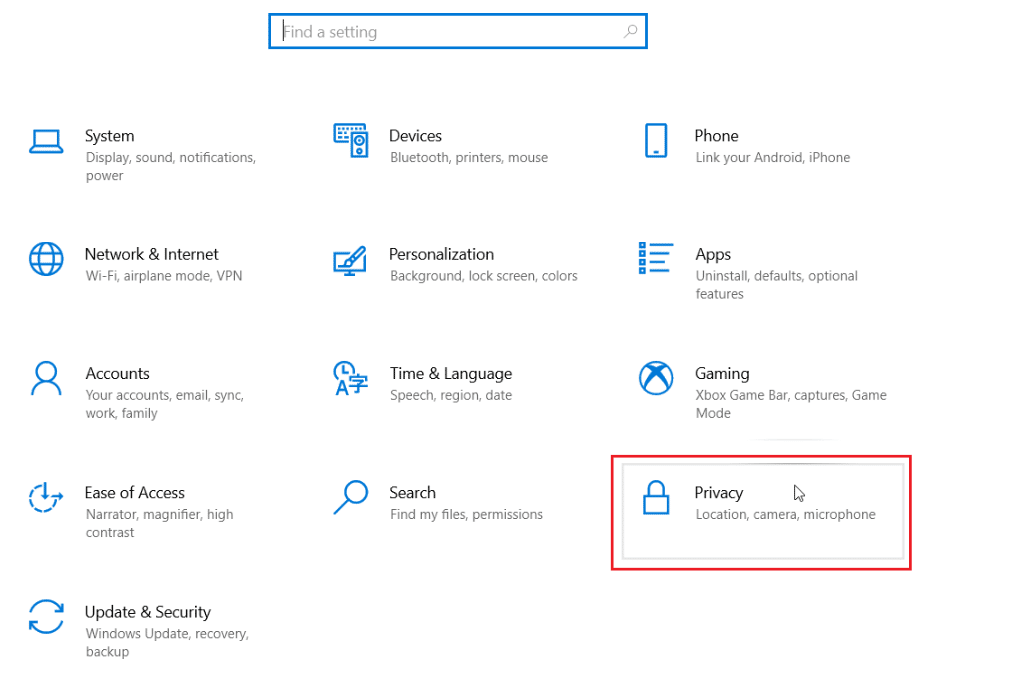
3. Velg «Mikrofon» i venstre rute.
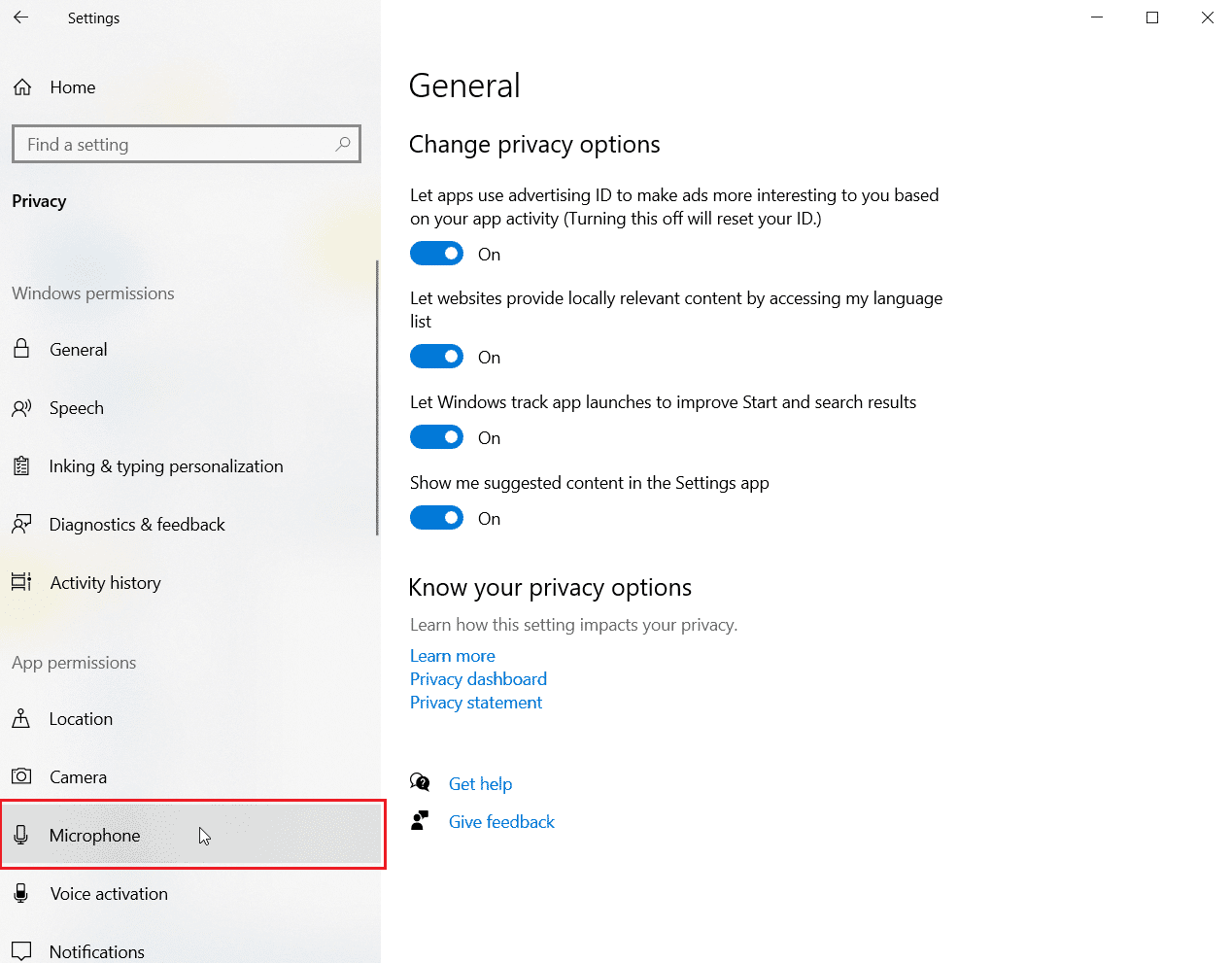
4. Sørg for at «Tillat apper å få tilgang til mikrofonen» er aktivert.
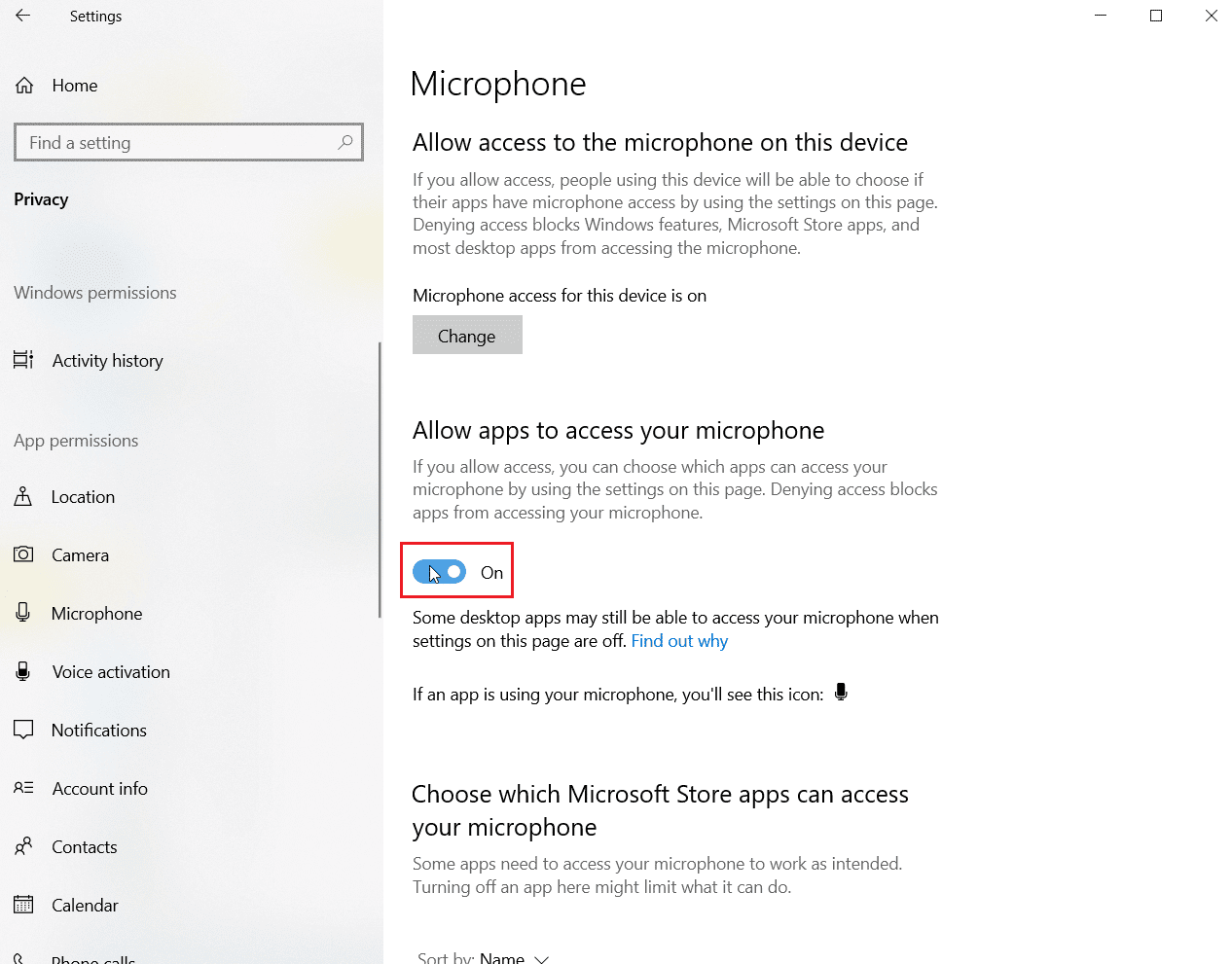
5. Rull ned for å se hvilke apper som har tilgang, og gi tillatelser etter behov.
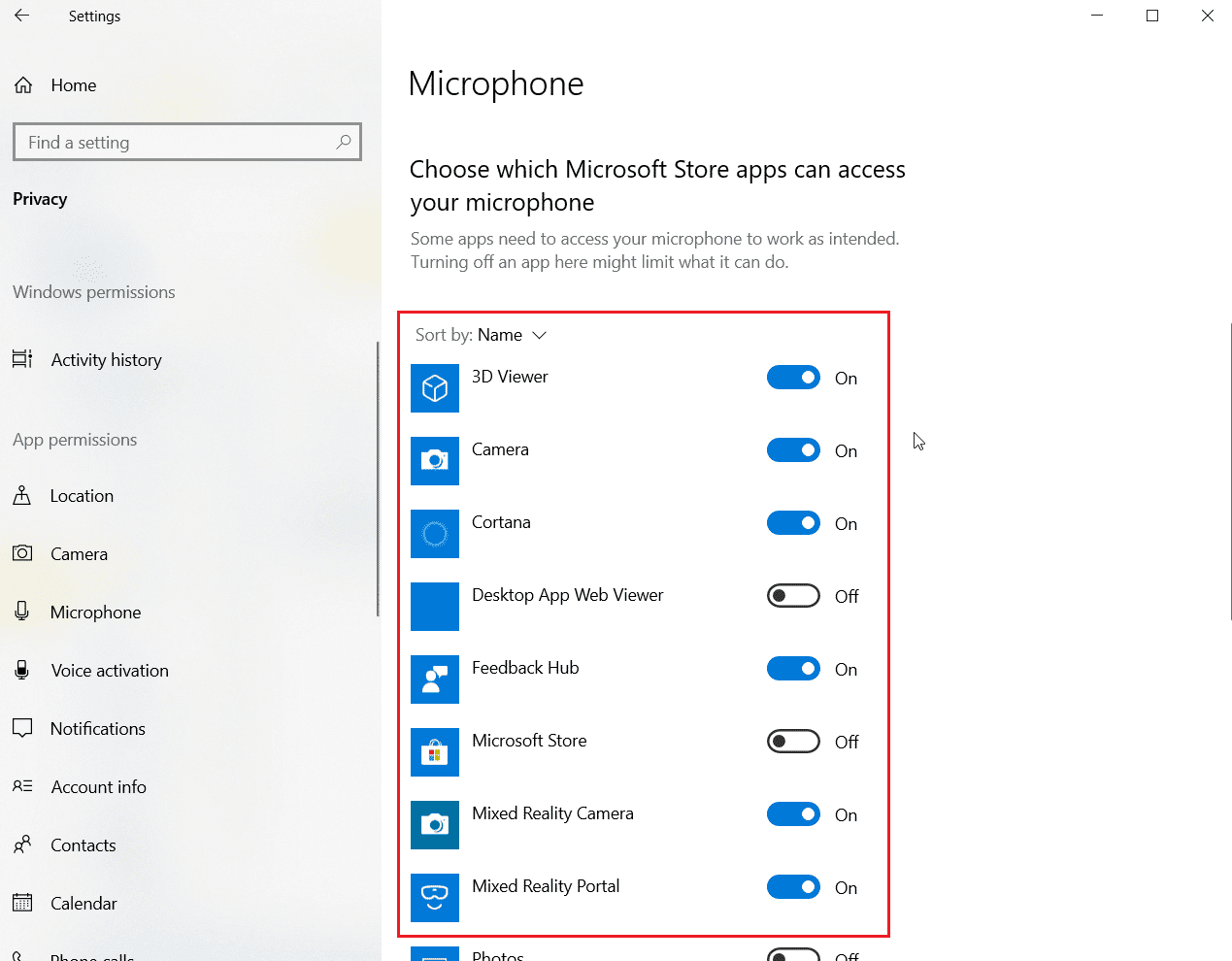
Metode 8: Oppdatering av lyddrivere
Utgåtte lyddrivere kan forårsake problemer. Følg trinnene i vår guide om hvordan du oppdaterer Realtek HD Audio-drivere i Windows 10 for å oppdatere lyddriveren din.
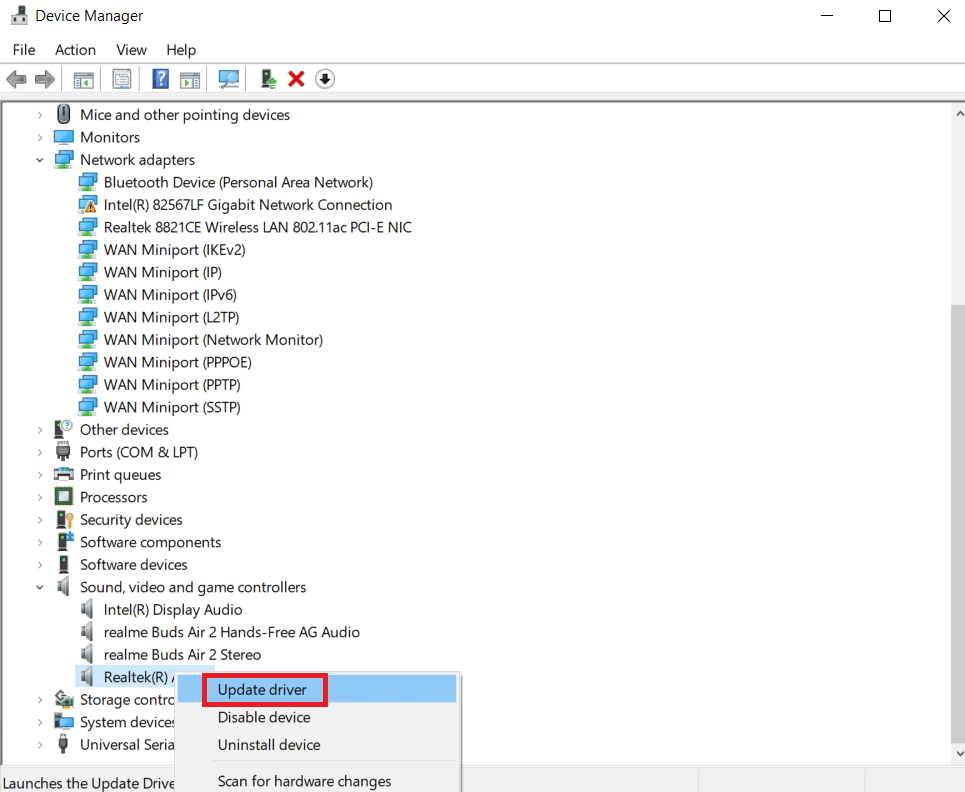
Metode 9: Tilbakestilling av lyddriveroppdateringer
Hvis de nye lyddriverne er inkompatible, kan du rulle tilbake til de gamle. Se vår guide om hvordan du ruller tilbake drivere i Windows 10 for mer info.
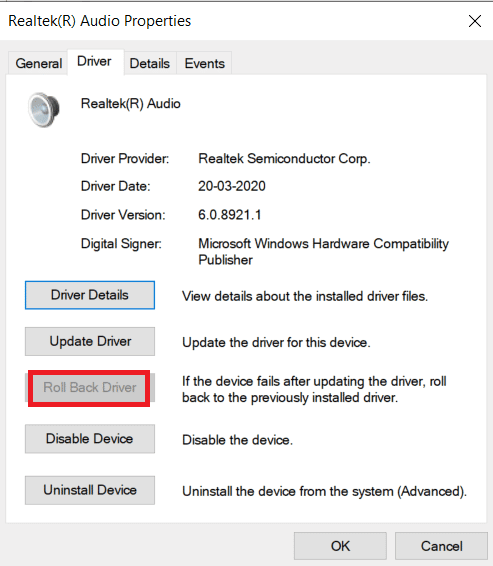
Metode 10: Laste ned SADES-headsetdrivere
SADES-headset skal installere driverne automatisk første gang de kobles til. Hvis de ikke gjør det, kan du laste dem ned manuelt:
1. Gå til SADES drivernedlastingsside for headset.
2. Finn din headsetmodell på listen.
3. Klikk på «Mer» under headsettet ditt.
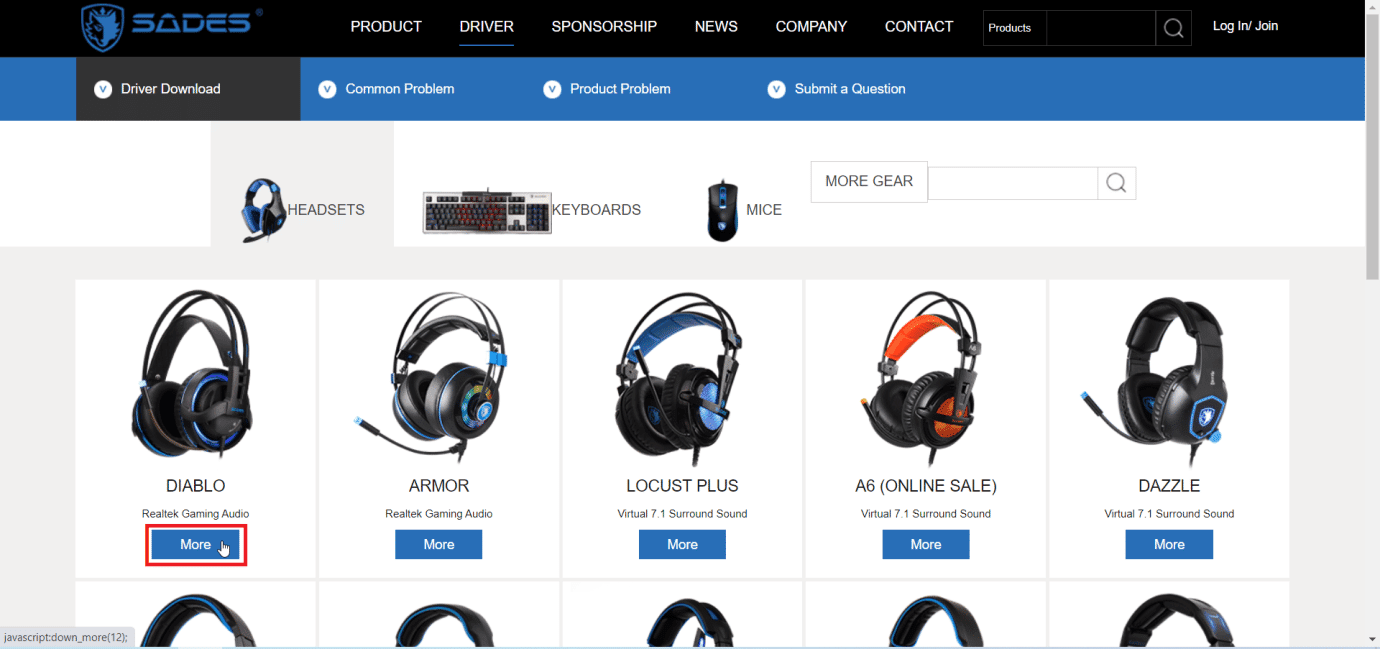
4. Klikk på nedlastingspilen for å laste ned driveren.
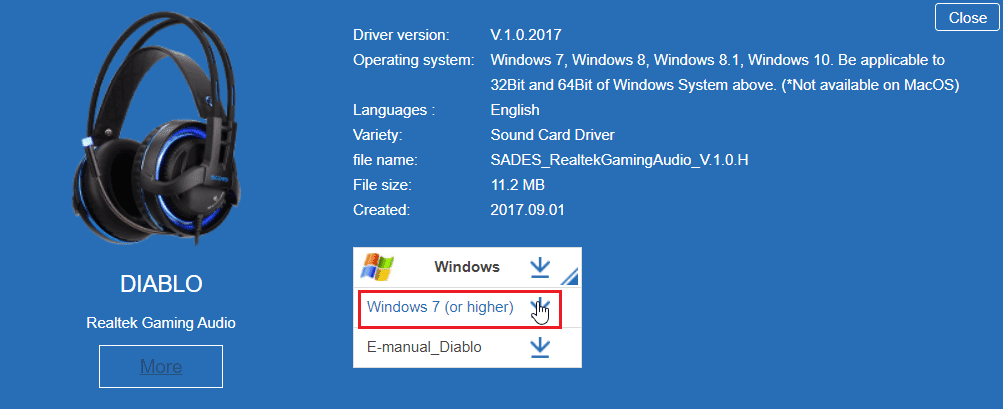
5. Pakk ut den nedlastede ZIP-filen og kjør installasjonsfilen.
6. Klikk på «Neste» i SADES Realtek Audio-veiviseren.
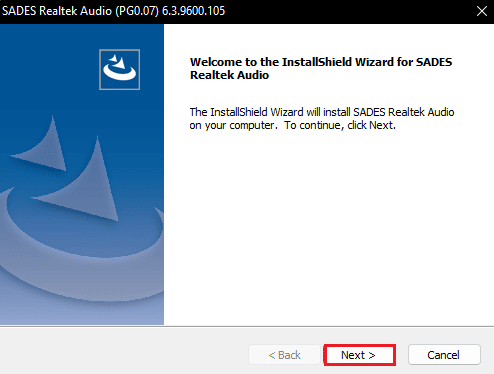
7. Vent til driverne er installert.
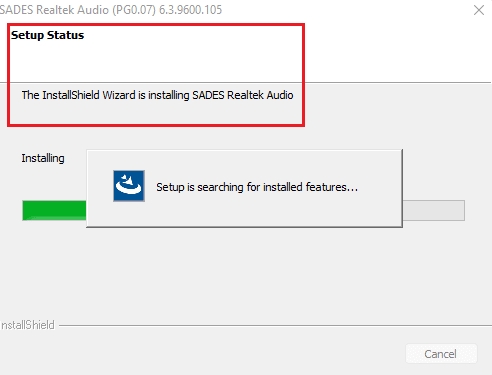
8. Start datamaskinen på nytt.
Ofte stilte spørsmål (FAQ)
Q1. Hvorfor fungerer ikke SADES-headsetmikrofonen min?
A. Kontroller at mikrofonen ikke er dempet på headsettet. Rengjør kontakten før tilkobling, og sett mikrofonen som standardenhet. Se artikkelen for detaljerte instruksjoner.
Q2. Mikrofonen fungerer, men stemmen min er for lav. Hva gjør jeg?
A. Øk mikrofonvolumet i Windows. Se metode 5 for veiledning.
***
Vi håper denne artikkelen hjalp deg med å fikse problemet med SADES-headsettet. Fortell oss gjerne hvilken metode som fungerte best for deg. Legg igjen en kommentar med forslag eller spørsmål.