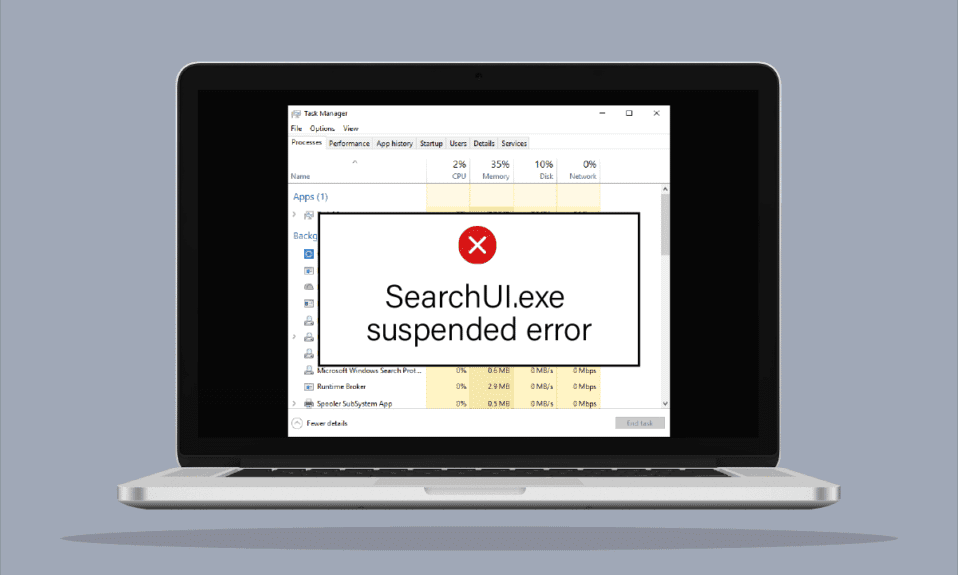
Styringen av teknologiske enheter har gjennomgått en stor forvandling. I dag er det usedvanlig lett å gi kommandoer til enheten din via stemmeassistenter og få ønsket resultat i løpet av noen få sekunder. For Windows-brukere er Cortana, Microsofts egen stemmeassistent, en slik fordel. Søkebrukergrensesnittet, også kjent som SearchUI, er en integrert del av Cortana, som forenkler hverdagen for de som bruker datamaskinen. Kommandoer til stemmeassistenten kan også gis ved hjelp av en mikrofon. Til tross for at det er en viktig ressurs for mange brukere, er det mange Windows-brukere som opplever problemer med at SearchUI.exe ikke kjører. Denne feilen avbryter Cortanas søkeprosess og gjør det vanskelig for brukere å få tilgang til assistenten. Hvis du opplever lignende problemer, har vi utarbeidet en nyttig veiledning som hjelper deg med å løse SearchUI.exe suspendert feil. Det er relativt enkelt å løse, men først skal vi se nærmere på noen av de viktigste årsakene til feilen.
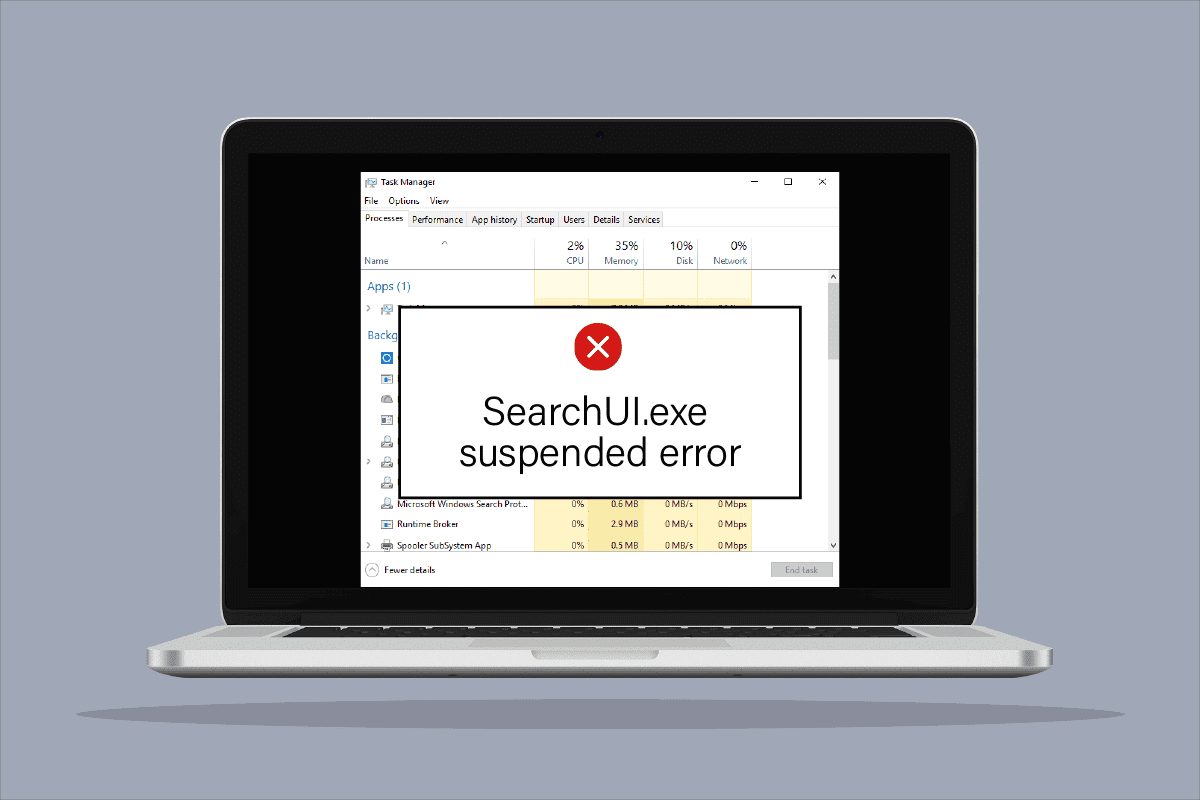
Slik løser du SearchUI.exe suspendert feil i Windows 10
Selv om den primære årsaken til at SearchUI suspendert feil oppstår for Windows-brukere ofte er tredjeparts antivirusprogramvare som forstyrrer bakgrunnsprosesser, er det også andre faktorer som kan føre til at stemmeassistenten ikke fungerer eller blir suspendert.
- En av de hyppigste årsakene til problemet er utdatert Windows. Hvis det finnes en tilgjengelig oppdatering for din programvare, anbefales det at du oppdaterer den.
- Korrupte filer og mapper i Cortana kan være en annen årsak. Disse bør slettes umiddelbart.
- Tredjepartsapplikasjoner kan også være en faktor som fører til at stemmeassistenten blir suspendert.
Det kan være frustrerende når SearchUI er suspendert og ikke fungerer når du trenger det. Men det er ingen grunn til bekymring, for det er enkelt å løse feilen og få SearchUI-programvaren til å fungere som den skal. Nedenfor finner du metoder som har blitt testet og vist seg å fungere.
Metode 1: Omstart av Cortana
En omstart av Cortana kan være nyttig for å løse problemet med at SearchUI.exe ikke kjører. I dette tilfellet kan du avslutte Cortana og deretter prøve å søke etter noe for å se om det hjelper.
1. Trykk Ctrl + Shift + Esc samtidig for å åpne Oppgavebehandling.
2. Høyreklikk på Cortana-prosessen.
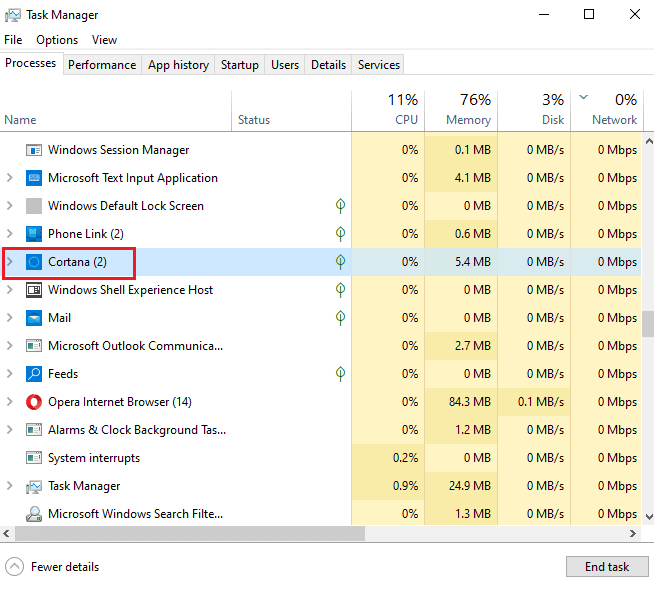
3. Velg alternativet «Avslutt oppgave».
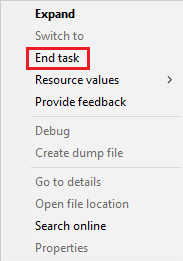
4. Start PC-en på nytt og prøv å gi kommandoer til Cortana igjen for å sjekke om feilen «SearchUI.exe suspendert» er løst.
Metode 2: Avslutte bakgrunnsprosesser
Avslutning av alle prosesser i Oppgavebehandling har også vist seg å være effektivt for å løse feilen «SearchUI suspendert» i Windows 10. Du kan prøve å lukke alle prosesser og deretter kjøre SearchUI igjen. Se vår veiledning om hvordan du avslutter oppgaver i Windows 10 og lukker bakgrunnsapper for å oppnå effektiv bruk av stemmeassistenten.
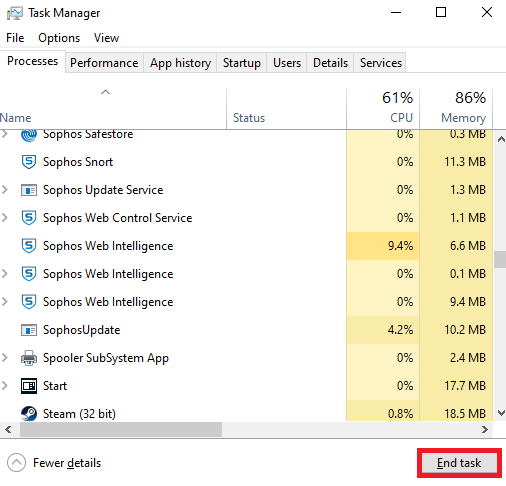
Metode 3: Utføre en ren oppstart
En ren oppstart av systemet er en annen mulig løsning på problemer med stemmeassistenten. En ren oppstart kan være nødvendig når tredjepartsprogrammer begynner å forstyrre funksjonen til innebygde programmer som Cortana. For å forsikre deg om at ingen tredjepartsapper forårsaker at SearchUI ikke fungerer, kan du lese veiledningen vår om hvordan du utfører en ren oppstart i Windows 10.
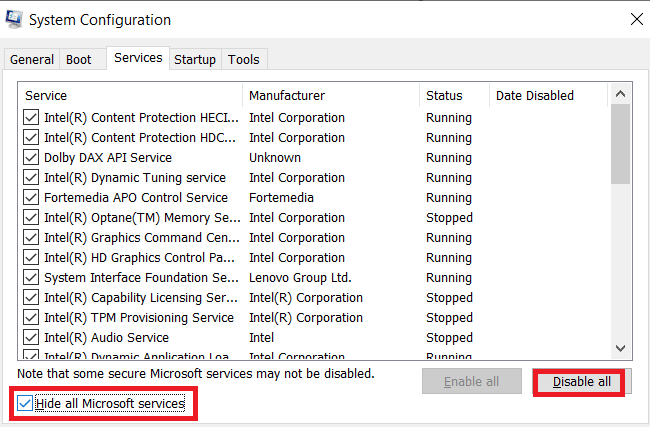
Metode 4: Kjøre feilsøking for søk og indeksering
Som navnet antyder, er feilsøking i Windows et verktøy som hjelper brukere som opplever problemer med skrivebordstjenester. Det finnes en feilsøking for søk og indeksering, som forsøker å automatisk løse problemer med Cortana og tilhørende filer når den kjøres. Derfor er dette en anbefalt og effektiv metode. Fremgangsmåten for hvordan du kjører den er beskrevet nedenfor for å fikse feilen «SearchUI.exe suspendert».
1. Trykk på Windows-tasten, skriv inn «Feilsøkingsinnstillinger» og klikk på «Åpne».
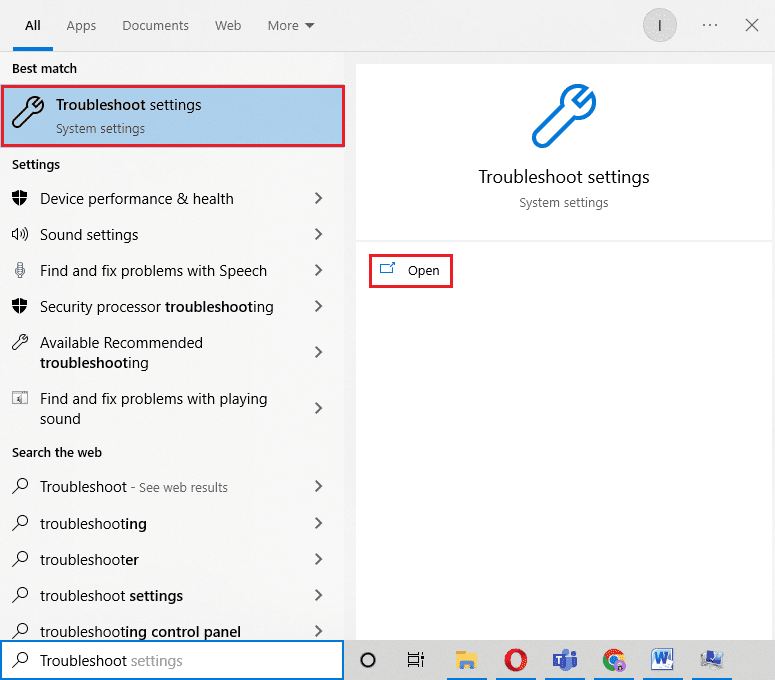
2. Rull ned og velg «Søk og indeksering».
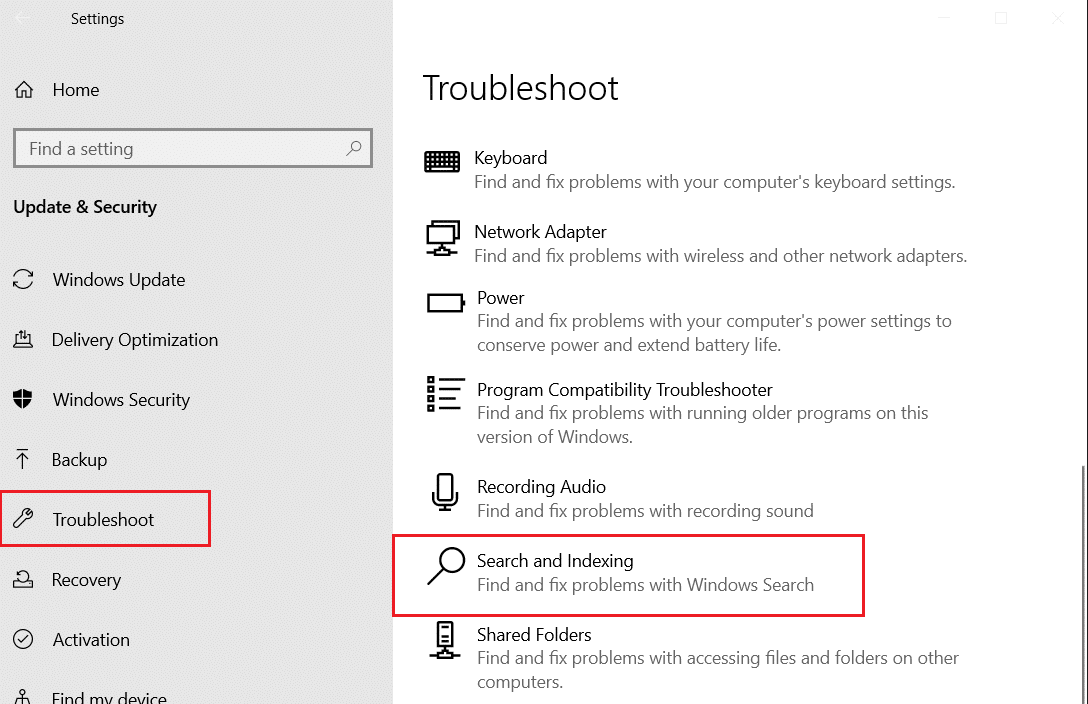
3. Klikk på «Kjør feilsøkingsprogrammet».
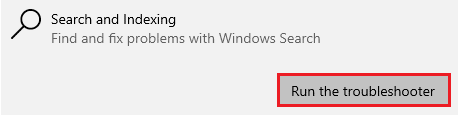
4. Velg problemet og klikk «Neste».
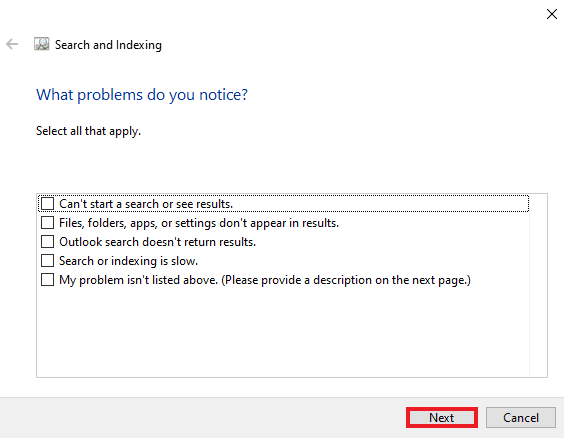
5. Fullfør feilsøkingsprosessen, og start deretter PC-en på nytt for å sjekke om problemet med «SearchUI.exe ikke kjører» er løst.
Metode 5: Omstart av Windows Utforsker
Her er trinnene for å starte Windows Utforsker på nytt for å løse problemet:
1. Åpne Oppgavebehandling ved å trykke på Ctrl + Shift + Esc-tastene samtidig.
2. Høyreklikk på Windows Utforsker og alle iCloud-programmer, og velg «Avslutt oppgave».
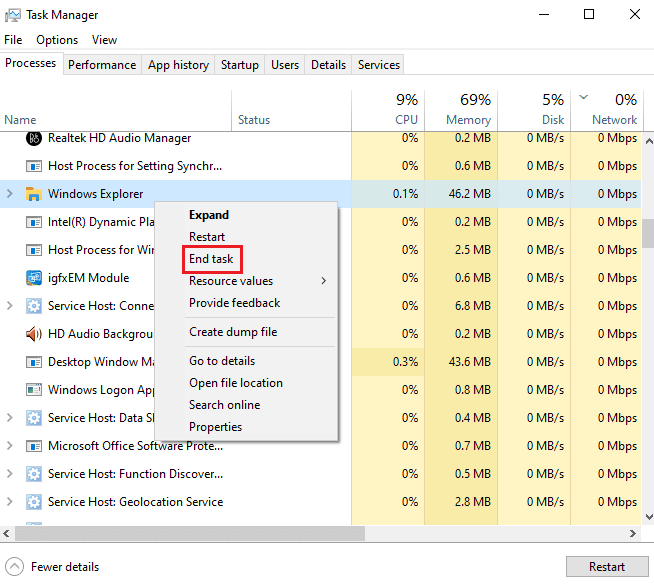
3. Klikk nå på «Fil»-fanen.
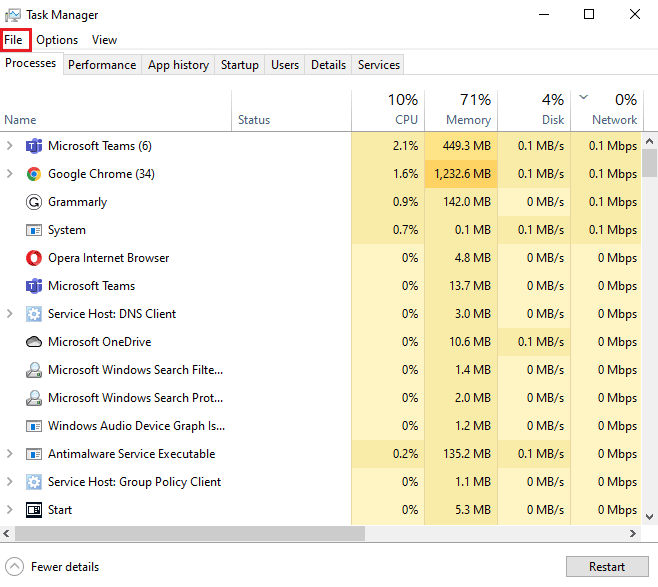
4. Velg «Kjør ny oppgave».
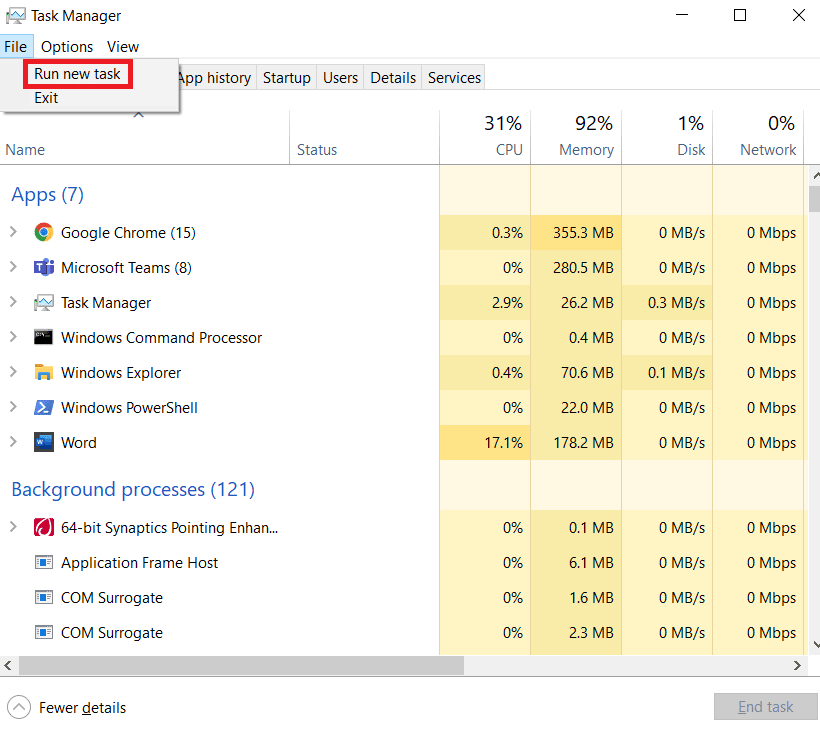
5. Skriv «explorer» og klikk «OK».
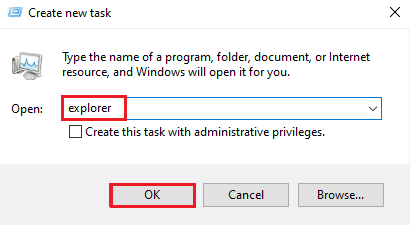
Nå som Windows Utforsker kjører igjen, må du sørge for at alle iCloud-applikasjonene er avinstallert. Installer programmene på nytt og prøv å utføre et søk med SearchUI for å se om problemet er løst.
Metode 6: Oppdatering av Windows
En utdatert versjon av Windows er en av de vanligste årsakene til at «SearchUI suspendert» oppstår i Windows 10. En eldre versjon av Windows kan forstyrre søkeprosessen. Det er viktig å ha de nyeste oppdateringene for at Microsoft-applikasjoner og systemprogramvare skal kunne kjøre problemfritt, både for innebygde og tredjepartsapplikasjoner. Se vår veiledning om hvordan du laster ned og installerer den nyeste oppdateringen for Windows 10 for å fikse «SearchUI.exe suspendert»-feilen.
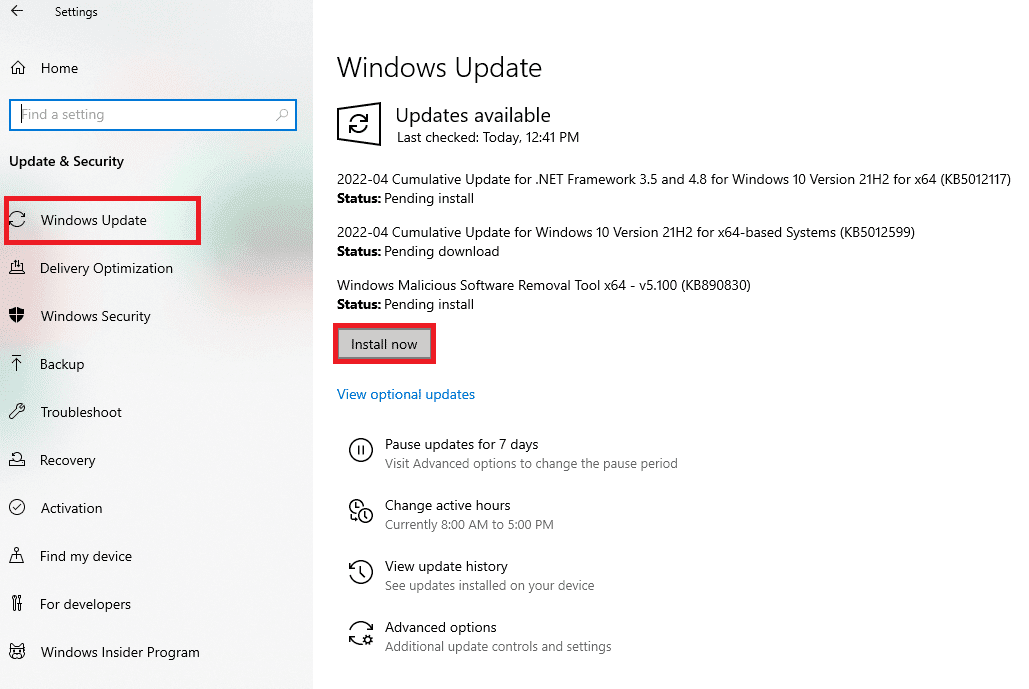
Metode 7: Midlertidig deaktivering av antivirus (hvis aktuelt)
En annen årsak som er nevnt tidligere til problemet med «SearchUI suspendert» i Windows 10 er innblanding fra tredjeparts antivirusprogramvare. Problemet oppstår spesielt ofte med antivirusprogrammet Avast. I mange tilfeller har det vist seg at deaktivering av antivirusprogrammet kan løse problemet. Du kan se vår veiledning om hvordan du midlertidig deaktiverer antivirusprogramvare i Windows 10 for mer informasjon.
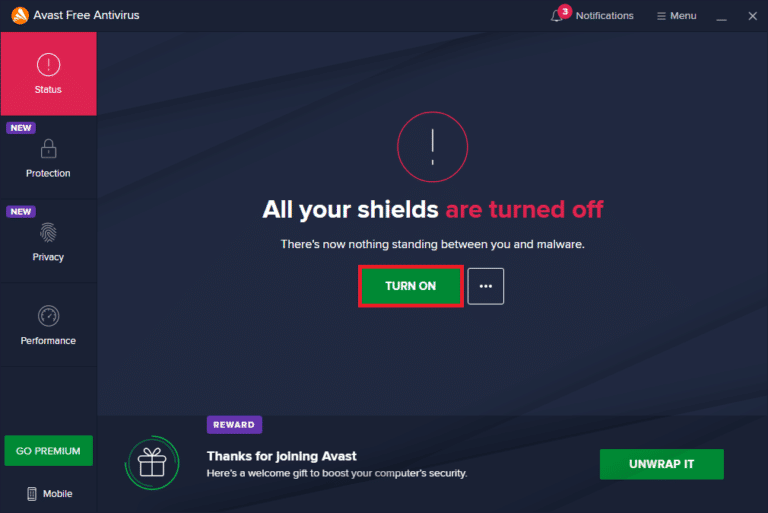
Hvis midlertidig deaktivering ikke hjelper, må du avinstallere programmet for å kunne bruke søkehjelpen. Se vår veiledning om 5 måter å avinstallere Avast Antivirus i Windows 10 for mer informasjon.
Metode 8: Fikse Cortana-pakkemappen
Korrupte eller skadede filer i Cortana-pakkemappen kan være en annen årsak til at du opplever problemer med at «SearchUI.exe ikke kjører». Det er viktig å slette denne mappen, men det kan være vanskelig å finne den direkte i Windows. For å slette den, må du gå inn i sikker modus. For instruksjoner om dette, se vår veiledning om hvordan du starter opp i sikker modus i Windows 10. Når systemet er startet opp, kan du følge trinnene nedenfor for å fikse Cortana-pakkemappen:
1. Trykk på Windows-tasten, skriv inn «ledetekst» og klikk på «Kjør som administrator».
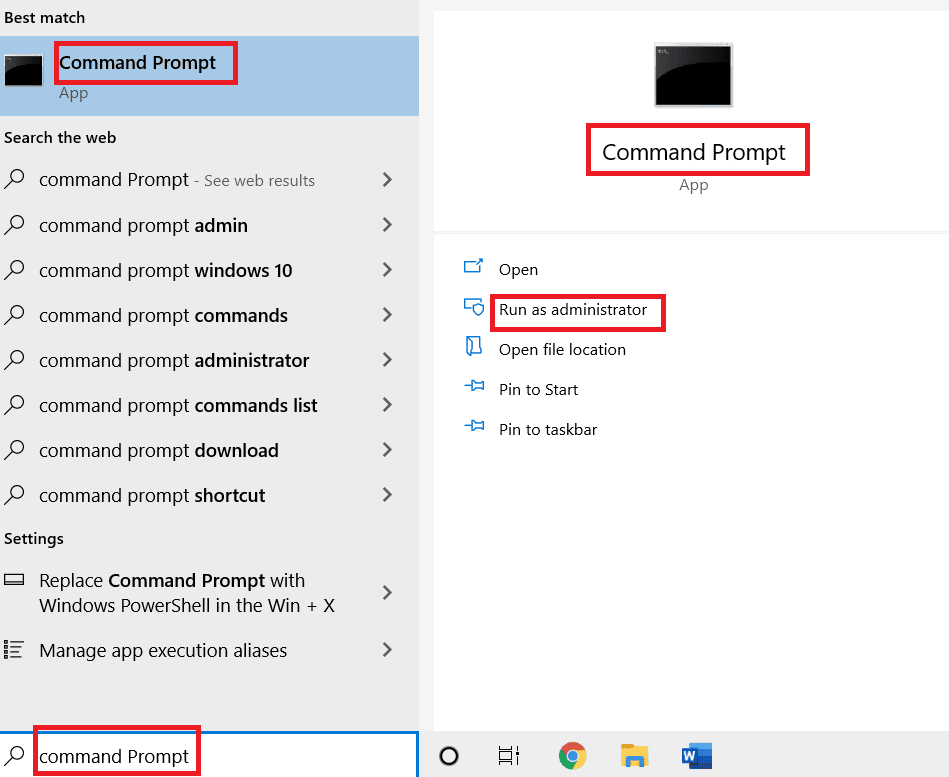
2. Skriv inn følgende kommando og trykk Enter.
RD /S /Q "C:Users%username%AppDataLocalPackagesMicrosoft.Windows.Cortana_cw5n1h2txyewyRoamingState"
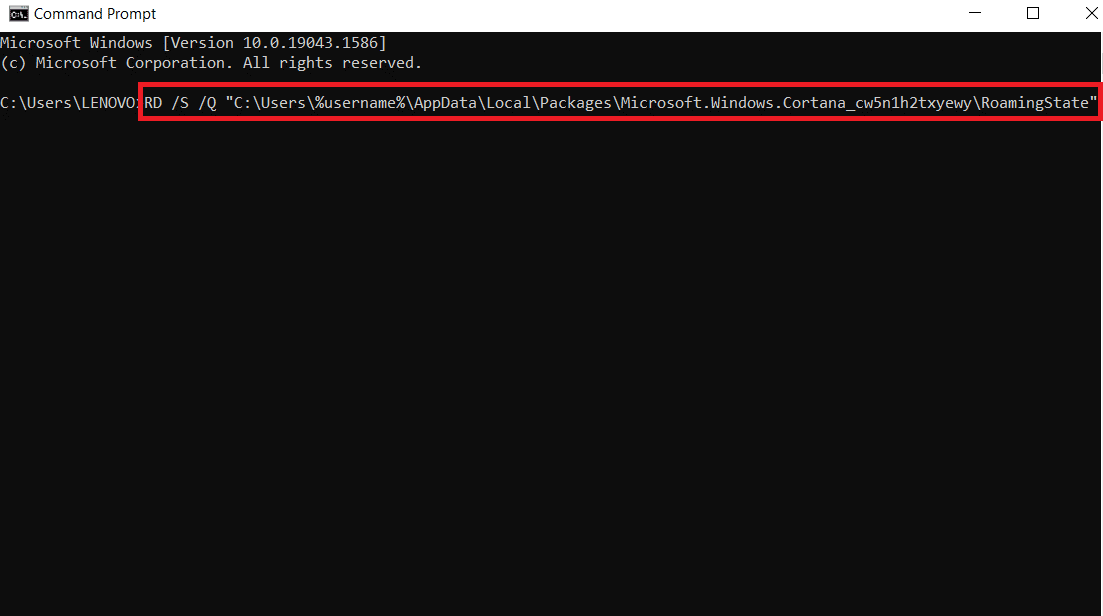
3. Lukk programmet og åpne Windows PowerShell som administrator.
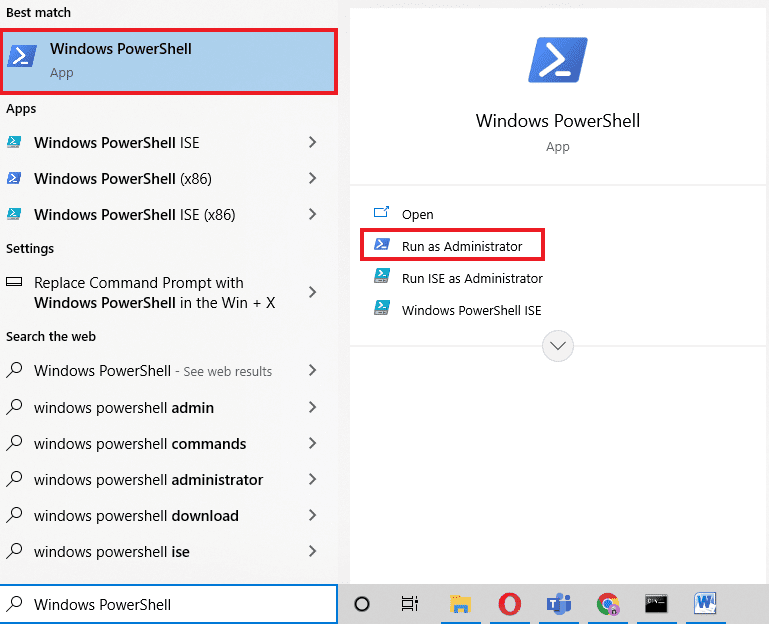
4. Skriv inn den følgende kommandoen og trykk Enter.
Get-AppXPackage -AllUsers |Where-Object {$_.InstallLocation -like "*SystemApps*"} | Foreach {Add-AppxPackage -DisableDevelopmentMode -Register "$($_.InstallLocation)AppXManifest.xml"}
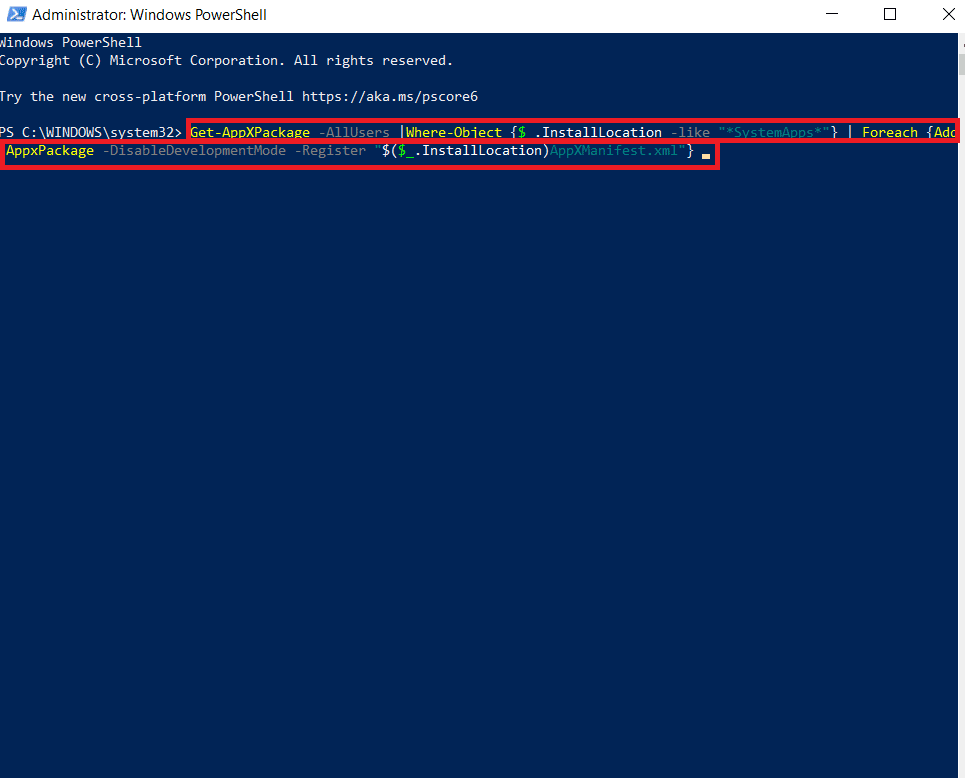
Trinnene ovenfor hjelper deg med å installere Cortana-pakkemappen og filene på nytt. Når prosessen er fullført, starter du systemet på nytt og prøver å kjøre stemmeassistenten.
Metode 9: Slette roamingprofilen
En roamingprofil er tilgjengelig fra flere systemer, og alle data lagres på en sentral enhet. Profilinnstillingene brukes på alle enheter der profilen er logget på. Hvis du har en roamingprofil på systemet ditt, kan dette føre til feilen «SearchUI.exe suspendert». For å være sikker på at det ikke er profilen som er problemet, følger du trinnene nedenfor for å slette roamingprofilen.
Merk: Denne metoden er ikke for vanlige profilbrukere.
1. Trykk på Windows-tasten, skriv inn «SYSDM.CPL» og klikk på «Åpne».
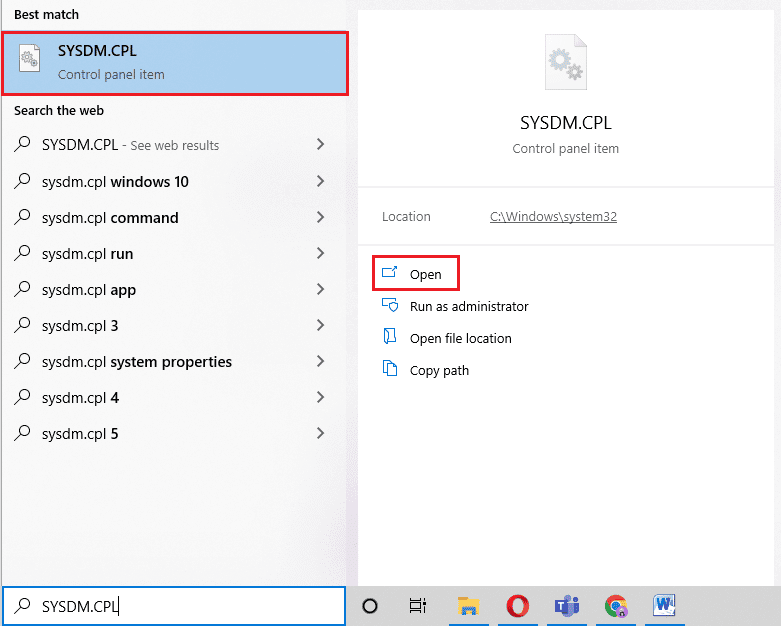
2. Klikk på «Avansert»-fanen.
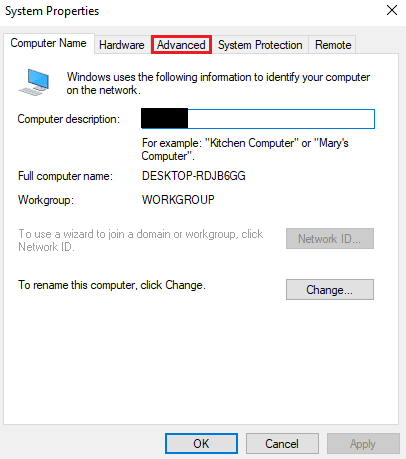
3. Klikk deretter på «Innstillinger» i brukerprofiler.
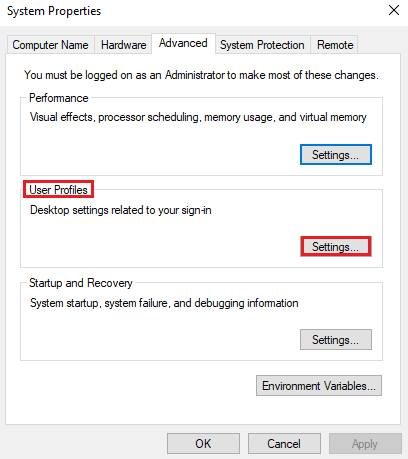
4. Velg roamingprofilen din i vinduet og klikk «Slett».
Metode 10: Opprette en ny konto
Hvis du ikke har forsøkt å opprette en ny brukerkonto i Windows, kan du prøve det nå. Det kan hjelpe deg med «SearchUI.exe suspendert»-feilen. Det er ikke sikkert at det å endre navn på Cortana-filene med gjeldende konto hjelper med problemet, men du kan prøve det samme med den nye kontoen. La oss starte med trinnene for å lage en helt ny brukerprofil for å fikse problemet med at «SearchUI.exe ikke kjører».
1. Åpne Innstillinger ved å trykke Windows + I-tastene samtidig.
2. Klikk på «Kontoer».
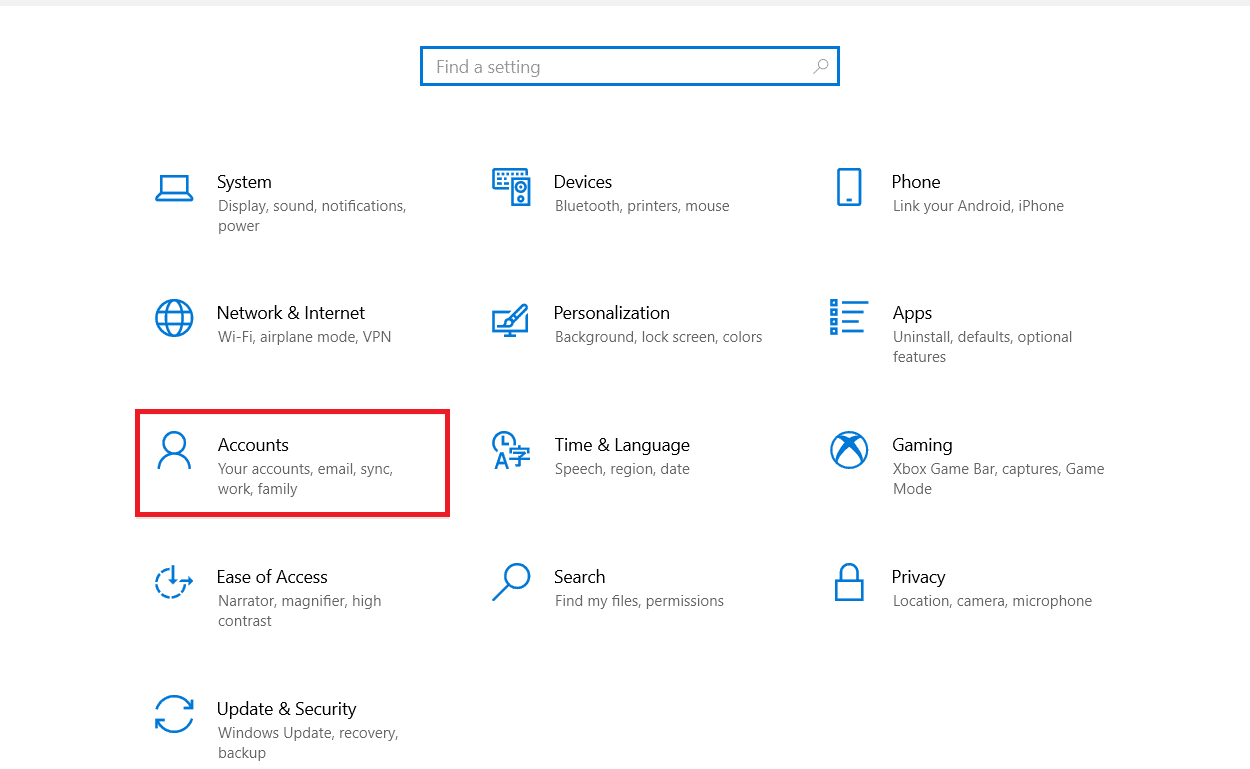
3. Velg «Familie og andre brukere».
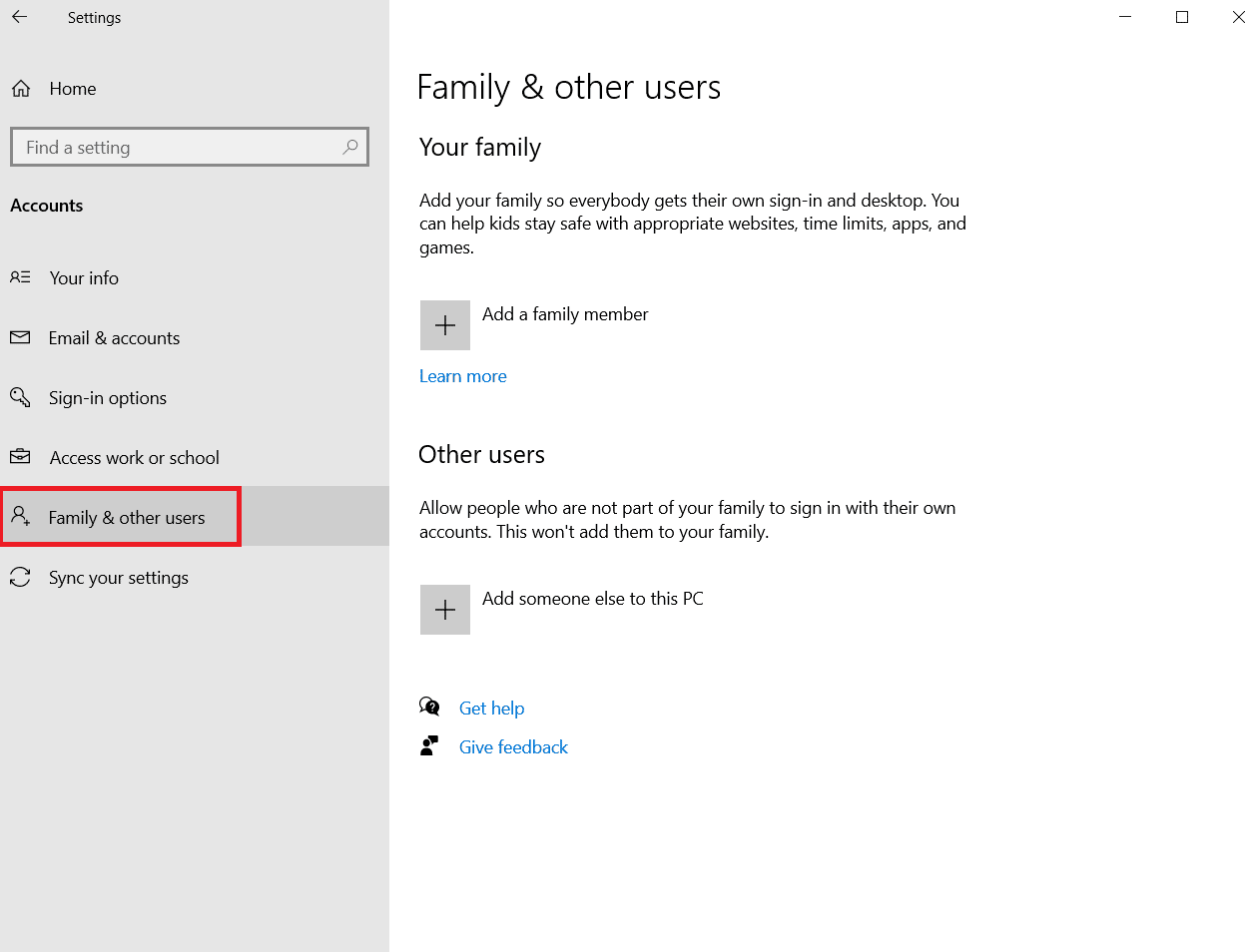
4. Klikk på «Legg til en annen på denne PC-en».
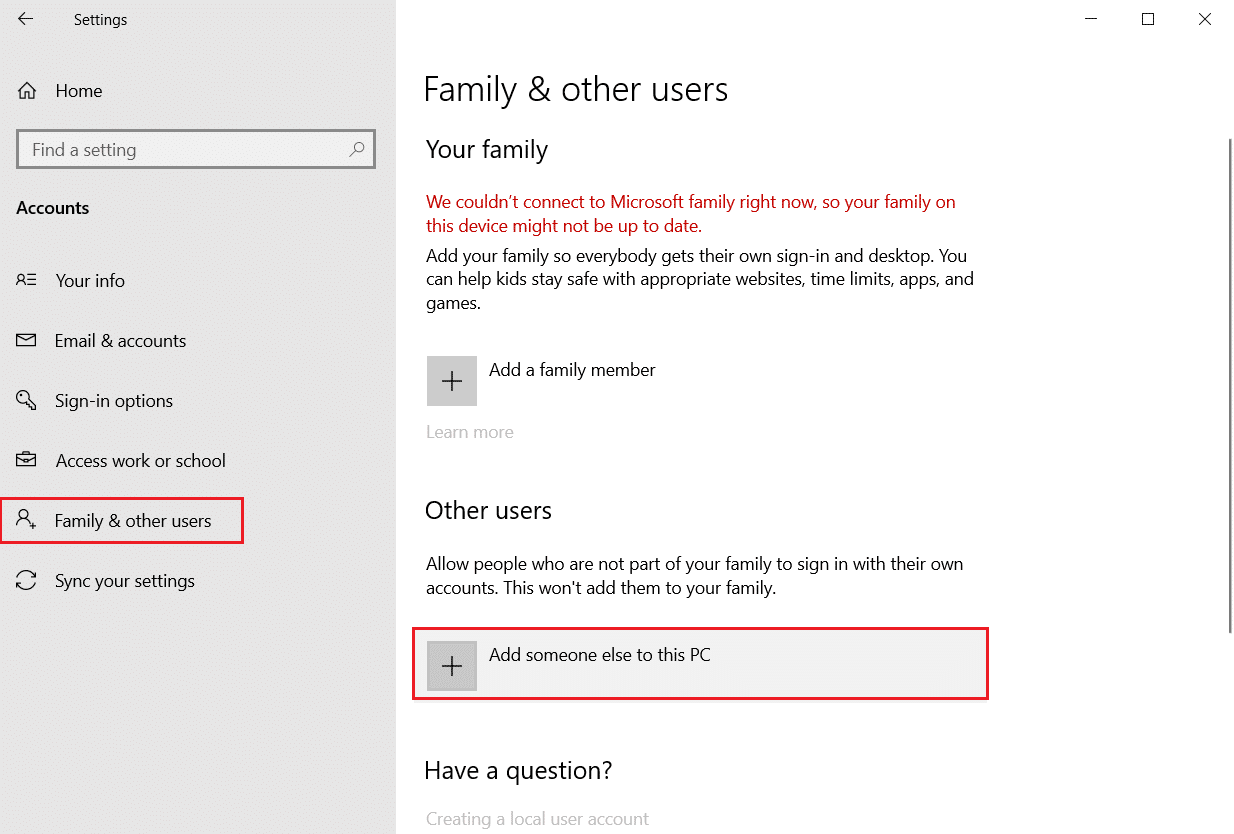
5. Velg «Jeg har ikke denne personens påloggingsinformasjon» i det nye vinduet.
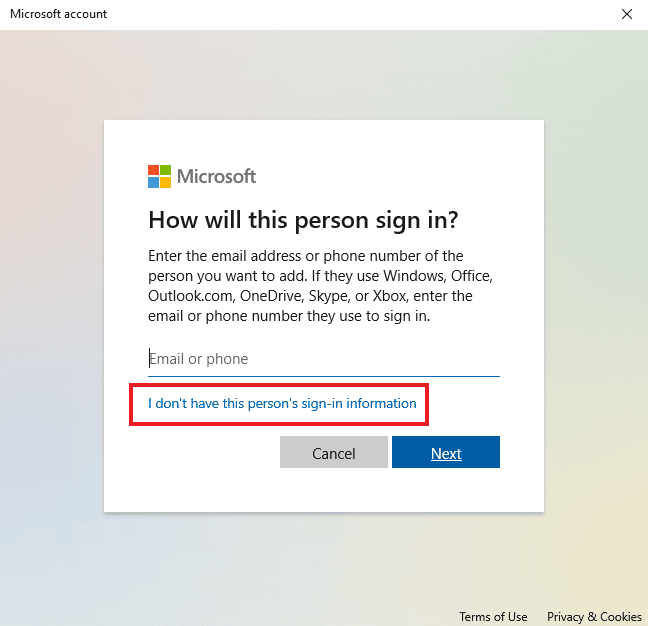
6. Velg «Legg til en bruker uten Microsoft-konto».
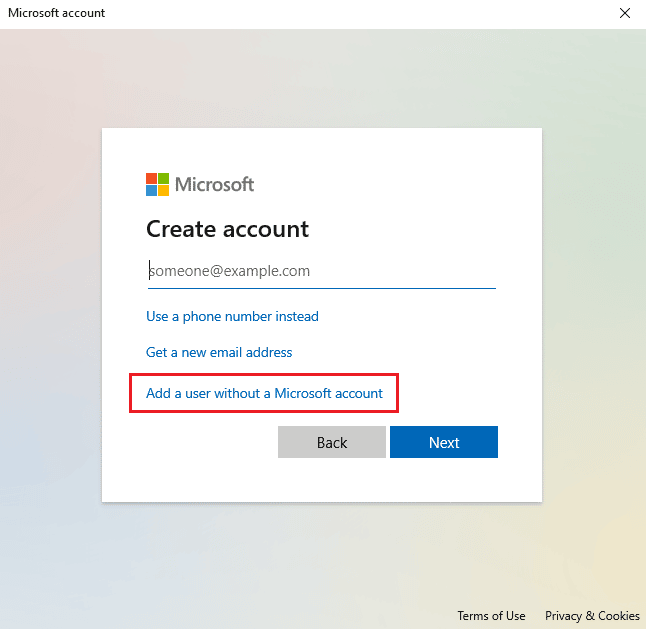
7. Opprett en bruker for PC-en ved å fylle ut detaljene og klikke «Neste».
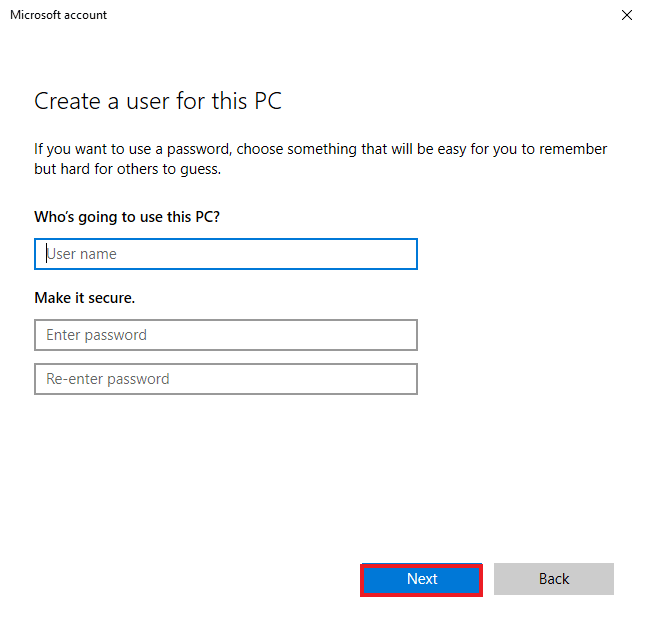
8. Nå som den nye brukerprofilen er opprettet, starter du systemet på nytt og logger på med det nye brukernavnet og passordet.
Metode 11: Ny installasjon av Cortana
Hvis ingen av de nevnte metodene hjelper mot «SearchUI ikke kjører»-problemet, må du kanskje installere applikasjonen på nytt. Du kan gjøre dette ved å bruke trinnene nedenfor:
1. Trykk på Windows-tasten, skriv inn «Windows PowerShell» og klikk «Kjør som administrator».
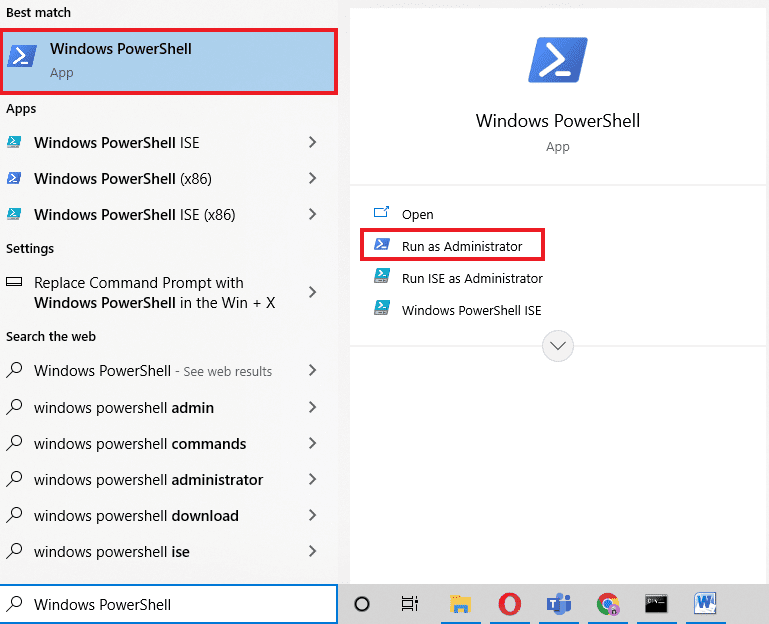
2. I Administrator-vinduet kopierer du inn følgende kommando og trykker Enter.
Get-AppXPackage -Name Microsoft.Windows.Cortana | Foreach {Add-AppxPackage -DisableDevelopmentMode -Register "$($_.InstallLocation)AppXManifest.xml"}
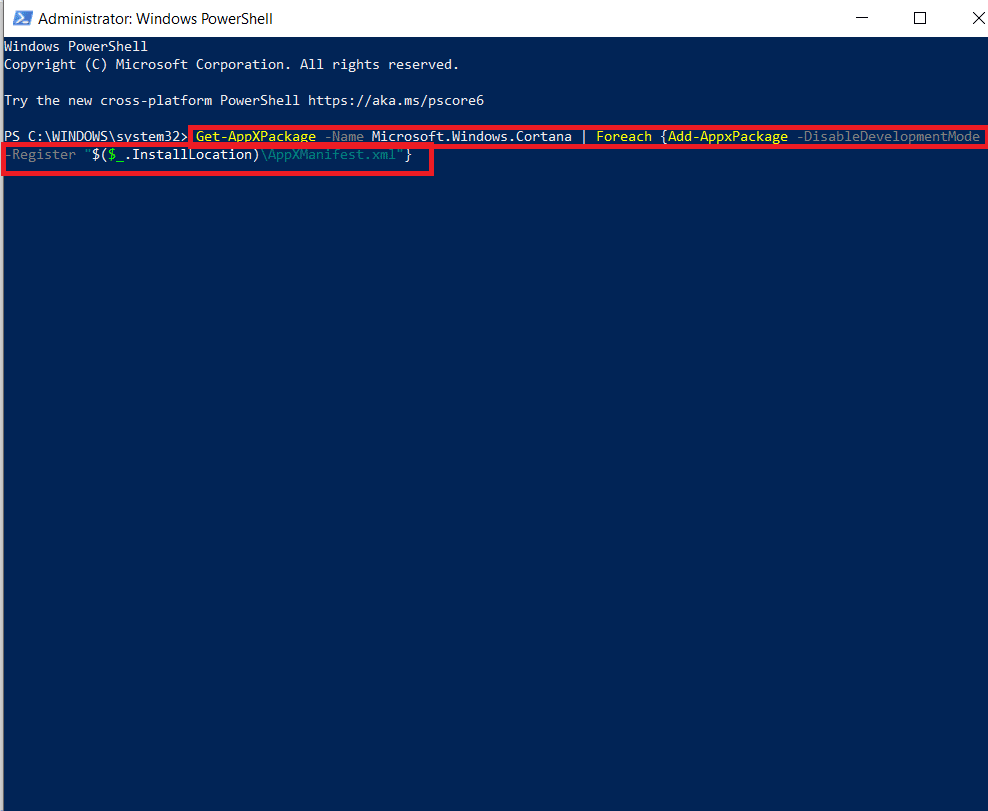
3. Når kommandoen er kjørt, starter du PC-en på nytt og kjører Cortana for å sjekke om feilen «SearchUI.exe suspendert» er løst.
Ofte stilte spørsmål (FAQs)
Spørsmål 1: Hvordan kan jeg aktivere SearchUI.exe i Windows?
Svar: SearchUI.exe er en komponent i Cortana som finnes i pakkemappen. Finn SearchUIs navn i mappen og aktiver den.
Spørsmål 2: Kan jeg oppheve suspenderingen av Cortana?
Svar: Ja, du kan re-initialisere Cortana ved å bruke Oppgavebehandling. Se metode 1 ovenfor for mer informasjon.
Spørsmål 3: Hvorfor kan jeg ikke bruke Cortana i Windows 10?
Svar: Hvis du ikke kan bruke Cortana i Windows 10, skyldes det sannsynligvis en nylig installert oppdatering. Etter en oppdatering har brukere rapportert problemer som at Cortana ikke åpnes eller fungerer.
Spørsmål 4: Hvordan aktiverer jeg Cortana på systemet mitt?
Svar: For å aktivere Cortana, søk etter det i søkefeltet og logg på med Microsoft-kontoen din for å begynne å bruke denne fantastiske stemmeassistenten.
Spørsmål 5: Hva skjer hvis jeg deaktiverer SearchUI.exe permanent?
Svar: Hvis du deaktiverer SearchUI.exe permanent eller sletter den, kan det føre til problemer med søkefunksjonene på systemet ditt. Det anbefales derfor å deaktivere tjenesten midlertidig.
***
Det er enkelt å søke på PC-en med programmer som SearchUI.exe. Det er en ressurs for Windows-brukere som liker å multitaske. Imidlertid har nylige problemer med søkeassistenten i Windows ført til feilen «SearchUI.exe suspendert». Vi håper at denne veiledningen har hjulpet deg med å fikse problemet med at «SearchUI.exe ikke kjører» ved hjelp av de mest legitime metodene. Gi oss gjerne tilbakemelding om hvilken av løsningene som fungerte for deg. Hvis du har spørsmål angående emnet eller andre forslag, er du velkommen til å legge dem i kommentarfeltet nedenfor.