Skype er en svært allsidig applikasjon som er populær for kommunikasjon med venner, familie og kollegaer, enten det er via tale eller video. Spesielt videosamtaler på Skype kan være en underholdende opplevelse, men frustrasjonen kan melde seg når kameraet plutselig ikke fungerer. Dette er et velkjent problem som kan oppstå på både Windows-, Android- og iOS-enheter. Heldigvis finnes det feilsøkingsmetoder som kan løse dette. Denne guiden hjelper deg med å forstå årsakene til hvorfor Skype-videoen din kanskje ikke fungerer, og gir deg trinnvise instruksjoner for hvordan du kan feilsøke dette problemet på din Windows 10-PC. La oss komme i gang!
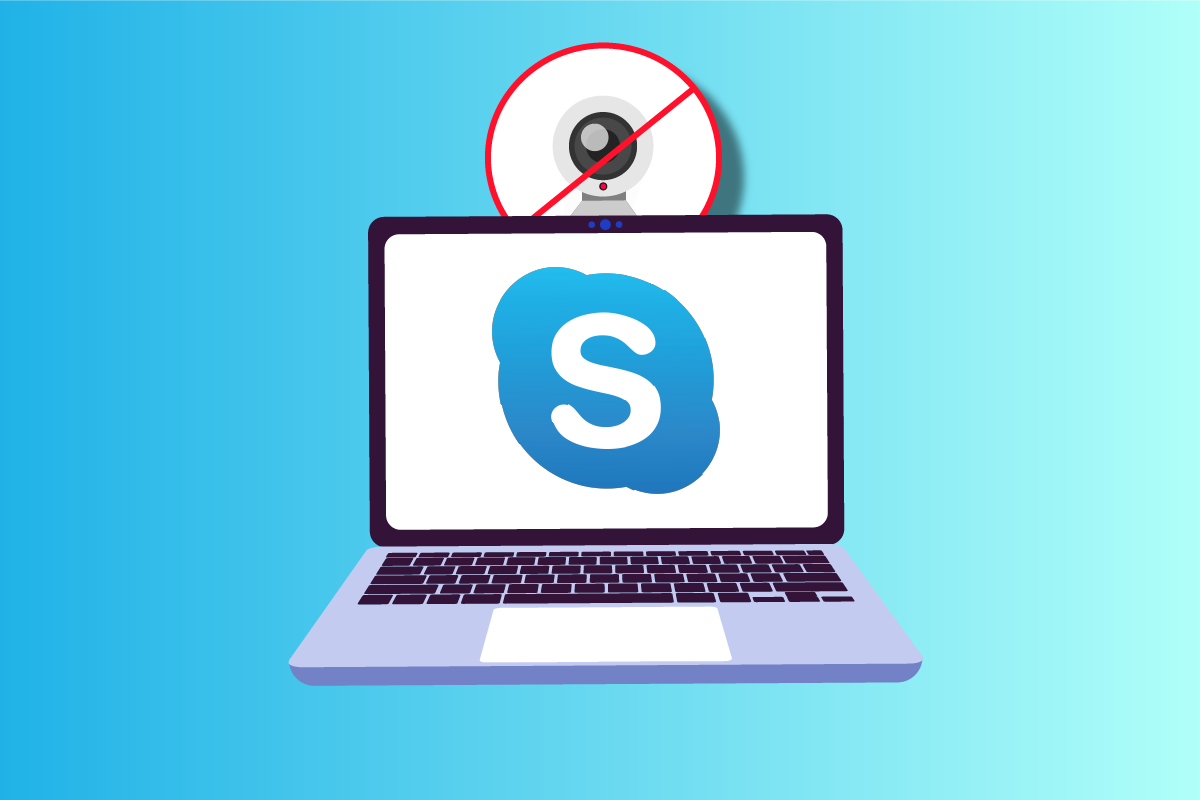
Slik løser du problemet med at Skype-kameraet ikke virker på Windows 10
Her er noen vanlige årsaker til at Skype-kameraet ikke fungerer på Windows 10. Ved å analysere disse årsakene grundig, kan du velge passende feilsøkingsmetoder:
- Problemer med Skype sine servere
- Kameraet er ikke koblet korrekt til
- Ustabilitet i nettverkstilkoblingen
- En annen applikasjon på datamaskinen bruker kameraet
- Feilaktige innstillinger for videosamtaler i Skype
- Utdaterte webkameradrivere
- Kameraet er blokkert av antivirus- eller brannmurinnstillinger
- Utdatert Windows 10 PC
- Feil personverninnstillinger
- Utdatert versjon av Skype
- Utdatert DirectX
- Feilaktige kamerainnstillinger
Nå går vi videre til neste seksjon, hvor du finner feilsøkingsmetoder som kan fikse problemet med at Skype-kameraet ikke fungerer på Windows 10.
I den følgende delen har vi samlet en liste over metoder som kan hjelpe deg med å løse problemet med at Skype-video ikke fungerer på Windows 10. For best mulig resultat, følg dem i den rekkefølgen de er presentert.
Metode 1: Grunnleggende feilsøkingsmetoder
1. Rengjør kameraet eller webkameraet
Dersom du ser et svart bilde fra webkameraet i Skype, kan det være at noe dekker kameraet, som for eksempel en klut eller støv.
- Sjekk om det innebygde kameraet eller webkameraet ditt er dekket med noe, som støv, smuss eller til og med en deksel.
- Bruk en ren mikrofiberklut for å rengjøre kameraet. Pass på at du ikke skader det. Etter rengjøringen, sjekk om kameraet fungerer i Skype.

2. Start PC-en på nytt
En omstart av datamaskinen kan løse mange komplekse problemer. Hvis Skype-kameraet ikke fungerer på Windows 10, kan du prøve å starte datamaskinen på nytt ved å følge instruksjonene nedenfor.
1. Trykk Windows + D-tastene samtidig for å gå til skrivebordet.
2. Trykk deretter Alt + F4-tastene samtidig.
3. Velg alternativet «Start på nytt» og trykk Enter-tasten, som vist.

3. Sjekk Skype sin serverstatus
Hvis Skype-serveren din er nede, kan dette være årsaken til at Skype-video ikke fungerer. Sjekk Skype sin serverstatus på følgende måte:
1. Besøk den offisielle Skype statussiden.
2. Kontroller at tjenesten er normal og at det ikke rapporteres om problemer.

3. Hvis du ser en annen status enn «normal», må du vente til problemet er løst.
4. Sjekk internettforbindelsen
En ustabil nettverkstilkobling kan hindre videosamtaler i alle nettbaserte applikasjoner. Sørg for at internettilkoblingen din er stabil og at det ikke er avbrudd mellom ruteren og enheten. Kjør en hastighetstest for å sjekke om du har tilstrekkelig nettverksstabilitet for å bruke Skype uten problemer.

Sørg også for at enheten din oppfyller kravene nedenfor:
- Fjern eventuelle hindringer mellom ruteren og enheten.
- Koble et begrenset antall enheter til det samme nettverket.
- Bruk en ruter som er godkjent av din internettleverandør.
- Unngå å bruke gamle, ødelagte eller skadede kabler.
Hvis du har problemer med internettforbindelsen, kan du se guiden vår om hvordan du feilsøker nettverksproblemer i Windows 10 for å løse dem.
5. Lukk applikasjoner som bruker kameraet i bakgrunnen
Dersom det er for mange applikasjoner som kjører på datamaskinen din, kan dette redusere ytelsen og føre til at Skype-videoen ikke fungerer som den skal på Windows 10. Hvis andre apper bruker kameraet, kan de forstyrre Skype. Du må derfor lukke alle unødvendige applikasjoner. Se veiledningen vår om hvordan du avslutter oppgaver i Windows 10.

Metode 2: Kjør feilsøking for maskinvare og enheter
Hvis det er interne maskinvareproblemer med kameraet, kan du bruke feilsøkingsverktøyet for maskinvare og enheter. Dette verktøyet kan identifisere og fikse problemer med enheten din. Følg instruksjonene nedenfor:
1. Trykk Windows + R-tastene samtidig for å starte dialogboksen «Kjør».
2. Skriv inn «msdt.exe -id DeviceDiagnostic» og trykk Enter-tasten.

3. I vinduet for «Maskinvare og enheter» klikker du på «Neste».

4. Følg nå instruksjonene på skjermen og start PC-en på nytt.

Feilsøkingsprosessen vil ofte fikse problemet med at Skype-videoen ikke fungerer på Windows 10.
Merk: Noen ganger kan det hende at feilsøkingsverktøyet ikke identifiserer noe problem. I så fall går du videre til neste metode.

Metode 3: Gi Skype tilgang til kamera
Hvis operativsystemet blokkerer kameraet, kan du ikke bruke det i noen applikasjoner. Det finnes innstillinger på datamaskinen din som du kan aktivere for å løse problemet med at Skype-video ikke fungerer på Windows 10. Sørg for at du har aktivert kameratillatelser for Skype slik:
1. Åpne Windows-innstillinger ved å trykke Windows + I-tastene samtidig.
2. Klikk deretter på «Personvern».

3. Naviger til «Kamera»-menyen i venstre rute, og slå på «Tillat at apper får tilgang til kameraet» i høyre rute.

4. Rull nedover skjermen og slå på Skype-appen under «Velg hvilke Microsoft Store-apper som har tilgang til kameraet ditt», som vist.

5. Hvis du ikke finner Skype i listen, kan du se denne lenken for mer informasjon, eller hoppe videre til neste feilsøkingsmetode.
Metode 4: Oppdater Windows
Skype har visse krav til Windows-PC-er. For å dra nytte av alle funksjonene i appen, må du sørge for at operativsystemet ditt er oppdatert. Et korrupt eller gammelt operativsystem kan føre til at Skype-video ikke fungerer som den skal på Windows 10. For å fikse dette problemet, må du gjennomføre en Windows-oppdatering. Hvis du er usikker på hvordan du oppdaterer operativsystemet Windows, se veiledningen vår om hvordan du laster ned og installerer den nyeste oppdateringen for Windows 10.

Når du har oppdatert Windows-operativsystemet, sjekker du om du nå har tilgang til kameraet.
Metode 5: Oppdater kameradrivere
Noen ganger kan det være at kameradriverne ikke er oppdatert eller er oversett. Noen funksjoner i Skype oppdateres automatisk. Den nyere versjonen av Skype vil kanskje ikke støttes av utdaterte drivere. For å løse problemet med at Skype-kameraet ikke fungerer på Windows 10, må du oppdatere kameradriverne.
Mange brukere har rapportert at en oppdatering av driverne har løst problemet med at Skype-kameraet ikke fungerer. Les og følg trinnene i vår veiledning om 4 måter å oppdatere grafikkdrivere på Windows 10.
Merk: I den gitte artikkelen beskrives trinnene for å oppdatere grafikkdrivere. Sørg for at du følger de samme trinnene for kameradriverne dine.

Når du har oppdatert driverne, sjekker du om du kan bruke kameraet på Skype.
Metode 6: Oppdater DirectX
For å få en best mulig multimedieopplevelse på Skype, må du sørge for at DirectX er installert og oppdatert til den nyeste versjonen. DirectX forbedrer den visuelle opplevelsen av spill og andre grafiske applikasjoner. Det er derfor viktig å oppdatere DirectX for å sikre at Skype-samtaler fungerer som de skal.
DirectX 12 er egnet for applikasjoner med høy grafisk støtte på din Windows 10-datamaskin. Dette hjelper Skype med å fungere optimalt. Du kan følge trinnene nedenfor for å sjekke om systemet ditt allerede har DirectX 12.
1. Trykk Windows-tast + R, skriv inn «dxdiag» og trykk Enter.

2. Følgende skjermbilde vises på skjermen hvis din Windows 10-PC allerede har DirectX 12.

3. Hvis du ikke har DirectX 12 på systemet, laster du det ned og installerer det fra den offisielle nettsiden ved å følge instruksjonene på skjermen.

Etter å ha installert DirectX, sjekker du om problemet oppstår igjen.
Metode 7: Installer kameradriveren på nytt
Hvis du fortsatt opplever at Skype-videoen ikke fungerer på Windows 10 etter at du har oppdatert kameradriverne, kan det hjelpe å installere dem på nytt for å fikse eventuelle inkompatibilitetsproblemer. Det finnes flere måter å installere drivere på datamaskinen på nytt. Du kan enkelt installere kameradriverne på nytt ved å følge instruksjonene i veiledningen vår om hvordan du avinstallerer og installerer drivere på Windows 10.

Etter å ha installert kameradriverne på nytt, kontrollerer du om kameraproblemene i Skype er løst.
Metode 8: Tilbakestill kameradriveroppdateringer
Hvis du ikke har funnet en løsning på problemet med at Skype-video ikke fungerer på Windows 10, selv etter å ha oppdatert eller installert kameradriverne på nytt, kan du prøve å tilbakestille driverne. Denne prosessen vil tilbakestille driverne til den forrige versjonen da de fungerte som de skulle. Trinnene for å tilbakestille driverne er enkle. Følg trinnene i vår guide om hvordan du tilbakestiller drivere på Windows 10.

Metode 9: Bytt til generisk driver
Hvis oppdatering, tilbakestilling eller installering av kameradrivere ikke hjelper deg med å fikse problemet med Skype-kameraet på Windows 10, kan du bytte til generiske drivere som allerede finnes i Windows 10-operativsystemet. Instruksjonene nedenfor hjelper deg med å fikse eventuelle ødelagte enhetsdrivere.
1. Trykk på Windows-tasten, skriv inn «enhetsbehandling» og klikk på «Åpne».

2. Utvid delen «Kameraer» ved å dobbeltklikke på den. Høyreklikk på kameradriveren og velg «Oppdater driver» som vist.

3. Klikk på «Søk på datamaskinen etter driverprogramvare» og deretter «La meg velge fra en liste over tilgjengelige drivere på datamaskinen min» i det kommende vinduet.

4. Velg en generisk webkameradriver for Windows.
5. Vent til Windows installerer den nyeste kompatible driveren. Hvis du får noen meldinger, klikker du på «Ja» for å fortsette.
6. Lukk enhetsbehandlingen, start datamaskinen på nytt og sjekk om du kan videochatte på Skype.
Metode 10: Endre antivirusinnstillinger
Moderne antivirusprogrammer og brannmurkontroll overvåker og administrerer alle enheter som er koblet til Windows 10-PC-en din. Dette forbedrer personvernet, men kan noen ganger forårsake problemer. Hvis Skype-kameraet ikke fungerer på Windows 10, kan det skyldes en for streng antiviruspakke. Kontroller antivirusinnstillingene dine og sjekk om Skype er blokkert. Du kan også deaktivere eller hviteliste eventuelle innebygde eller tredjeparts antivirusprogrammer midlertidig for å løse problemet.
Alternativ I: Hvitliste Skype
Hvis du ikke vil at Skype skal blokkeres av et antivirusprogram, kan du legge det til i listen over tillatte apper. Følg trinnene nedenfor for å hviteliste Skype i ditt tredjeparts antivirusprogram.
Merk: Her er Avast brukt som et eksempel. Følg trinnene i henhold til ditt antivirusprogram.
1. Trykk på Windows-tasten, skriv inn «avast» og klikk på «Åpne».

2. Klikk på menyalternativet i høyre hjørne som vist.

3. Velg «Innstillinger» fra rullegardinmenyen.

4. I kategorien «Generelt» klikker du på «Blokkerte og tillatte apper» og deretter «TILLAT APP» under «Liste over tillatte apper» i høyre rute.

5. Klikk på «LEGG TIL»-alternativet som tilsvarer Skype for å legge applikasjonen til i hvitelisten.
Merk: Her er «App Installer» tatt som et eksempel, følg trinnene i henhold til ditt antivirusprogram.

Merk: Du kan finne Skype sin installasjonsbane ved å velge «SELECT APP PATH»-alternativet.
6. Til slutt klikker du på «LEGG TIL» for å bekrefte forespørselen. Nå har du lagt til Skype i Avast sin hviteliste.

Merk: Her kan du krysse av eller fjerne merket for Avast-funksjoner (som Ransomware Shield) etter behov.
7. Hvis du vil fjerne Skype (senere) fra Avast-hvitelisten, klikker du på ikonet med tre prikker i hovedvinduet «Innstillinger». Du vil se to alternativer her. Klikk på «Fjern».
-
Endre tillatte funksjoner: Du kan endre funksjonene du har aktivert mens du godkjenner programmet.
-
Fjern: Fjern Skype fra Avast sin hviteliste.

Alternativ II: Deaktiver antivirus midlertidig (hvis aktuelt)
Hvis du er usikker på hvordan du deaktiverer antivirusprogrammet på Windows 10-PC-en din, kan du se veiledningen vår om hvordan du deaktiverer antivirus midlertidig på Windows 10 og følge instruksjonene.

Metode 11: Deaktiver Windows Defender-brannmur (anbefales ikke)
Den innebygde sikkerhetspakken på datamaskinen din kan blokkere kameratilgang for applikasjoner av sikkerhetsmessige årsaker. Dette kan føre til at Skype-video ikke fungerer som den skal på Windows 10. Hvis tilgangsrettighetene for Skype-kameraet ditt er blokkert av Windows Defender-brannmuren, kan du se veiledningen vår om hvordan du deaktiverer Windows 10-brannmuren og følge instruksjonene der. Det anbefales vanligvis ikke å deaktivere forsvarsverktøyet, men noen brukere velger å tillate en app eller et program i hvitelisten for Windows Defender-brannmuren. Følg veiledningen vår om hvordan du tillater eller blokkerer apper gjennom Windows-brannmuren hvis du ønsker å hviteliste Skype i Windows-brannmuren.
Merk: Aktiver alltid Windows-brannmuren på nytt når du har fikset eventuelle konflikter med Windows 10-appene og -programmene dine. Dette hjelper deg med å forhindre skadelige angrep.
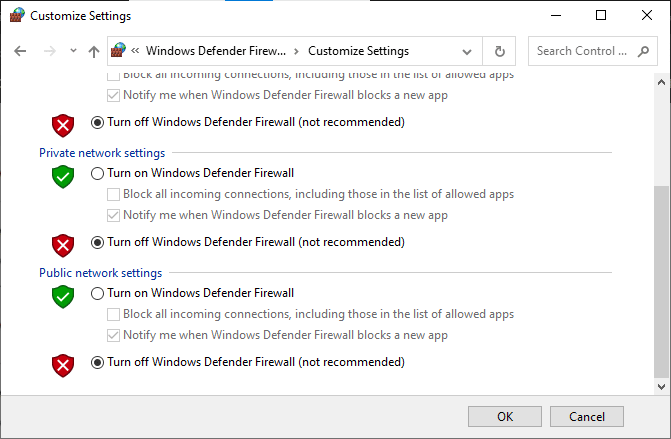
Metode 12: Juster registernøkler
Noen brukere har rapportert at justering av visse registernøkler i Registerredigering har hjulpet dem med å fikse problemet med at Skype-kameraet ikke fungerer på Windows 10. Følg instruksjonene nedenfor.
1. Trykk på Windows-tasten, skriv «Registerredigering» og klikk på «Åpne».
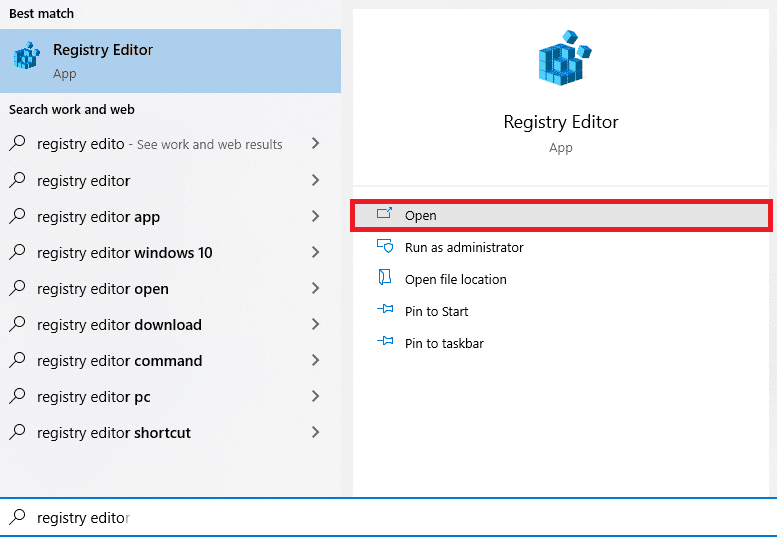
2. Naviger til følgende banen i Registerredigering:
ComputerHKEY_LOCAL_MACHINESOFTWAREWOW6432NodeMicrosoftWindows Media FoundationPlatform
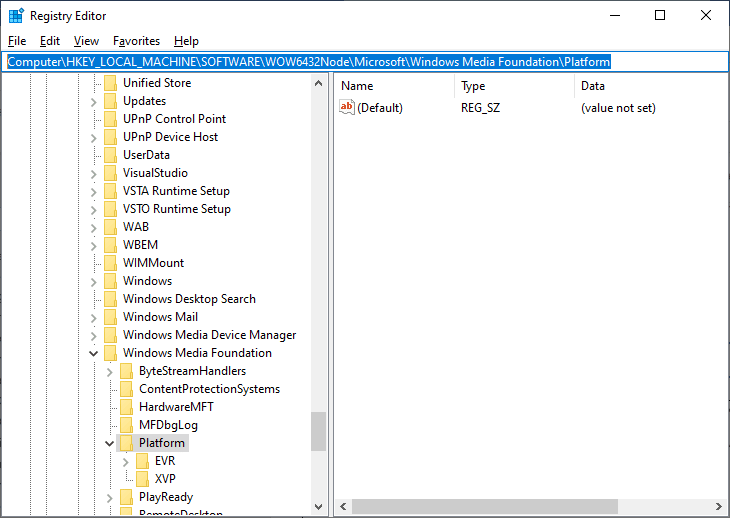
3. Høyreklikk i den høyre ruten, og klikk på «Ny» > «DWORD (32-biters)-verdi