Ved forsøk på å koble til din Steam-konto, kan du oppleve at Steam-klienten ikke reagerer, eller at bootstrapper-prosessen stopper opp. Dette kan skje tilsynelatende uten noen åpenbar grunn. Bootstrapperen er essensiell for å starte klienten, så eventuelle problemer her vil hindre deg i å bruke Steam. Denne utfordringen kan oppstå på grunn av variasjoner i maskinvare og systemkonfigurasjoner. Nedenfor finner du en veiledning for å løse dette problemet.
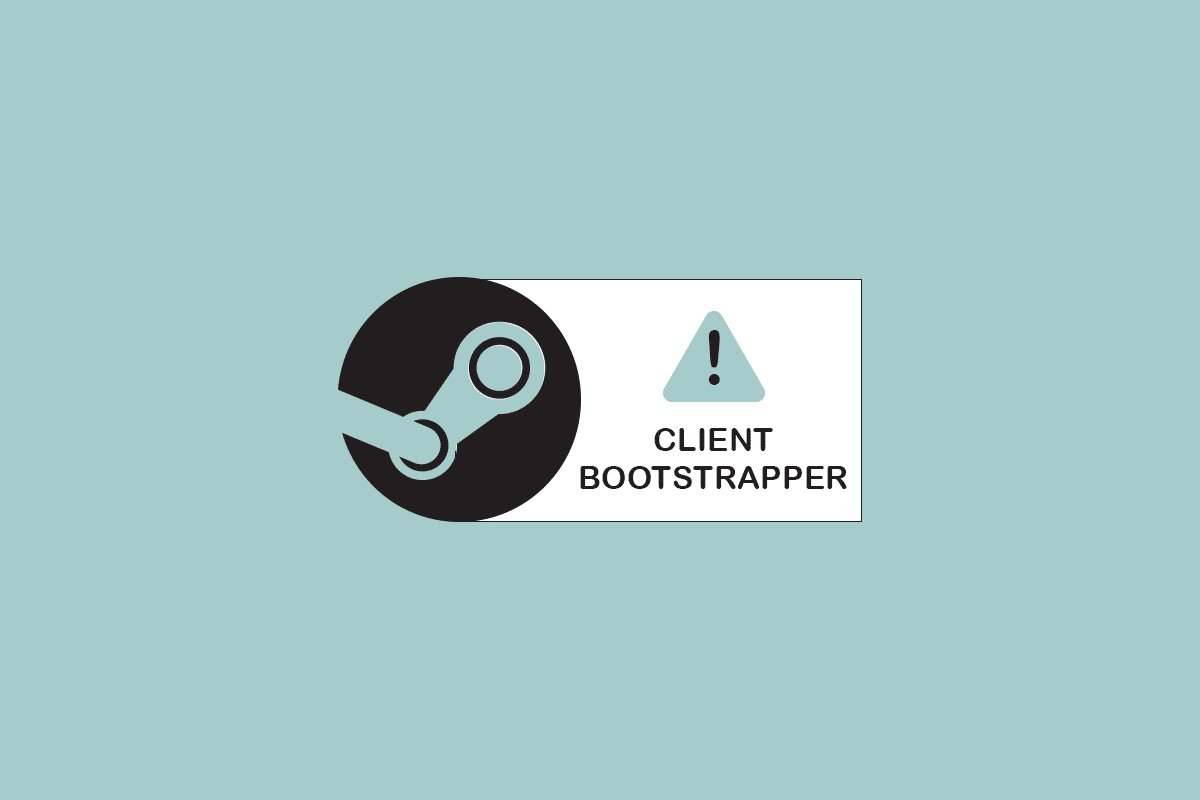
Slik løser du problemet med at Steam Client Bootstrapper ikke svarer i Windows 10
Vi har samlet en liste over mulige løsninger for problemet med at Steam-klientens bootstrapper ikke starter. Vi starter med de mest effektive og enkle metodene, så det anbefales å prøve dem i rekkefølgen de presenteres.
Grunnleggende feilsøkingstrinn
Før du prøver mer avanserte metoder, bør du starte med disse grunnleggende trinnene.
1. Start PC-en på nytt
En enkel omstart kan noen ganger løse problemer med at Steam-klientens bootstrapper ikke svarer. Start datamaskinen på nytt og prøv Steam-programmet igjen.
1. Trykk på Windows-tasten.
2. Klikk deretter på strømknappen.
3. Velg «Start på nytt».

2. Sjekk internettforbindelsen din
Bootstrapperen er avhengig av en stabil internettforbindelse. Treg eller ustabil tilkobling kan være årsaken til at Steam-klientens bootstrapper ikke svarer. Prøv å koble fra og til internett igjen for å se om det løser problemet. Lukk alle aktive vinduer før du starter Steam-klienten på nytt. Denne løsningen er spesielt nyttig for de som opplever problemer med nettverksforbindelsen.

Her er de mer avanserte feilsøkingsmetodene for å løse problemet.
Metode 1: Kjør Steam som administrator
Det kan hende at Steam mangler nødvendige tillatelser for å starte ordentlig, og dette kan føre til at bootstrapperen ikke laster. Prøv å kjøre Steam med administratorrettigheter.
Alternativ I: Gjennom hurtigmenyen
1. Gå til «Denne PC-en» og dobbeltklikk på «Lokal disk C».

2. Dobbeltklikk på «Programfiler (x86)».

3. Åpne Steam-mappen.

4. Høyreklikk på Steam-applikasjonen og velg «Kjør som administrator».

Dette vil gi Steam alle nødvendige tillatelser, og den skal starte som normalt.
Alternativ II: Gjennom kompatibilitetsinnstillinger
Kompatibilitetsproblemer kan også føre til at Steam-klientens bootstrapper ikke svarer. Slik kjører du Steam i kompatibilitetsmodus.
1. Naviger til Steam-applikasjonsmappen.
2. Høyreklikk på Steam.exe-snarveien og velg «Egenskaper».

3. Gå til fanen «Kompatibilitet».

4. Fjern avkrysningen for «Kjør dette programmet i kompatibilitetsmodus for». Klikk «Bruk» og «OK».

5. Start Steam med administratorrettigheter.
Sjekk om problemet vedvarer.
Metode 2: Kjør Steam i storbildemodus
Hvis Steam-klientens bootstrapper ikke svarer når du prøver å installere et spill, kan du prøve å kjøre Steam i Big Picture Mode. Dette er ikke en permanent løsning, men en midlertidig omgåelse som har fungert for noen brukere.
1. Trykk på Windows-tasten, skriv inn «Steam» og klikk «Åpne».

2. Klikk på «Vis»-menyen og velg «Storbildemodus».

Metode 3: Oppdater dato- og klokkeslettinnstillinger
Feilaktige dato- og klokkeslettinnstillinger kan føre til at serversikkerhetssertifikater anses som mistenkelige, og nettverkstjenester kan nekte å koble til serveren. Oppdater derfor dato- og klokkeslettinnstillingene ved å følge trinnene nedenfor:
1. Trykk Windows + I for å åpne «Innstillinger».
2. Velg «Klokkeslett og språk».

3. Rull ned og velg «Tilleggsinnstillinger for klokke» i høyre rute.

4. Bytt til «Internett-tid»-fanen og klikk «Endre innstillinger».

5. Merk av for «Synkroniser med en Internett-tidsserver» og velg en server fra listen.

6. Klikk «Oppdater nå» og lukk vinduet.
Sjekk om dette løser Steam-klientproblemet.
Metode 4: Oppdater GPU-drivere
Utdaterte grafikkdrivere kan også forårsake problemer med Steam-klientens bootstrapper. Sørg for at driverne er oppdatert for å fikse problemet. Følg instruksjonene i vår guide for å oppdatere grafikkdrivere i Windows 10.

Metode 5: Tøm nedlastingsbufferen
Akumulerte data fra oppdateringer og nedlastinger kan overbelaste Steam-klienten og føre til at bootstrapperen ikke svarer. Tøm nedlastingsbufferen for å prøve å løse problemet.
1. Start Steam fra Windows-søk.
2. Gå til «Innstillinger».

3. I Innstillinger-panelet, finn «Nedlastinger».

4. Klikk på knappen «Tøm nedlastingsbuffer». Steam vil be om påloggingsinformasjonen din.

5. Klikk «OK» for å bekrefte.

Steam skal starte som normalt etter at du logger inn igjen.
Metode 6: Deaktiver Cortana
Cortana kan noen ganger forstyrre Steam-programmet. Deaktiver Cortana for å se om det løser problemet.
1. Trykk Windows + R for å åpne «Kjør»-dialogboksen.
2. Skriv «regedit» og trykk Enter for å starte Registerredigering.

3. Klikk «Ja» i UAC-ledeteksten.
4. Naviger til følgende mappe i Registerredigering:
ComputerHKEY_LOCAL_MACHINESOFTWAREPoliciesMicrosoftWindows

Merk: Du finner kanskje ikke mappen «Windows Search». Hvis det er tilfelle, opprett den manuelt.
5. Høyreklikk på «Windows»-mappen og velg «Ny» > «Nøkkel».

6. I «Windows Search»-mappen, høyreklikk på et tomt område og velg «Ny» > «DWORD (32-bit)».

7. Gi den nye oppføringen navnet «AllowCortana».

8. Dobbeltklikk på den og sett «Verdi» til «0».

9. Start datamaskinen på nytt.
10. Prøv å åpne Steam som administrator igjen.
Merk: Hvis du ønsker å aktivere Cortana igjen, slett mappen du opprettet i Registerredigering. Cortana vil være tilgjengelig etter omstart.
Metode 7: Deaktiver VPN og proxy-server
Steam har identifisert flere apper som tilbyr maskering eller VPN-tjenester som inkompatible. Deaktiver eller avinstaller VPN-apper midlertidig. Se vår guide om hvordan du deaktiverer VPN og proxy på Windows 10.

Metode 8: Tilbakestill Winsock
Winsock håndterer input- og outputforespørsler for webapplikasjoner. En feil her kan forhindre at du kobler til Steam. Prøv å tilbakestille Winsock for å se om det løser problemet.
1. Søk etter «cmd» i Windows-søk. Høyreklikk og velg «Kjør som administrator».

2. Skriv inn følgende kommando:
netsh winsock reset

3. Hvis det ikke fungerer, prøv denne kommandoen:
netsh winsock reset catalog

4. Hvis ingen av de ovennevnte fungerer, prøv disse:
netsh int ip reset reset.log hit ipconfig / release ipconfig / renew

5. Start datamaskinen på nytt for å se om problemet er løst.
Metode 9: Tilbakestill IP-innstillinger
Selv om du kan pinge en maskin på nettverket ditt, kan feilaktige TCP/IP-innstillinger føre til problemer med å laste nettsider. Se vår guide om feilsøking av nettverksproblemer i Windows 10.

Metode 10: Legg til unntak i antivirus
Legg til Steam som et unntak i antivirusprogramvaren din. Hvis du ikke finner ditt spesifikke antivirusprogram, se produsentens offisielle nettside. Som et eksempel viser vi hvordan du gjør det i McAfee LiveSafe Antivirus. I McAfee kan du midlertidig slå av antivirusprogrammet til spillet er oppdatert. Følg trinnene for å legge til unntak:
1. Trykk på Windows-tasten, skriv «McAfee LiveSafe» og klikk «Åpne».

2. Klikk på de tre linjene øverst til venstre.

3. Klikk «Min beskyttelse».

4. Klikk «Sanntidsskanning».

5. Klikk «Slå av».

6. Bekreft integriteten til spillfilene. Se guiden vår for verifisering av spillfiler på Steam.

Metode 11: Deaktiver antivirusprogram (hvis aktuelt)
Antivirussystemer kan blokkere filer knyttet til Steam. Deaktiver antivirusprogrammet midlertidig før du prøver å starte Steam. Se guiden vår for midlertidig deaktivering av antivirus i Windows 10.

Metode 12: Koble fra Xbox 360-kontrolleren
En konflikt mellom Steam-betaen og Xbox 360-kontrolleren kan føre til problemet. En feil i Steam-betaen kan påvirke Xbox 360- (og PS4-)kontrollere. Følg disse trinnene:
1. Åpne Oppgavebehandling (Ctrl + Shift + Esc).
2. Høyreklikk på Steam-prosessen og velg «Avslutt oppgave». Dette sikrer at endringene lagres.

3. Koble fra kontrolleren og lukk alle apper som administrerer kontrollermaskinvaren.
4. Velg bort Steam-betaen.
Merk: Hvis du velger bort betaen, mottar du ikke oppdateringer før de er offisielt utgitt. Beta testing har både fordeler og ulemper. Du får teste nye funksjoner tidlig, men det kan være problemer.
5. Start Steam, klikk på «Steam»-menyen øverst til venstre og velg «Innstillinger».
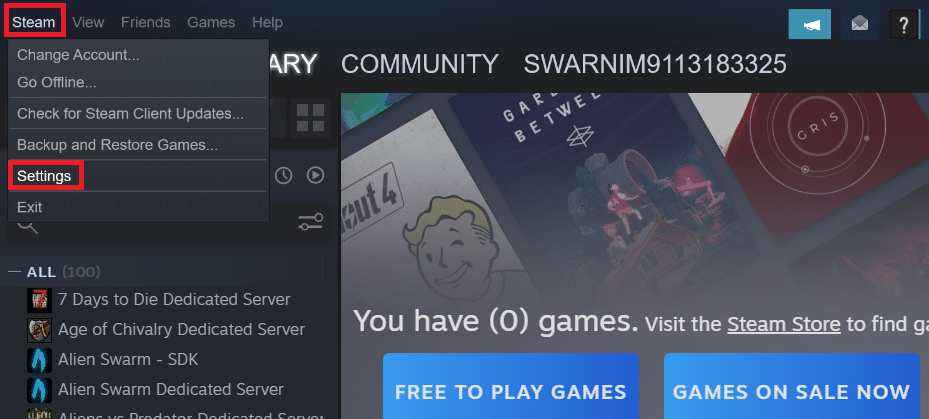
6. I innstillingene, velg «Konto». Her finner du «Beta-deltakelse». Sørg for at klienten din ikke er i betatesting.
<img class=»alignnone wp-image-100658″ width=»700″ height=»423″ src=»https://wilku.top/wp-content/uploads/2022/05/1653294736_870_Fix-Steam-Client-Bootstrapper-Not-Responding-in-