Noen ganger, når du prøver å starte et spill via Steam, kan du støte på feilkode 51, ledsaget av meldingen «Spillet kunne ikke startes.» Dette er en relativt vanlig feil som kan oppstå i en rekke spill, som Skyrim eller Dota. Denne feilen oppstår som regel på PC-en din når du bruker en utdatert versjon av Steam eller et utdatert spill. Hvis du opplever dette problemet, har du kommet til rett sted! Vi presenterer en omfattende guide som hjelper deg med å løse dette problemet.
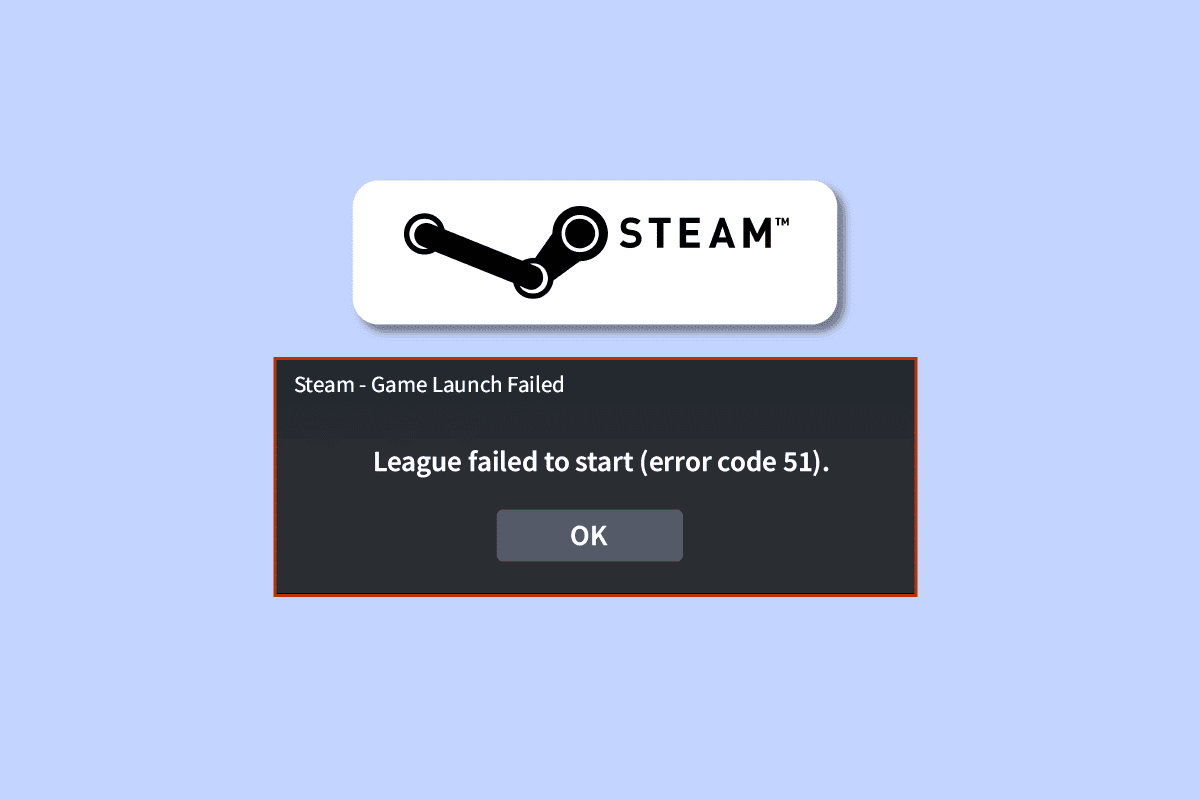
Hvordan løse Steam feilkode 51 i Windows 10
Hvis du er frustrert over feilkode 51 i Steam på din Windows 10-maskin, er det flere mulige årsaker til dette. Det er viktig å analysere disse nøye for å finne en løsning:
- Datamaskinen oppfyller ikke minimumskravene for spillet, eller du kjører Steam med administratorrettigheter.
- Et bakgrunnsprogram forstyrrer spillet.
- Du benytter deg av utdaterte driverversjoner.
- Grafikkinnstillingene i spillet er feilkonfigurert.
- Skadelig programvare eller virus er til stede.
- .NET Framework og operativsystemet er ikke oppdatert til nyeste versjon.
- DirectX-versjonen er ikke oppdatert.
- Overklokking av maskinvare.
- Korrupte eller feilkonfigurerte installasjonsfiler for spillet.
- Microsoft C++ Redistributable-filene er ikke kompatible med spillet eller din PC.
Nedenfor er noen mulige feilsøkingsmetoder som kan hjelpe deg med å løse feilkode 51. Følg dem i den rekkefølgen som er angitt, og med litt flaks kan du finne en løsning allerede i de første trinnene!
Metode 1: Grunnleggende feilsøking
Før du går over til mer avanserte metoder, bør du prøve noen grunnleggende feilsøkingstrinn som ofte kan løse problemet med noen få enkle klikk:
1A. Deaktiver overklokking
Mange avanserte datamaskiner har en overklokkingsfunksjon som gir økt ytelse ved å presse maskinvaren utover standard spesifikasjoner. Å kjøre grafikkortet eller prosessoren raskere enn anbefalt kalles overklokking. Dette kan føre til at datamaskinen når høyere temperaturer, og for å beskytte maskinvaren, vil den justere klokkehastigheten tilbake til normalt nivå til temperaturen synker. Overklokking øker ytelsen, men kan føre til ustabilitet. Om du har overklokket maskinvaren, prøv å tilbakestille den til standardinnstillingene.
1B. Avslutt unødvendige bakgrunnsprosesser
Flere bakgrunnsprosesser som kjører samtidig kan forstyrre Steams funksjon. Disse programmene kan bidra til feilkode 51. Følg vår guide for å avslutte oppgaver i Windows 10 for å lukke ned alle unødvendige prosesser.

1C: Endre Steam-spillprioritet
Prioriteten til en applikasjon forteller datamaskinen hvor viktig den er og om den skal prioriteres ved tildeling av ressurser. Normalt har alle programmer en normal prioritet, bortsett fra systemprosesser. Steam kan generere feilkoder hvis den ikke får tilstrekkelig med ressurser.
1. Høyreklikk på oppgavelinjen og velg «Oppgavebehandling».
2. Finn Steam-prosessen i listen.
3. Høyreklikk på prosessen og endre prioriteten til «Høy». Sjekk om dette løser problemet.
Merk: Vær forsiktig når du endrer prioritet. Feil bruk kan gjøre systemet tregt eller ustabilt.

4. Lukk Oppgavebehandling, start datamaskinen på nytt og sjekk om problemet er løst.
1D: Sett til «Høy ytelse»
Du kan også forbedre spillytelsen ved å velge strømplanen «Høy ytelse». Disse strømplanene administrerer strøminnstillingene på bærbare datamaskiner. Følg disse instruksjonene for å aktivere strømplanen «Høy ytelse»:
1. Trykk Windows-tasten + I for å åpne Windows-innstillinger.
2. Rull ned og klikk på «System».

3. Velg «Strøm og dvale» og klikk på «Ekstra strøminnstillinger» under «Relaterte innstillinger».

4. Velg «Høy ytelse» under «Vis tilleggsplaner».

Nå som systemet ditt er optimert, sjekk om feilkode 51 i Steam er løst.
Det er også viktig at spillet ditt er oppdatert for å unngå konflikter. Før spillet er oppdatert, vil du ikke kunne logge på spillserverne. Følg disse trinnene for å oppdatere spillet:
1. Start Steam og gå til «BIBLIOTEK».

2. Klikk på «HJEM» og søk etter spillet ditt.

3. Høyreklikk på spillet og velg «Egenskaper».

4. Gå til «OPPDATERINGER»-fanen og sjekk om det er noen ventende oppdateringer. Hvis det er det, følg instruksjonene på skjermen for å laste ned de siste oppdateringene.

Etter oppdateringen, sjekk om feilkoden i Steam er løst.
1F: Deaktiver fullskjermoptimalisering
Noen brukere har rapportert at deaktivering av fullskjermoptimalisering har hjulpet dem med å løse feilkode 51. Følg disse instruksjonene:
1. Start Steam og klikk på «BIBLIOTEK».

2. Høyreklikk på et Steam-spill og velg «Egenskaper».

3. Velg fanen «GENERELT» og klikk på «SET STARTALTERNATIVER…»

4. Et nytt vindu åpnes med en advarsel. For å starte spillet i vindusmodus, skriv inn parameteren –windowed.
5. Lagre endringene ved å klikke på «OK» og lukk «Egenskaper»-vinduet.
6. Start spillet på nytt og sjekk om det kjører i vindusmodus. Hvis ikke, gå tilbake til «SET STARTALTERNATIVER…» og skriv inn følgende parameter i stedet for den forrige:
–windowed -w 1024
7. Lagre endringene ved å klikke «OK».
Denne parameteren vil tvinge spillet til å starte i vindusmodus.
1G: Verifiser integriteten av spillfiler
Mange problemer kan skyldes manglende eller korrupte spillfiler, eller ufullstendige installasjoner. Steam feilkode 51 kan oppstå hvis oppdateringsprosessen avbrytes, eller hvis spillfiler flyttes. For å fikse dette, åpne Steam og bruk den innebygde funksjonen for å verifisere integriteten av spillfilene. Hvis applikasjonen finner feil, vil den erstatte filene. Se vår guide for hvordan du verifiserer integriteten av spillfiler på Steam.
Merk: Utfør tilsvarende trinn hvis du bruker annen publiseringsprogramvare.

1H. Oppdater Windows
Feil i PC-en kan ofte løses med en Windows-oppdatering. Microsoft slipper jevnlig oppdateringer for å fikse feil, og dette kan også fikse Steam feilkode 51. Sørg for at Windows er oppdatert og at du installerer alle ventende oppdateringer. Se vår guide for hvordan du laster ned og installerer de siste Windows 10-oppdateringene.

Etter at du har oppdatert Windows, sjekk om du kan starte spillet uten problemer.
Metode 2: Kjør Steam som administrator
Noen brukere har funnet at kjøring av Steam som administrator løser feilkode 51. Følg disse trinnene for å kjøre Steam som administrator:
1. Høyreklikk på Steam-snarveien på skrivebordet.
2. Klikk på «Egenskaper».

3. I «Egenskaper»-vinduet, velg fanen «Kompatibilitet».

4. Kryss av for «Kjør dette programmet som administrator».

5. Klikk «Bruk» > «OK» for å lagre endringene.

Metode 3: Skyll Steam-konfigurasjon
Du kan prøve å løse feilkode 51 ved å skylle Steam-konfigurasjonen. Følg disse trinnene:
1. Avslutt Steam-klienten fullstendig.
2. Trykk Windows + R-tastene samtidig for å åpne dialogboksen «Kjør».
3. Skriv inn `steam://flushconfig` og klikk «OK».

4. I ledetekstmenyen klikker du på «OK» for å bekrefte.
5. Start PC-en på nytt.
6. Åpne filutforsker ved å trykke Windows + E-tastene samtidig.
7. Naviger til følgende sti:
C:program files (x86)Steam
8. Finn Steam- eller Steam.exe-filen, og start den ved å logge inn igjen.

Metode 4: Oppdater Steam
Hvis du bruker en utdatert Steam-applikasjon, kan du oppleve problemer med å starte spill. Sørg for at du bruker den nyeste versjonen av Steam og Steam-spill før du prøver å starte dem.
1. Trykk på Windows-tasten, skriv «Steam» og klikk «Åpne».

2. Klikk på «Steam» i øverste venstre hjørne av skjermen og deretter «Se etter Steam-klientoppdateringer…»

3. Hvis det er noen nye oppdateringer som skal lastes ned, installer dem. Sørg for at Steam-klienten din er oppdatert.

4. Start Steam på nytt.
Metode 5: Oppdater GPU-drivere
Grafikkdrivere er viktig for å håndtere tung grafikk og videobehandling. Hvis du opplever startproblemer, sørg for at du bruker den nyeste versjonen av enhetsdriverne, siden de fungerer som et bindeledd mellom maskinvaren og operativsystemet. Mange brukere har oppdaget at oppdatering av driverne løser feilkode 51. Se vår guide for 4 måter å oppdatere grafikkdrivere i Windows 10.

Metode 6: Tilbakestill grafikkdriveroppdateringer
Noen ganger kan den nyeste versjonen av grafikkdriverne føre til startproblemer. I så fall kan det være nødvendig å gå tilbake til en tidligere versjon. Denne prosessen kalles tilbakestilling av drivere, og du kan enkelt rulle tilbake driverne til deres tidligere tilstand ved å følge vår guide om hvordan du tilbakestiller drivere i Windows 10.

Lagre endringene og sjekk om feilkode 51 er løst.
Metode 7: Installer grafikkdriveren på nytt
Hvis du fortsatt opplever feilkode 51 etter å ha oppdatert grafikkdriverne, kan det være nødvendig å installere dem på nytt for å fikse eventuelle inkompatibilitetsproblemer. Se vår guide for hvordan du avinstallerer og installerer drivere på nytt i Windows 10.

Metode 8: Oppdater .NET Framework
.NET Framework er viktig for å sikre at moderne apper og spill fungerer som de skal i Windows 10. Mange spill har en funksjon for automatisk oppdatering av .NET Framework. Hvis du blir bedt om å oppdatere, kan du manuelt installere den nyeste versjonen av .NET Framework, som beskrevet nedenfor, for å fikse Steam feilkode 51:
1. Se etter oppdateringer for .NET Framework på Microsofts offisielle nettside.

2. Hvis det er noen oppdateringer, klikk på den tilsvarende lenken og klikk på «Last ned .NET Framework 4.8 Runtime».
Merk: Ikke klikk på «Last ned .NET Framework 4.8 Developer Pack», da dette er for programvareutviklere.

3. Gå til «Nedlastinger», dobbeltklikk på installasjonsfilen for å kjøre den, og følg instruksjonene på skjermen for å installere .NET Framework.
Metode 9: Oppdater DirectX
For å ha en god multimediaopplevelse på Steam, må du forsikre deg om at DirectX er installert og oppdatert. DirectX bidrar til bedre visuell opplevelse for spill og grafiske applikasjoner. Det kan være verdt å oppdatere DirectX. Se vår guide om hvordan du oppdaterer DirectX i Windows 10.

Merk: Sørg for at boksen «Sjekk for digitale WHQL-signaturer» er markert i «System»-fanen, og at WHQL-logoen er satt til «Ja» i alle faner.

Metode 10: Deaktiver antivirus midlertidig (hvis aktuelt)
Inkompatible antivirusprogrammer kan forårsake feilkode 51. For å utelukke dette, deaktiver antivirusprogrammet midlertidig og prøv å koble til et nettverk. Se vår guide for hvordan du deaktiverer antivirusmidlertidig i Windows 10.

Hvis du løser problemet ved å deaktivere antivirusprogrammet, anbefaler vi at du avinstallerer programmet fra PC-en din. Les vår guide for hvordan du tvinger avinstallering av programmer i Windows 10.
Metode 11: Endre Windows Defender-brannmurinnstillinger
Du kan også oppleve Steam feilkode 51 på grunn av en overreaktiv eller overbeskyttende brannmur i Windows 10. Dette kan hindre tilkoblingen mellom spillstartprogrammet og serveren. For å fikse dette, kan du enten hviteliste Steam i brannmurinnstillingene, eller midlertidig deaktivere den.
Alternativ I: Hviteliste Steam
For å tillate Steam gjennom Windows Defender-brannmuren, følg vår guide for hvordan du tillater eller blokkerer apper gjennom Windows-brannmuren.

Alternativ II: Deaktiver brannmur (anbefales ikke)
Hvis du ikke vet hvordan du deaktiverer Windows Defender-brannmuren, vil vår guide for hvordan du deaktiverer Windows 10-brannmuren hjelpe deg.

Alternativ III: Opprett ny regel i brannmur
1. Trykk på Windows-tasten og skriv «Windows Defender-brannmur med avansert sikkerhet» og klikk på «Åpne».

2. I venstre rute klikker du på «Innkommende regler».

3. I høyre rute klikker du på «Ny regel…».
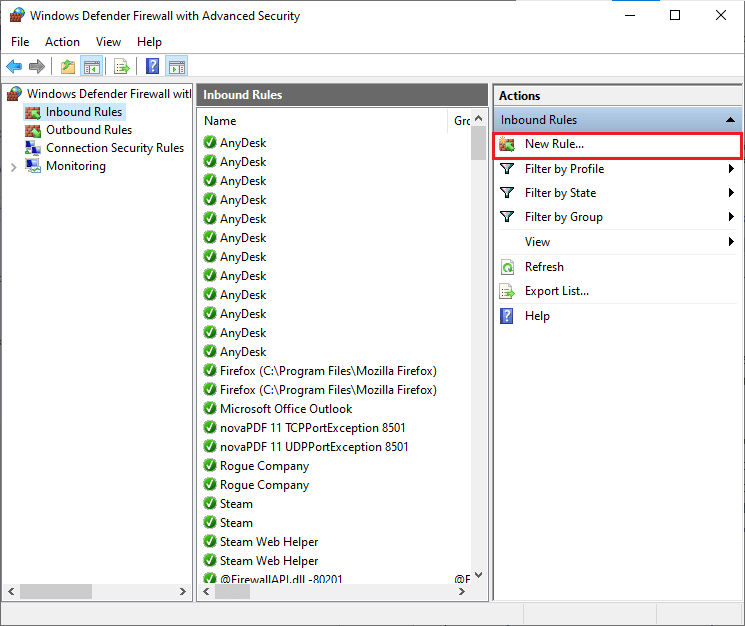
4. Velg «Program» under «Hvilken type regel vil du opprette?» og klikk på «Neste >».
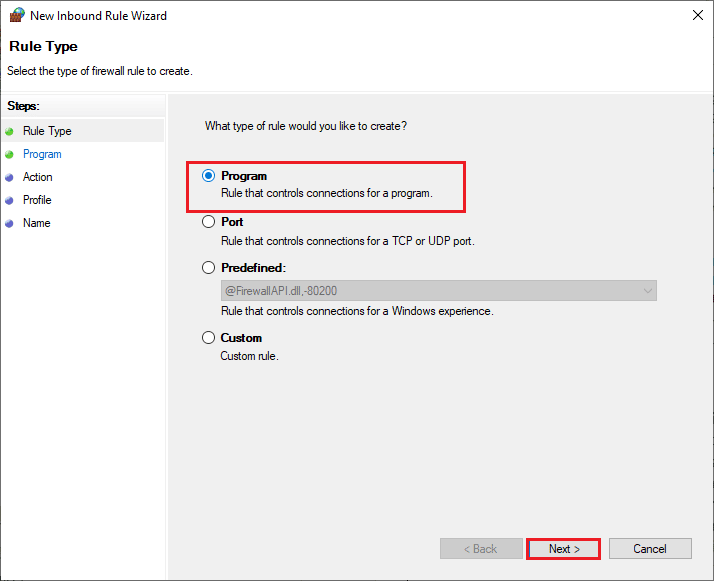
5. Klikk på «Bla gjennom…»-knappen ved siden av «Denne programbanen:».
<img class=»alignnone wp-image-125364″ width=»600″ height=»488″ src=»https://wilku.top/wp-content/uploads/2022/09/1662120982_791_Fix-Steam-Error-Code