Det hender at brukere opplever en uventet feilmelding knyttet til VDS (Virtual Disk Service) grunnleggende leverandør i Windows 10. Denne feilen ble først registrert i forbindelse med en KB979391-oppdatering, men en umiddelbar løsning var ikke tilgjengelig da. Ofte vises feilkoden 490 01010004 når en VDS-feil oppstår. Det finnes heldigvis flere metoder du kan prøve for å løse disse leverandørfeilene på datamaskinen.
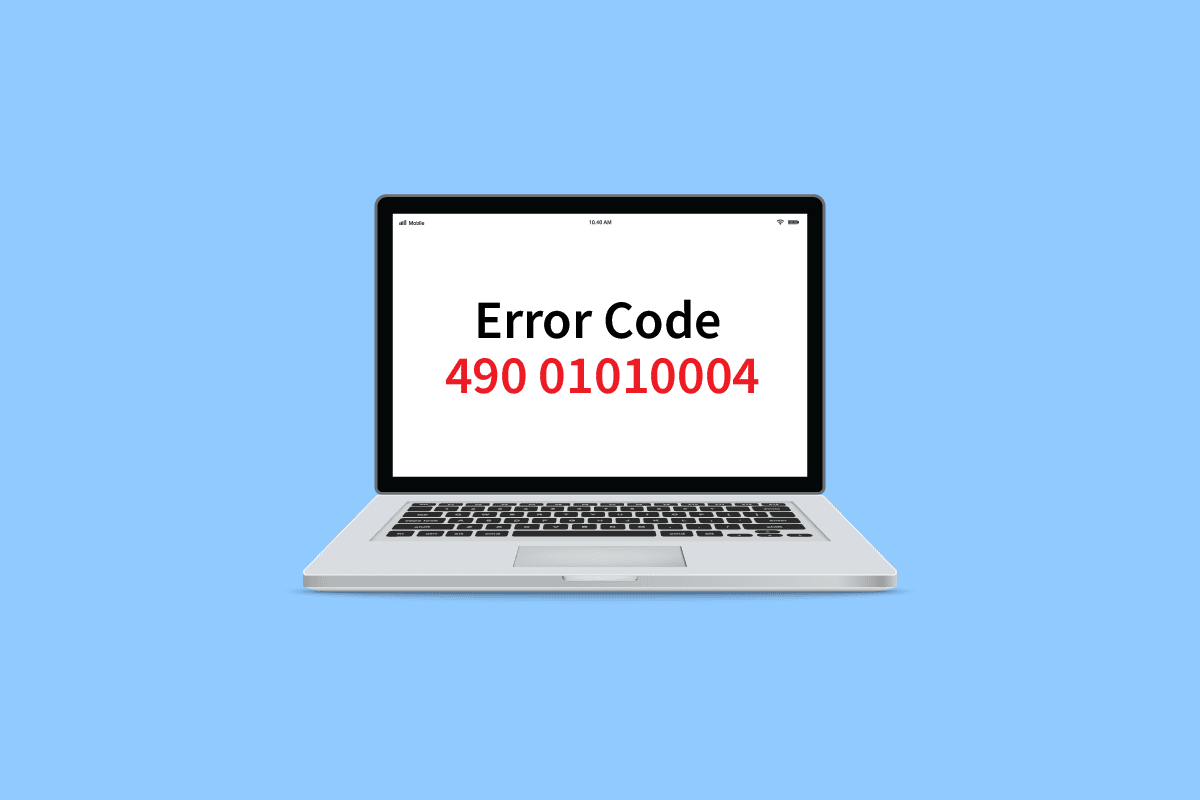
Slik retter du VDS feilkode 490 01010004 i Windows 10
Det er flere årsaker til at feilkoden 490 01010004 kan dukke opp på datamaskinen din. Her er noen av de vanligste:
- Problemer med selve Virtual Disk-tjenesten
- Manglende eller feil tillatelse for Virtual Disk-tjenesten
- Defekte VDS-systemverktøy
- Utfordringer relatert til VDS-sporing
- Skadde systemfiler
- Manglende Windows-oppdateringer
- Konflikter med virtuell diskprogramvare
Denne veiledningen vil presentere ulike metoder for å fikse feilkoden 490 01010004 på din maskin.
Metode 1: Omstart av VDS-leverandøren
En god start er å forsøke en omstart av VDS-grunnleggende leverandør. Følg disse enkle trinnene for å utføre en trygg omstart:
1. Trykk på Windows-tasten + R samtidig for å åpne dialogboksen Kjør.
2. Skriv inn `services.msc` og trykk Enter for å åpne Tjenester-vinduet.
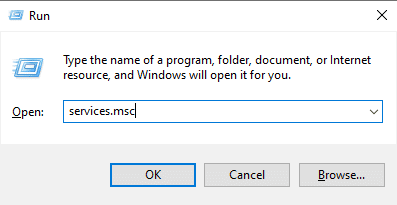
3. Finn «Virtual Disk» i listen over tjenester.
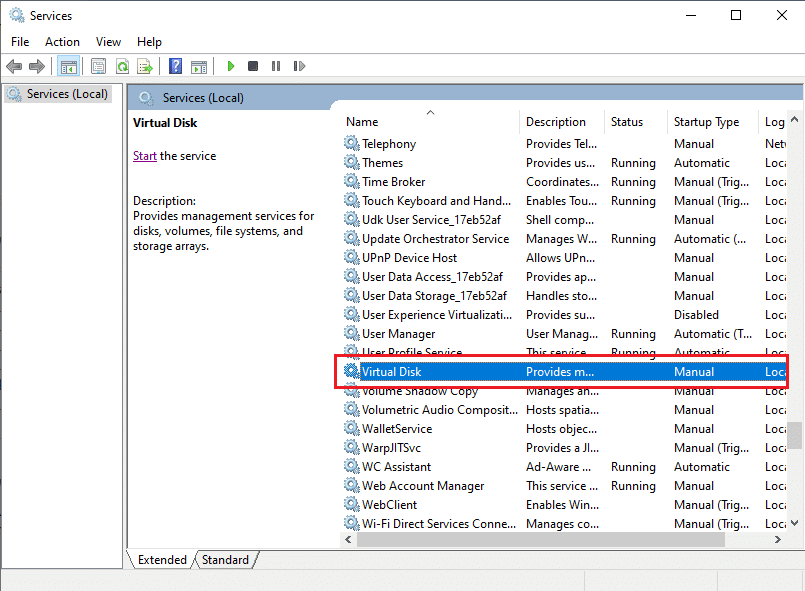
4. Høyreklikk på «Virtual Disk» og velg «Start på nytt».
Merk: Du kan også finne «Start tjenesten på nytt» i menyen til venstre.
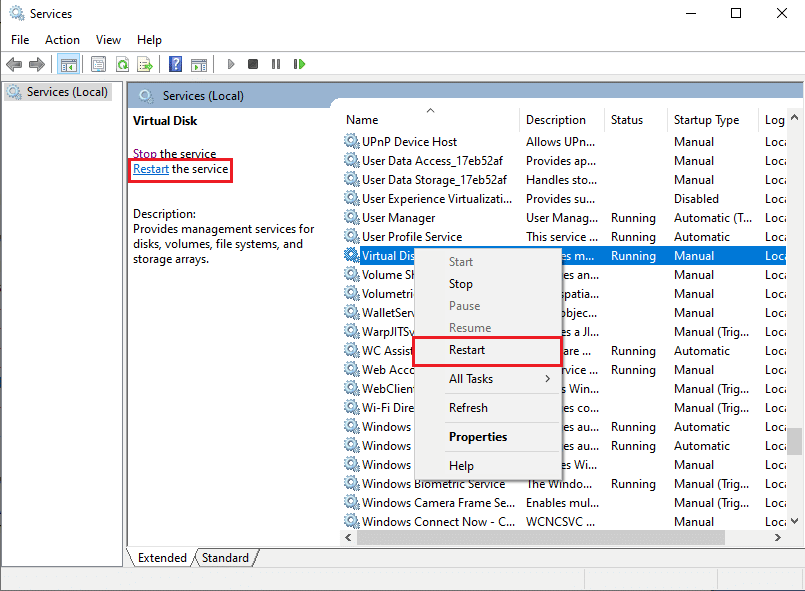
5. Start datamaskinen på nytt etterpå og se om feilen er løst.
Metode 2: Gi VDS-leverandøren tillatelse til å samhandle med skrivebordet
En annen måte å håndtere uventede feil i VDS Basic-leverandøren er å sjekke at den fungerer som den skal. Feilmeldinger kan oppstå hvis VDS-leverandøren ikke har tillatelse til å kommunisere med skrivebordet. Følg disse trinnene for å gi VDS grunnleggende leverandør denne tillatelsen:
1. Åpne dialogboksen Kjør, skriv `services.msc` og trykk Enter for å åpne Tjenester-vinduet.
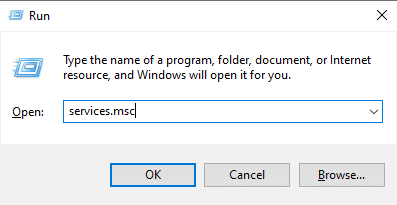
2. Høyreklikk på «Virtual Disk»-tjenesten.
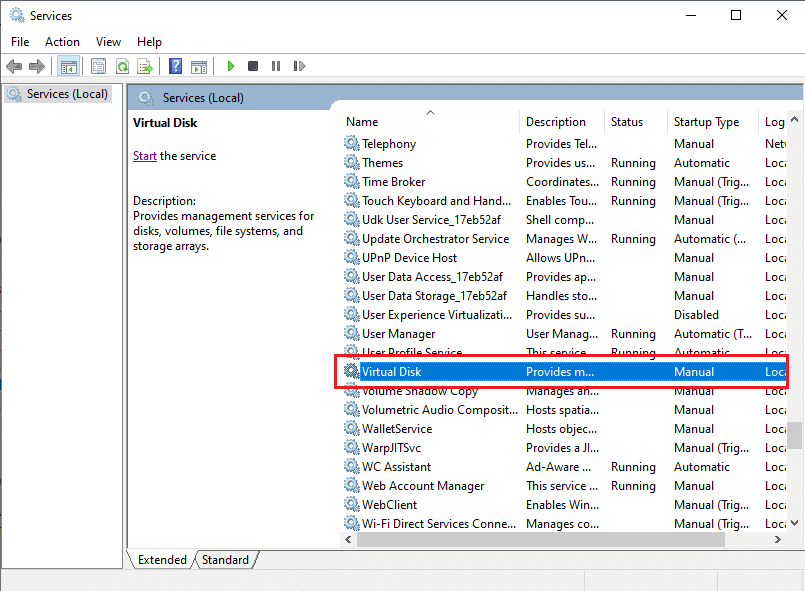
3. Velg «Egenskaper».
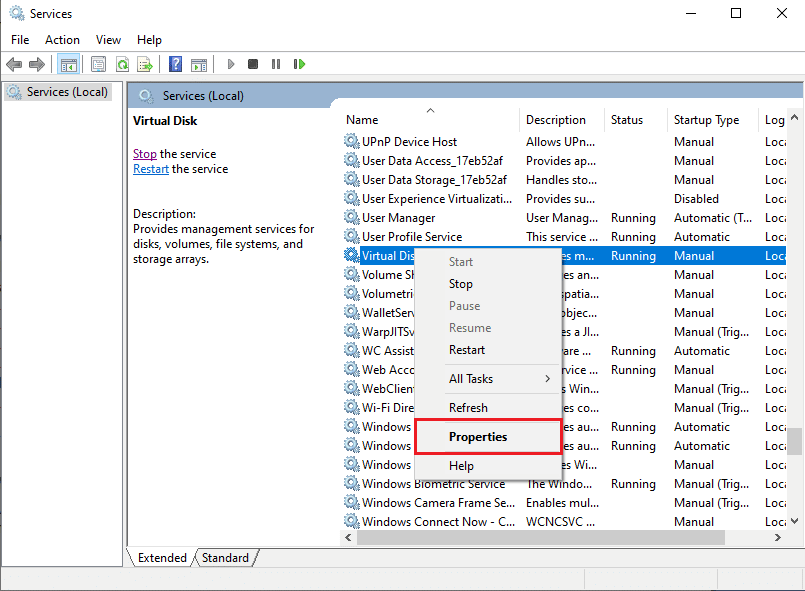
4. Under fanen «Generelt», sett «Oppstartstype» til «Automatisk» og sørg for at tjenestestatusen er «Kjører».
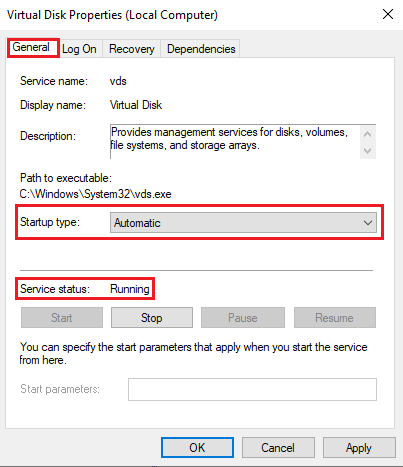
5. Gå til fanen «Logg på» og merk av for «Tillat tjenesten å samhandle med skrivebordet».
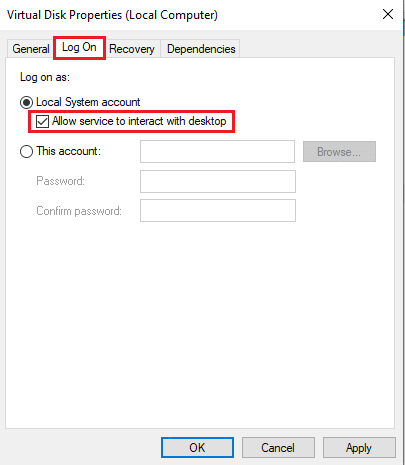
6. Klikk «OK» og deretter «Bruk».
7. Til slutt, start PC-en på nytt. Hvis feilkoden 490 01010004 fortsatt vises, prøv neste metode.
Metode 3: Stopp VDS-sporing
For å feilsøke problemet med VDS-leverandøren, kan du forsøke å stoppe VDS-sporingen på datamaskinen. Følg disse trinnene for å stoppe VDS-sporingen på en sikker måte:
1. Trykk på Windows-tasten, skriv cmd og klikk «Åpne» for å starte ledeteksten.
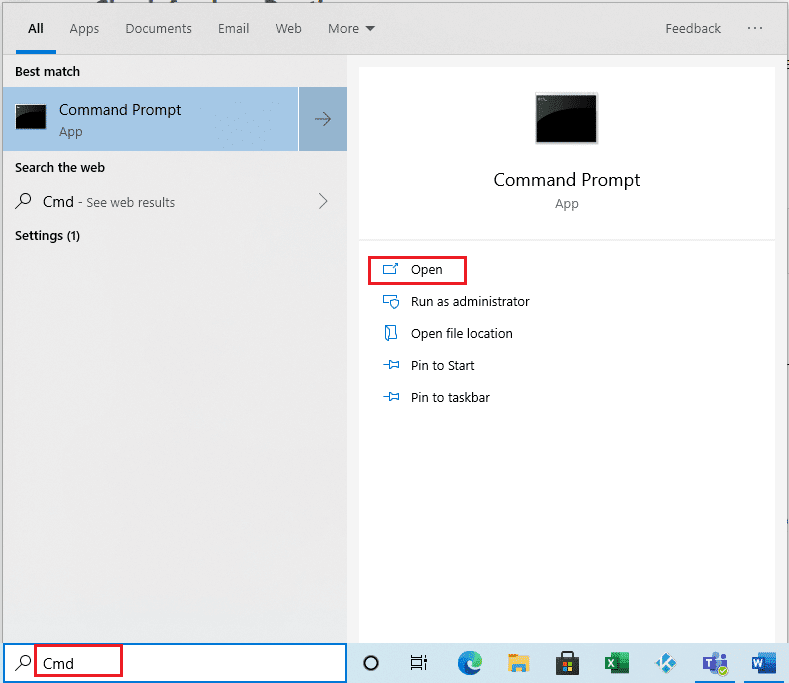
2. Skriv inn følgende kommando og trykk Enter:
md %systemroot%system32LogFilesVDS
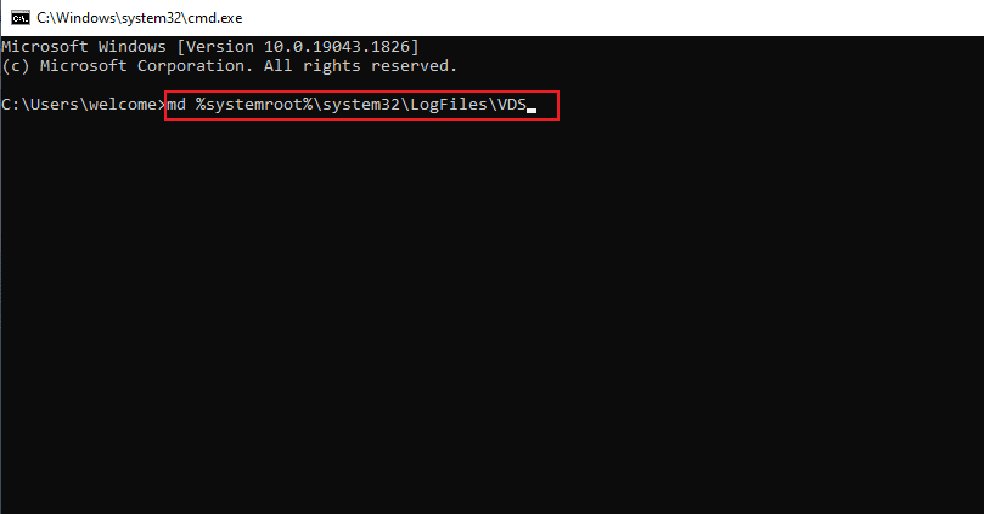
3. Skriv deretter inn denne kommandoen og trykk Enter:
Logman start vds -o %systemroot%system32LogFilesVDSVdsTrace.etl -ets -p {012F855E-CC34-4da0-895F-07AF2826C03E} 0xffff 0xff
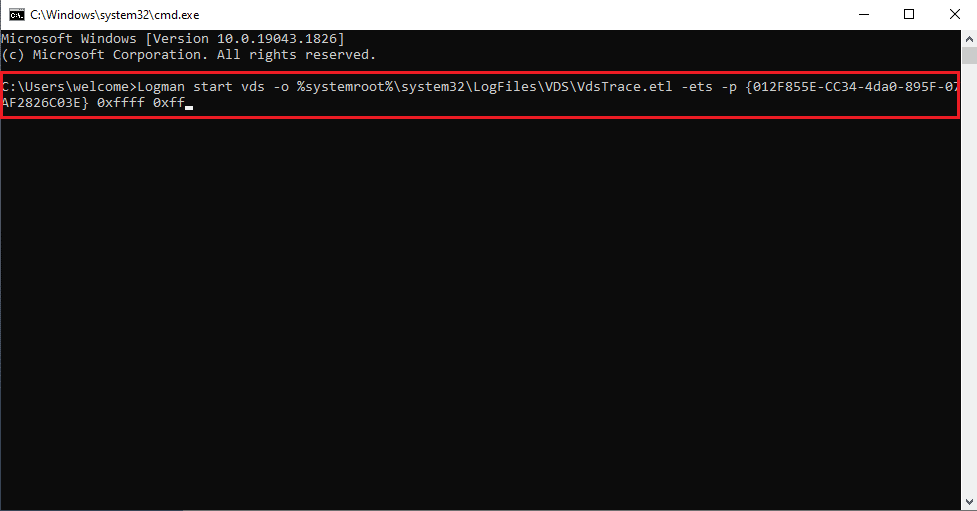
Etter å ha skrevet inn disse kommandoene, forsøk å gjenskape problemet.
4. Til slutt, utfør følgende kommando for å stoppe VDS-sporingen:
Logman stop vds -etsTrace file Vds
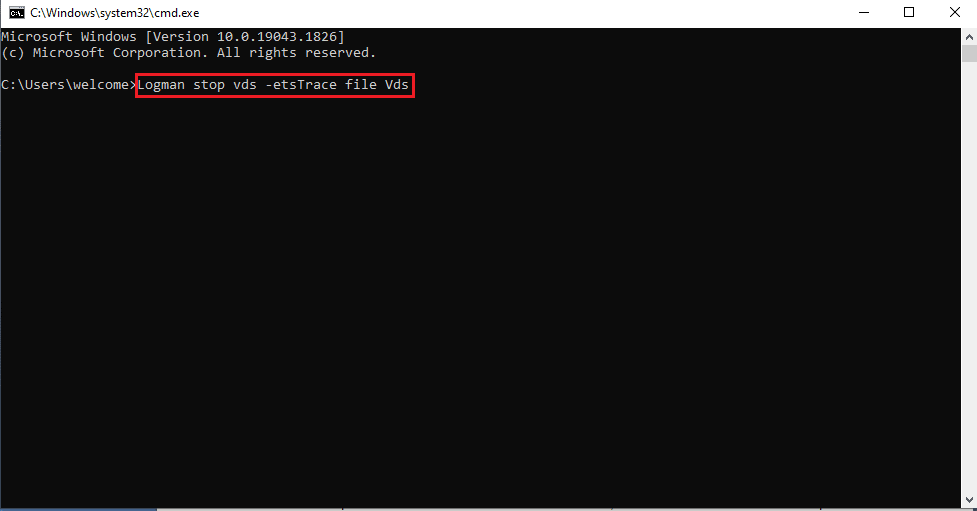
Metode 4: Reparer systemfiler
Korrupte systemfiler kan forårsake en rekke problemer, inkludert utfordringer med internettforbindelsen. Windows 10 har innebygde verktøy som SFC (System File Checker) og DISM (Deployment Image Servicing and Management) for å reparere disse filene. Finn veiledningen om hvordan du reparerer systemfiler i Windows 10, og følg trinnene for å reparere eventuelle skadde filer.
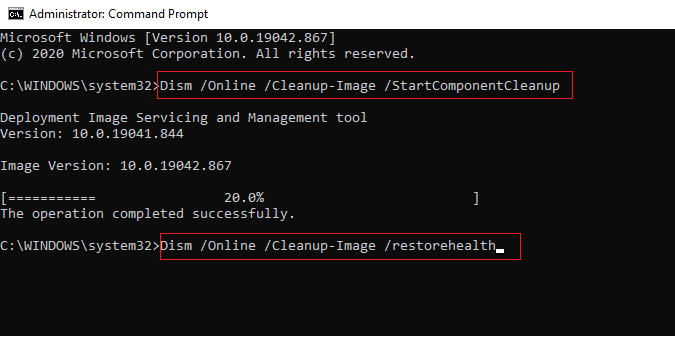
Metode 5: Reparer Windows med Media Creation Tool
For å fikse feilkoden 490 01010004, kan du prøve å reparere Windows ved hjelp av Microsoft Media Creation Tool. Her er hvordan:
1. Last ned Microsoft Media Creation Tool.
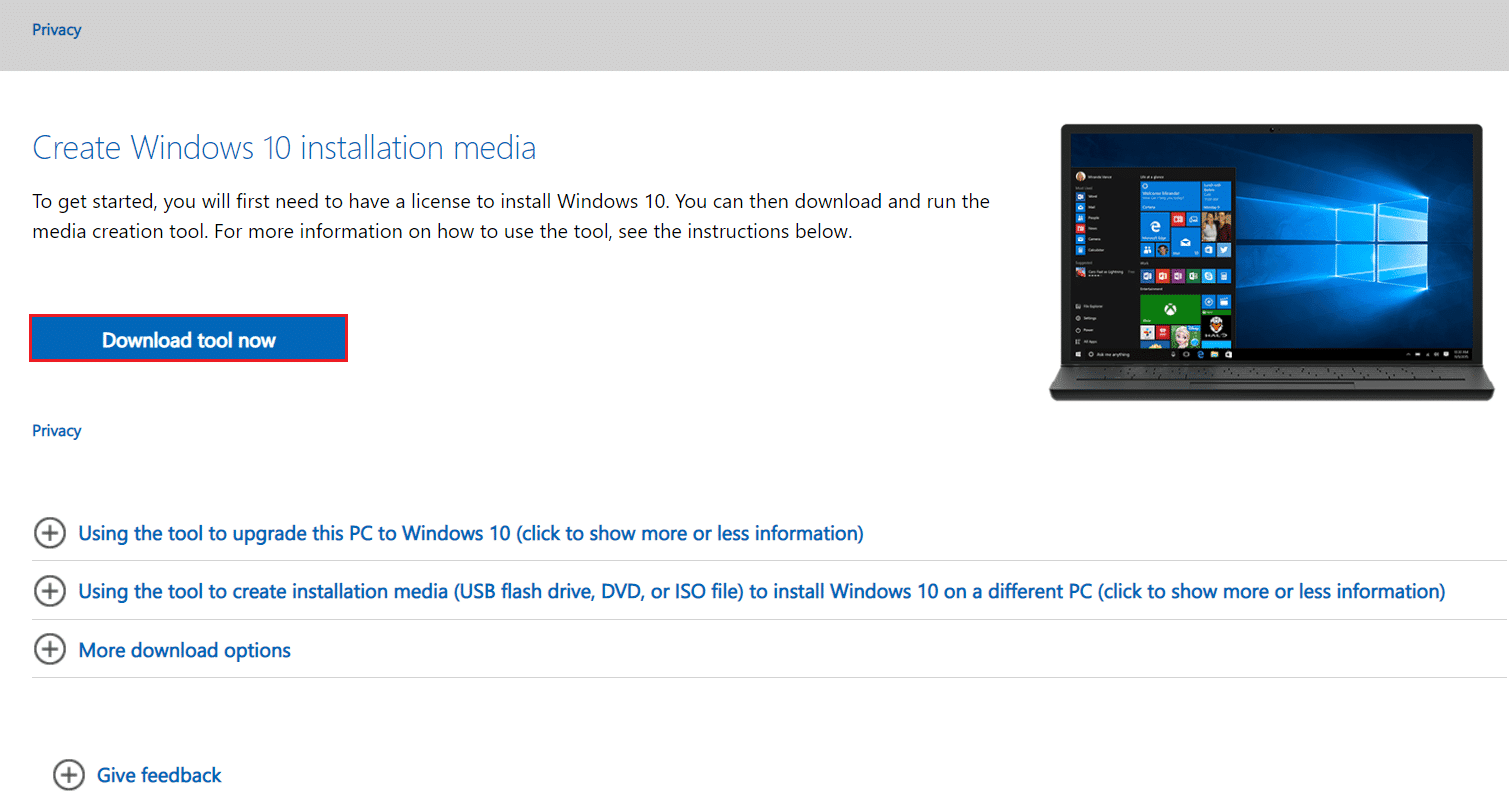
2. Etter nedlasting, kjør verktøyet og velg «Oppgrader denne PC-en nå».
3. Velg «Behold alle mine filer og apper».
4. Klikk «Oppdater».
5. Vent til oppdateringen er ferdig, og start PC-en på nytt.
Metode 6: Endre registernøkler
Hvis de tidligere metodene ikke har fungert for å fikse feilkoden 490 01010004, kan du prøve å endre SPTD-nøkkelmappen i Registerredigering.
Merk: Avinstallering av programvare for virtuelle stasjoner kan etterlate en SPTD.sys-driver på datamaskinen. Denne driveren har vært en årsak til mange VDS-feil i Windows. Du kan endre registeret for å deaktivere SPDT.sys-driveren.
Følg disse trinnene for å deaktivere SPTD.sys-driveren:
1. Trykk på Windows-tasten + R samtidig for å åpne Kjør-dialogen.
2. Skriv `regedit` og trykk Enter for å starte Registerredigering.
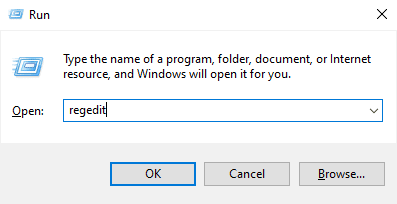
3. I Registerredigering, naviger til og klikk på `HKEY_LOCAL_MACHINE`.
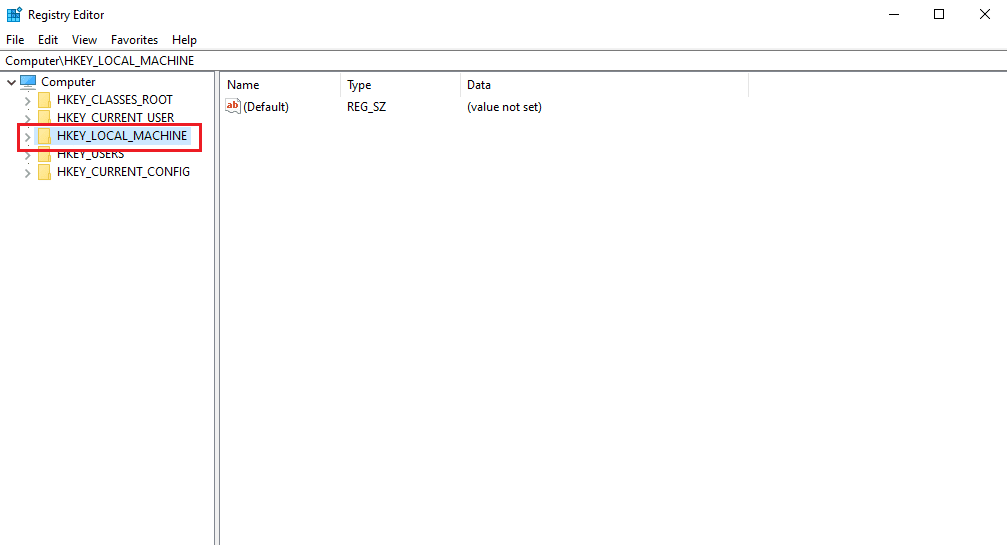
4. Deretter navigerer du til og klikker på System-mappen.
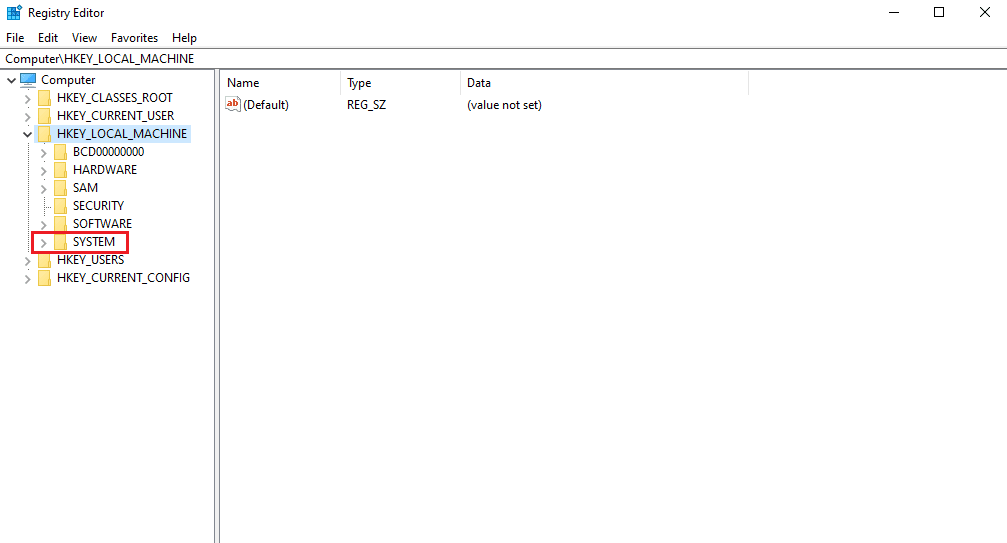
5. Naviger videre til `CurrentControlSet`-mappen.
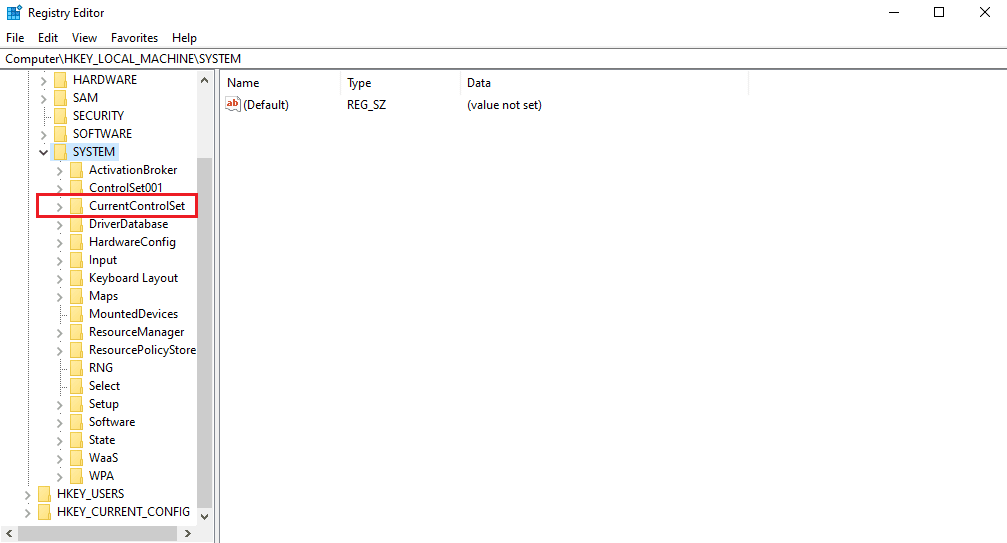
6. Klikk deretter på «Tjenester»-mappen.
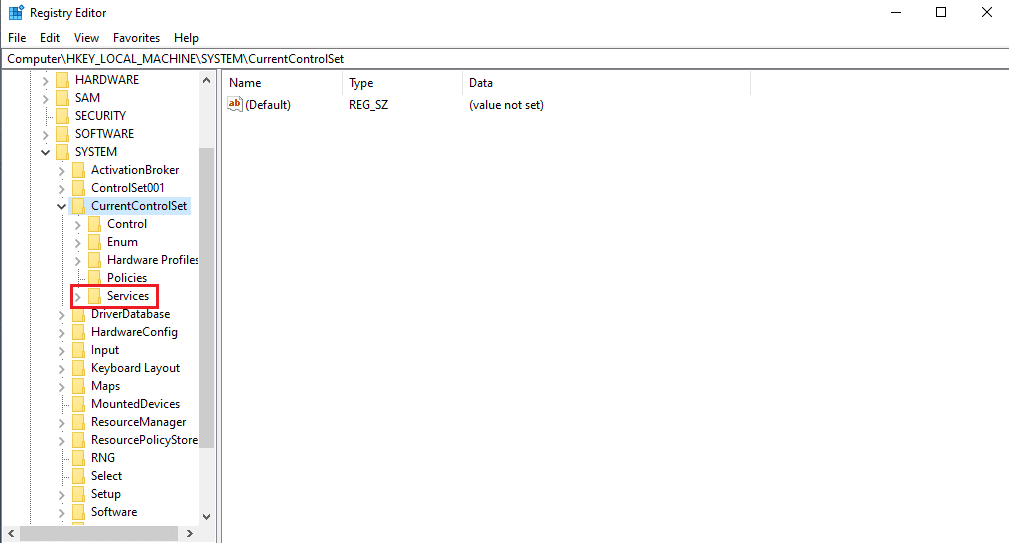
7. Klikk så på `Sptd`-mappen.
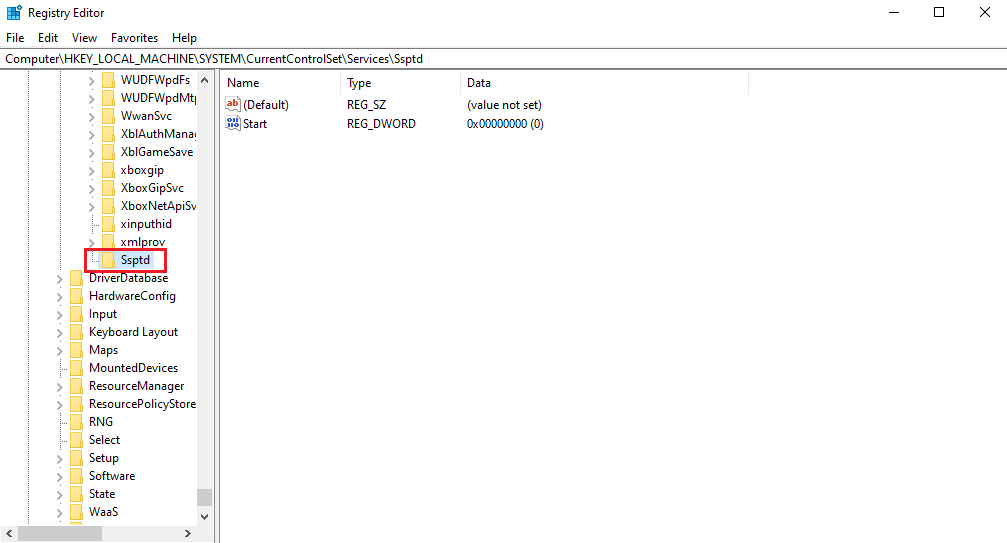
8. Høyreklikk på `Start` DWORD-filen og velg «Endre…».
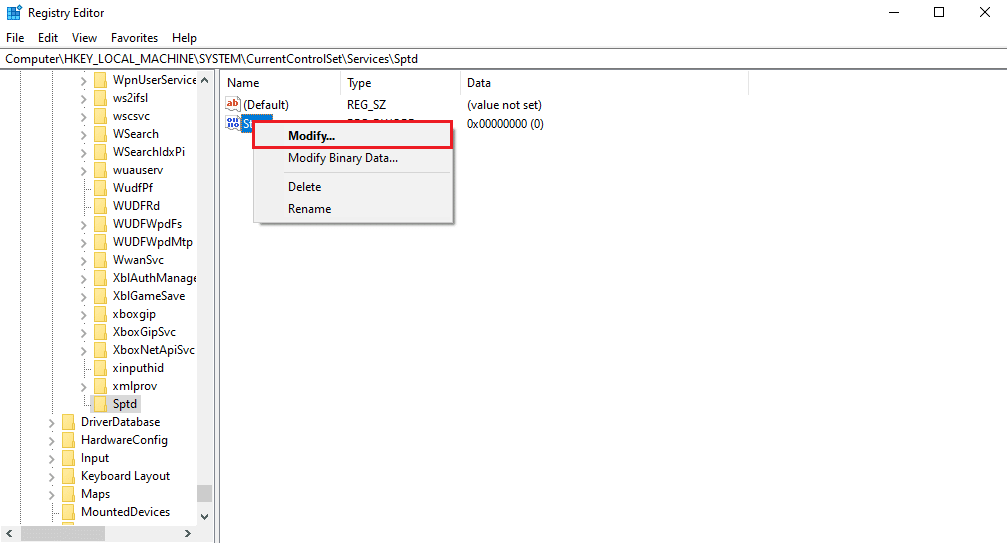
9. Endre verdidataene til 4.
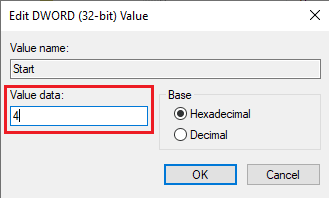
Metode 7: Utfør en systemgjenoppretting
Hvis ingen av de ovennevnte metodene fungerer, kan du prøve en systemgjenoppretting. Finn veiledningen for hvordan du bruker systemgjenoppretting i Windows 10 for å gjenopprette systemet på en sikker måte.
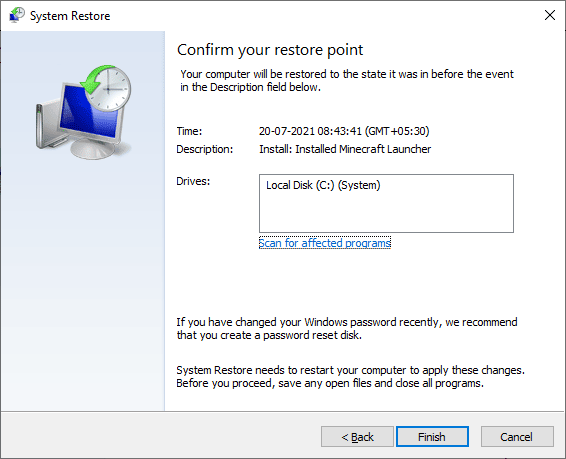
Ofte stilte spørsmål (FAQs)
Q1. Hva forårsaker VDS-leverandørfeil i Windows 10?
A. Flere systemfeil kan forårsake VDS grunnleggende leverandørfeil. Noen vanlige årsaker er feil Windows-oppdateringer og skadde systemfiler.
Q2. Hva er Virtual Disk Service?
A. Virtual Disk Service er en teknologi fra Microsoft som bidrar til å utvide lagringskapasiteten i Windows.
Q3. Hvordan kan jeg reparere VDS grunnleggende leverandør?
A. Du kan reparere VDS basic-leverandøren med et reparasjonsverktøy. Slike verktøy kan lastes ned fra internett.
***
Vi håper denne veiledningen har vært til hjelp og at du har klart å fikse feilkoden 490 01010004 på datamaskinen din. Legg igjen en kommentar og fortell oss hvilken metode som fungerte best for deg. Hvis du har spørsmål eller forslag, del dem gjerne med oss.