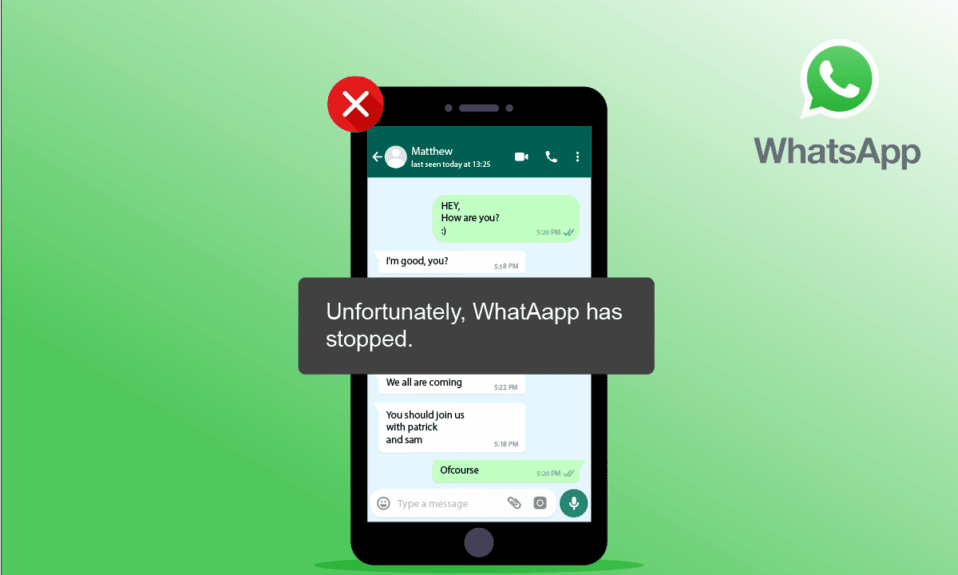
WhatsApp har etablert seg som en av de mest brukte kommunikasjonsapplikasjonene i dagens samfunn. Appen tilbyr en utmerket plattform for å sende tekstmeldinger, gjennomføre samtaler, og dele bilder og annet medieinnhold med venner og familie. Som med alle internettbaserte applikasjoner, kan også WhatsApp oppleve feil. En av de mest frustrerende feilene er «Beklager, WhatsApp har stoppet», en melding som kan dukke opp uventet. Siden mange av oss er avhengige av WhatsApp i vår daglige kommunikasjon, er dette et svært uønsket problem. Men fortvil ikke! Denne guiden gir deg enkle og effektive trinn for feilsøking som kan hjelpe deg med å løse problemet med at WhatsApp har sluttet å fungere. Før vi går i gang, la oss se på de vanligste årsakene til dette problemet, slik at du kan få en forståelse av alvorlighetsgraden.
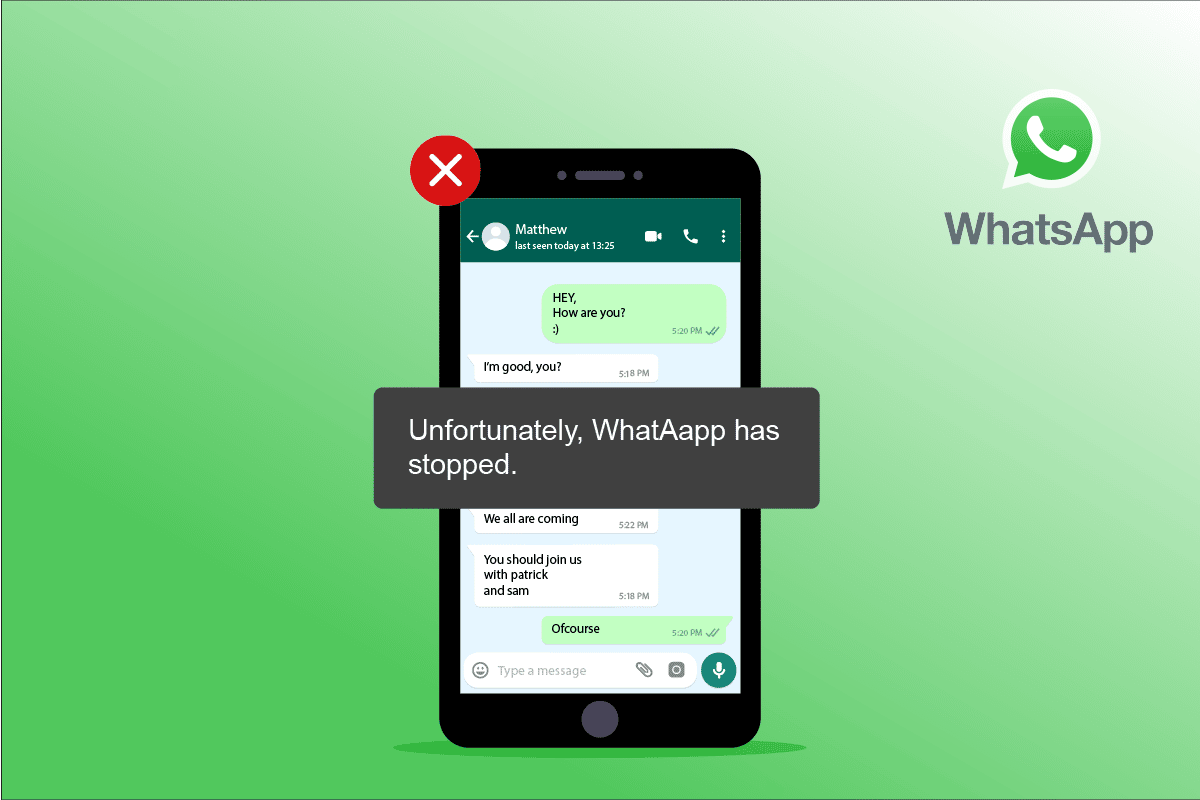
Løs problemer med WhatsApp på Android
Her er en oversikt over de vanligste årsakene til at WhatsApp kan slutte å fungere:
- Ustabil internettforbindelse.
- WhatsApp-serveren er nede.
- Bakgrunnsdata er ikke aktivert, noe som fører til at appen ikke fungerer når batterisparemodus er på.
- Manglende eller feilaktige tillatelser for WhatsApp.
- Skadet cache og data i WhatsApp.
- For lite lagringsplass på Android-enheten.
- Skadelig programvare, feil, eller virusangrep.
- Utdatert app eller operativsystem (Android OS).
- Programvarefeil.
- Ugyldig eller hacket Gmail-konto.
Når du opplever at WhatsApp ikke fungerer, er det ikke alltid nødvendig å installere appen på nytt umiddelbart. Først, prøv disse enkle triksene som kan hjelpe deg med å løse problemet.
Viktig merknad: Innstillingsalternativene på smarttelefoner kan variere avhengig av produsent. Det er derfor viktig å bekrefte de korrekte innstillingene før du gjør endringer. Trinnene som beskrives her ble utført på en Redmi-telefon.
Metode 1: Omstart av WhatsApp
Den enkleste måten å forsøke å løse problemet på er å omstarte WhatsApp. Ved å lukke appen og åpne den på nytt kan du løse problemet raskt. Følg disse stegene for å omstarte WhatsApp:
1. Lukk WhatsApp-applikasjonen.
2. Gå til startskjermen og finn de nylig åpnede applikasjonene.
3. Trykk på «X»-ikonet som tilsvarer WhatsApp for å lukke appen.
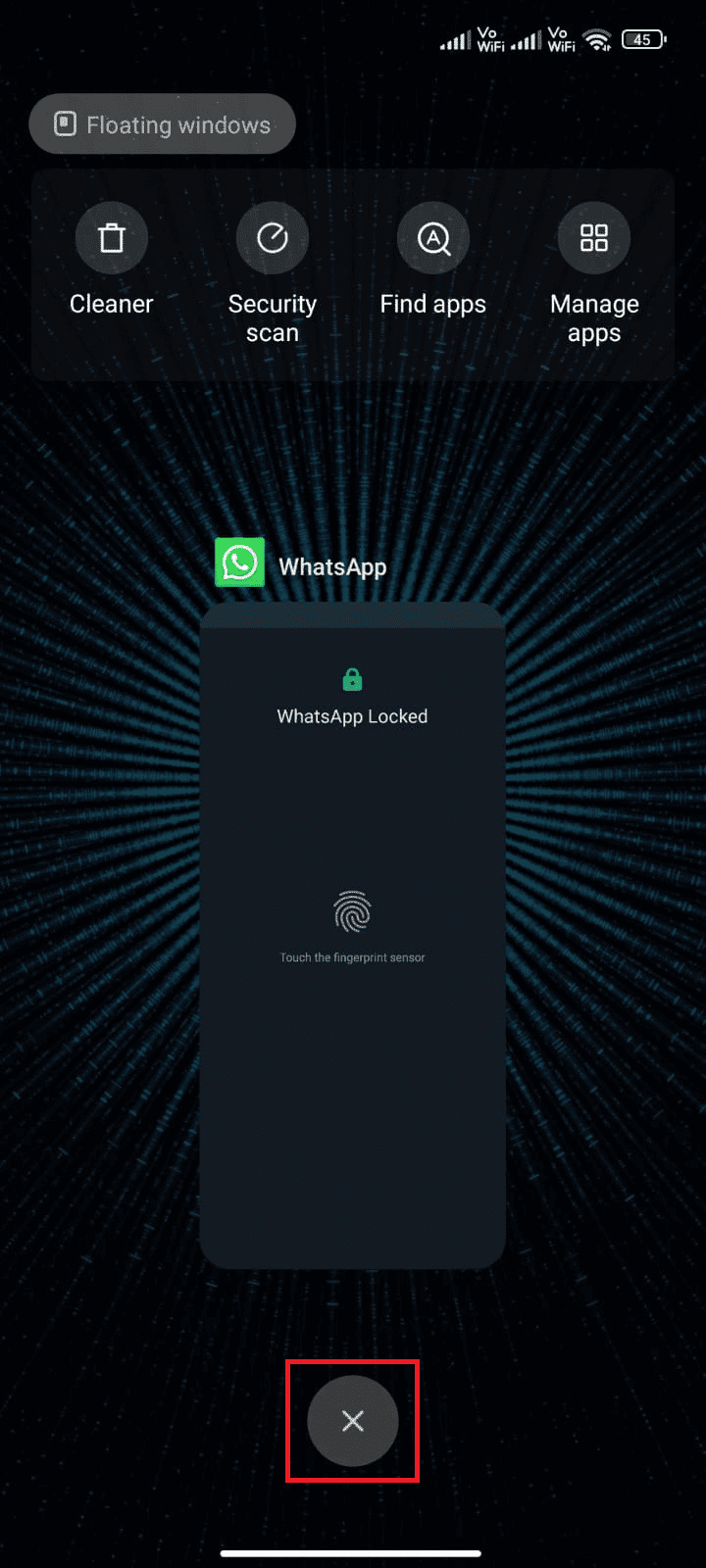
4. Åpne WhatsApp igjen og se om problemet vedvarer.
Metode 2: Omstart av Android-enheten
Hvis omstart av appen ikke løste problemet, er det neste skrittet å omstarte Android-enheten din. Spesielt hvis det er lenge siden du sist omstartet telefonen, kan dette være en effektiv løsning. Følg disse instruksjonene for å omstarte Android:
1. Trykk på strømknappen på enheten.
2. Velg alternativet «Omstart» eller «Slå av».
Merk: Hvis du velger «Slå av», må du trykke på strømknappen igjen for å slå på telefonen.
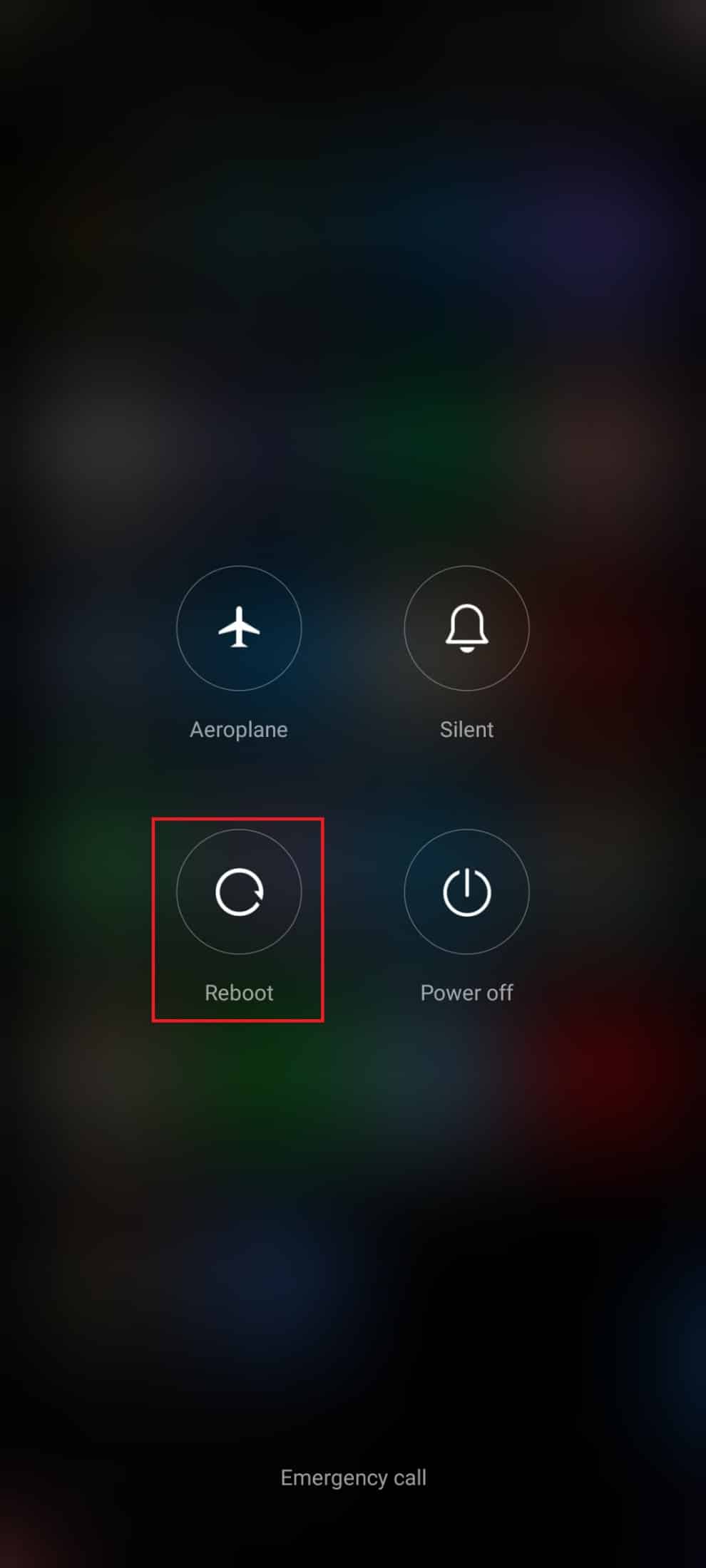
3. Når Android-enheten har startet på nytt, sjekk om du kan bruke WhatsApp uten problemer.
Metode 3: Feilsøking av nettverkstilkobling
En ustabil internettforbindelse kan føre til problemer som at WhatsApp ikke fungerer som det skal. For å sikre at du har en stabil forbindelse, følg disse trinnene for å sjekke datatilkoblingen:
1. Trykk på «Innstillinger»-ikonet på startskjermen.
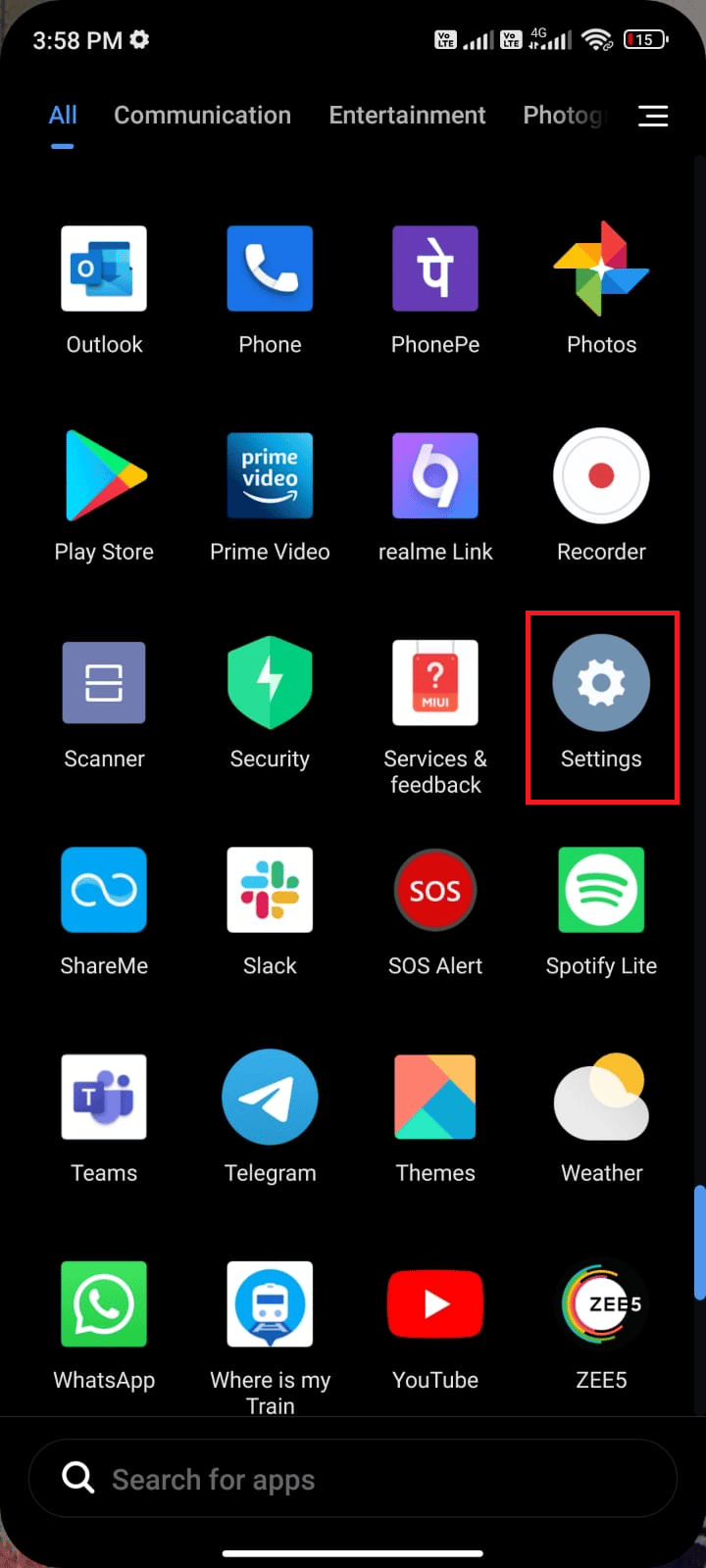
2. Velg «SIM-kort og mobilnettverk».
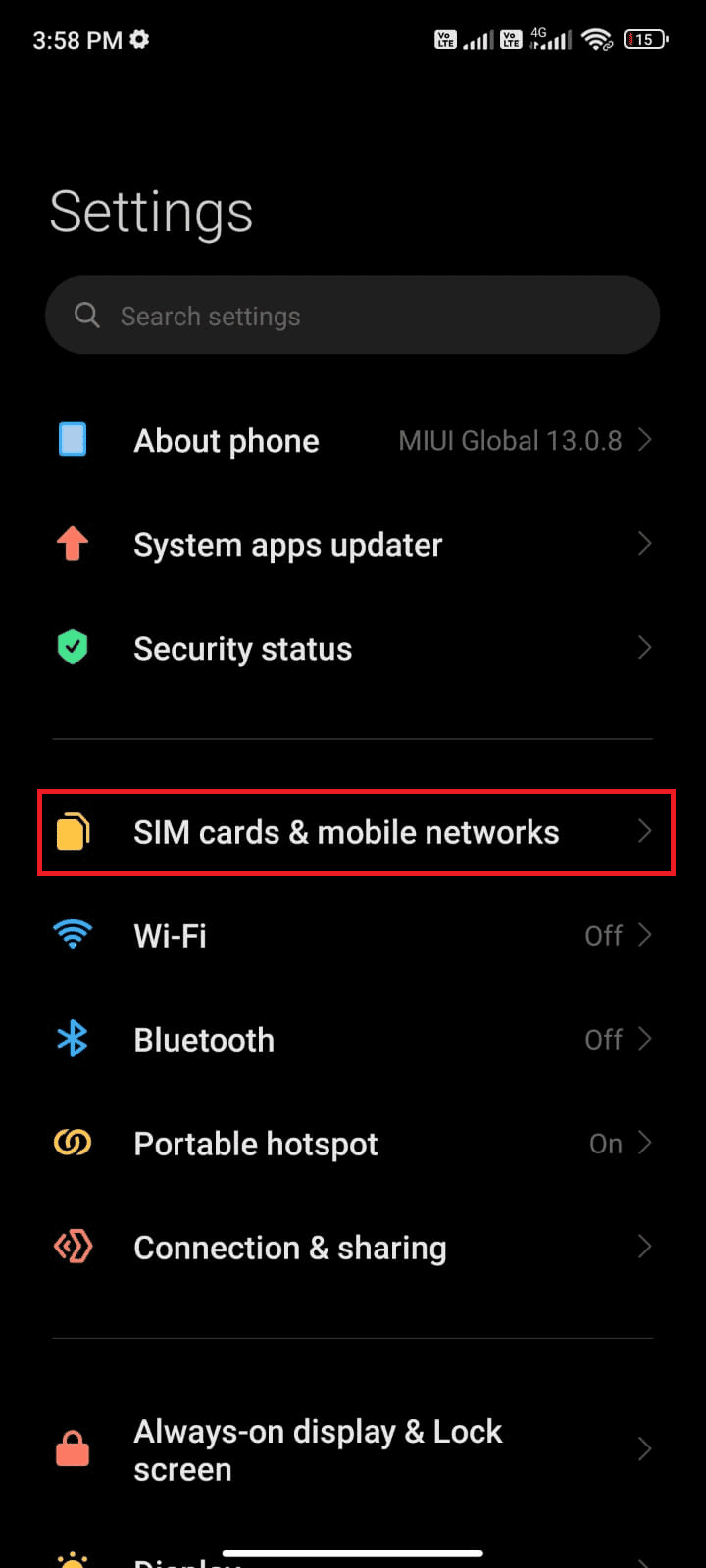
3. Slå på «Mobildata».
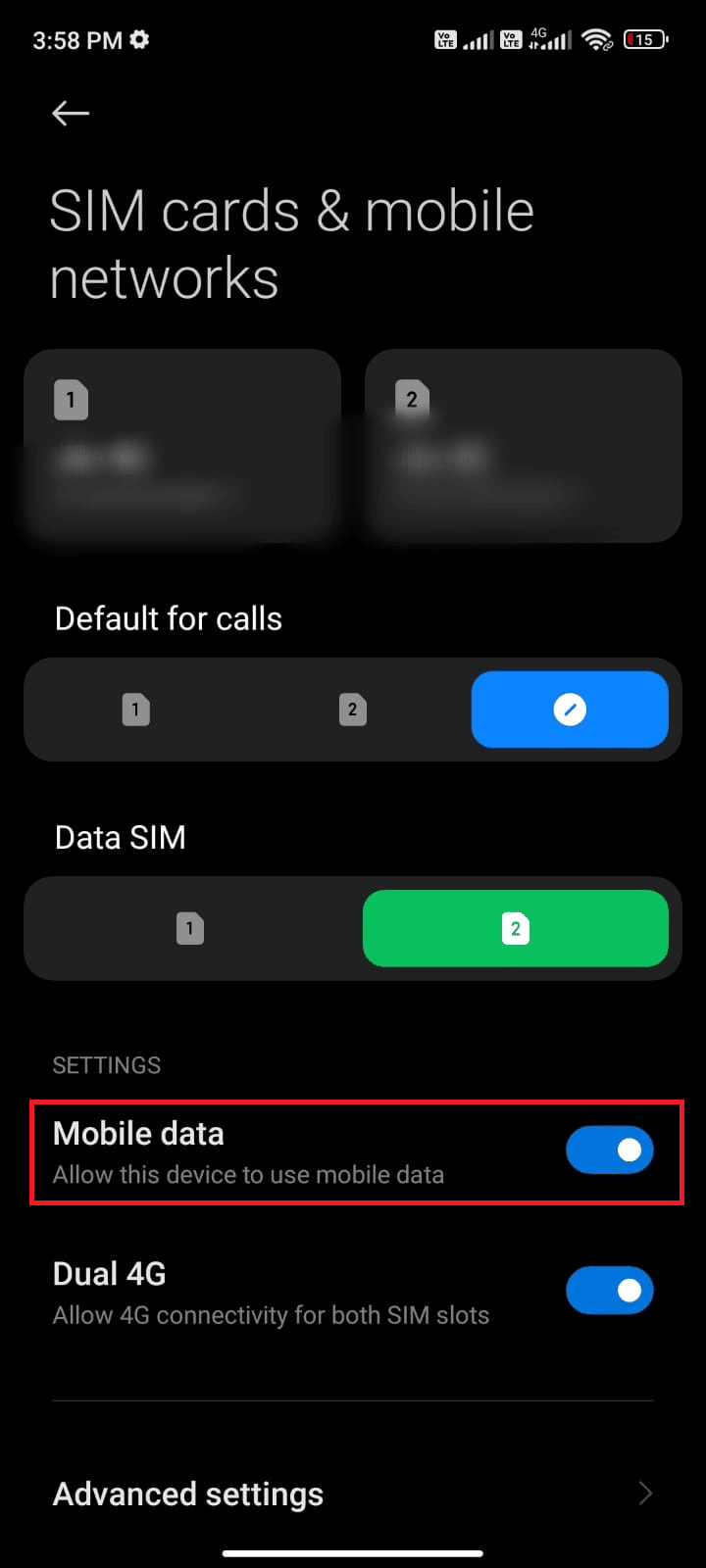
4. Hvis du trenger å bruke roaming når du er i utlandet, trykk på «Avanserte innstillinger».
Merk: Internasjonal dataroaming kan medføre ekstra kostnader.
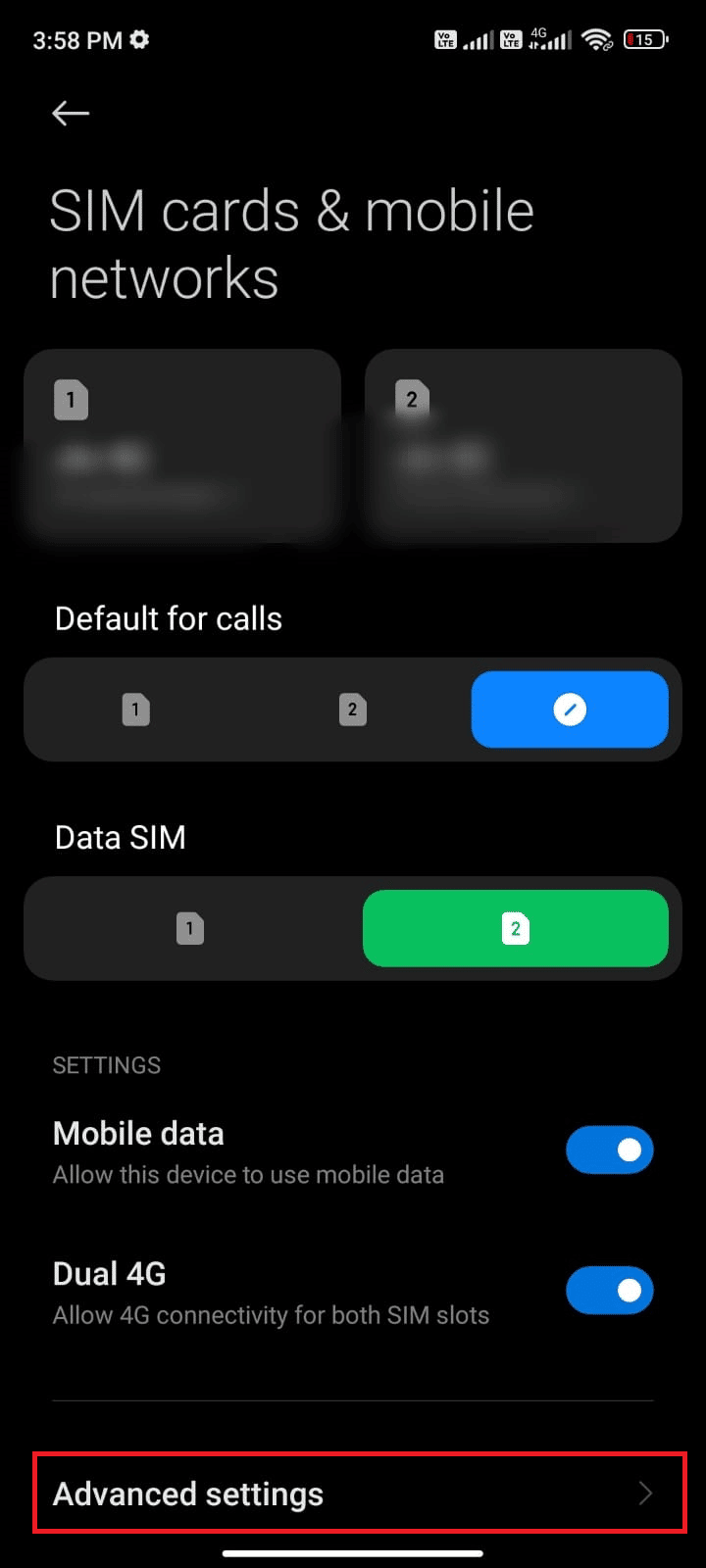
5. Velg «Internasjonal roaming» og deretter «Alltid».
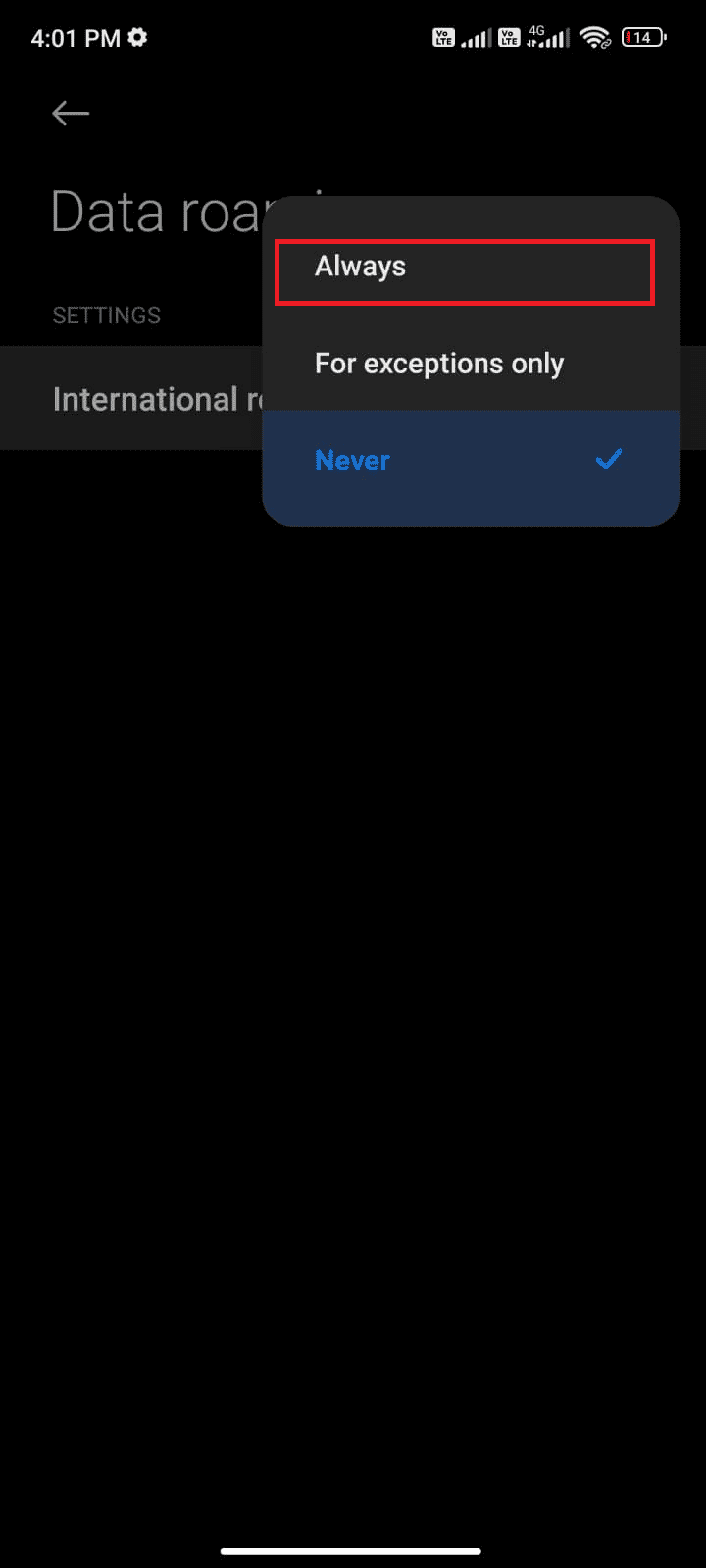
6. Trykk på «Dataroaming».
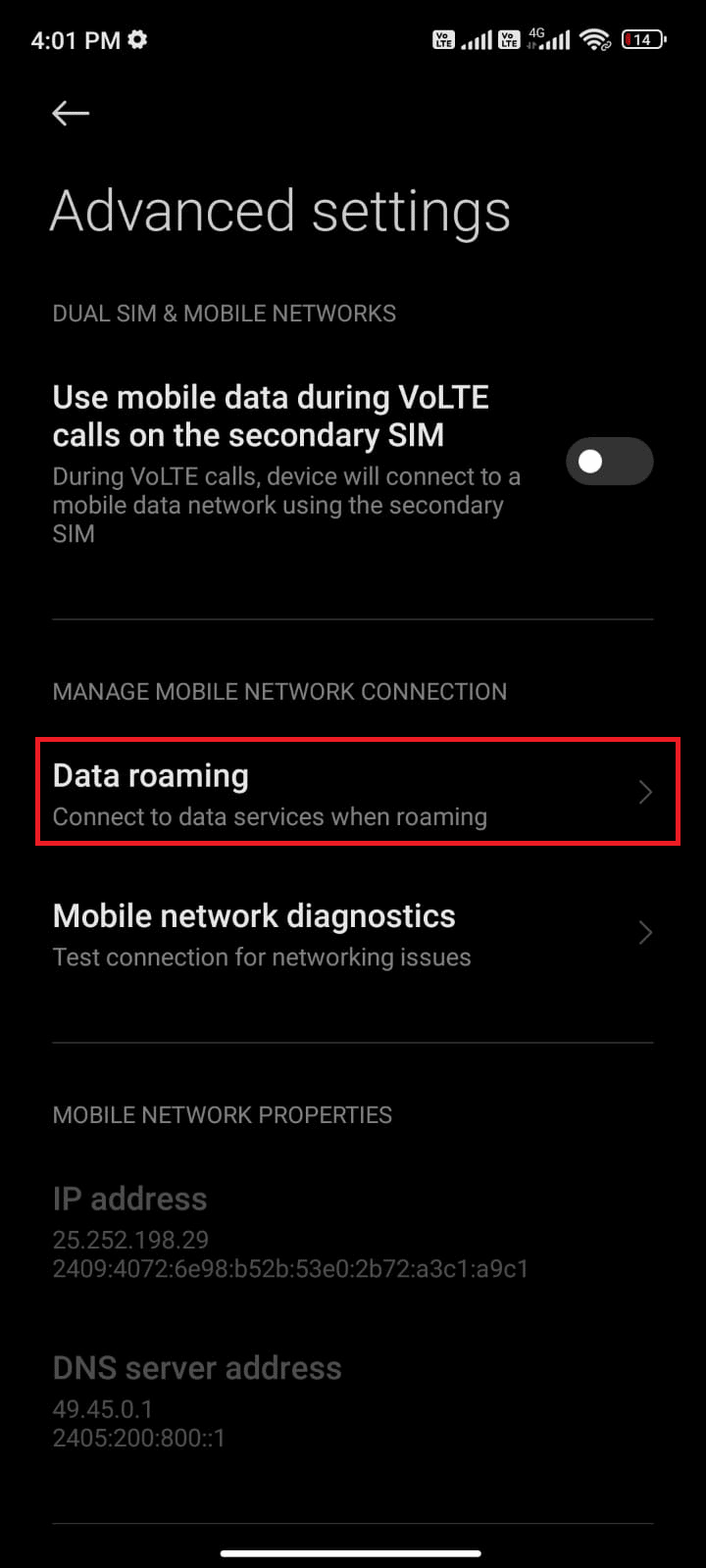
7. Bekreft ved å trykke «Slå på» hvis du får en forespørsel.
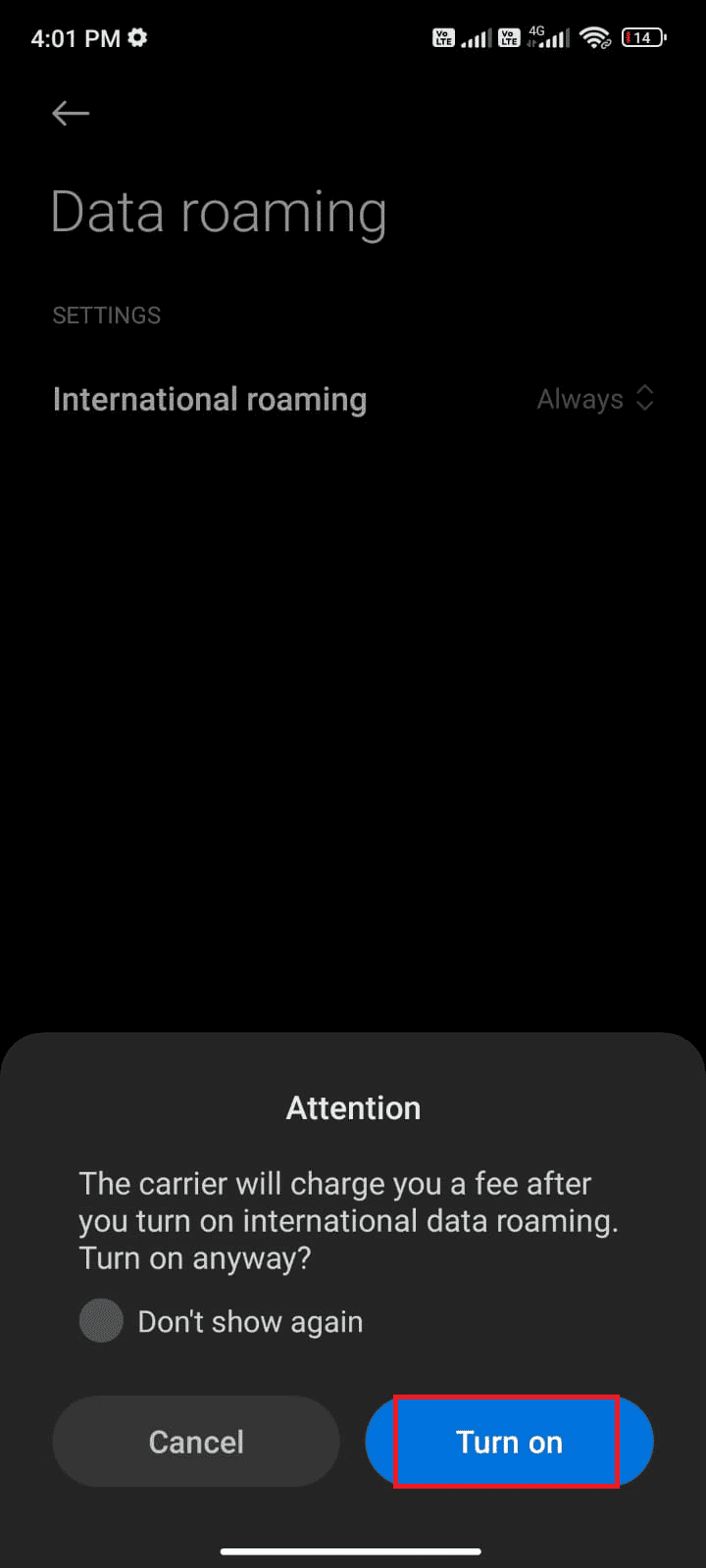
Sjekk om problemet med WhatsApp nå er løst.
Metode 4: Kontroll av WhatsApp Serverstatus
Hvis du har en stabil internettforbindelse og har omstartet både enheten og appen, men fortsatt opplever problemer, bør du sjekke statusen til WhatsApp-serveren. Du kan sjekke om serveren er aktiv eller nede via tjenester som Downdetector. Følg disse instruksjonene:
1. Gå til Downdetectors offisielle nettside.
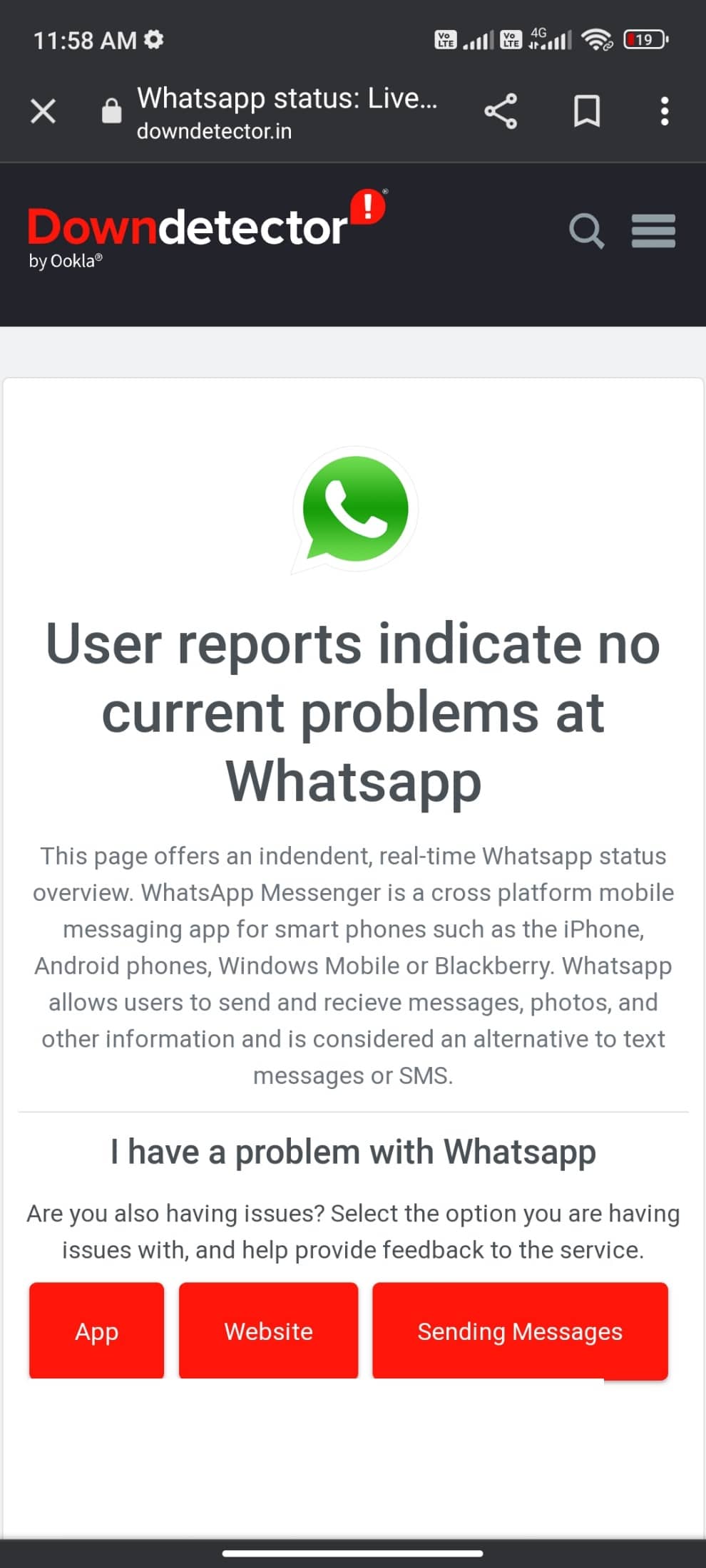
2. Sjekk brukerrapporter for å se om det er noen kjente problemer med WhatsApp.
2A. Hvis rapportene indikerer at det ikke er noen pågående problemer, ligger ikke feilen hos serveren. Fortsett med andre feilsøkingsmetoder i denne artikkelen.
2B. Hvis du ser uvanlige meldinger eller meldinger om serverproblemer, må du vente til problemene er løst.
Metode 5: Aktiver bakgrunnsdata
Selv om du har slått på mobildata, må du aktivere bruk av bakgrunnsdata for at telefonen skal opprettholde internettforbindelsen, selv i datasparemodus. Følg disse stegene for å aktivere bakgrunnsdata for WhatsApp:
1. Åpne «Innstillinger»-appen.
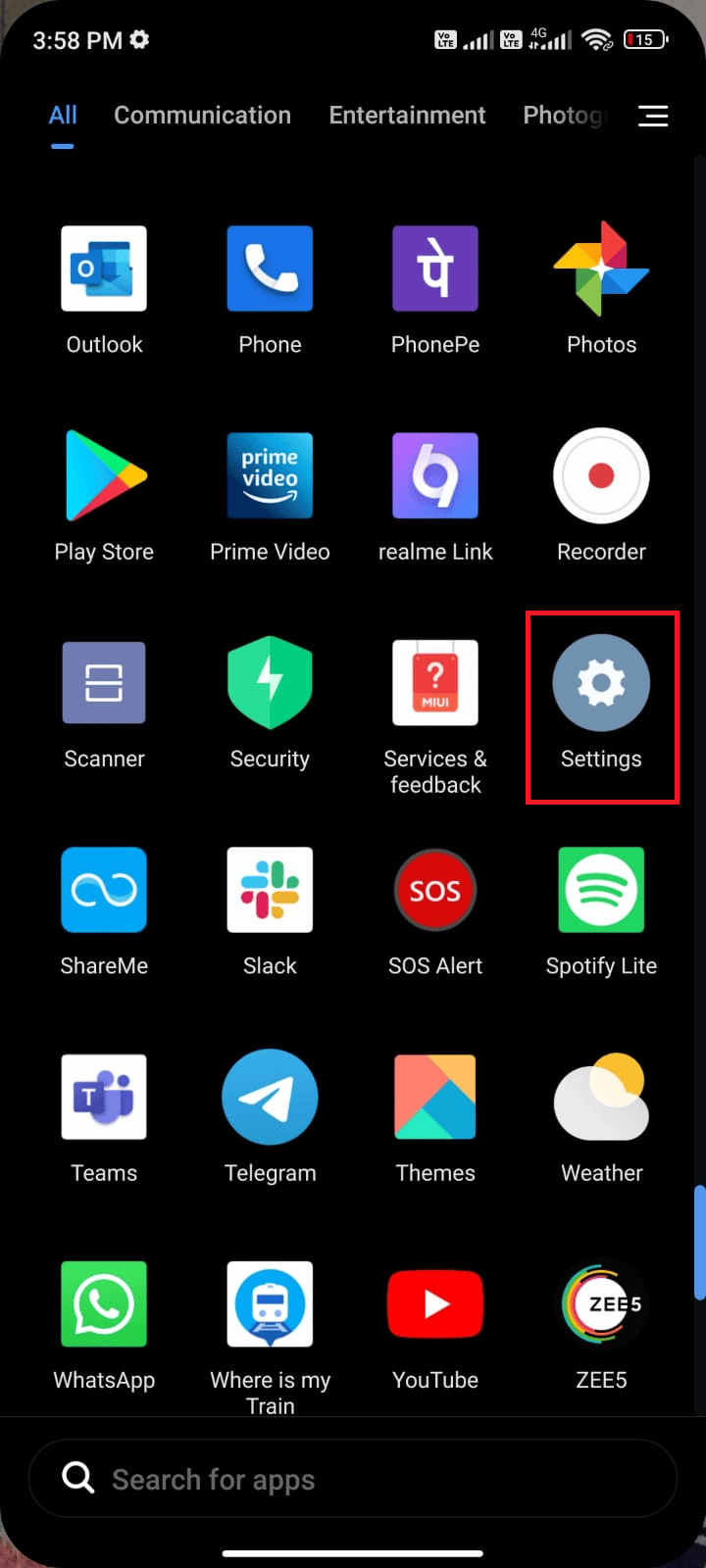
2. Velg «Apper».
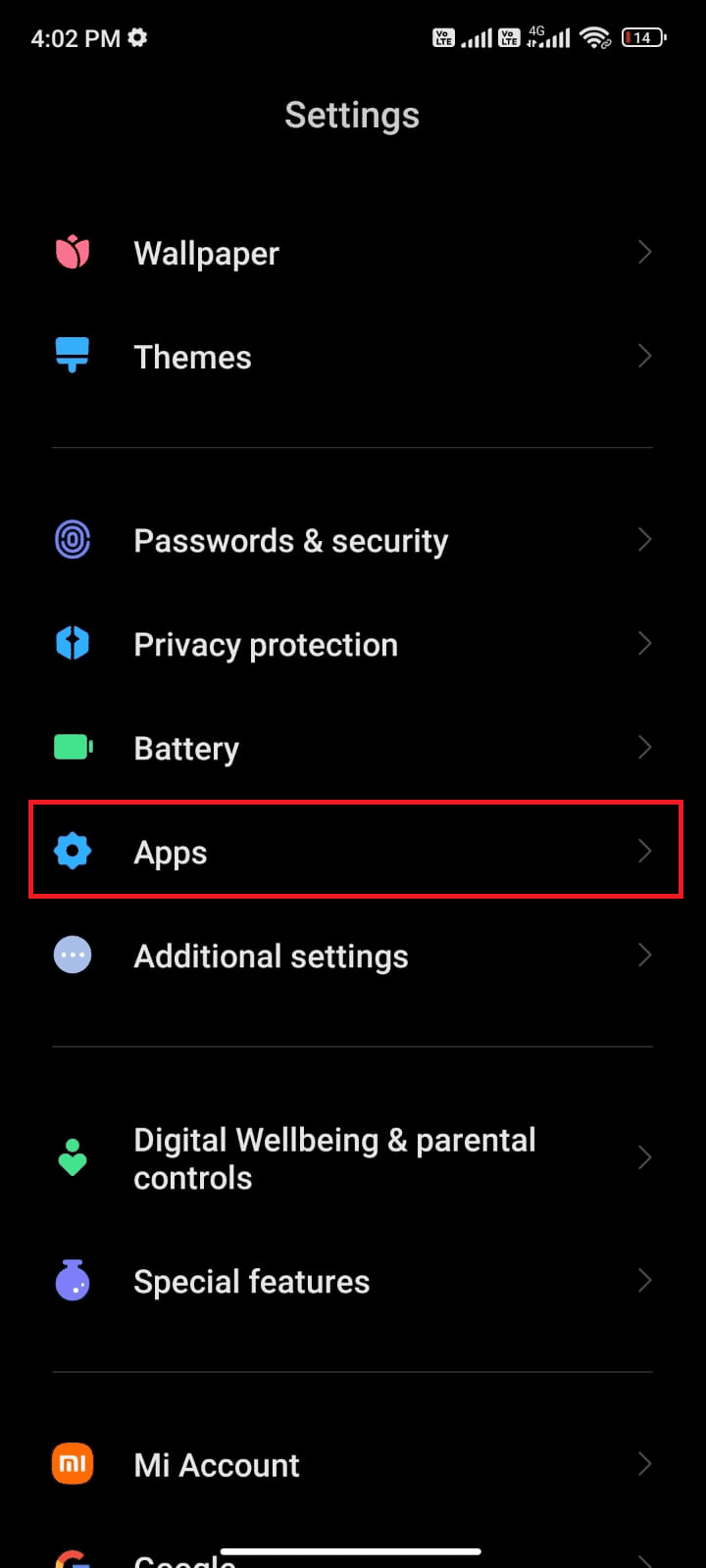
3. Velg «Administrer apper» og finn WhatsApp.
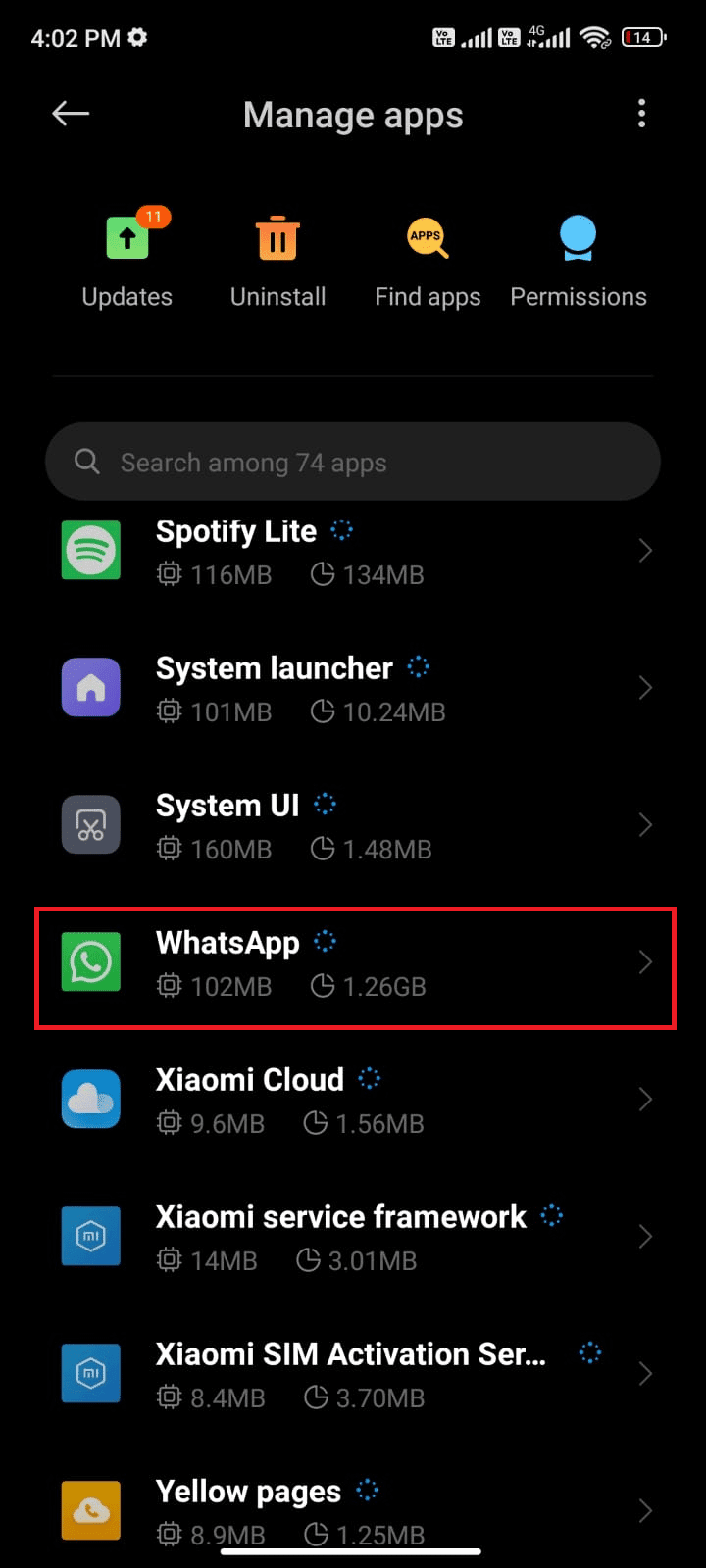
4. Trykk på «Begrenset databruk».
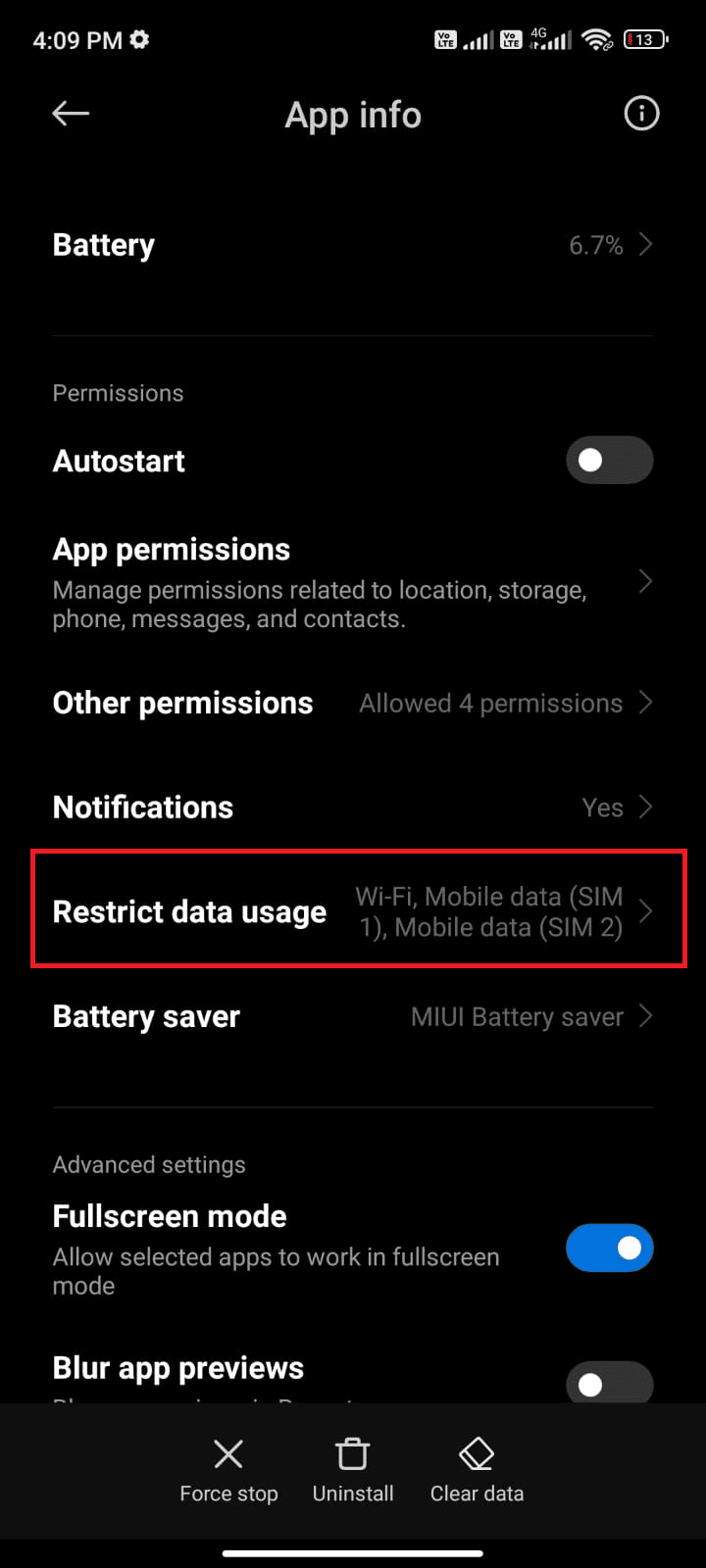
5. Velg både Wi-Fi og mobildata (SIM 1) og mobildata (SIM 2) hvis aktuelt.
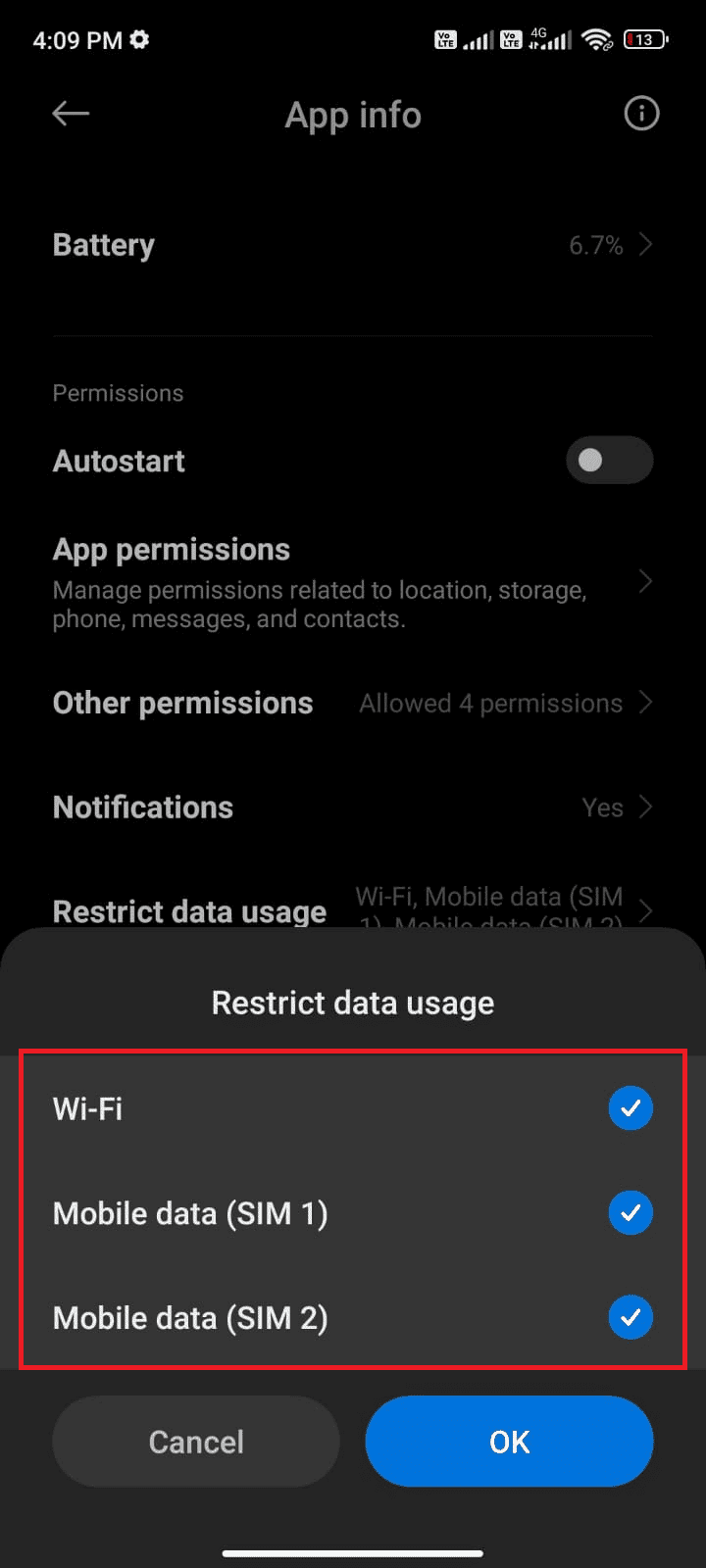
6. Trykk til slutt «OK».
Metode 6: Tving avslutning av WhatsApp
Å tvinge appen til å stoppe er forskjellig fra å omstarte den. Når du tvinger en app til å stoppe, vil alle prosesser og data tvangsavsluttes, noe som kan medføre tap av ulagret data. Det vil også lukke bakgrunnsoppgaver og kan løse feilmeldinger. Slik tvinger du WhatsApp til å stoppe:
1. Åpne «Innstillinger»-appen.
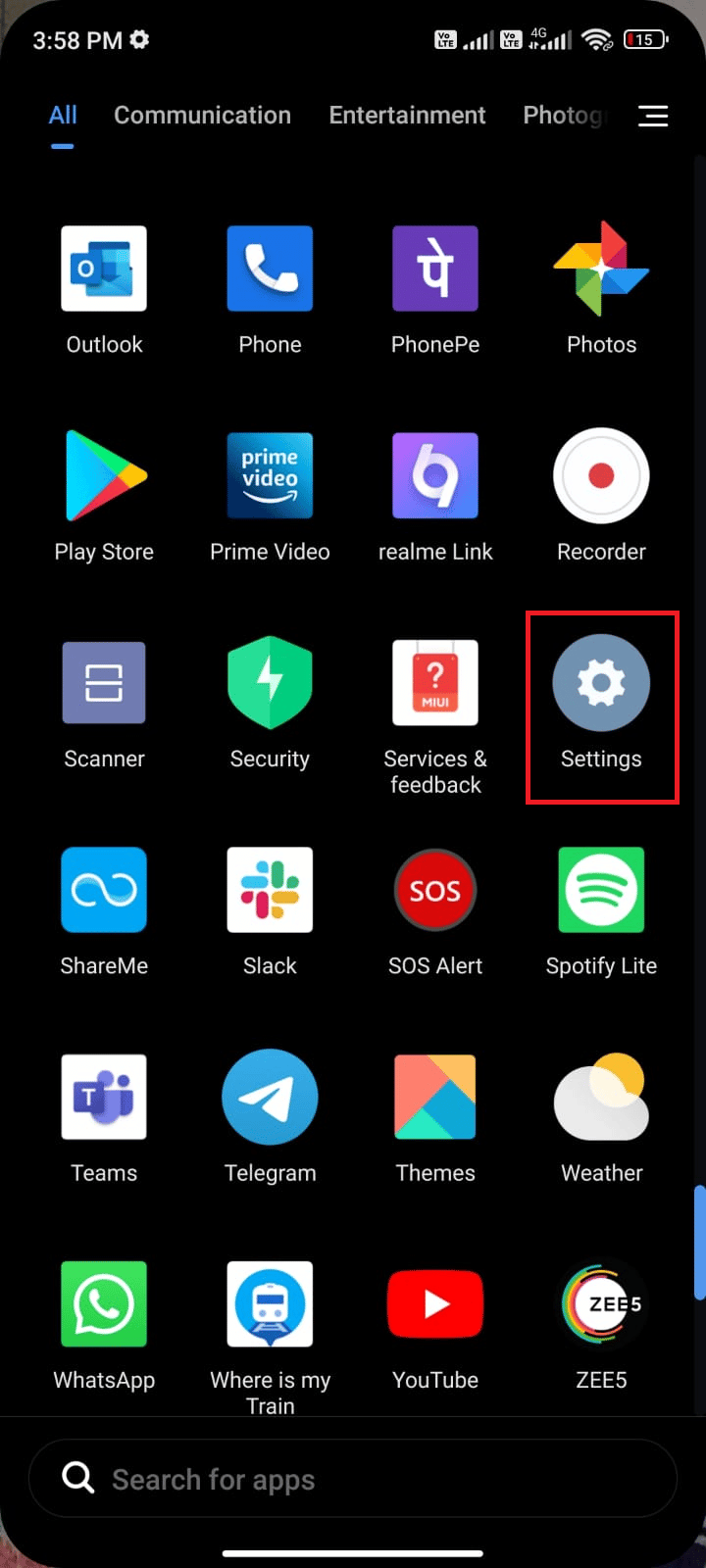
2. Trykk på «Apper».
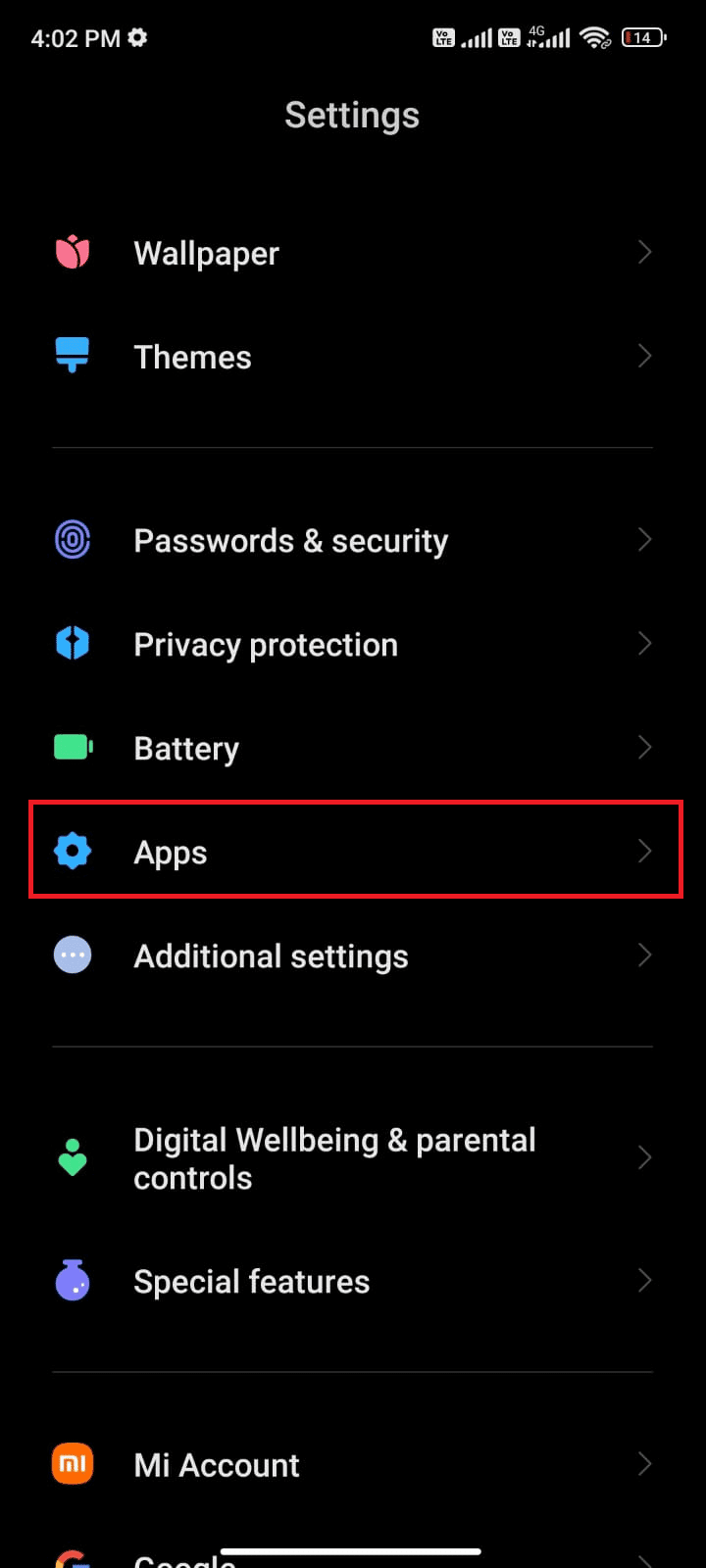
3. Velg «Administrer apper», og deretter WhatsApp.
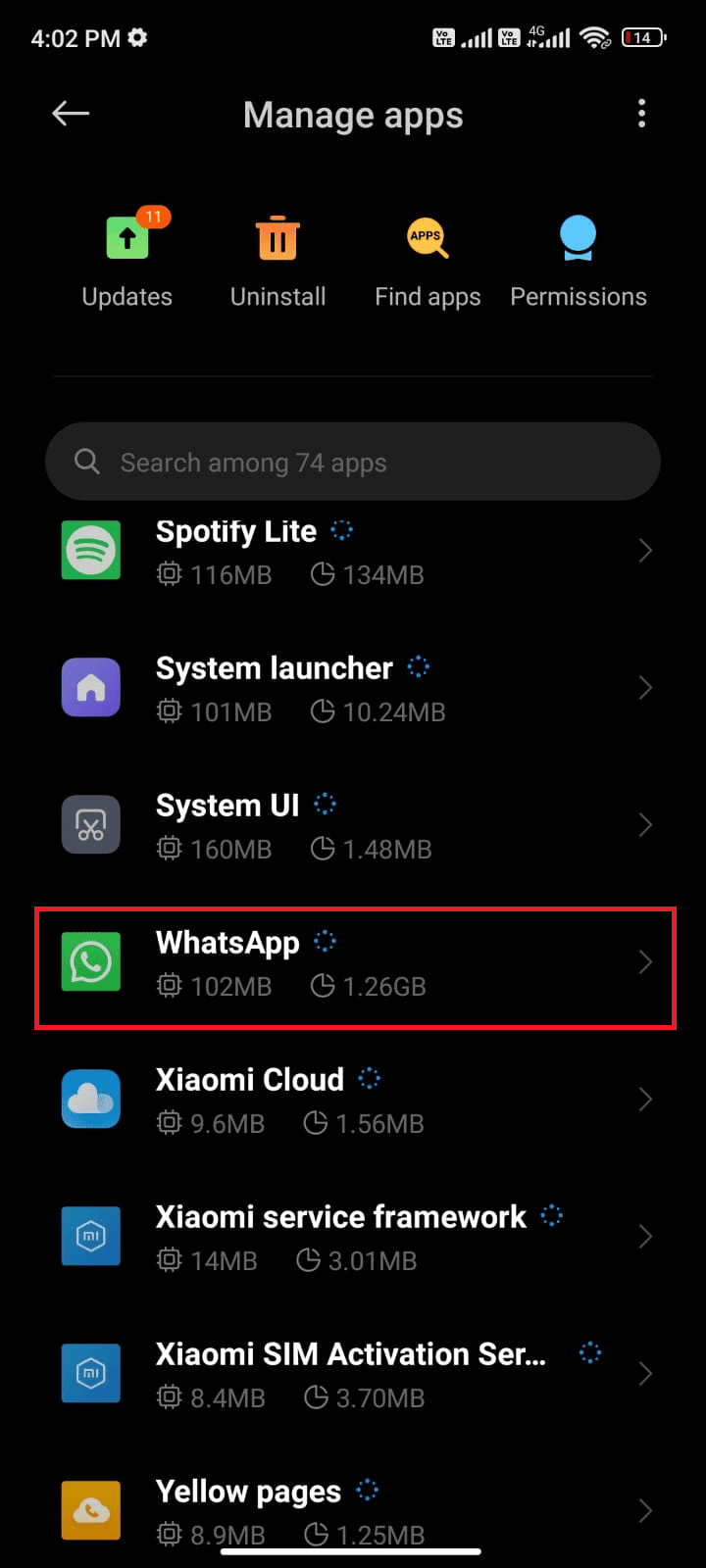
4. Trykk på «Tving stopp».
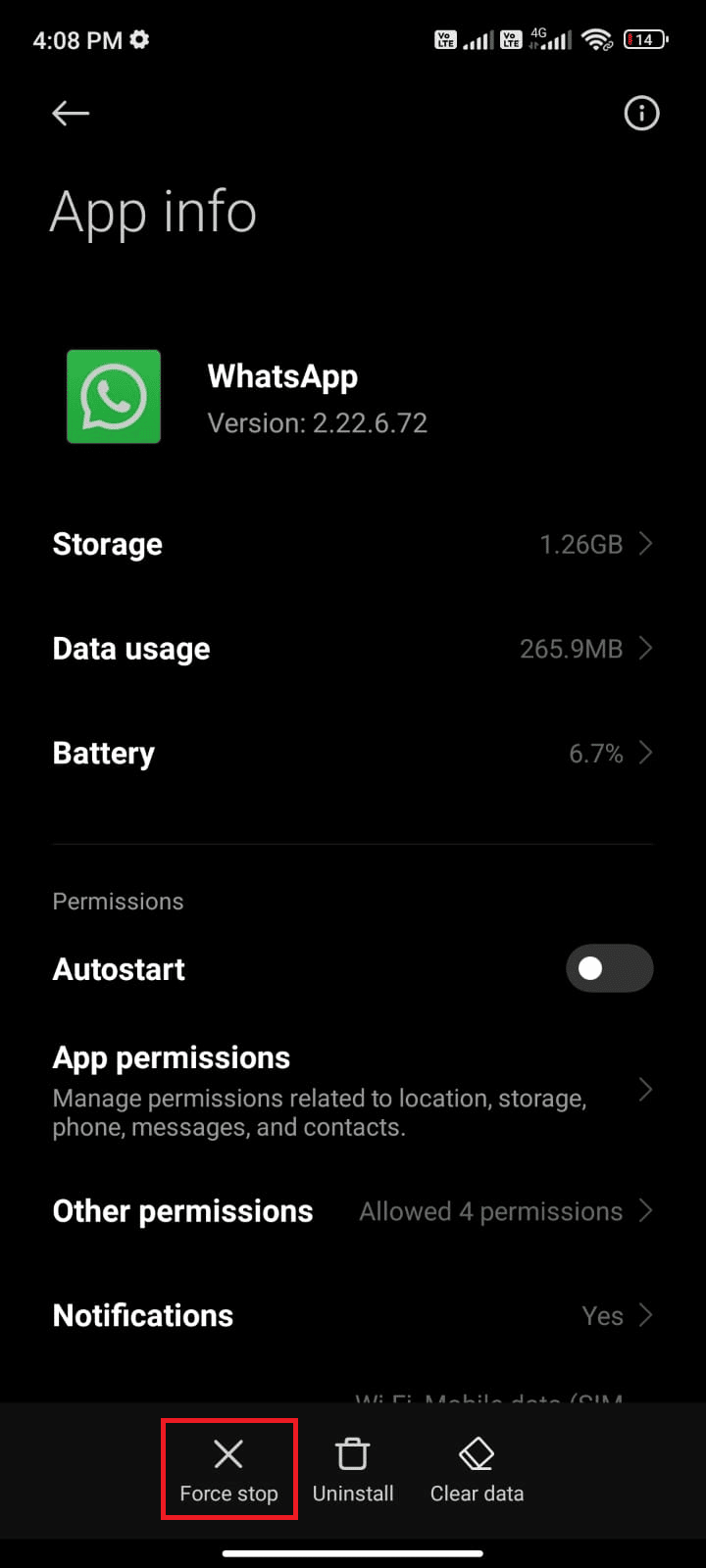
5. Bekreft ved å trykke «OK» hvis du blir bedt om det.
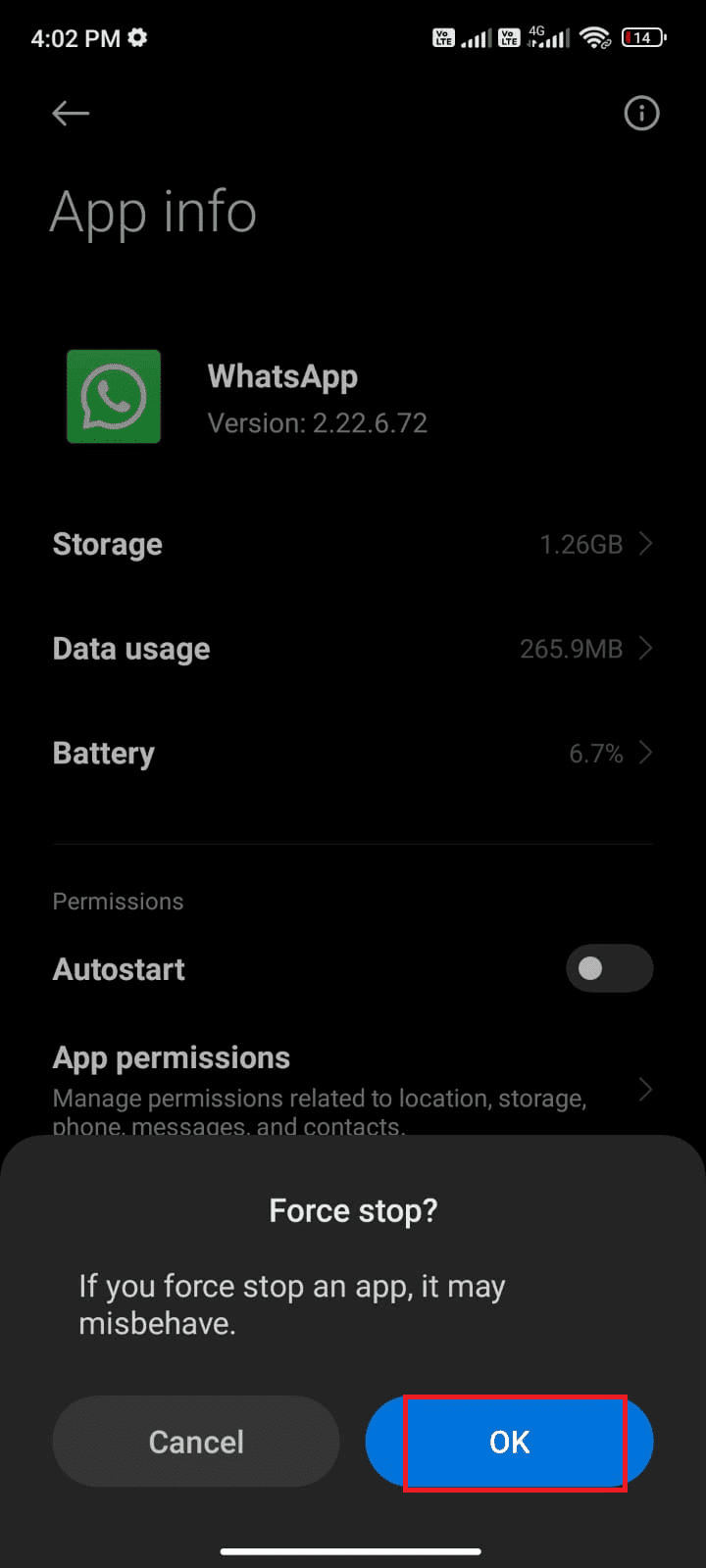
Start WhatsApp på nytt og se om problemet er løst.
Metode 7: Deaktiver batterisparemodus
Android-enhetens batterisparefunksjoner kan begrense ytelsen til tjenester, sensorer og apper for å spare batteri. Hvis batterisparingsmodus er aktivert, kan dette påvirke nettverkstilkobling, e-post og andre ressurskrevende apper, inkludert WhatsApp. Derfor anbefales det å slå av batterisparingsmodus:
1. Dra ned varslingsskjermen på Android-enheten.
2. Sjekk om batterisparingsinnstillingen er aktivert. Hvis den er det, trykk på den for å slå den av.
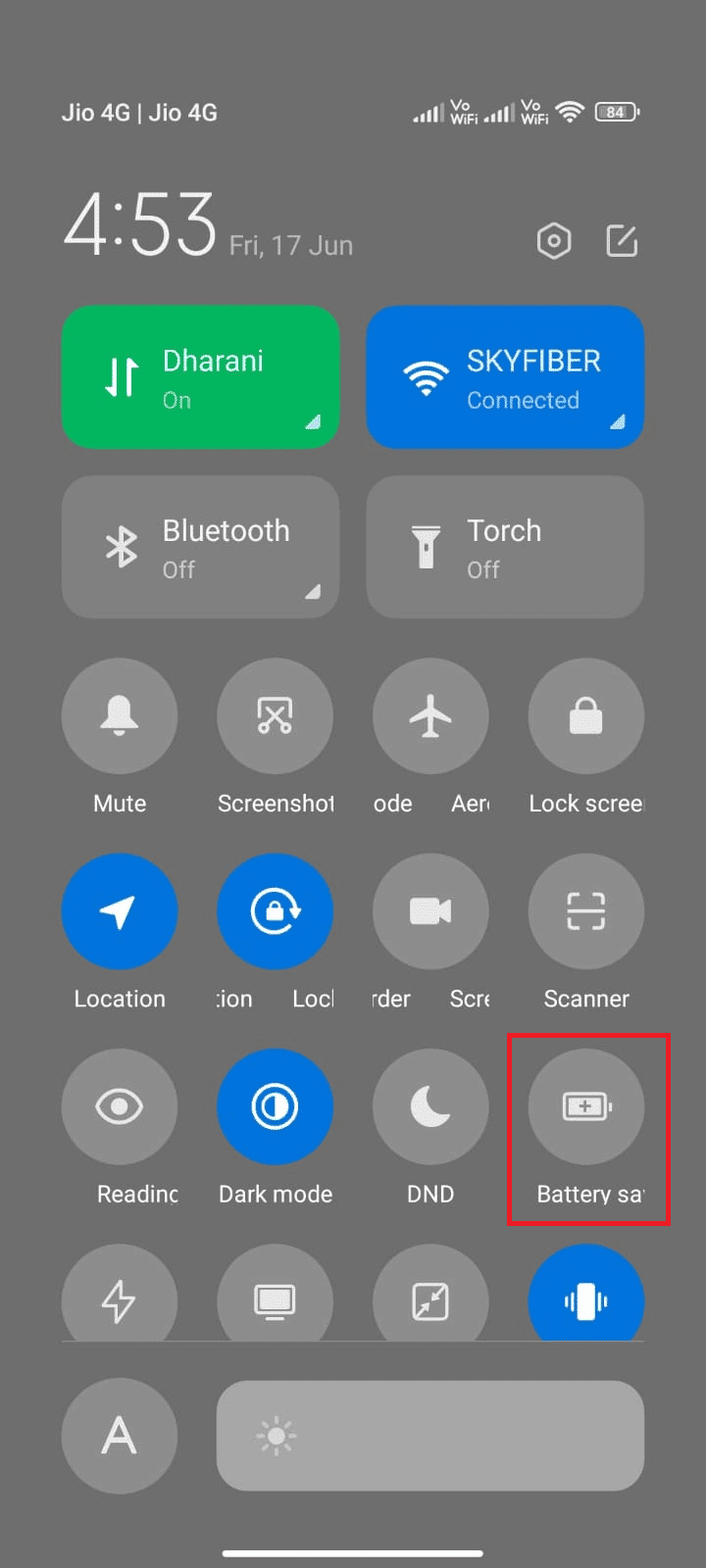
Sjekk deretter om problemet med WhatsApp er løst.
Metode 8: Tillat alle tillatelser
WhatsApp-funksjoner kan være begrenset dersom du ikke har gitt tilstrekkelige tillatelser. Følg disse stegene for å aktivere alle nødvendige tillatelser for appen:
1. Åpne «Innstillinger»-appen.
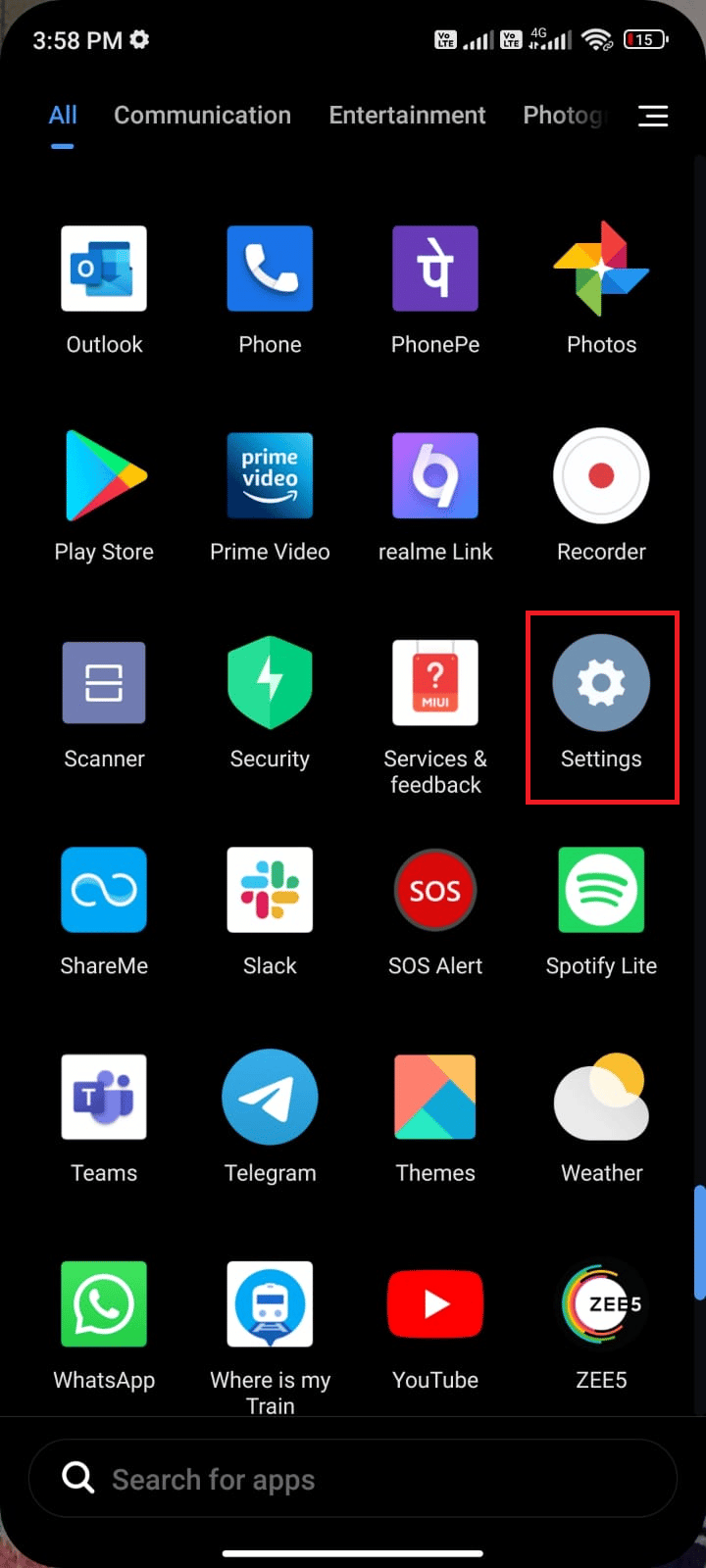
2. Trykk på «Apper», og deretter «Administrer apper».
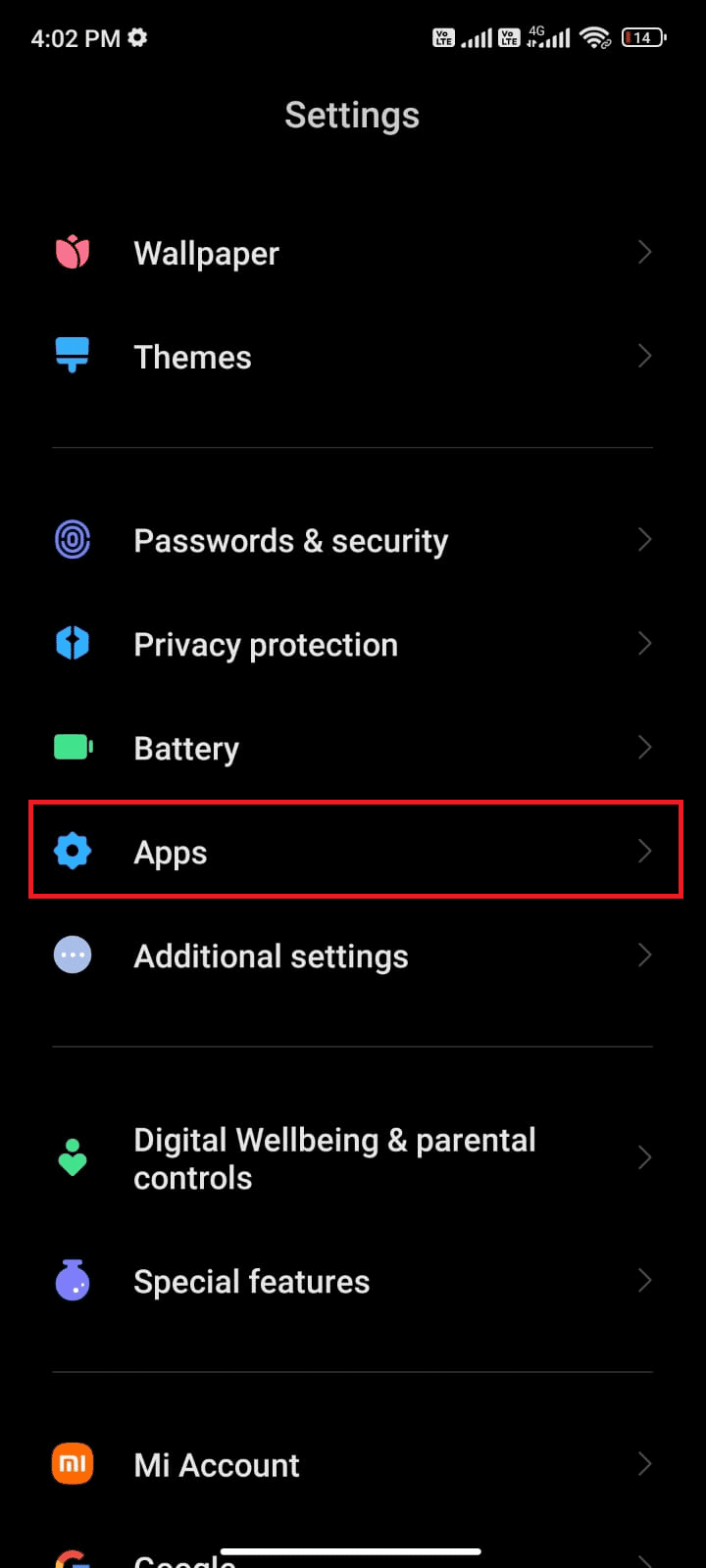
3. Velg WhatsApp.
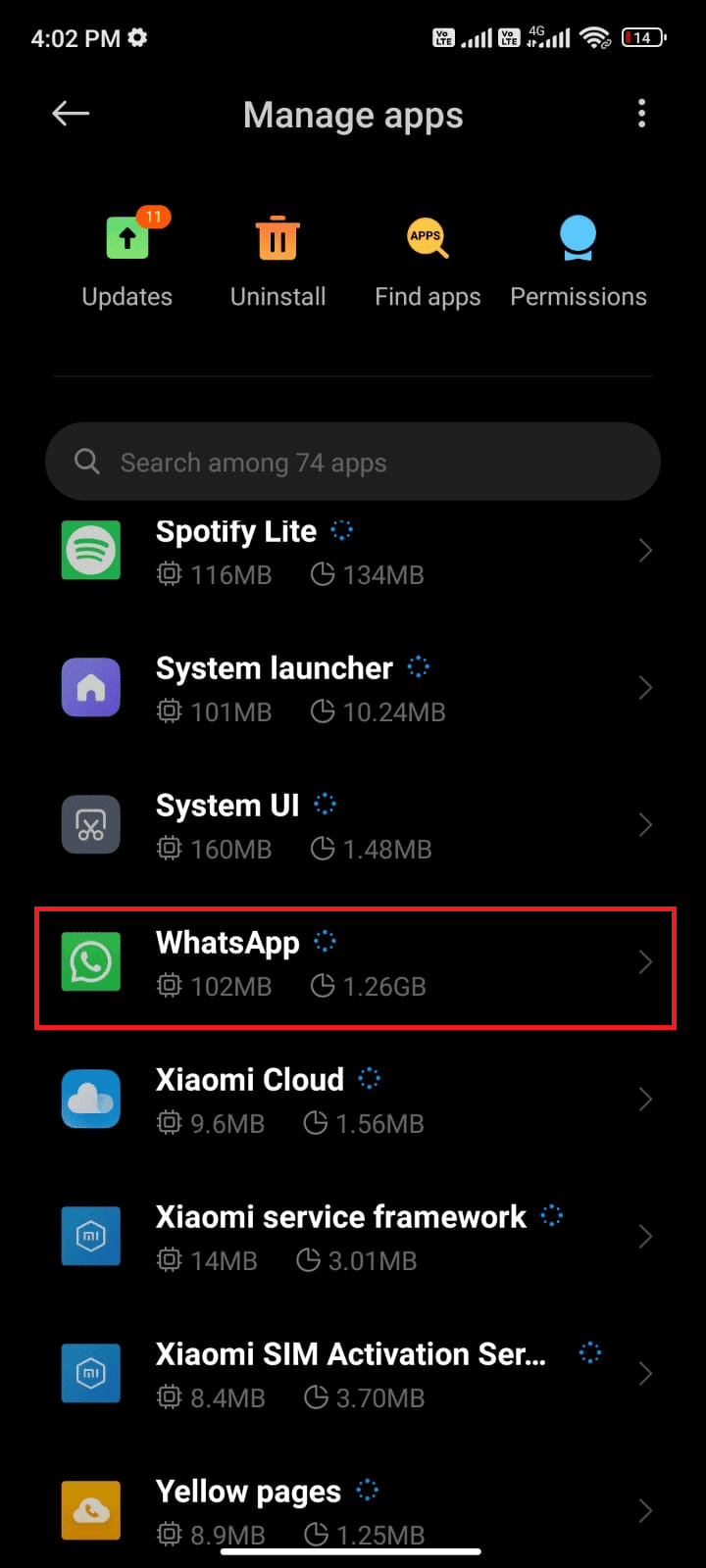
4. Trykk på «Apptillatelser».
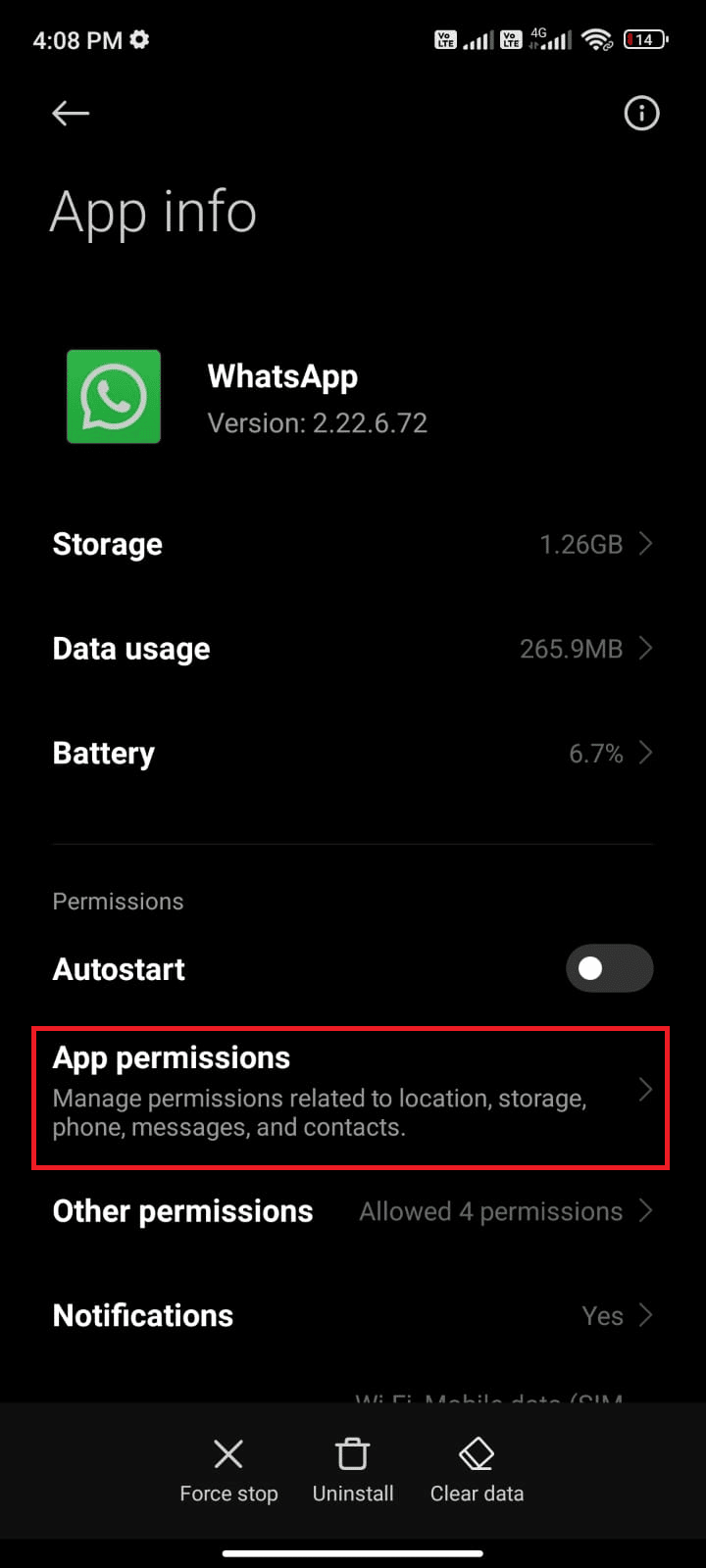
5. Kontroller at WhatsApp har fått de nødvendige tillatelsene under «Tillatt»-menyen.
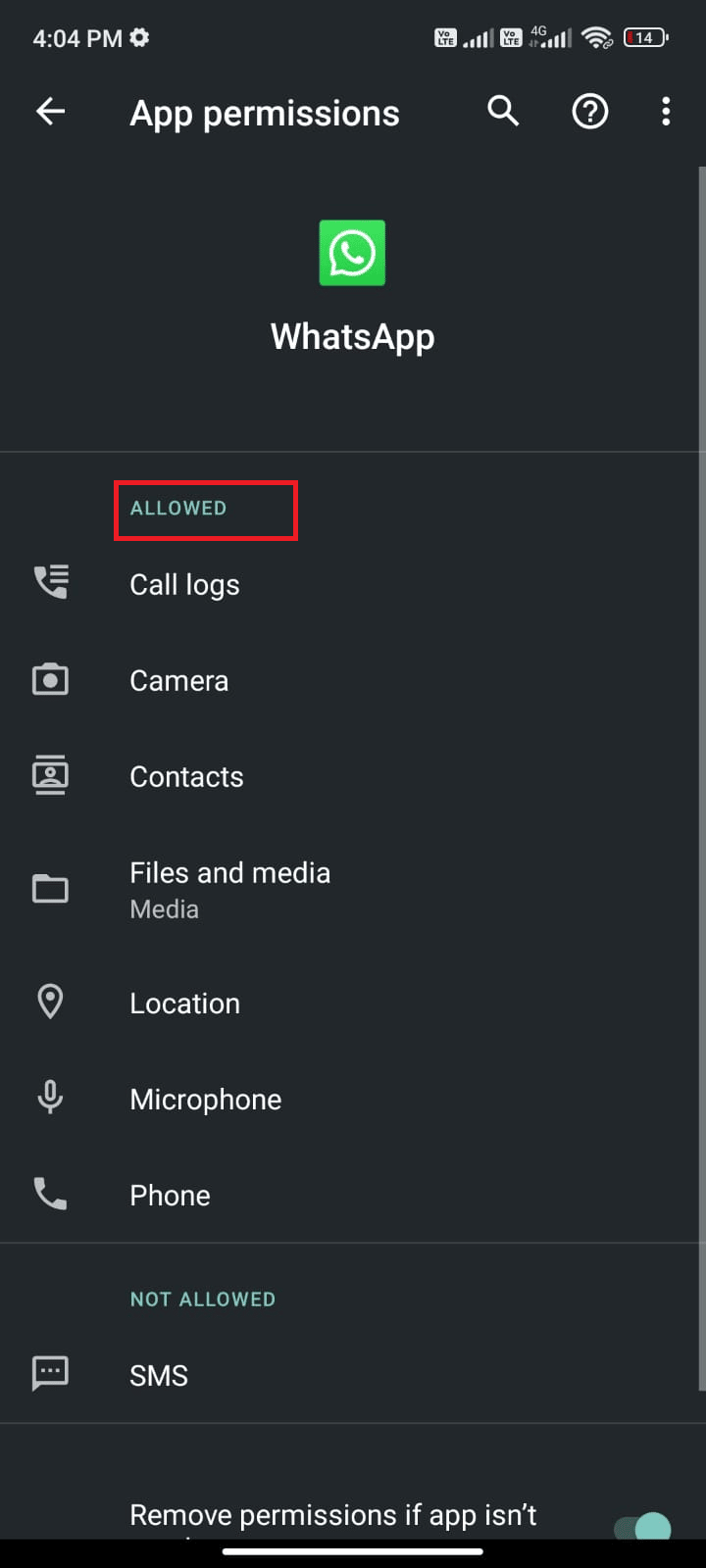
6. Hvis du finner noen tillatelser under «IKKE TILLATT»-listen, trykk på det alternativet.
Merk: SMS-tillatelsen brukes her som et eksempel.
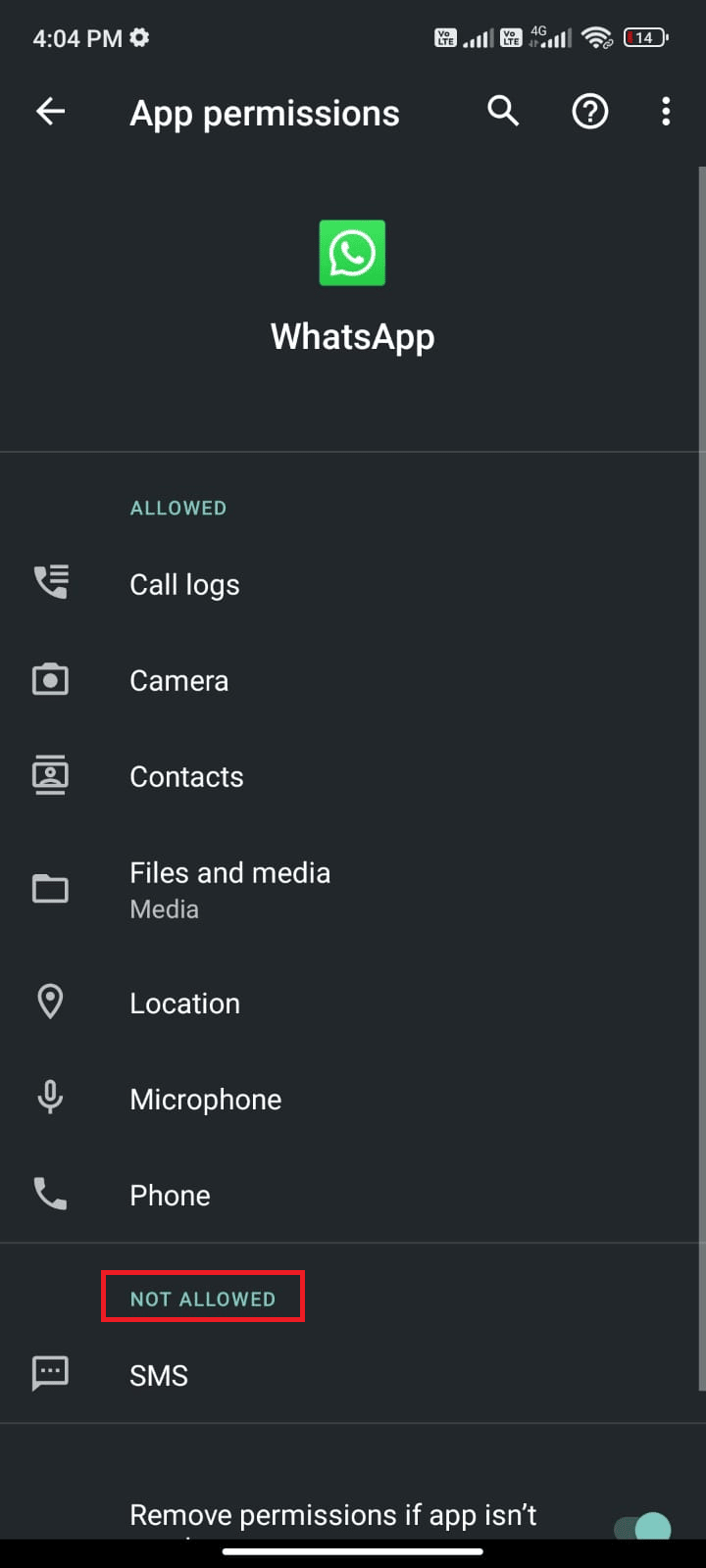
7. Velg «TILLAT».
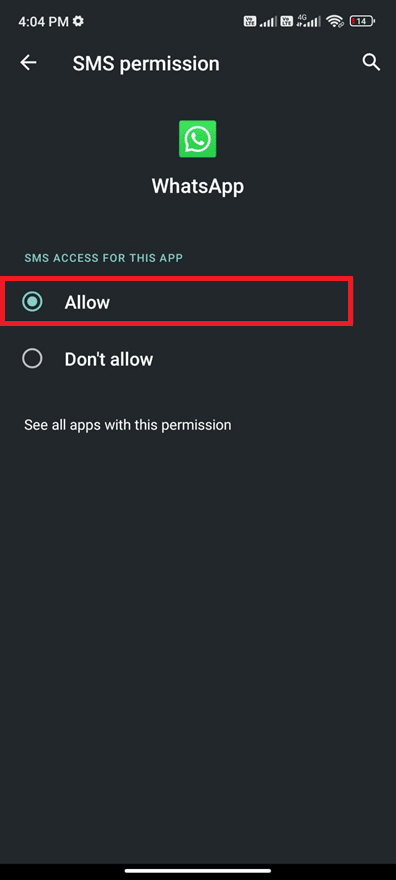
Kontroller nå om problemet med WhatsApp er løst.
Metode 9: Aktiver WhatsApp-synkronisering
Noen brukere har funnet ut at aktivering av WhatsApp-synkronisering kan løse problemet. Følg disse trinnene for å aktivere synkronisering:
1. Åpne «Innstillinger»-appen.
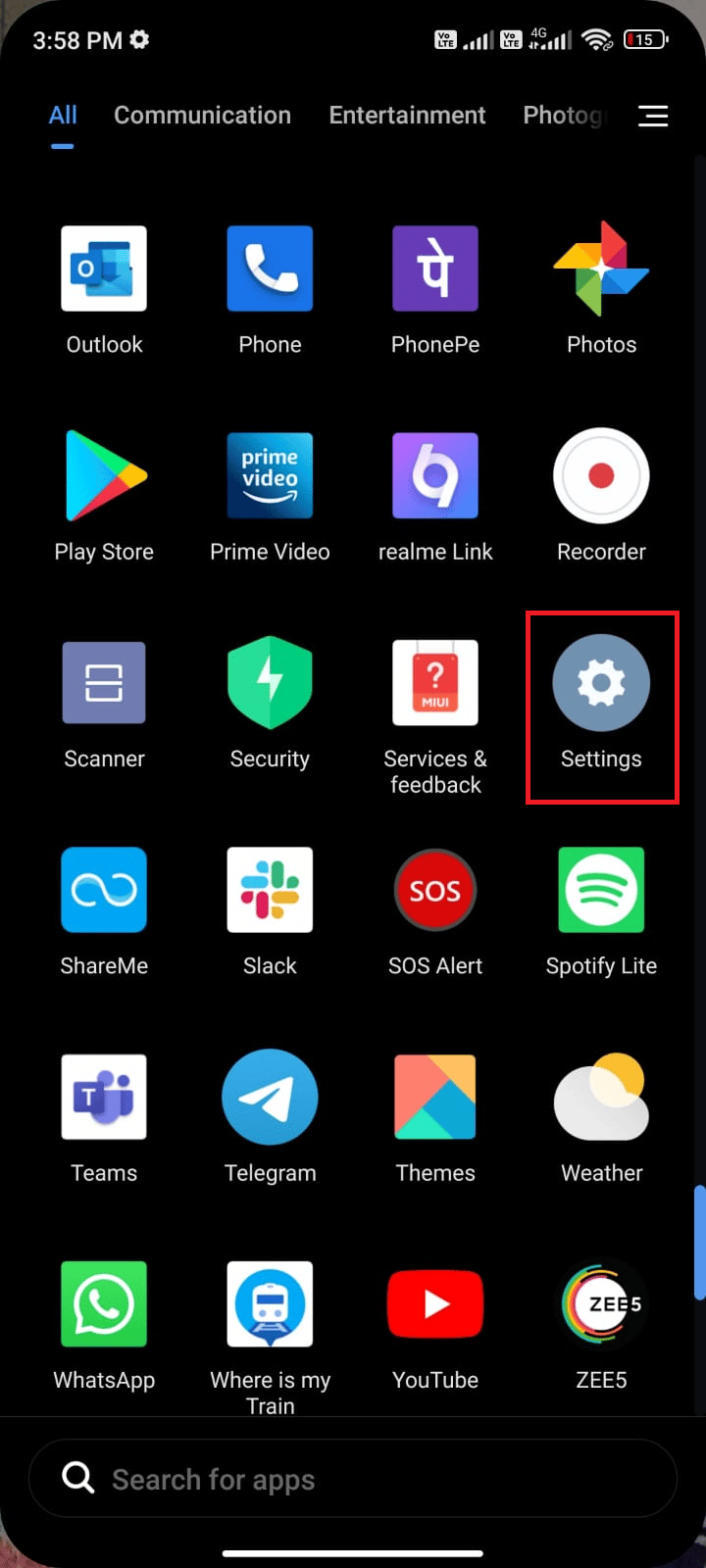
2. Trykk på «Kontoer og synkronisering».
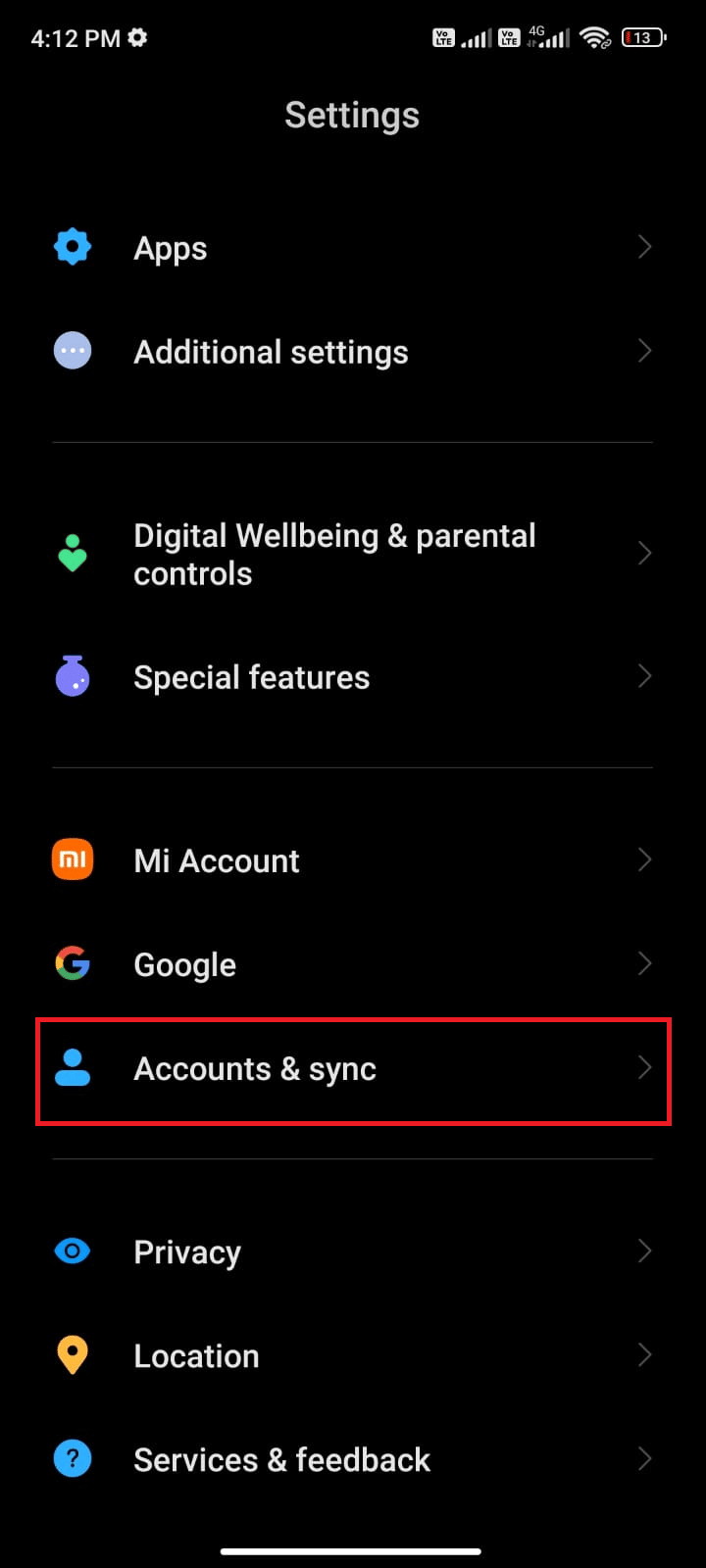
3. Slå på «Automatisk synkronisering av data» og trykk på synkroniseringsalternativet ved siden av WhatsApp.
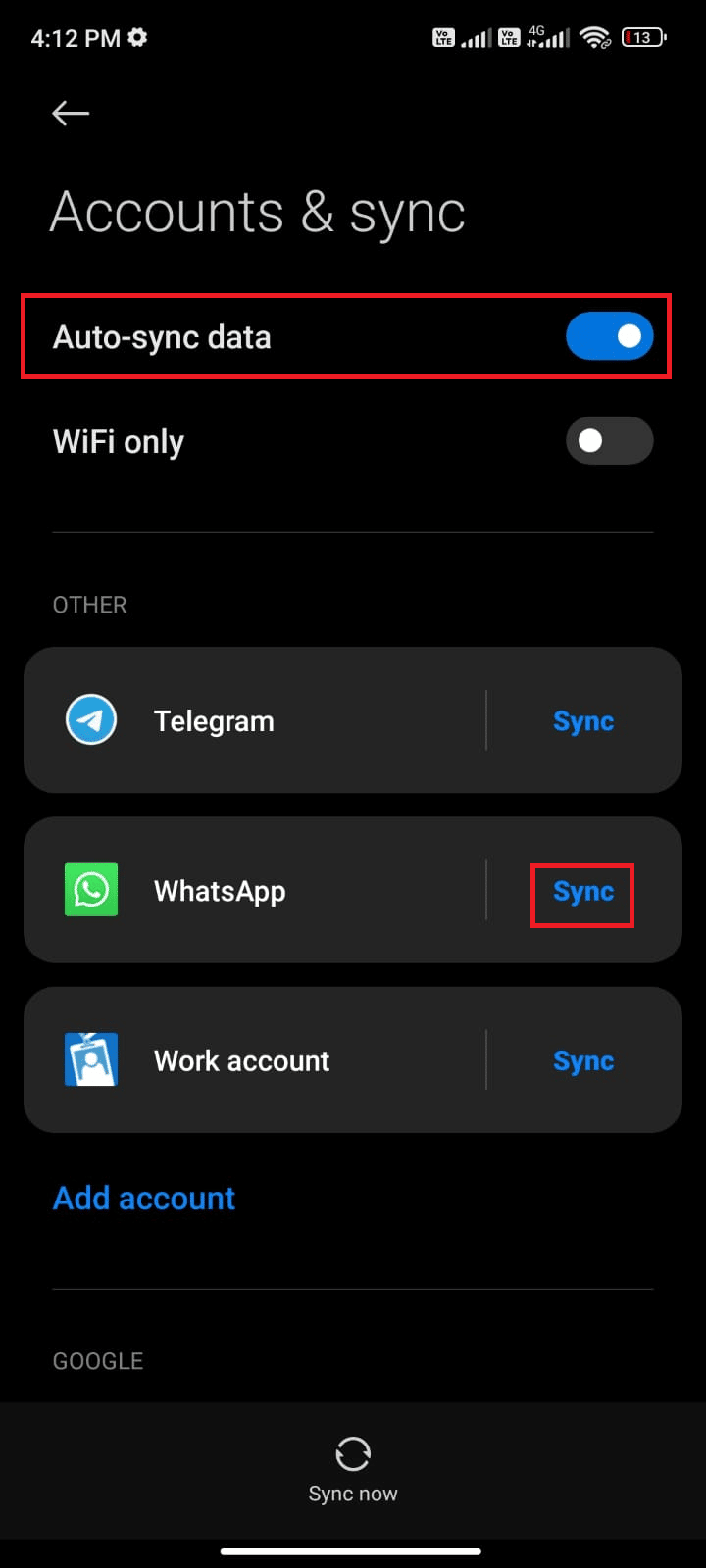
WhatsApp-dataene dine vil nå synkroniseres. Sjekk om problemet er løst.
Metode 10: Tøm WhatsApp-cache
Når WhatsApp ikke fungerer som det skal, kan det hjelpe å tømme appens cache og data. Cachen lagrer ofte brukt informasjon, men kan etter hvert skape problemer. Følg disse trinnene for å tømme WhatsApp-cachen:
1. Åpne «Innstillinger»-appen.
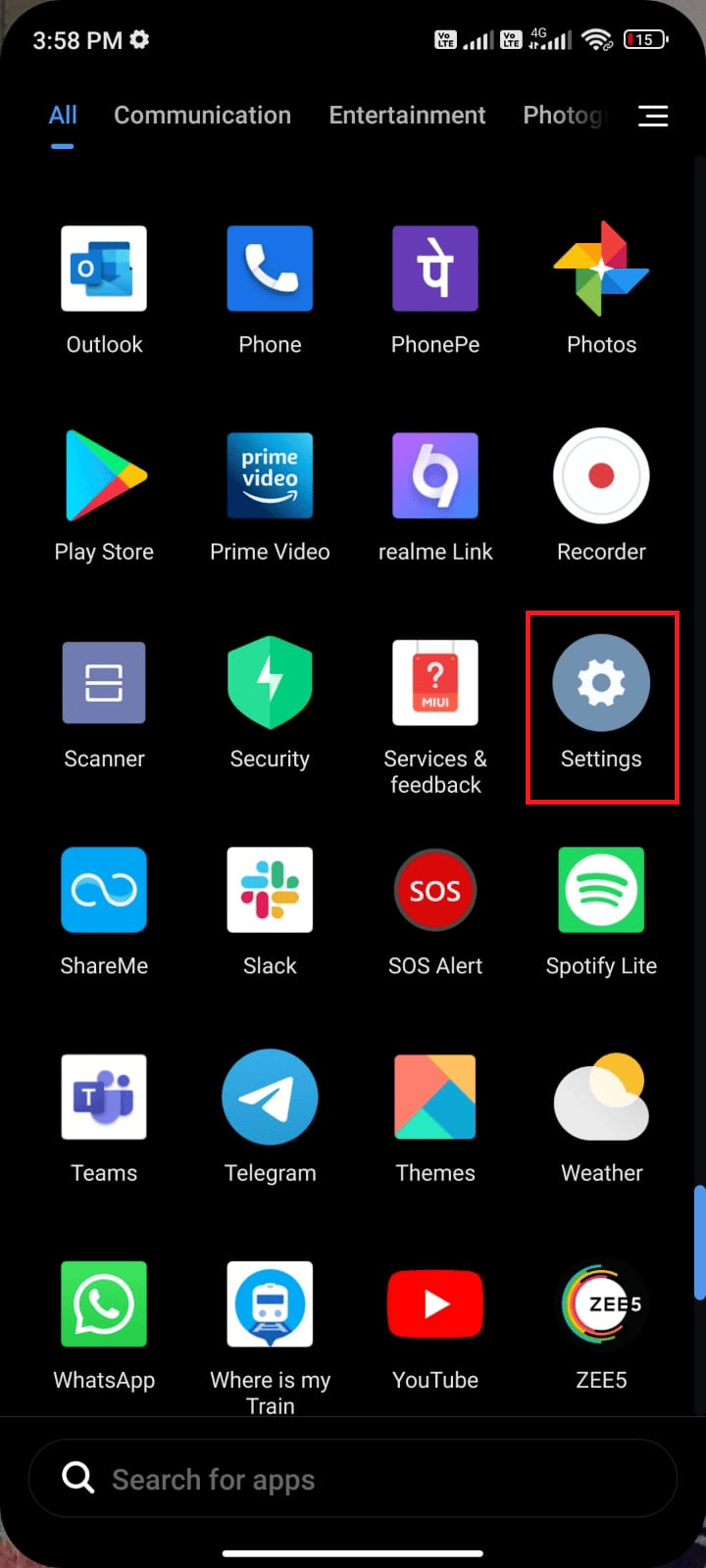
2. Trykk på «Apper».
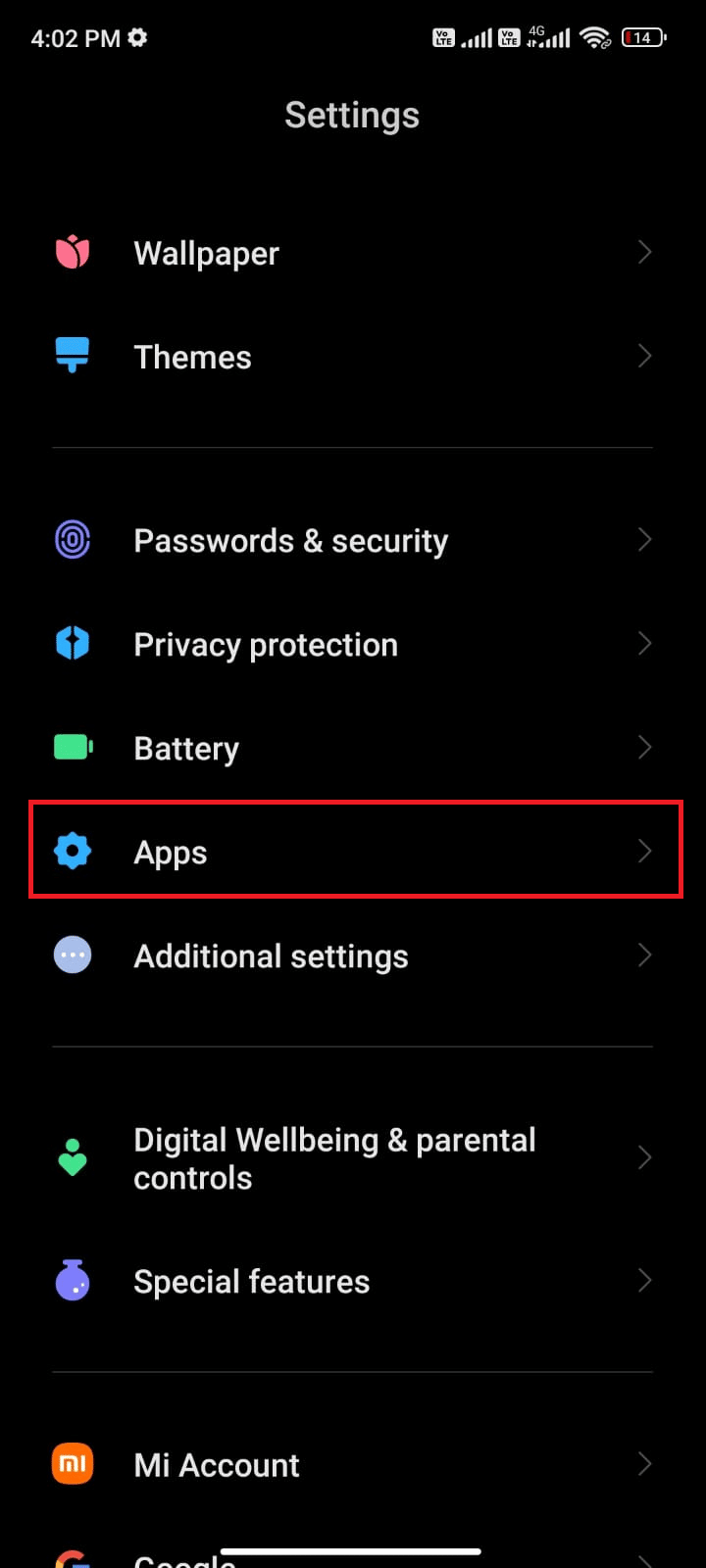
3. Velg «Administrer apper», og deretter WhatsApp.
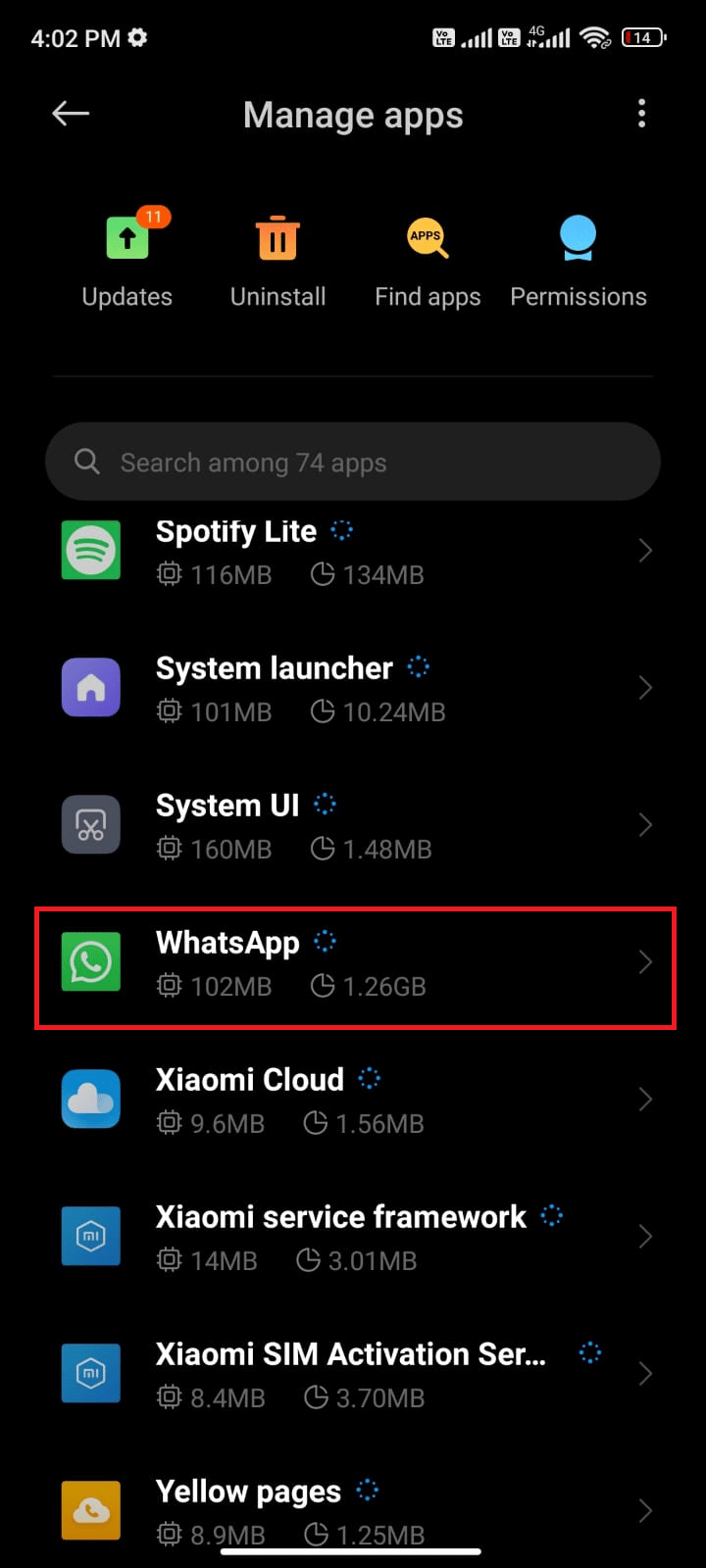
4. Trykk på «Lagring».
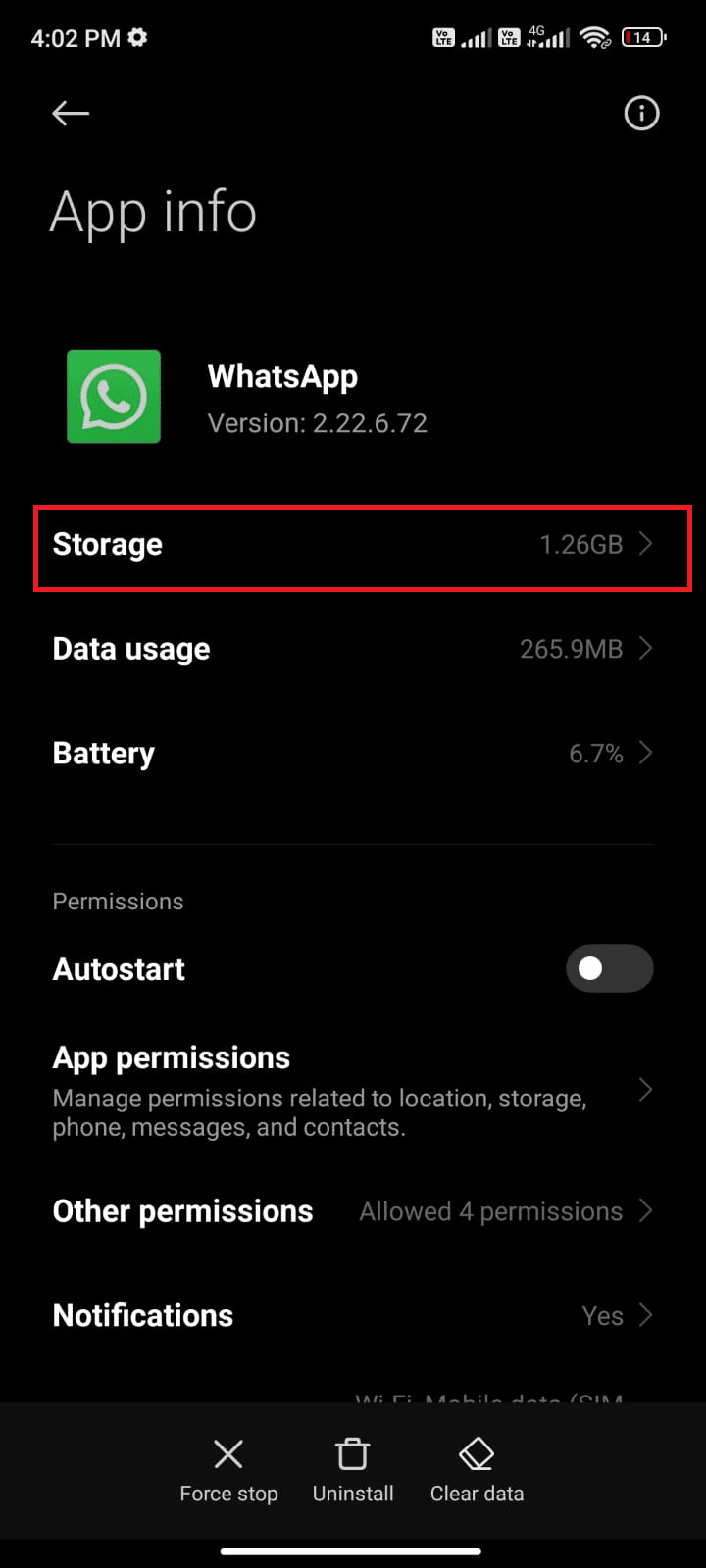
5. Trykk på «Tøm data» og deretter «Tøm cache».
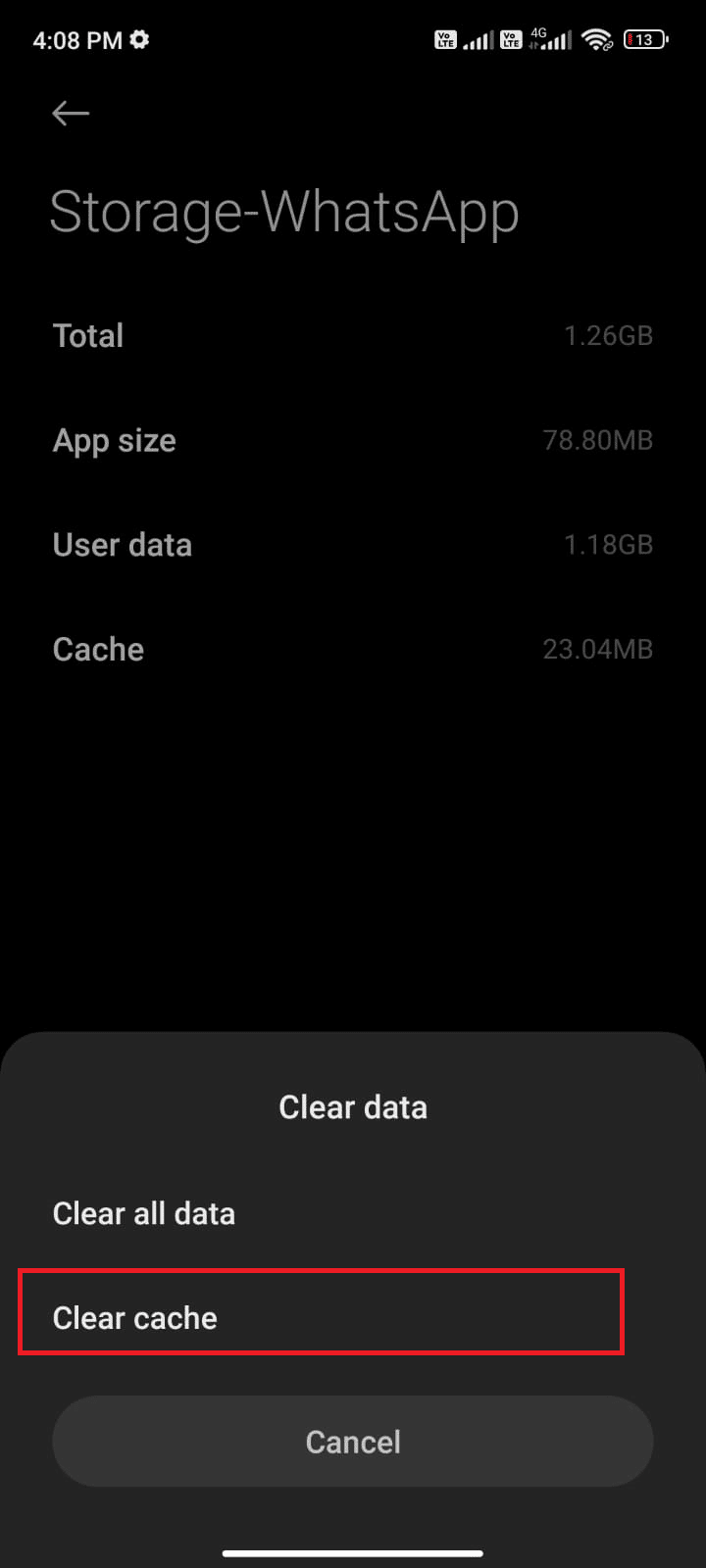
6. For å slette alle WhatsApp-data, trykk på «Fjern alle data».
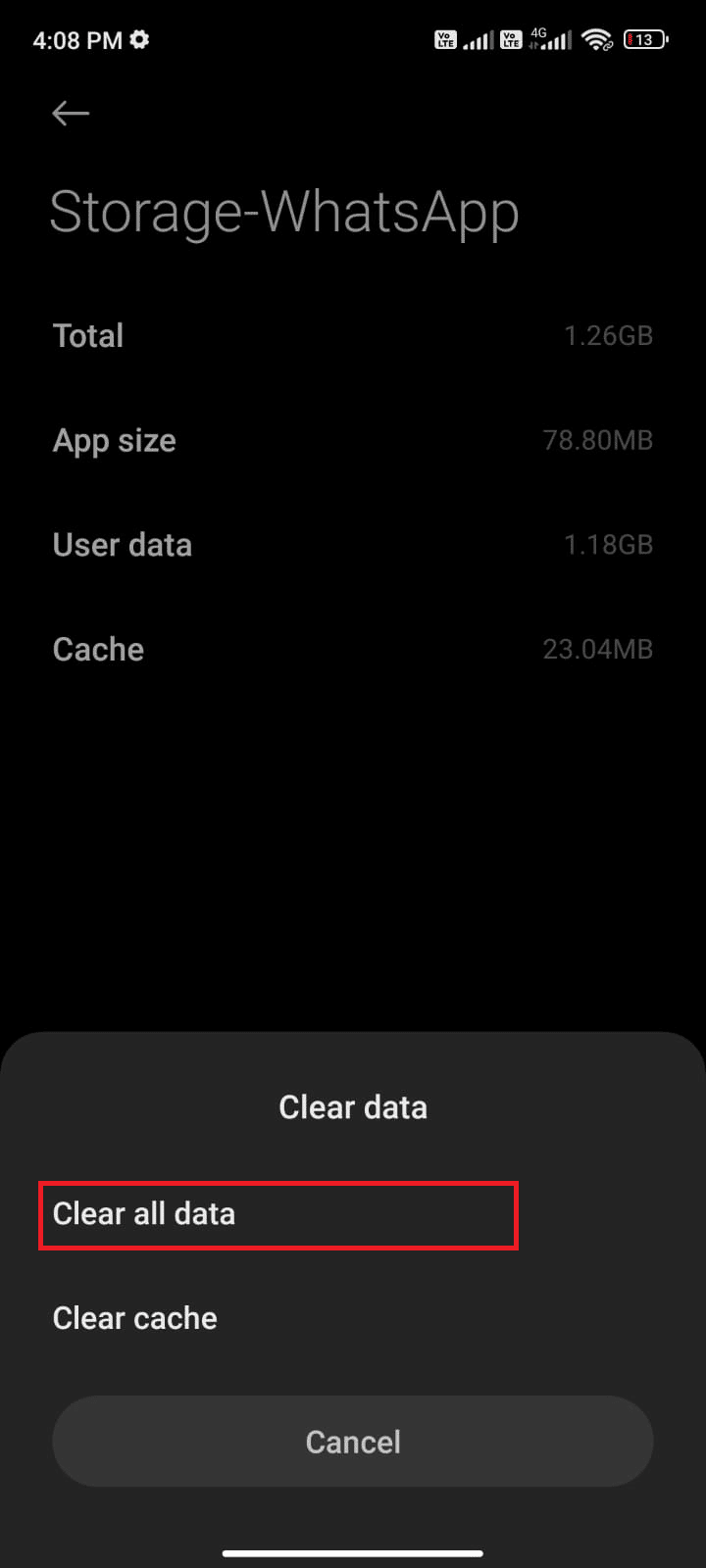
Sjekk om dette løser problemet med WhatsApp.
Metode 11: Oppdater WhatsApp
En oppdatering av WhatsApp kan ofte løse problemer. Følg disse stegene for å oppdatere appen:
1. Åpne «Play Butikk».
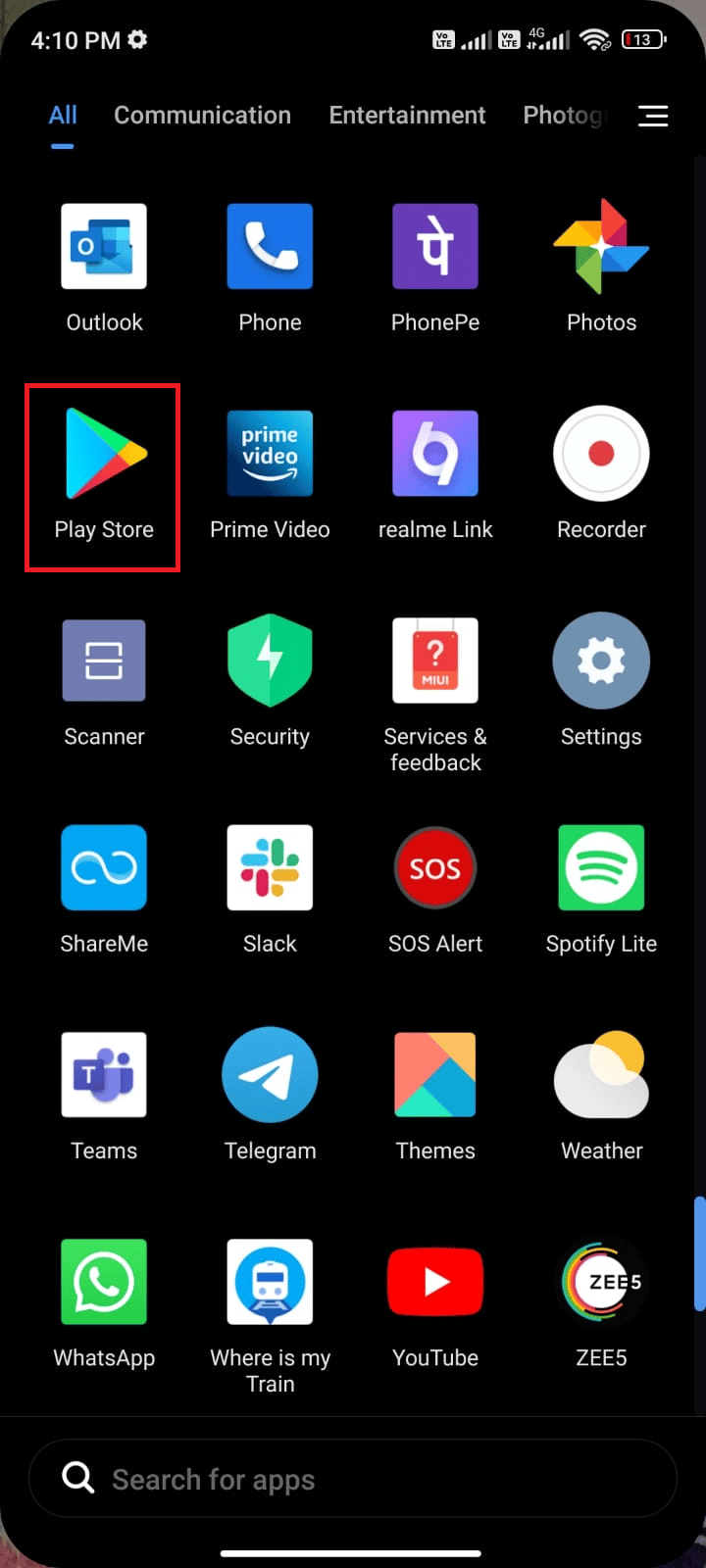
2. Søk etter «WhatsApp» i søkefeltet.
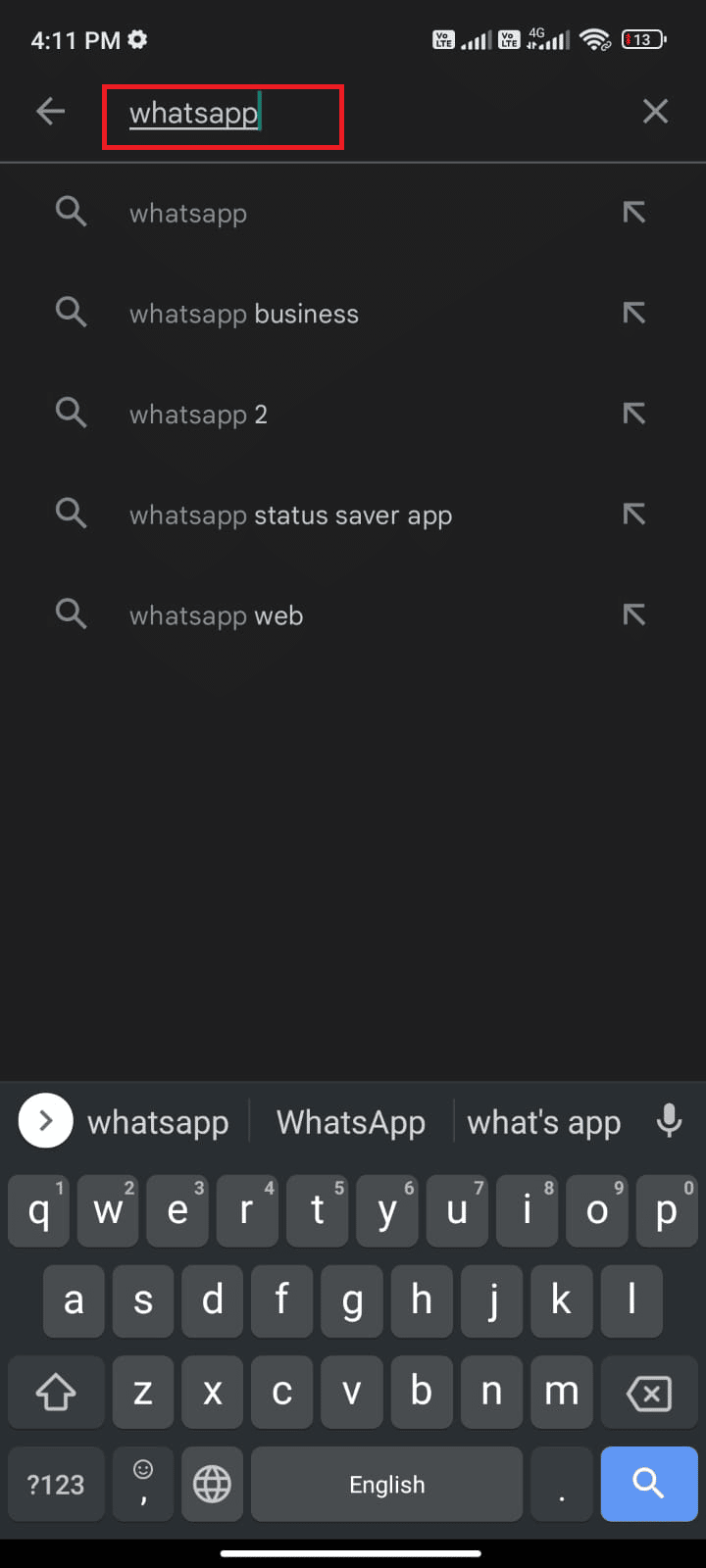
3A. Hvis du ser et «Oppdater»-alternativ, trykk på det.
3B. Hvis appen er oppdatert, fortsett med neste feilsøkingsmetode.
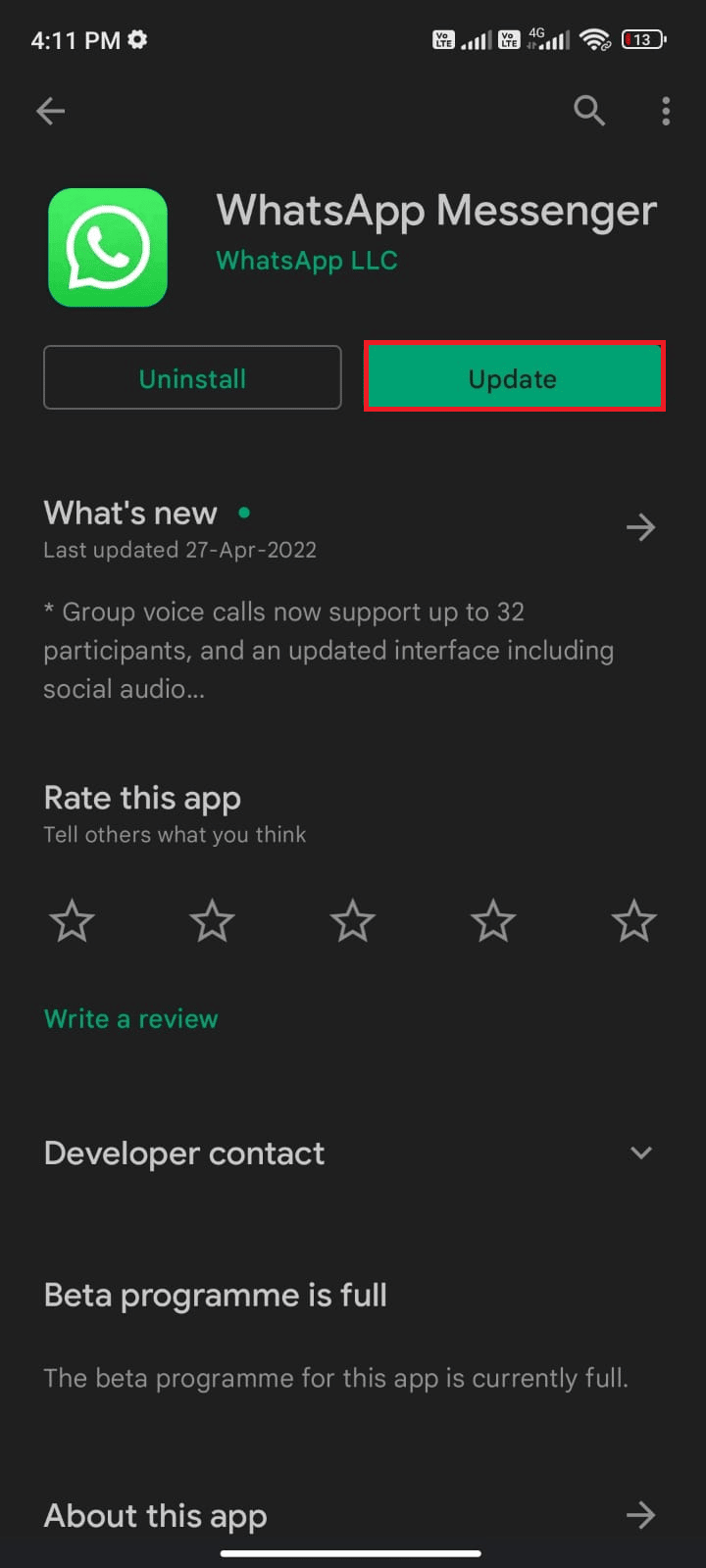
4. Vent til appen er oppdatert og se om det løser problemet.
Metode 12: Oppdater Android OS
I tillegg til å oppdatere WhatsApp, må du også sjekke om du bruker den nyeste versjonen av Android OS. Hvis du bruker en eldre versjon, sjekk etter tilgjengelige oppdateringer. Følg trinnene i guiden vår «3 måter å sjekke etter oppdateringer på Android-telefonen din» for å fikse problemet.
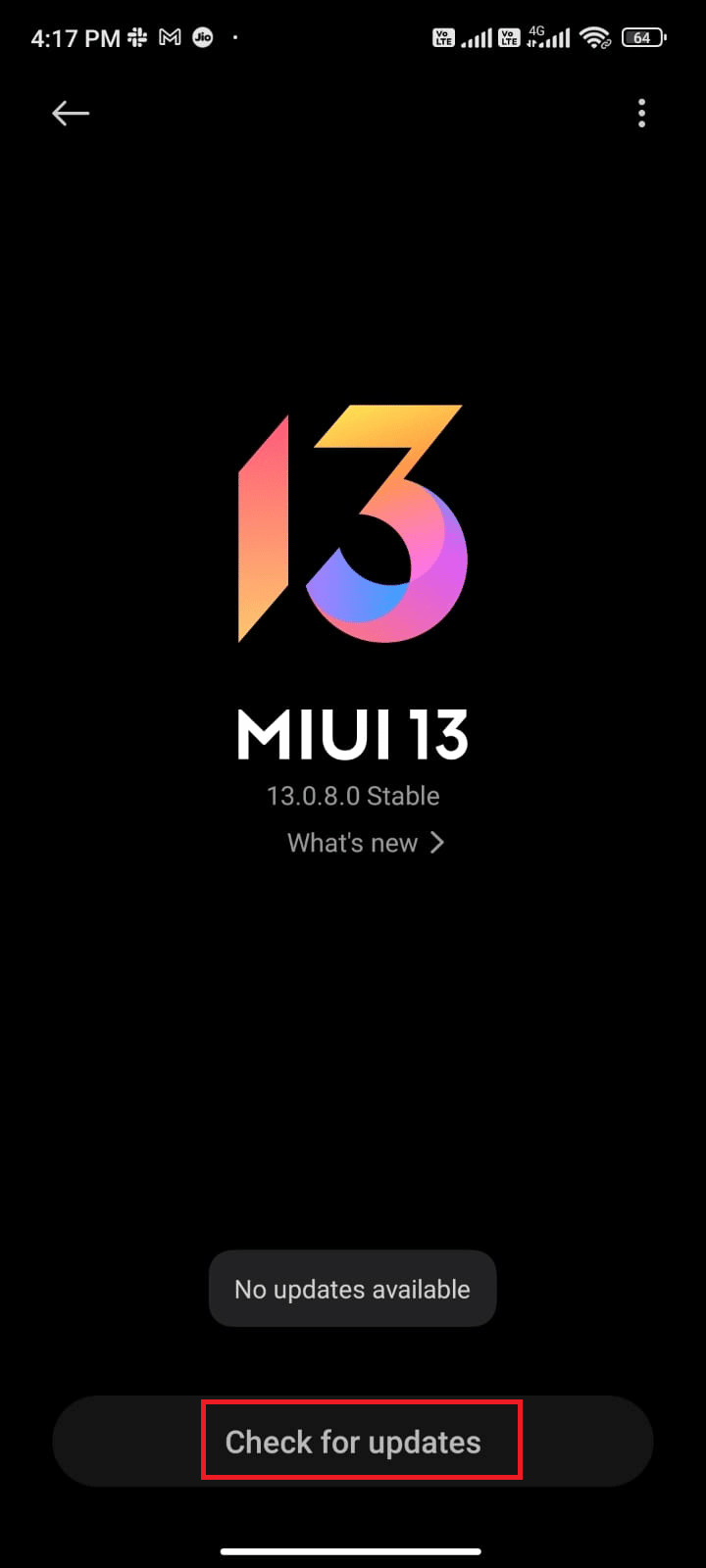
Etter å ha oppdatert Android OS, sjekk om problemet er løst.
Metode 13: Frigjør Android-plass
Hvis Android-enheten din har for lite lagringsplass, kan dette føre til at WhatsApp ikke fungerer. Følg disse trinnene for å frigjøre plass:
1. Åpne filbehandlingen på Android-enheten.
2. Trykk på ikonet med tre linjer øverst til venstre.
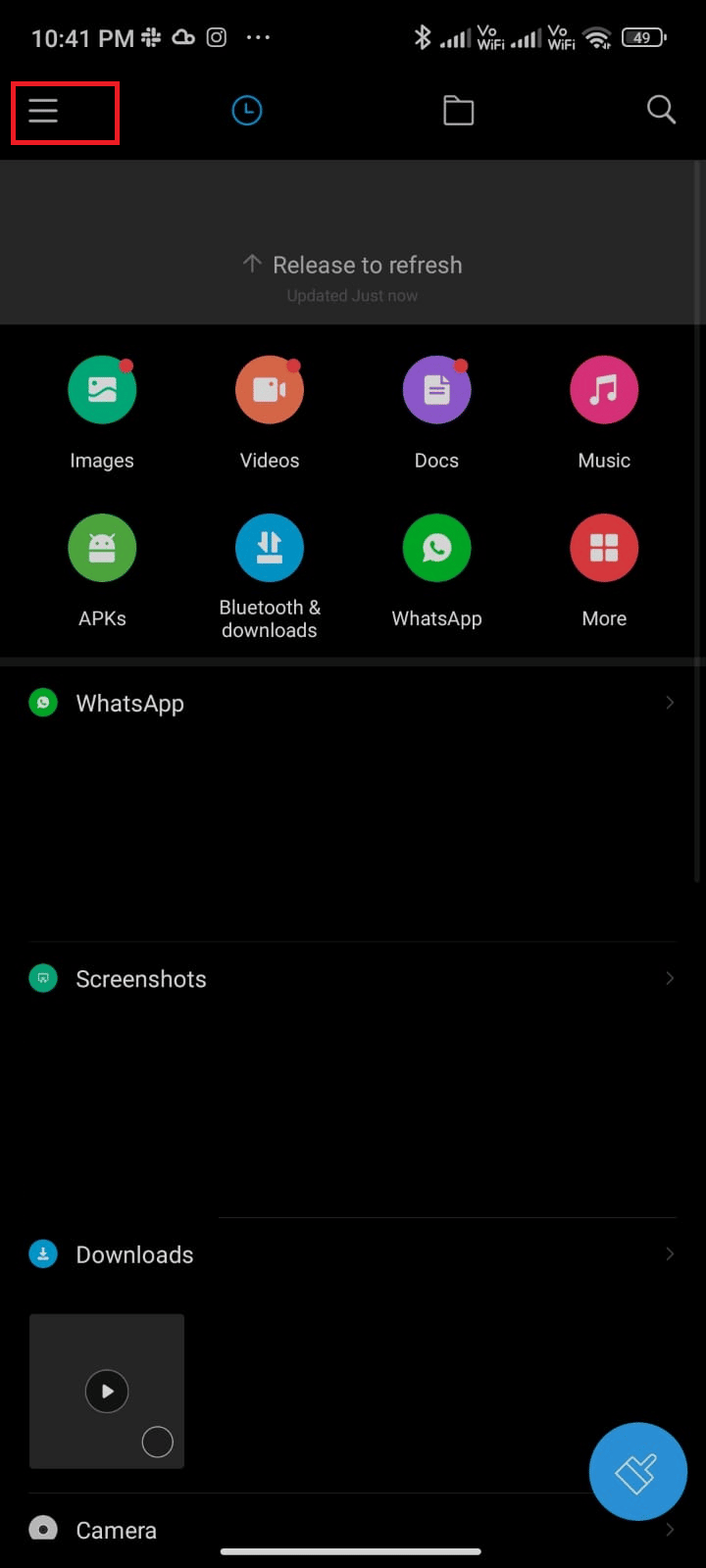
3. Trykk på «Dyprens».
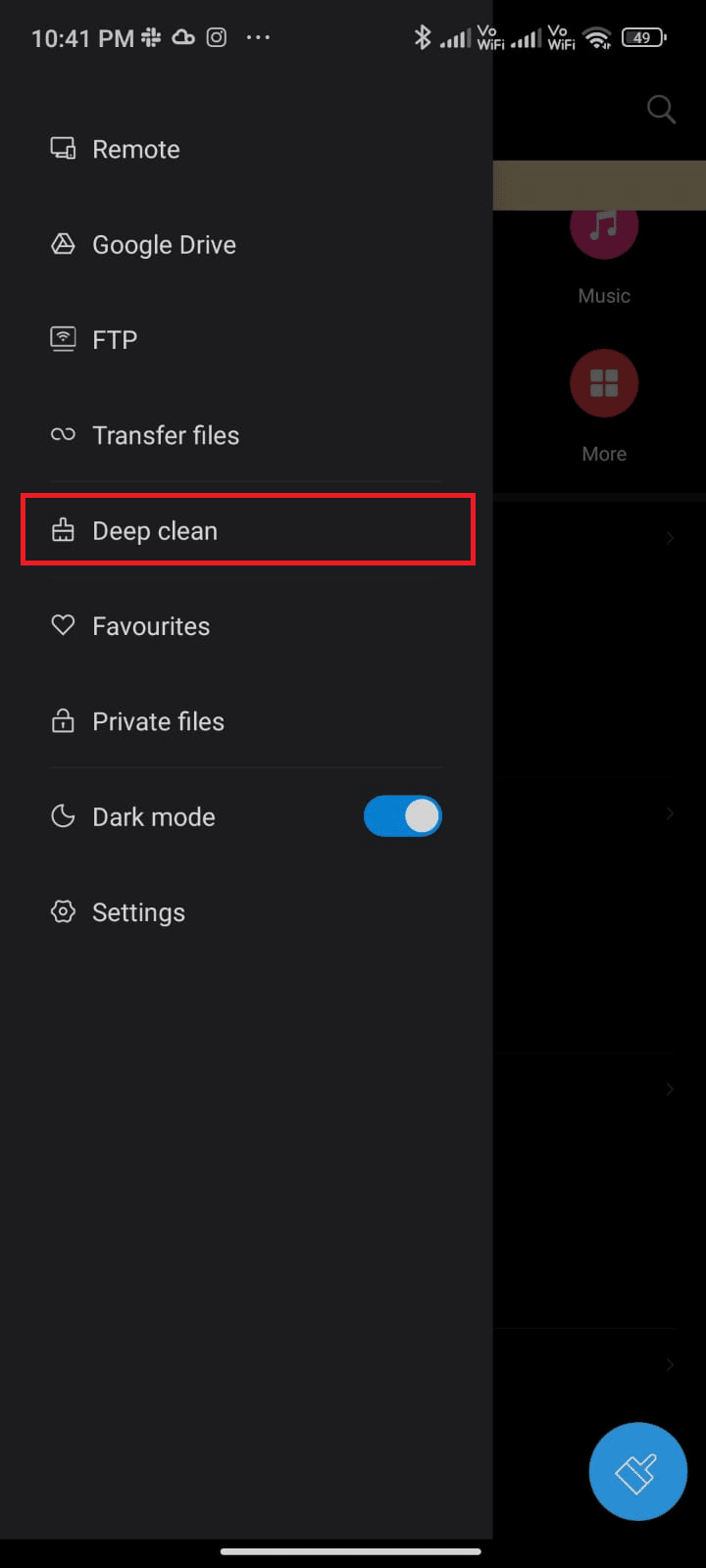
4. Trykk på «Rens nå» ved siden av kategorien du vil frigjøre plass for.
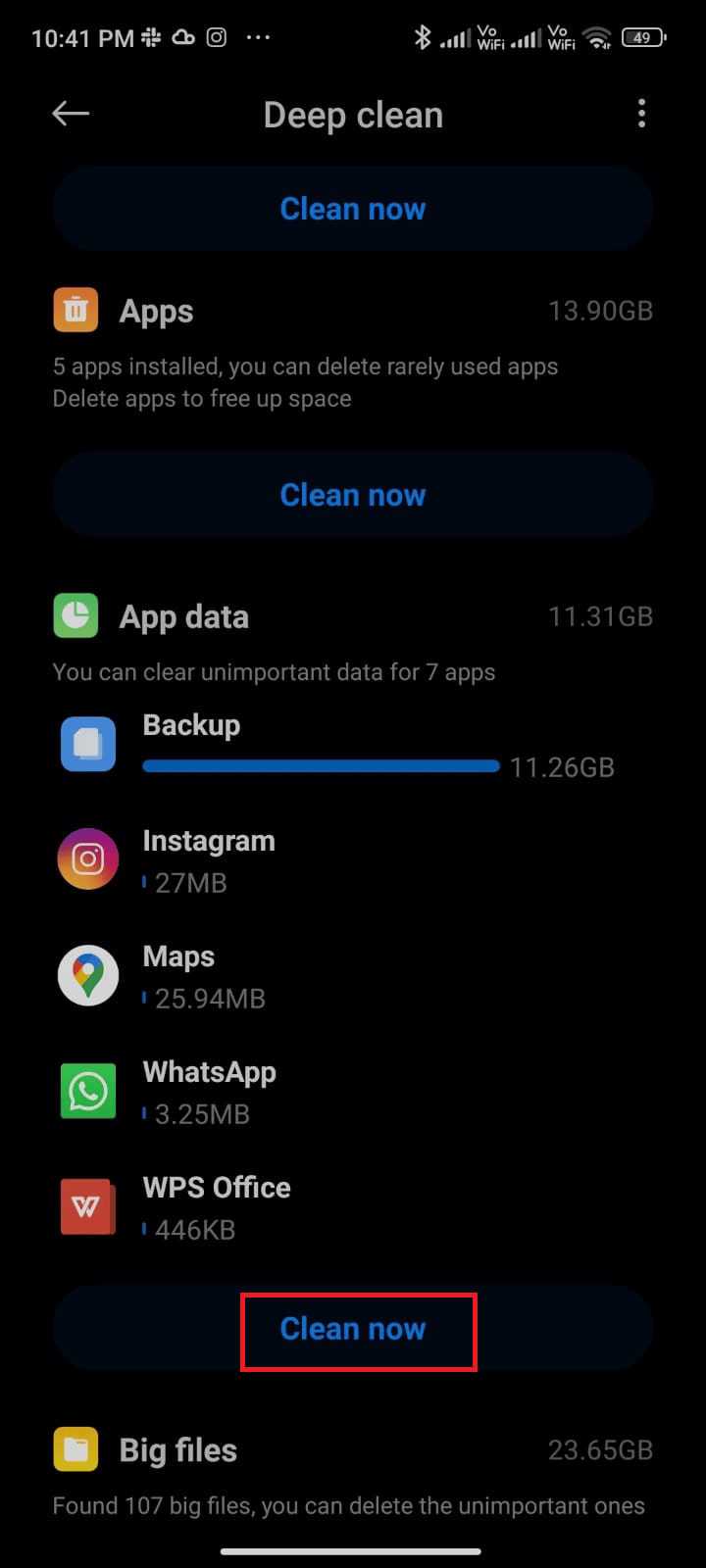
5. Velg alle unødvendige filer og trykk på «Slett valgte filer».
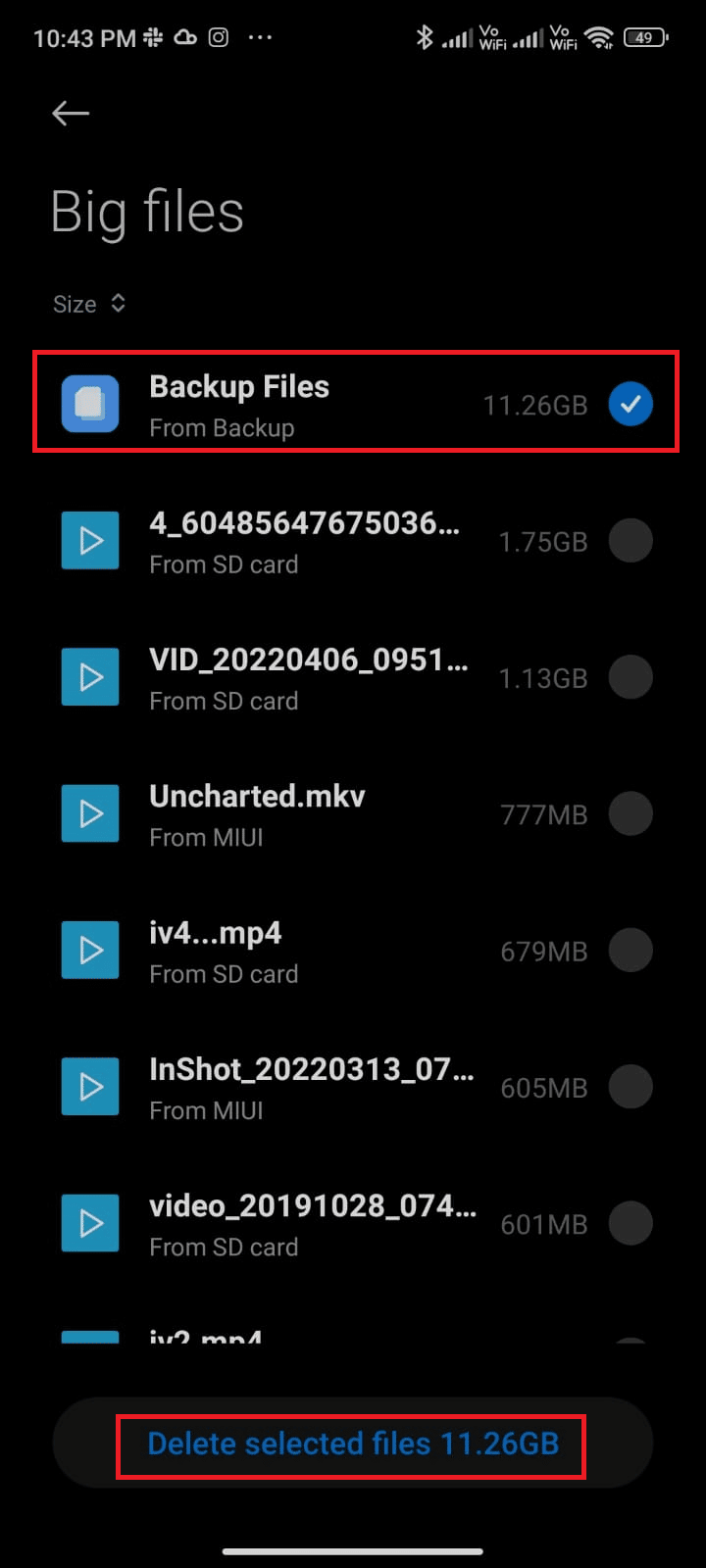
6. Bekreft ved å trykke på «OK» og start telefonen på nytt. Kontroller om WhatsApp fungerer nå.
Metode 14: Fjern WhatsApp-media
Hvis det å tømme telefonens lagring ikke hjelper, kan du prøve å fjerne WhatsApp-medier fra hver chat, hvis de tar opp mye plass. Følg disse trinnene:
1. Åpne WhatsApp og trykk på ikonet med tre prikker øverst i hjørnet.
2. Velg «Innstillinger».
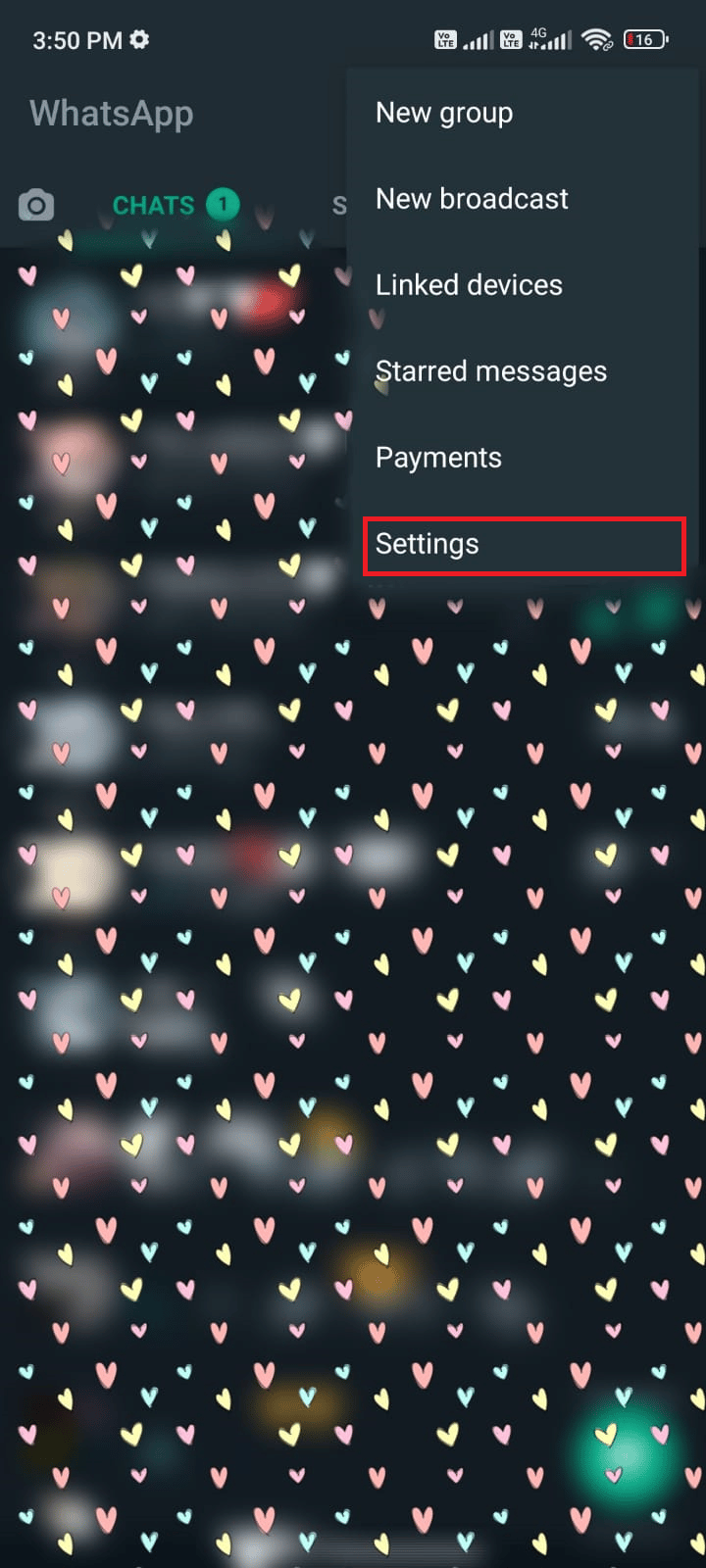
3. Trykk på «Lagring og data».
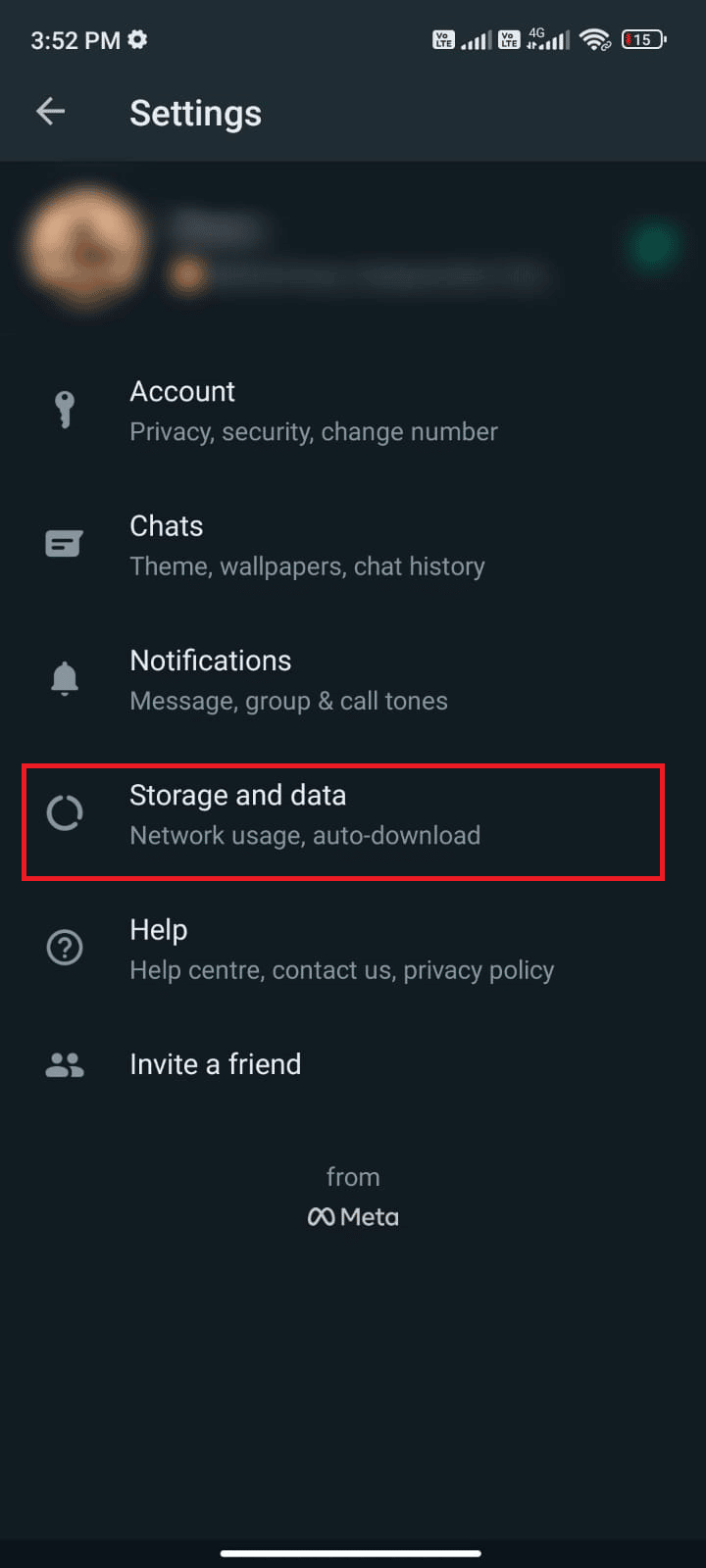
4. Velg «Administrer lagring».
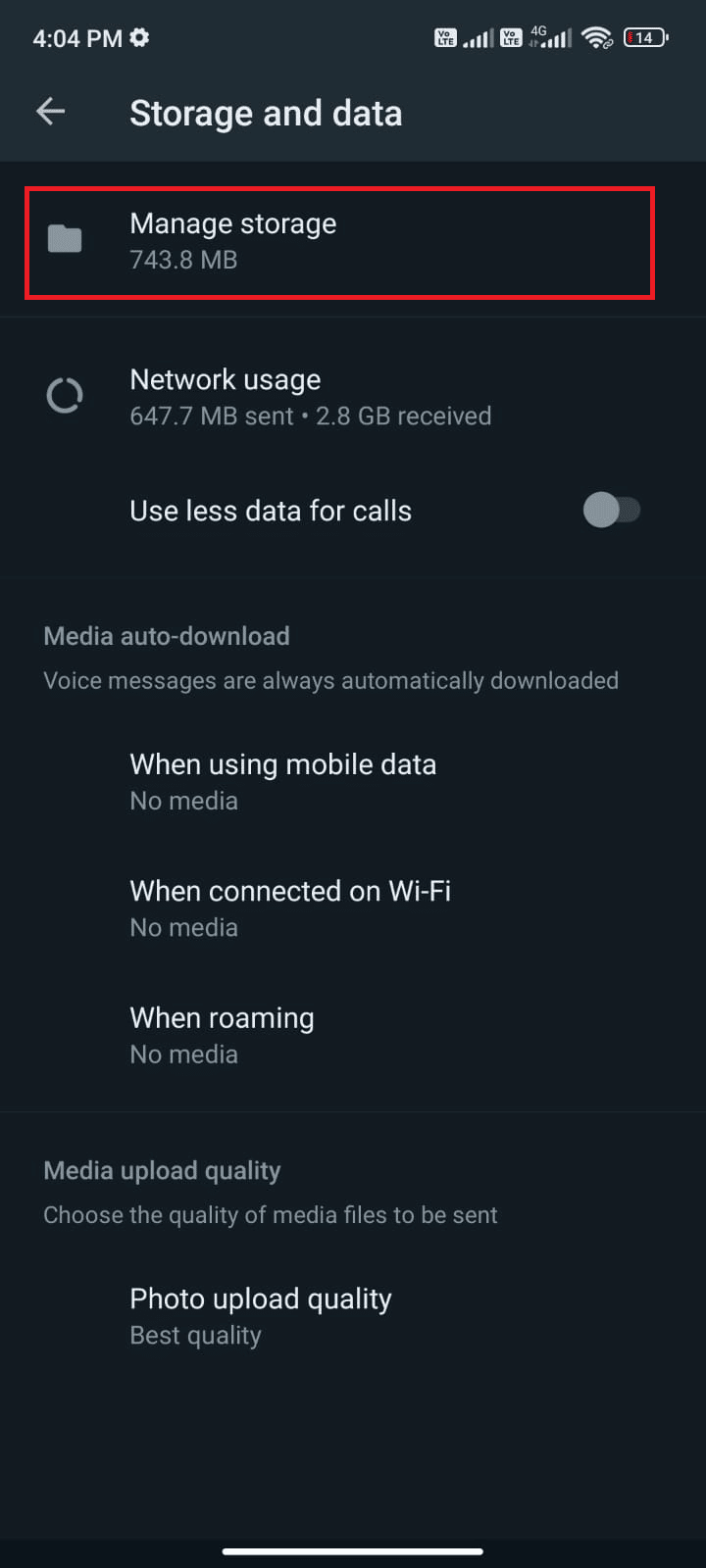
5. Velg en chat som har høyt databruk.
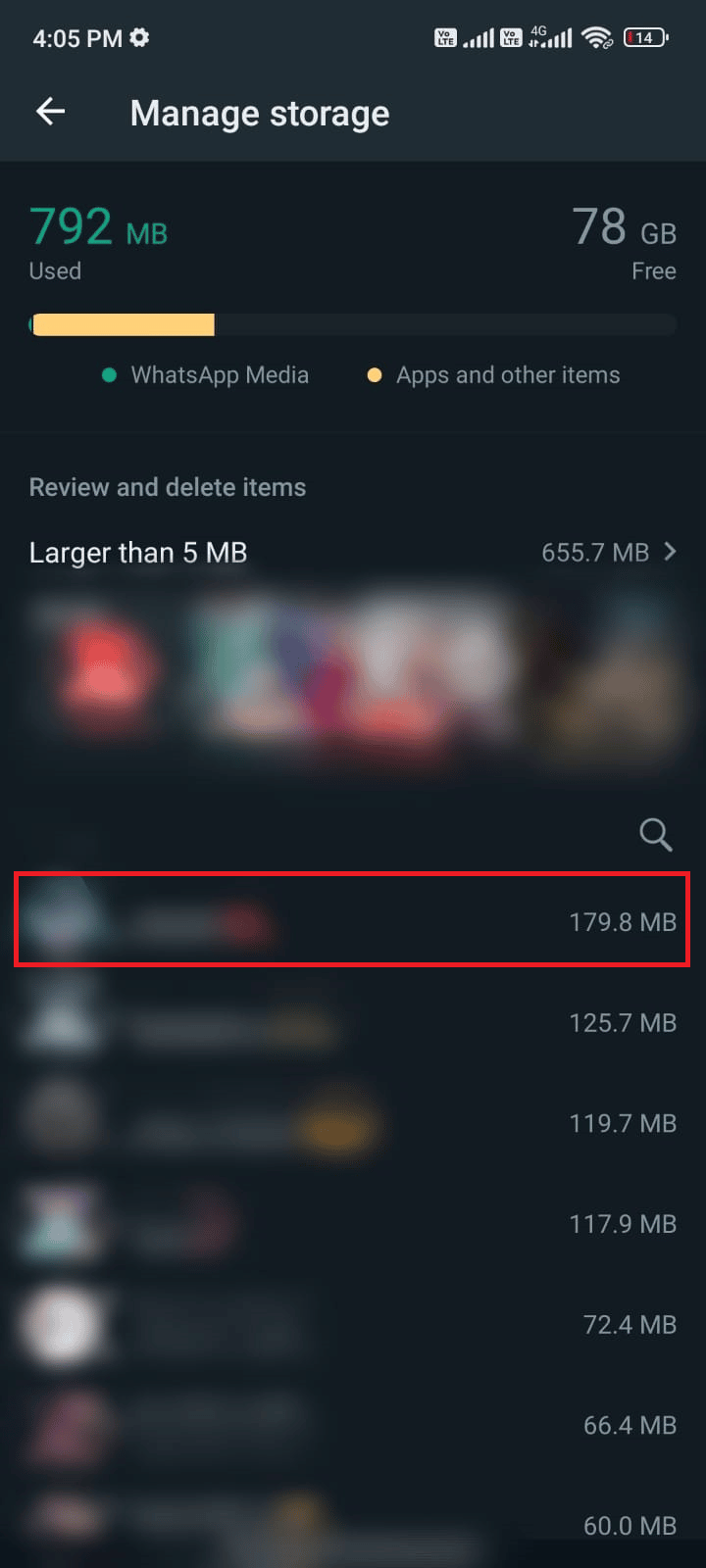
6. Merk av for «Velg alle».
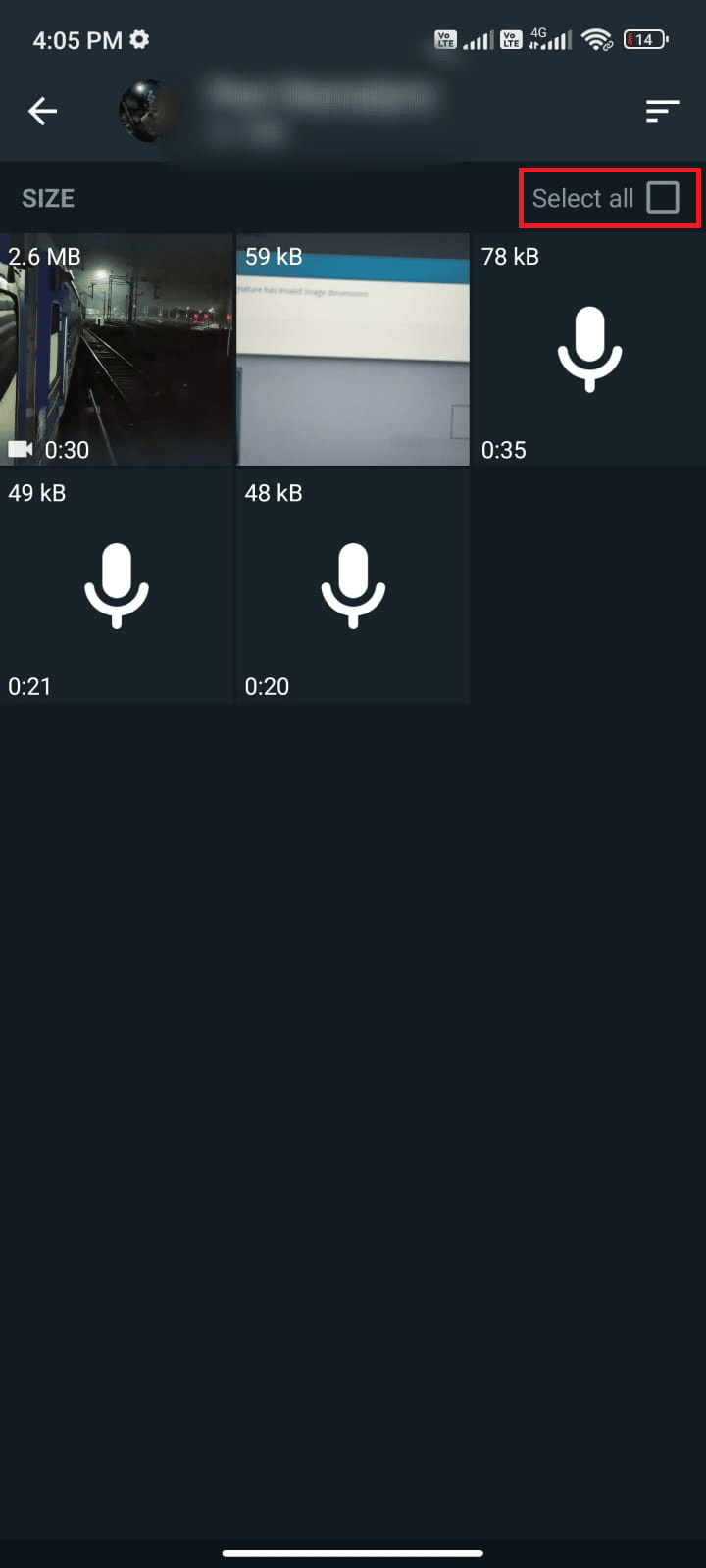
7. Trykk på papirkurv-ikonet.
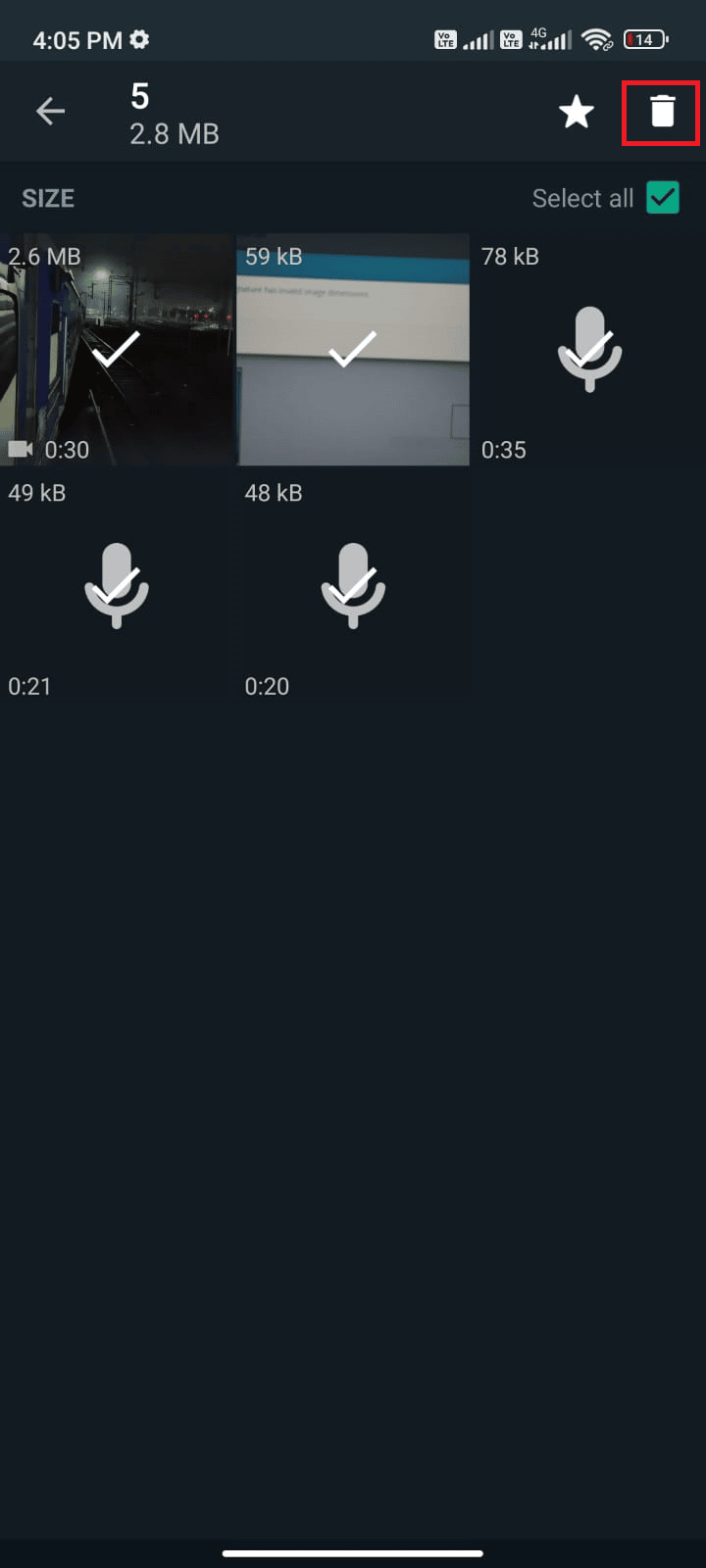
8. Gjenta disse trinnene for å slette media fra alle chatter om nødvendig.
Metode 15: Legg til Google-kontoen på nytt
Noen ganger kan en hacket eller ugyldig Gmail-konto føre til problemer med WhatsApp. Prøv å logge ut og deretter legge til Google-kontoen din på nytt:
1. Åpne «Innstillinger».
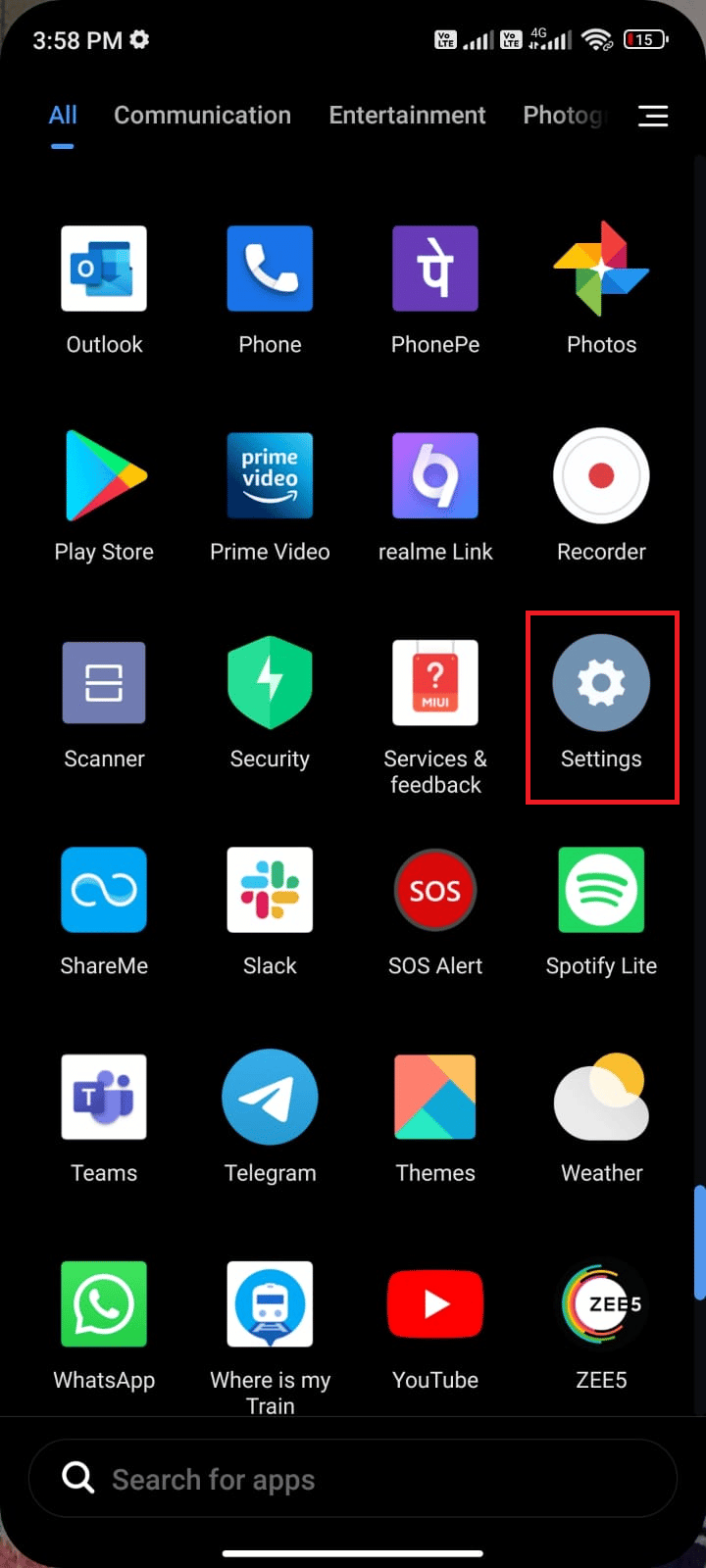
2. Finn «Kontoer og synkronisering».
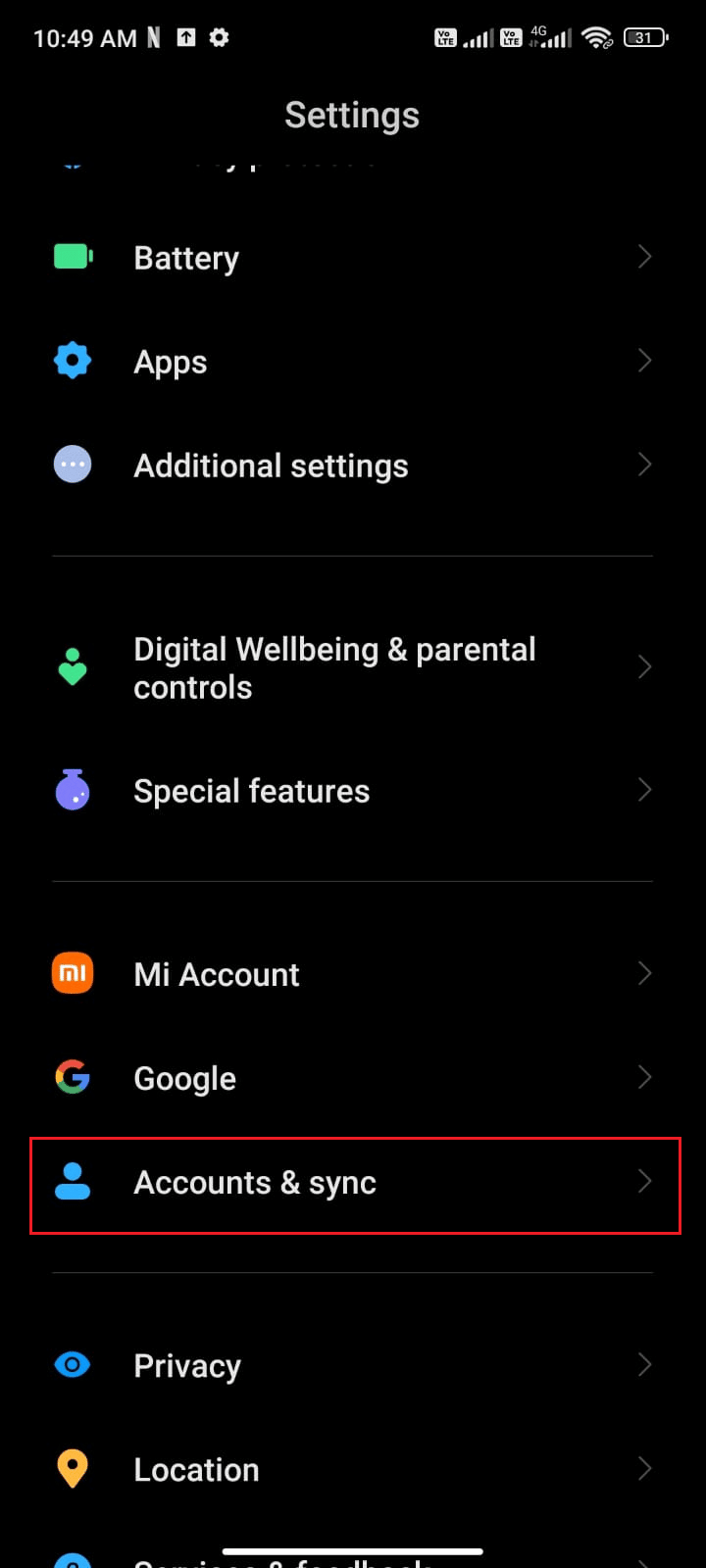
3. Trykk på «Google», deretter «Mer».
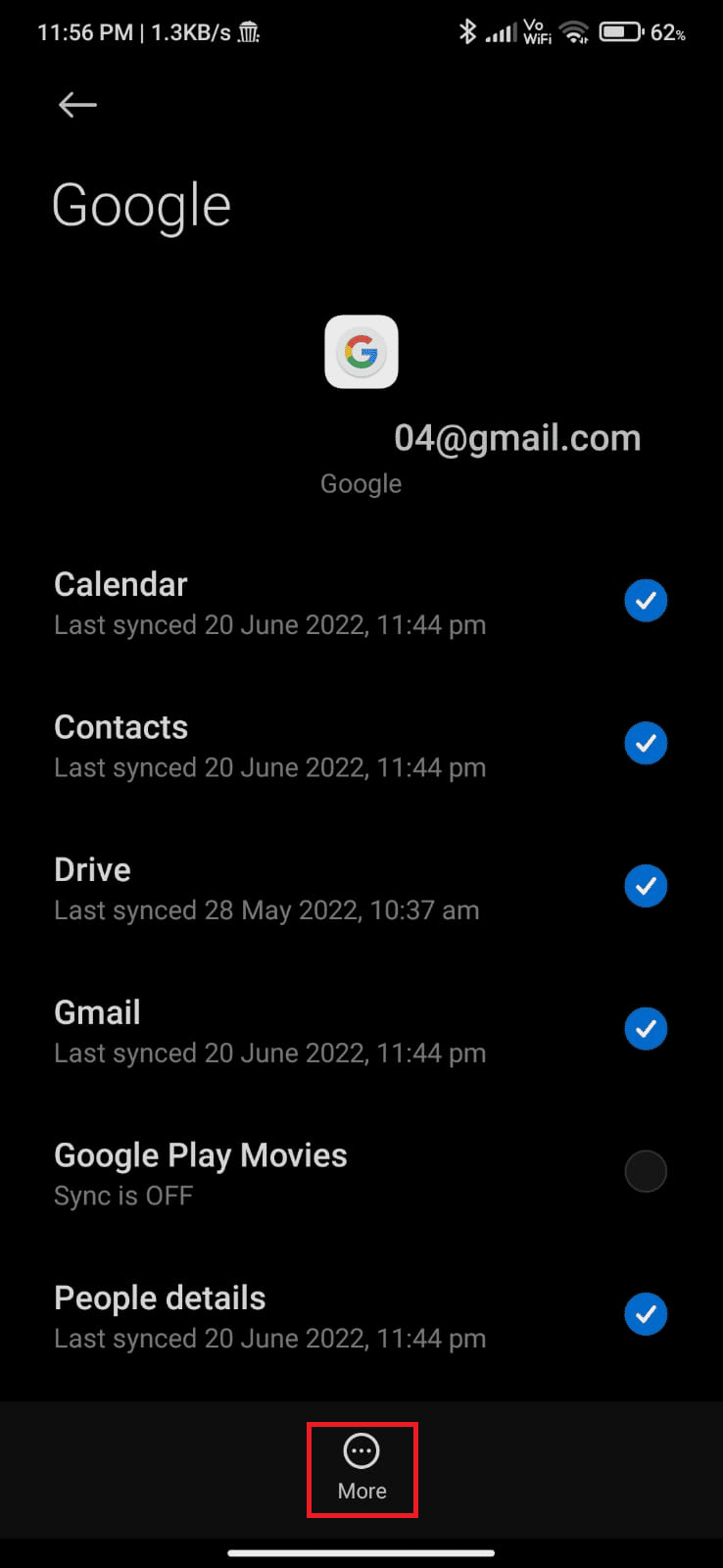
4. Trykk på «Fjern konto» nederst på skjermen og bekreft.
5. Legg til Gmail-kontoen din på nytt og se om det løser problemet.
Metode 16: Kjør en malware-skanning
Skadelige filer eller feil på enheten din kan være årsaken til problemet. Hvis du nylig har installert APK-filer eller lastet ned nye apper, prøv å avinstallere disse. Du kan også installere en antivirusapp og kjøre en skanning. Les vår guide om «10 beste gratis antivirusprogramvare for Android» for anbefalinger. Følg deretter disse trinnene for å kjøre en skanning:
1. Åpne «Play Store».
2. Søk etter antivirusprogramvare.
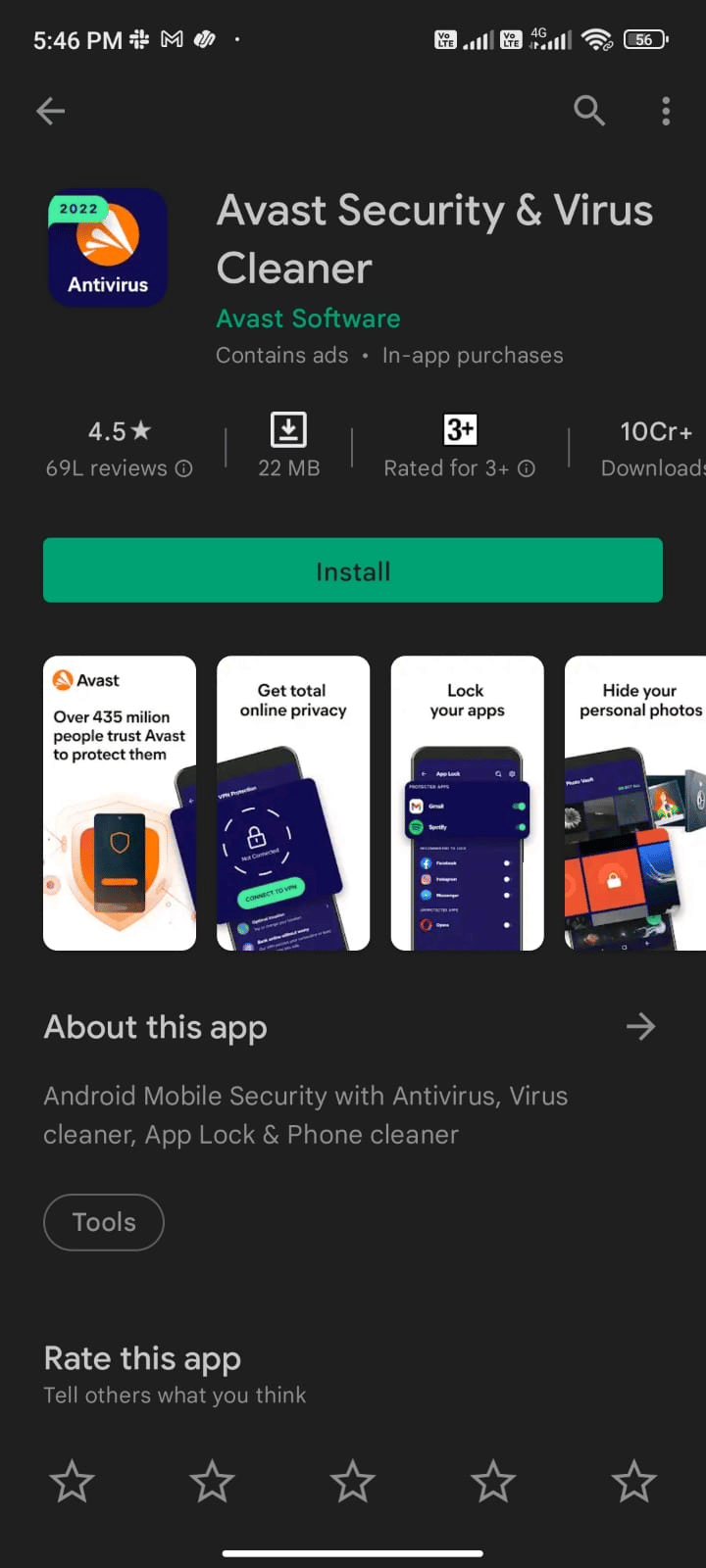
3. Trykk på «Installer».
4. Når installasjonen er ferdig, trykk på «Åpne».
Merk: Trinnene for å skanne enheten din kan variere avhengig av hvilken programvare du bruker. Her brukes «Avast Antivirus» som eksempel.
5. Følg instruksjonene i appen og velg beskyttelsesnivå.
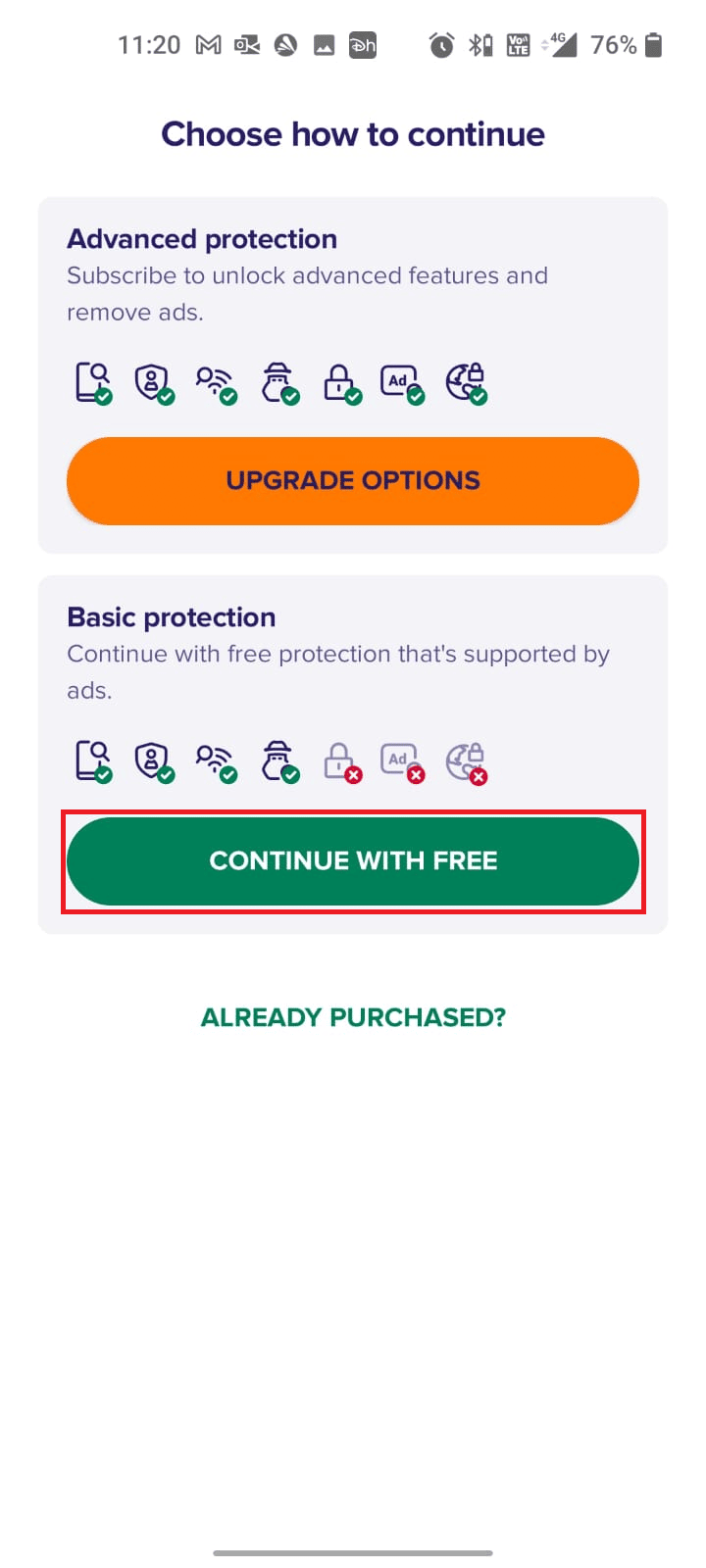
6. Trykk på «START SKANNING».
<