En av de mest brukte og anerkjente meldingstjenestene er WhatsApp Messenger, ofte bare kalt WhatsApp. Det begynte som en app for tekstmeldinger, men har siden utviklet seg til å inkludere funksjoner som telefonsamtaler, videosamtaler, klistremerker, WhatsApp Web, ende-til-ende-kryptering og mye mer. Spesielt populariteten til videosamtaler har fått mye oppmerksomhet blant WhatsApp-brukere. Mens mange nå utforsker nye alternativer for videosamtaler, melder noen brukere om problemer med at WhatsApp-videosamtaler ikke fungerer som de skal på deres iPhones eller Android-enheter. Denne artikkelen tar for seg problemstillingen med WhatsApp-videosamtaler som ikke fungerer. Les videre for å finne løsninger for å fikse WhatsApp-videosamtaler som ikke fungerer på både iPhone og Android.
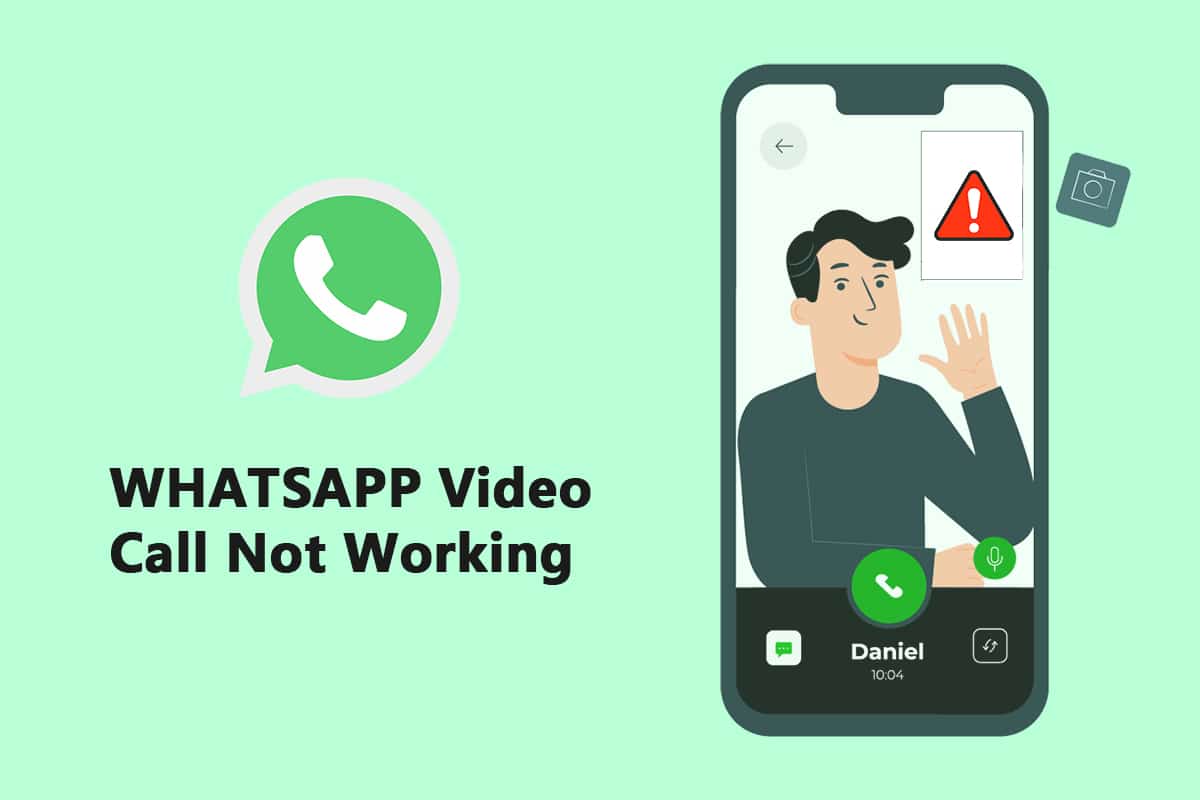
Hvordan løse problemer med WhatsApp-videoanrop på iPhone og Android
Selskapet som eies av Facebook, har nylig doblet grensen for antall deltakere i gruppe-video- og talesamtaler fra fire til åtte. Dette har ført til at flere ønsker å bruke WhatsApp for å snakke med venner, familie og andre. Nedenfor finner du flere metoder for å feilsøke problemer med WhatsApp-videosamtaler på både iPhone og Android.
Metode 1: Oppdater WhatsApp
WhatsApp-applikasjonene for både iOS og Android oppdateres jevnlig. Problemer med videosamtaler kan skyldes en utdatert versjon av WhatsApp. Brukere av WhatsApp Beta-kanalen på Android og iOS bør sørge for å oppdatere til de nyeste versjonene, som ofte inneholder feilrettinger og forbedringer.
Alternativ I: På iPhone
1. Trykk og hold på App Store-ikonet.
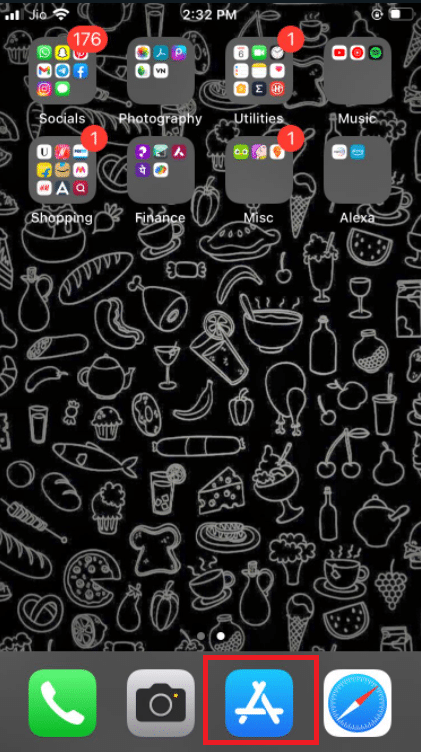
2. Velg «Oppdateringer».
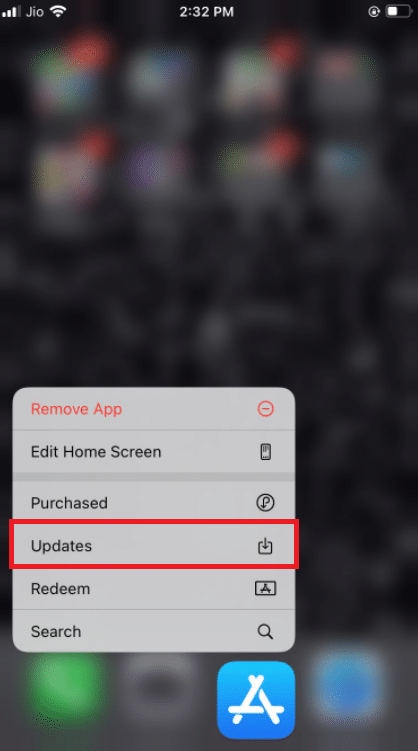
3. For å oppgradere WhatsApp til den nyeste versjonen, trykk på «Oppdater»-ikonet ved siden av appen.
4. Hvis ingen oppdatering er synlig, prøv å bla nedover på siden for å oppdatere listen.
5. Hvis det fortsatt ikke dukker opp noen oppdatering, prøv å lukke alle åpne apper, inkludert Innstillinger og WhatsApp, og start prosessen på nytt.
Alternativ II: På Android
1. Åpne Google Play Butikk-applikasjonen.
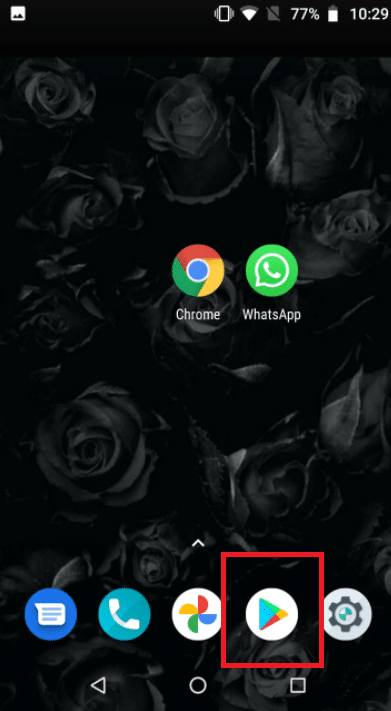
2. Skriv «WhatsApp» i søkefeltet.
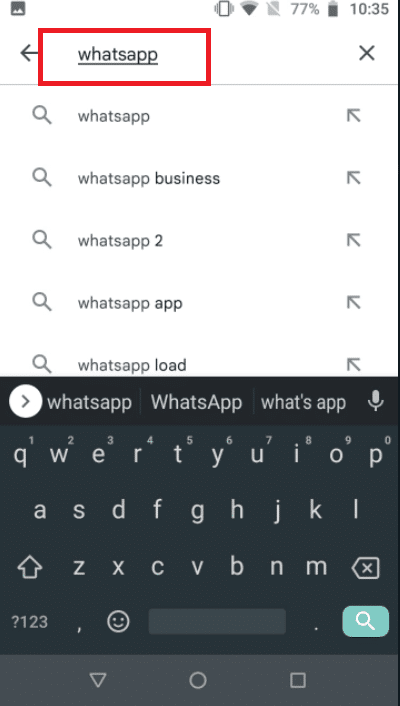
3. Trykk på «Oppdater» ved siden av WhatsApp Messenger.
4. Hvis ingen oppdatering er synlig, prøv å bla nedover på siden for å oppdatere listen.
5. Hvis problemet vedvarer, prøv å lukke alle åpne apper, inkludert innstillinger, WhatsApp og Google Play Store, og åpne dem på nytt.
Metode 2: Sørg for stabil nettverkstilkobling
For å fungere optimalt, krever videosamtaler en stabil og rask nettverkstilkobling. De bruker også mer båndbredde enn vanlige taleanrop på WhatsApp. Forsikre deg derfor om at telefonen er koblet til et godt nettverk, og at signalstyrken for mobilnettverket viser tilstrekkelig antall streker. Hvis du har et dual-band nettverk, sjekk at telefonen kan koble seg til 5GHz Wi-Fi-båndet, og koble deg til det om mulig.
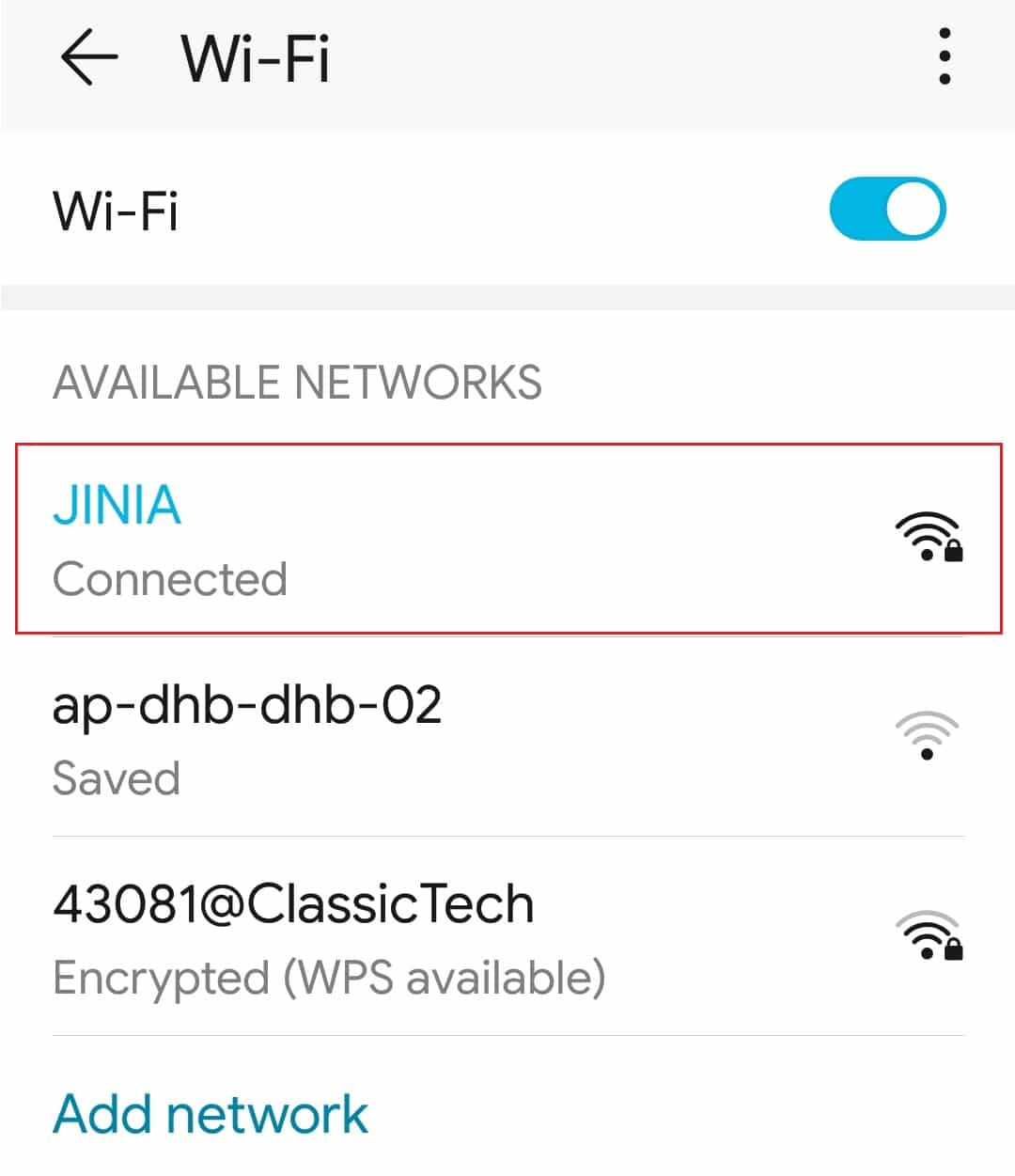
Metode 3: Gi WhatsApp nødvendige tillatelser
For å gjennomføre videosamtaler krever WhatsApp tillatelse til å bruke mikrofonen og kameraet. Det kan hende at du har deaktivert disse tillatelsene da du installerte appen. Dette kan være grunnen til at lyd og video ikke fungerer som de skal. Sjekk telefonens innstillinger og gi appen de nødvendige tillatelsene.
Alternativ I: På iPhone
1. Gå til «Innstillinger»-menyen.
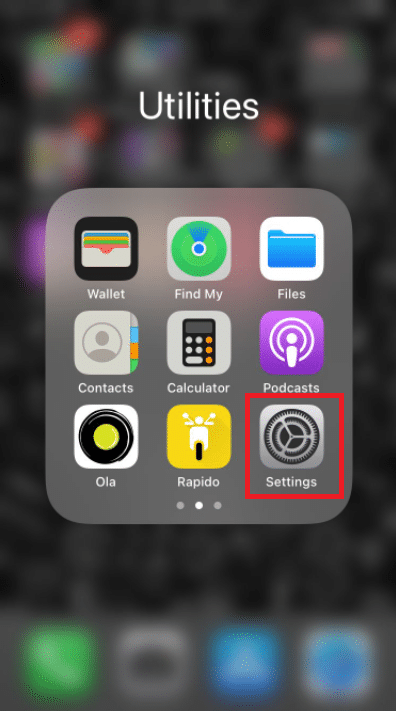
2. Velg «WhatsApp» fra listen.
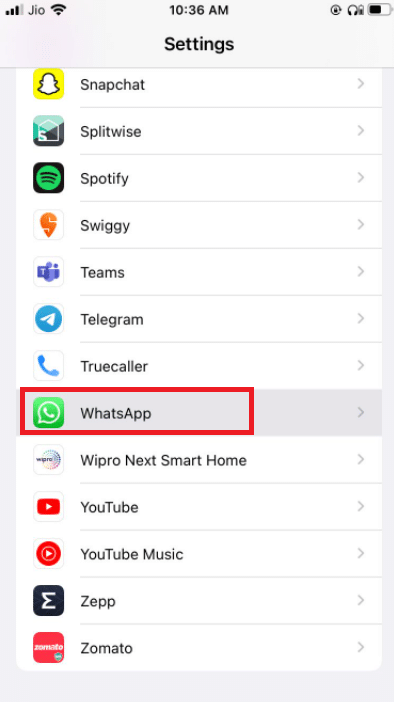
3. Forsikre deg om at bryterne ved siden av «Kontakter», «Mikrofon» og «Kamera» er grønne, som indikerer at tillatelsene er aktivert.
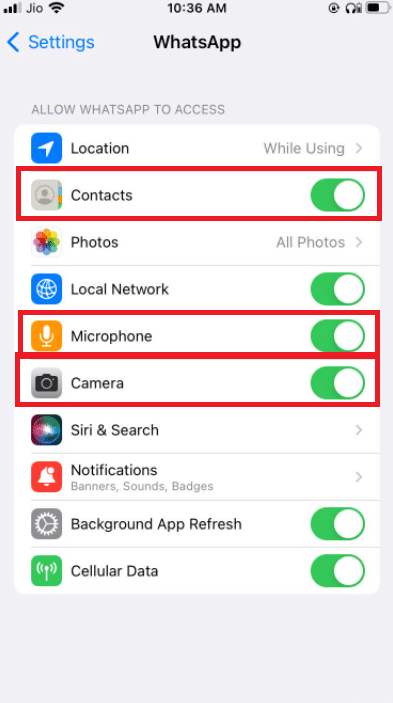
4. Hvis bryteren ikke er grønn, betyr det at tillatelsen ikke er gitt. Aktiver disse for å få videosamtaler til å fungere.
Alternativ II: På Android
1. Gå til «Innstillinger»-menyen.
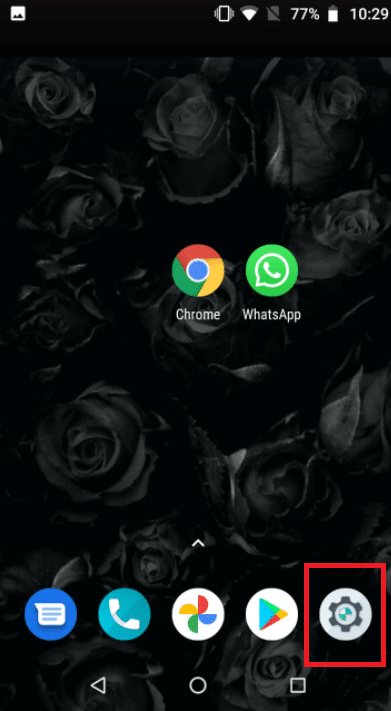
2. Trykk på «Apper og tillatelser» (eller lignende, avhengig av Android-versjon).
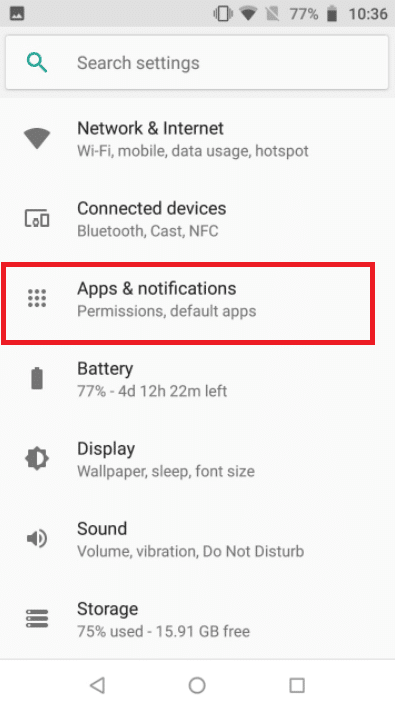
3. Trykk på «WhatsApp».
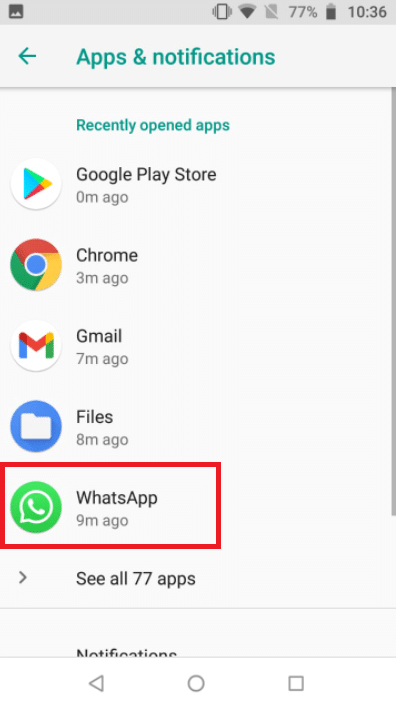
4. Trykk på «Tillatelser».
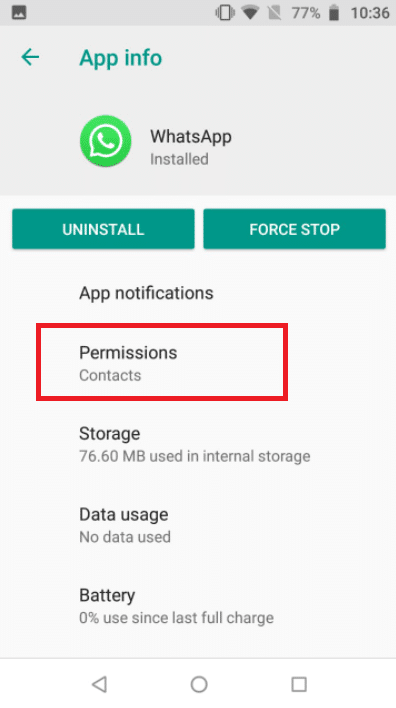
5. Gi tillatelser for kamera, kontakter og mikrofon ved å trykke på «Apptillatelser» (eller lignende).
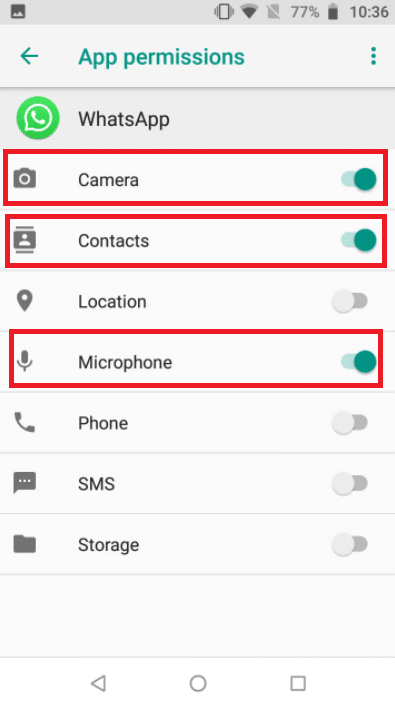
Metode 4: Kontroller innholds- og personvernbegrensninger
Som standard er innholds- og personvernrestriksjoner deaktivert. Hvis du ikke har aktivert skjermtid på iPhone, kan du hoppe over denne løsningen. Hvis du har aktivert skjermtid med innholds- og personvernrestriksjoner, sørg for at WhatsApp-appen har tilgang til mikrofonen. Fjern WhatsApp fra disse modusene for å sikre best mulig samtalekvalitet. I beste fall kan du deaktivere disse innstillingene fullstendig for å få en bedre internettforbindelse og dermed en god samtale.
Alternativ I: På iPhone
1. Gå til «Innstillinger».
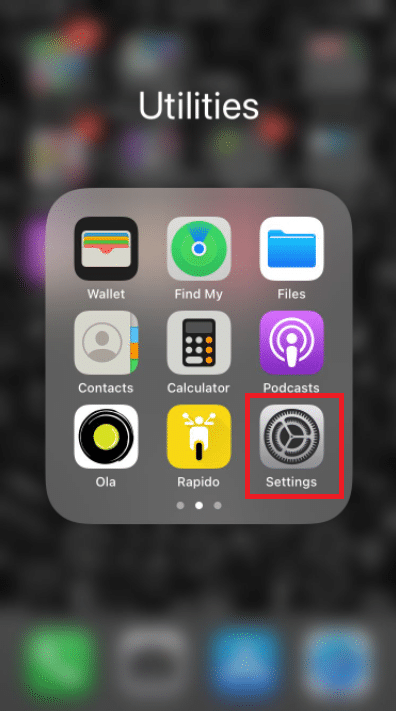
2. Trykk på «Skjermtid».
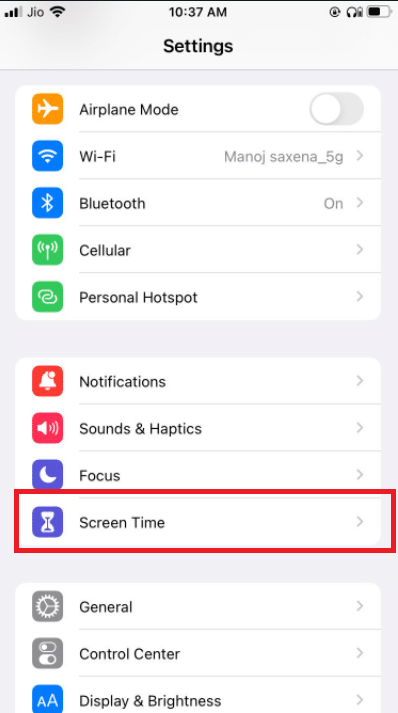
3. Trykk på «Appgrenser».
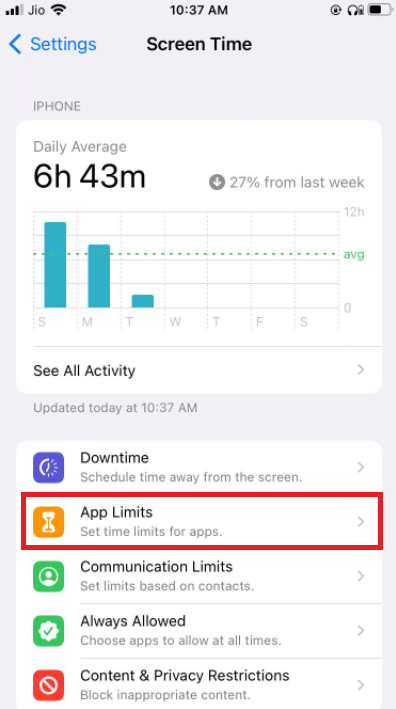
4. Trykk på «WhatsApp».
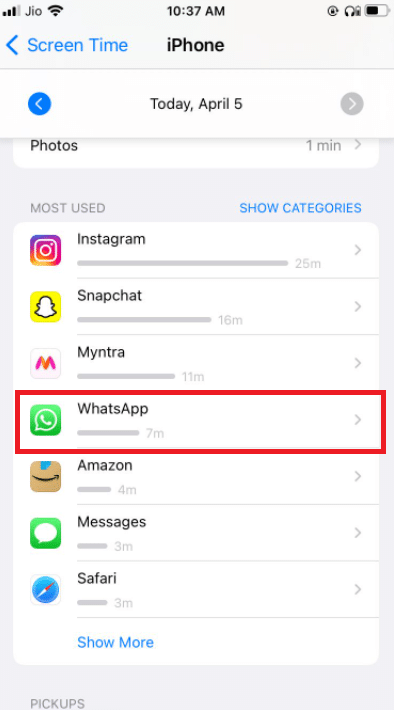
5. Sørg for at det ikke er satt noen appgrenser for WhatsApp.
6. Det beste er å deaktivere skjermtid helt til samtalen er ferdig.
Alternativ II: På Android
1. Gå til «Innstillinger»-menyen.
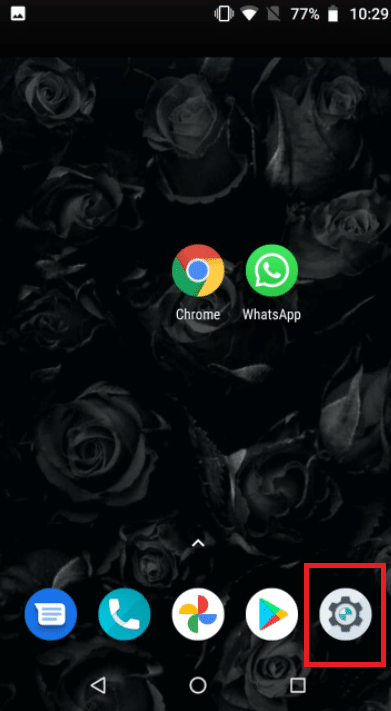
2. Gå til «Digitalt velvære og foreldrekontroll».
3. Velg «Fokusmodus».
4. Fjern haken for WhatsApp, da tillatelser kan være begrenset.
Metode 5: Tillat WhatsApp å bruke mobildata
På iOS kan du begrense bruken av mobildata for individuelle apper fra innstillingsmenyen. Det kan være vanskelig å starte eller motta videosamtaler hvis dette alternativet er aktivert for WhatsApp-appen. Bytt til mobil- eller mobildata hvis du har problemer med å koble deg til et tilgjengelig Wi-Fi-nettverk.
Alternativ I: På iPhone
1. Velg «Innstillinger».
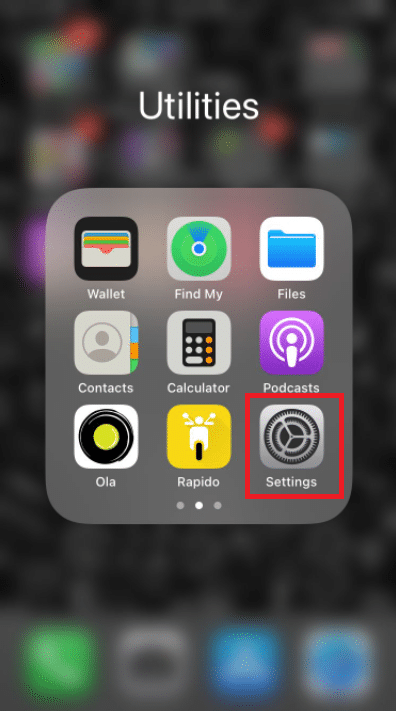
2. Velg «Mobilnett».
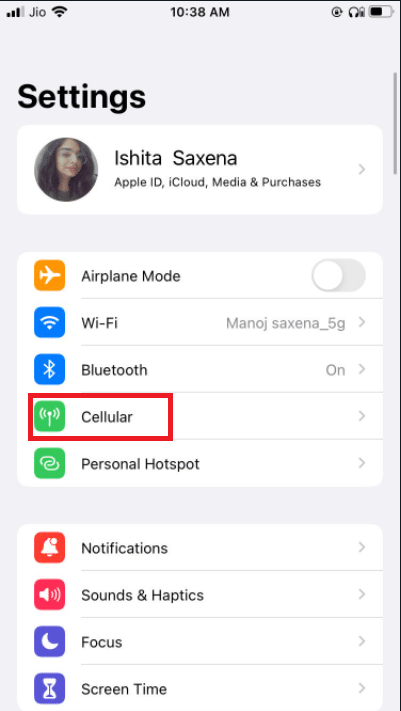
3. Bla ned og aktiver WhatsApp ved å slå bryteren på.
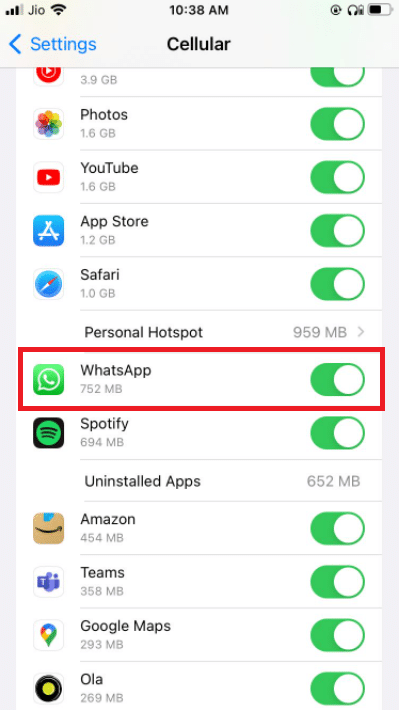
Dette vil gi WhatsApp tillatelse til å bruke mobildata.
Alternativ II: I WhatsApp
1. Åpne WhatsApp og logg inn.
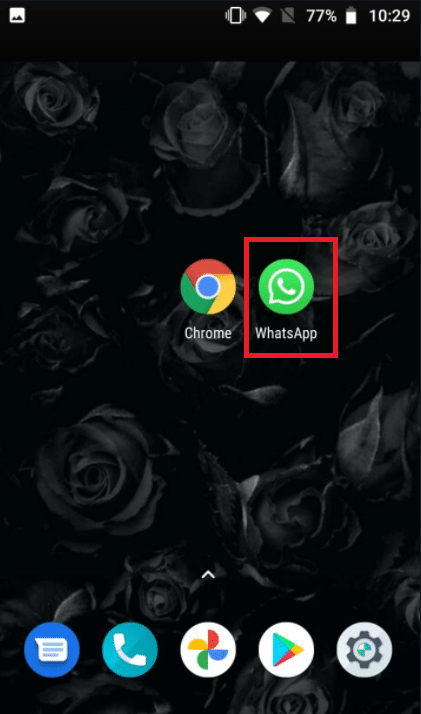
2. Trykk på de tre prikkene og velg «Innstillinger».
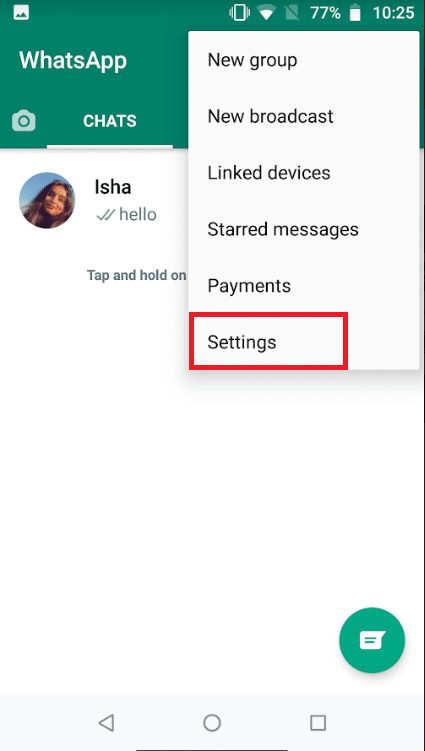
3. Velg «Lagring og data».
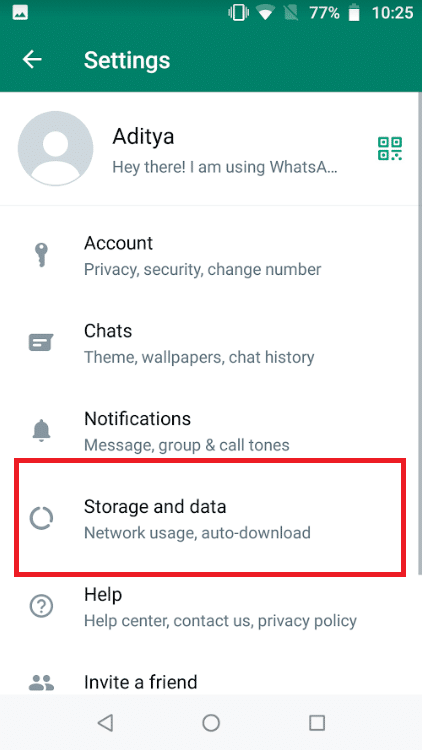
4. Deaktiver alternativet for å «Bruk mindre data for samtaler».
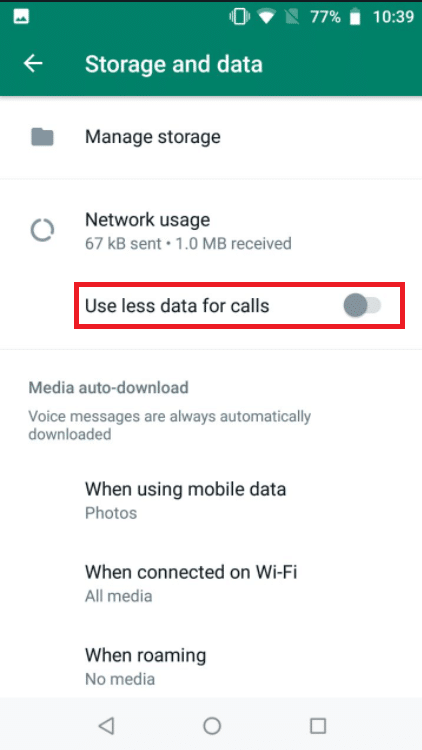
Metode 6: Aktiver bakgrunnsdata
Når du aktiverer dette alternativet, vil du kunne motta WhatsApp-videosamtaler selv om du ikke bruker appen aktivt for øyeblikket.
Alternativ I: På iPhone
1. Gå til «Innstillinger»-appen på iPhone.
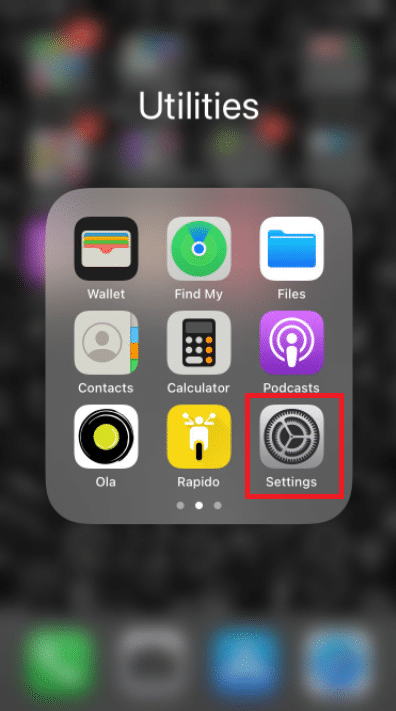
2. Velg «WhatsApp» fra listen.
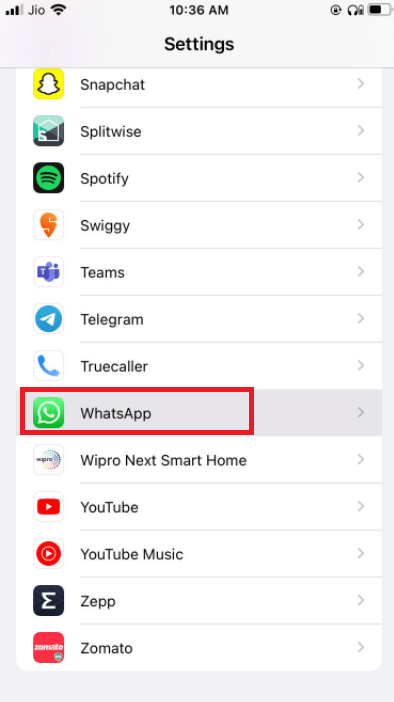
3. Aktiver «Bakgrunnsoppdatering» for å la WhatsApp bruke data i bakgrunnen.
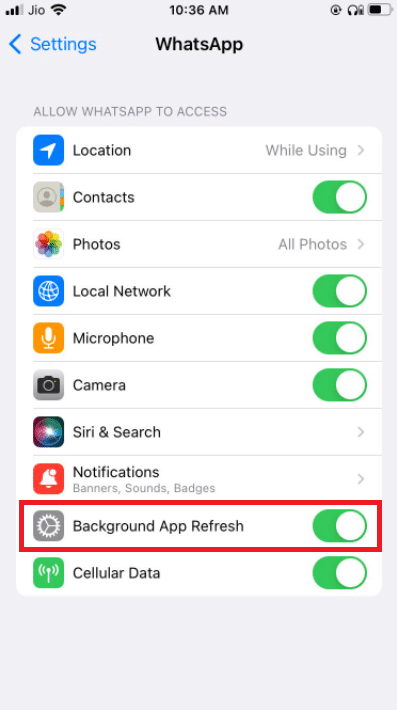
Alternativ II: På Android
1. Trykk lenge på WhatsApp-appikonet. «Appinfo»-menyen vil vises. Trykk på «i»-knappen.
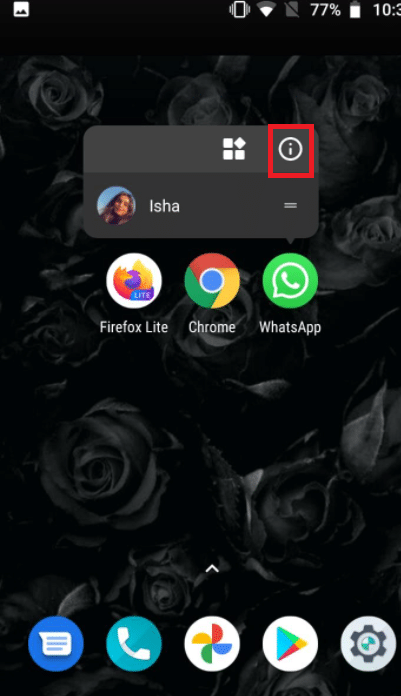
2. Aktiver «Bakgrunnsdata»-alternativet.
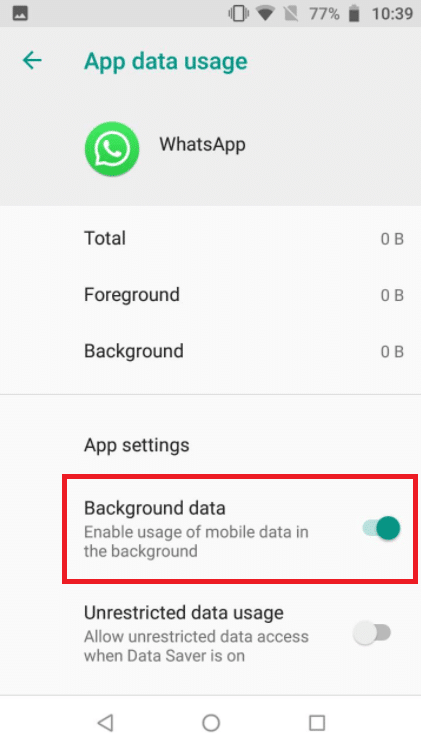
Metode 7: Deaktiver datasparemodus eller lav datamodus
WhatsApp sin evne til å fungere som den skal kan bli påvirket av datasparemodus på iPhone eller Android. Hvis telefonens lavdatamodus er aktivert, kan WhatsApp ha problemer med å motta informasjon, for eksempel innkommende videosamtaler eller foreta en videosamtale.
Alternativ I: På iPhone
1. For å slå av lavdatamodus på iPhone, gå til «Innstillinger».
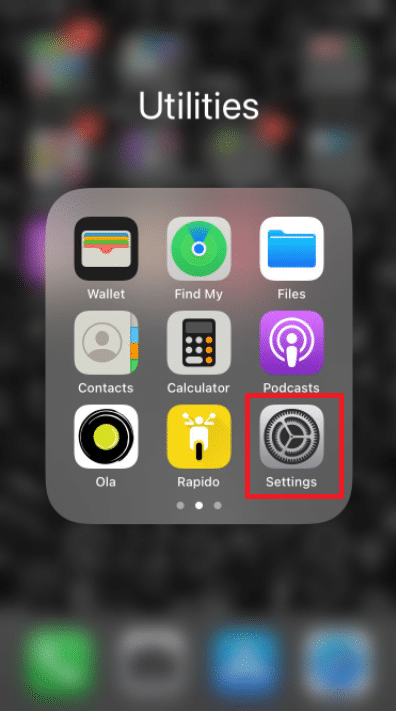
2. Trykk på «Mobilnett».
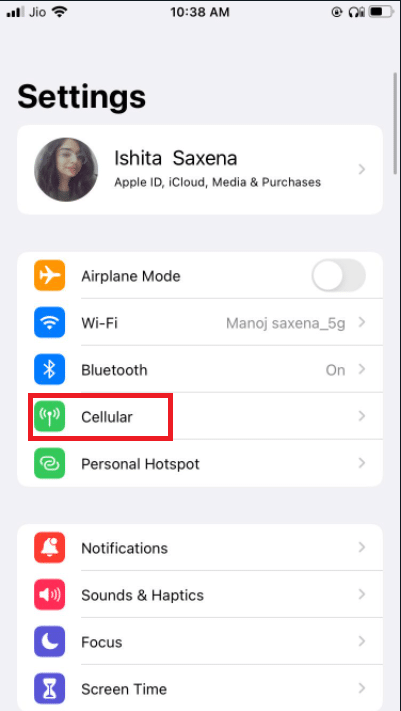
3. Gå til «Alternativer for mobildata».
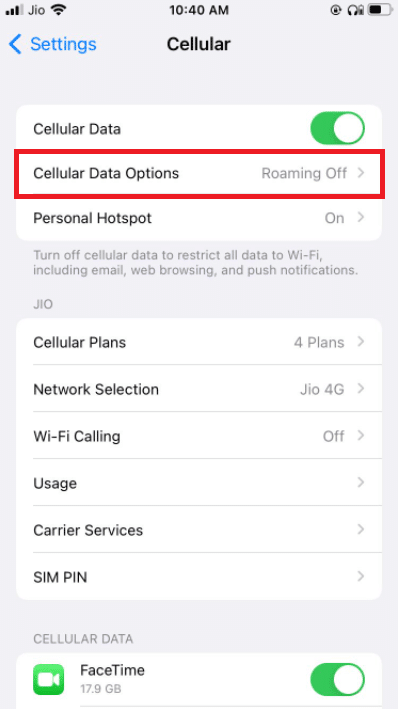
4. Slå av «Lav datamodus».
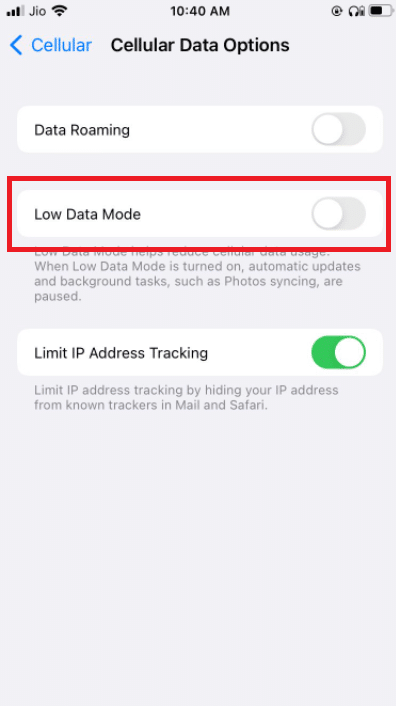
5. Aktiver «Dataroaming» fra samme vindu hvis du vil bruke WhatsApp-videosamtaler over mobildata mens du reiser i et annet land.
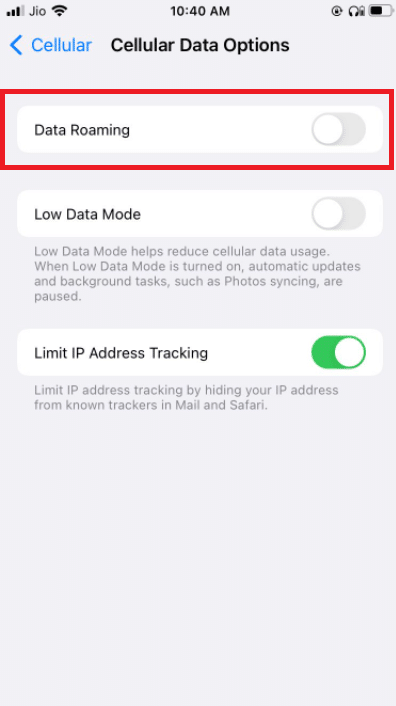
Alternativ II: På Android
1. For å slå av datasparemodus, gå til «Innstillinger».
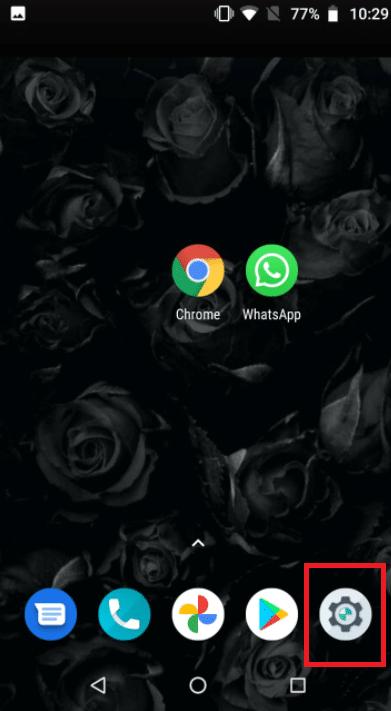
2. Trykk på «Nettverk og Internett».
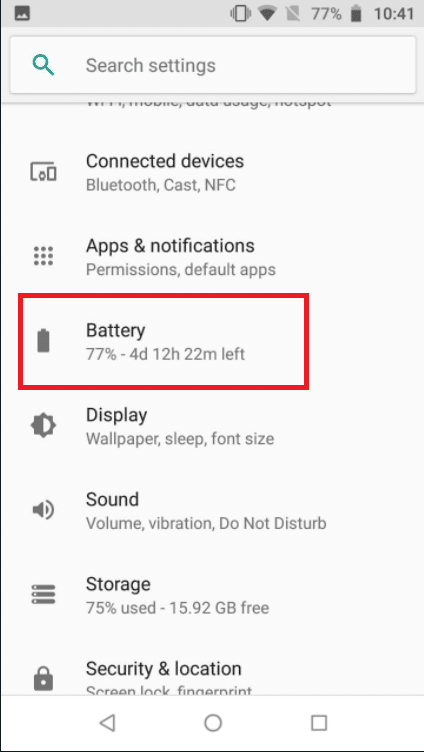
3. Slå av «Datasparemodus» på din Android-telefon.
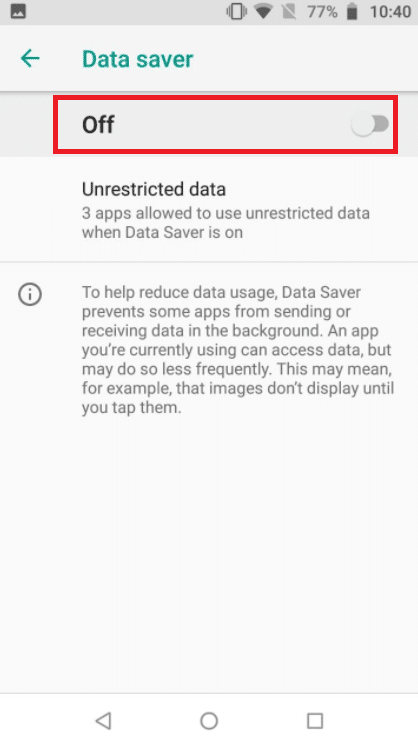
Metode 8: Deaktiver batterisparing
Batterisparemodus hindrer apper fra å kjøre i bakgrunnen for å spare batterilevetid. Hvis dette er aktivert, går du til «Innstillinger»-menyen og slår det av.
Alternativ I: På iPhone
1. iPhone-brukere kan deaktivere «Lavstrømmodus» ved å gå til «Innstillinger».
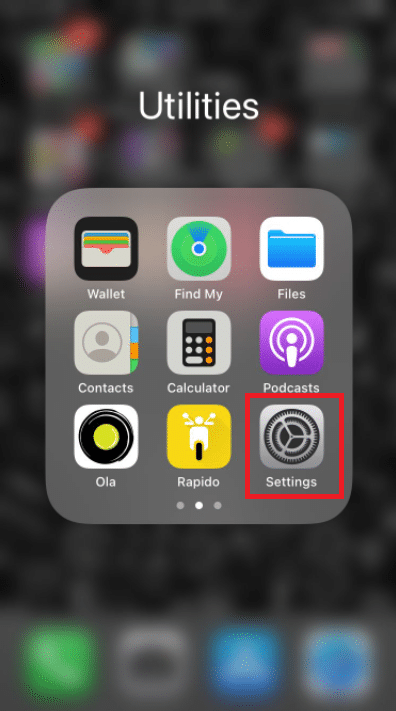
2. Trykk på «Batteri» og velg det fra menyen.
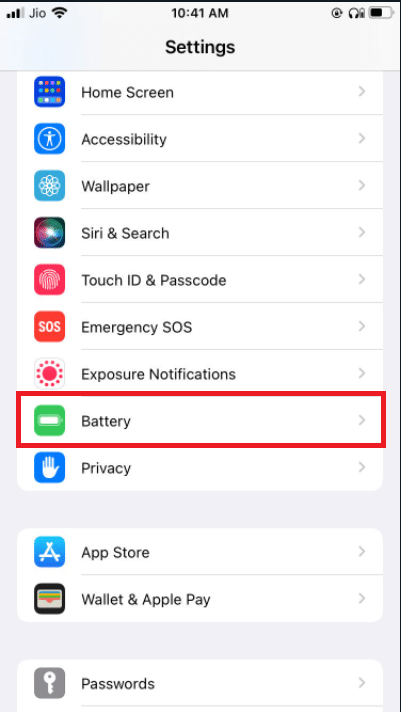
3. Slå av «Lavstrømmodus».
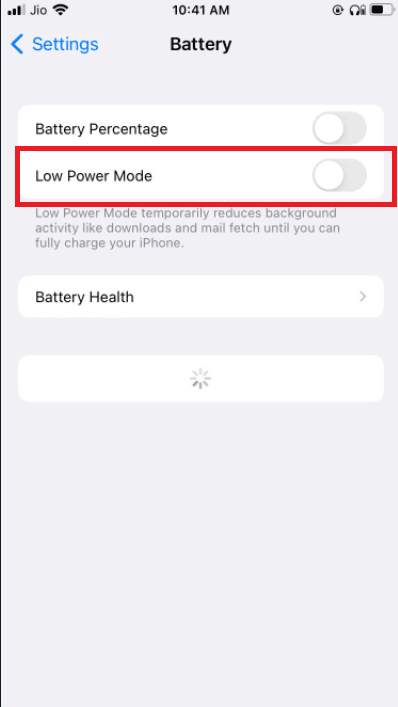
Alternativ II: På Android
1. Android-brukere kan deaktivere funksjonen ved å gå til «Innstillinger».
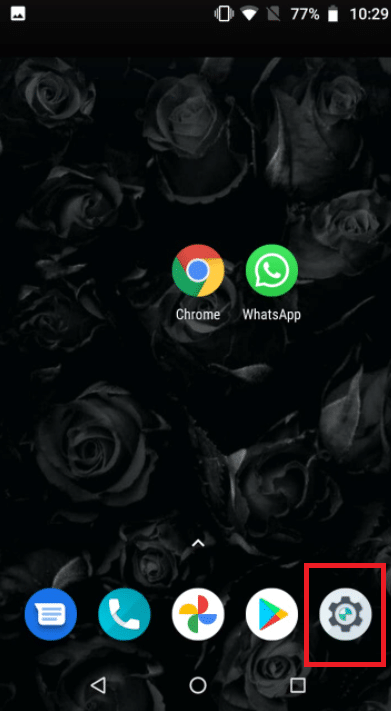
2. Gå til «Batteri».
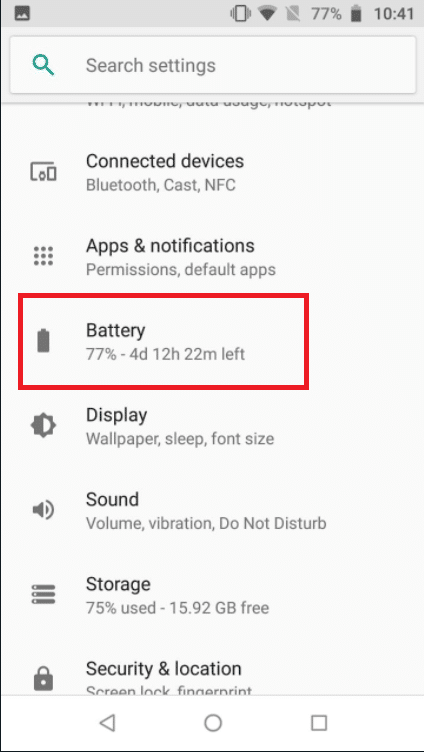
3. Trykk på «Batterisparing».
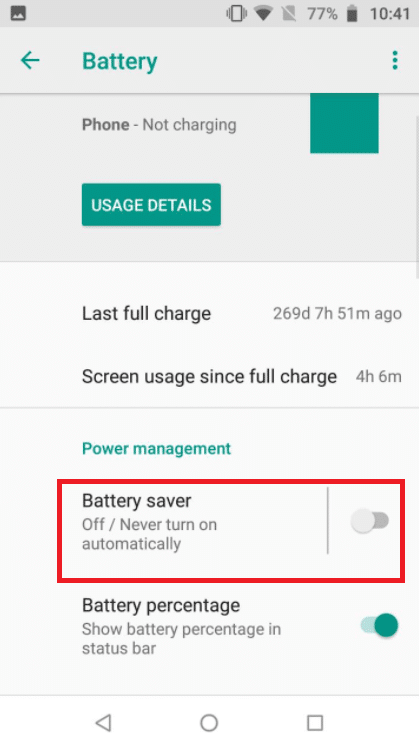
Metode 9: Slå av lavt databruk for WhatsApp
WhatsApp har også en modus for lavt databruk i appinnstillingene. For å få en sømløs WhatsApp-videosamtaleopplevelse, slå av dette alternativet.
Alternativ I: På iPhone
1. Åpne WhatsApp.
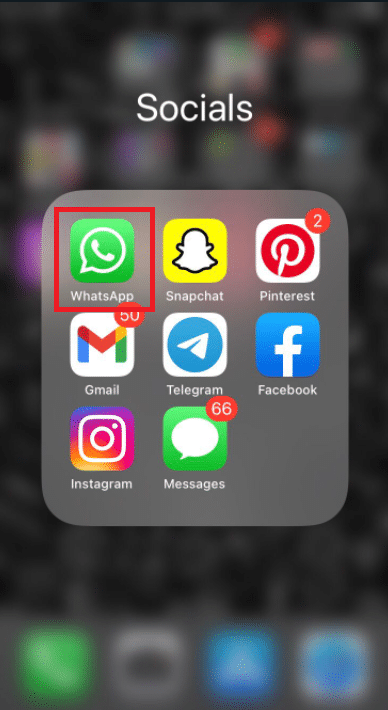
2. Gå til «Appinnstillinger».
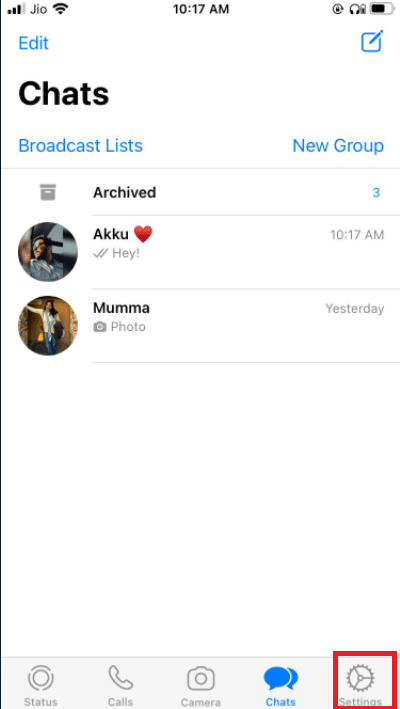
3. Trykk på «Lagring og data».
<img decoding=»async» class=»alignnone wp-image-92182″ width=»340″ height=»608″ src=»https://wilku.top/wp-content/uploads/2022/04/1649744238_434_Fix-WhatsApp-Video-Call-Not-Working-on-iPhone-and-Android.png» src-size=»396×708″ loading