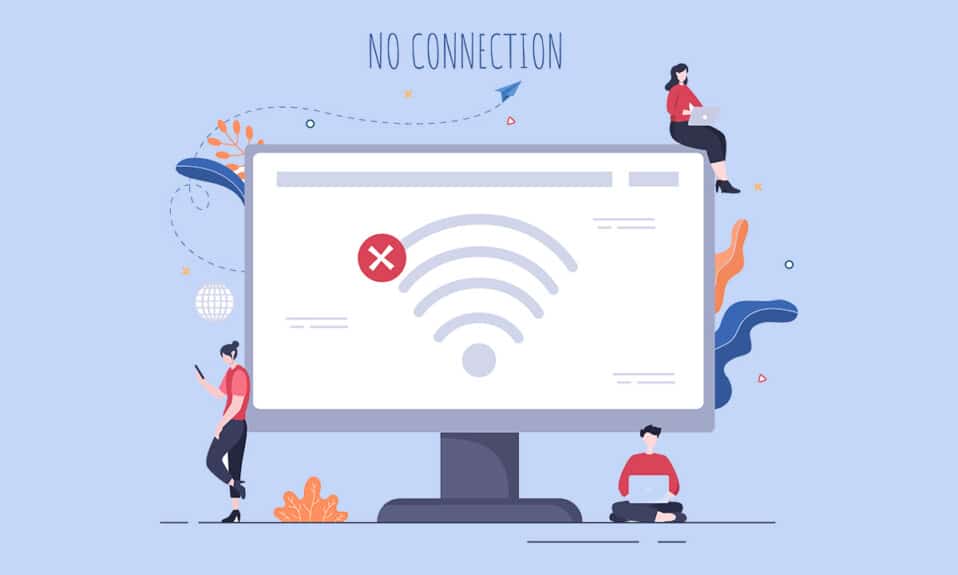
Mange brukere har opplevd at WiFi-valget mangler i Windows 10 sine nettverks- og internettinnstillinger. Dette kan oppstå når viktige tjenester ikke kjører som de skal på datamaskinen din. Foreldede drivere, skadede filer, feil i brukerprofilen, utdatert Windows operativsystem og TCP/IP-konflikter kan også føre til at WiFi-alternativet forsvinner. Heldigvis finnes det flere løsninger som kan hjelpe deg med å løse dette problemet. Les videre for å finne ut hvordan!
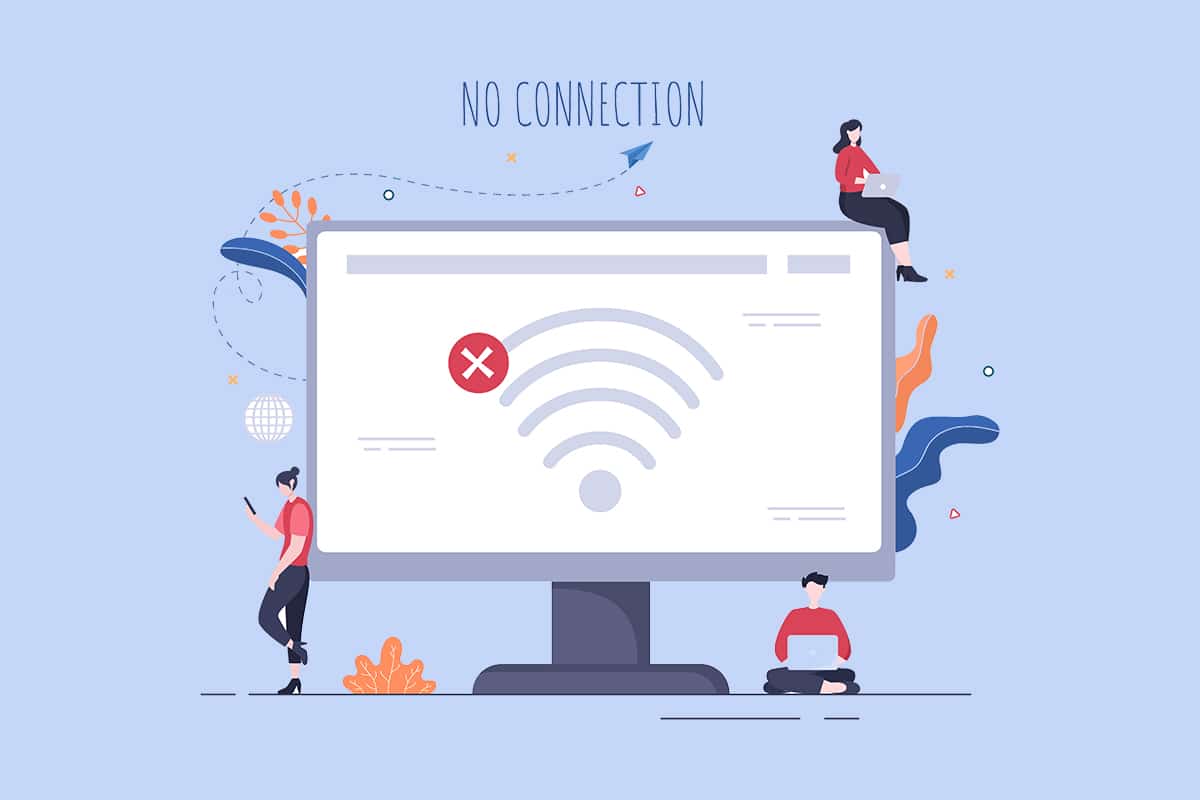
Løsninger for manglende WiFi-alternativ i Windows 10
Vi har samlet en liste over effektive metoder som kan hjelpe deg med å gjenopprette WiFi-valget i Windows 10. Følg instruksjonene nøye for best resultat.
Viktig: Det anbefales å opprette et systemgjenopprettingspunkt før du gjør endringer, slik at du kan gå tilbake om noe går galt.
Metode 1: Grunnleggende feilsøking
Start med disse enkle trinnene. Noen ganger kan disse enkle triksene løse problemer med manglende WiFi.
- Start datamaskinen på nytt.
- Deaktiver andre trådløse enheter som Bluetooth-høyttalere og lignende.
- Start ruteren på nytt eller tilbakestill den om nødvendig.
- Kontroller at WiFi-kortet er riktig tilkoblet. Følg disse punktene:
- Hvis du bruker et eksternt WiFi-kort, sørg for at det er korrekt tilkoblet for å fikse det manglende WiFi-alternativet.
- Gjør en ping-test for å sjekke internettforbindelsen.
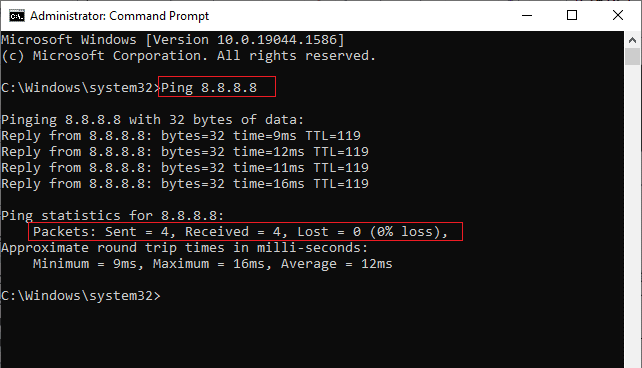
Metode 2: Aktiver WiFi via Innstillinger
Hvis du ikke ser WiFi-ikonet i oppgavelinjen, kan du aktivere det via innstillingsmenyen.
1. Trykk Windows-tasten + I for å åpne Windows-innstillingene.
2. Klikk på «Nettverk og Internett».
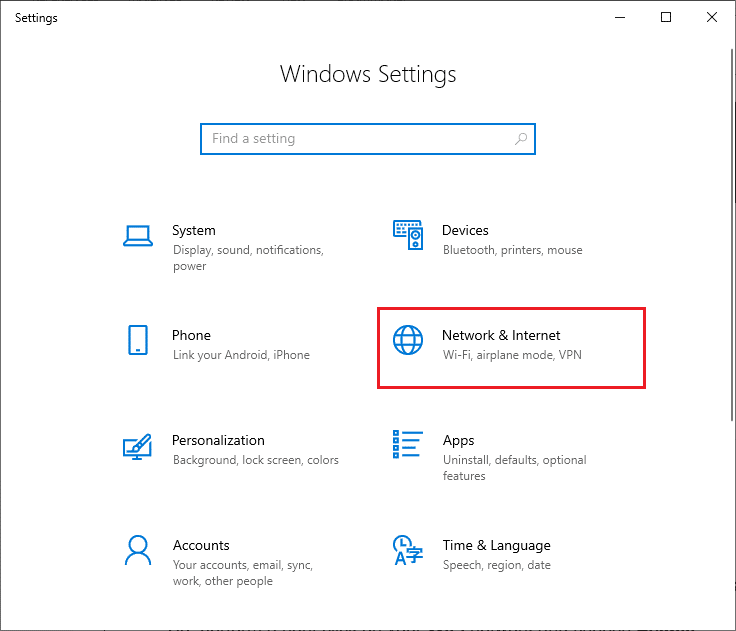
3. Velg «Wi-Fi» i venstre meny og slå på WiFi-bryteren.
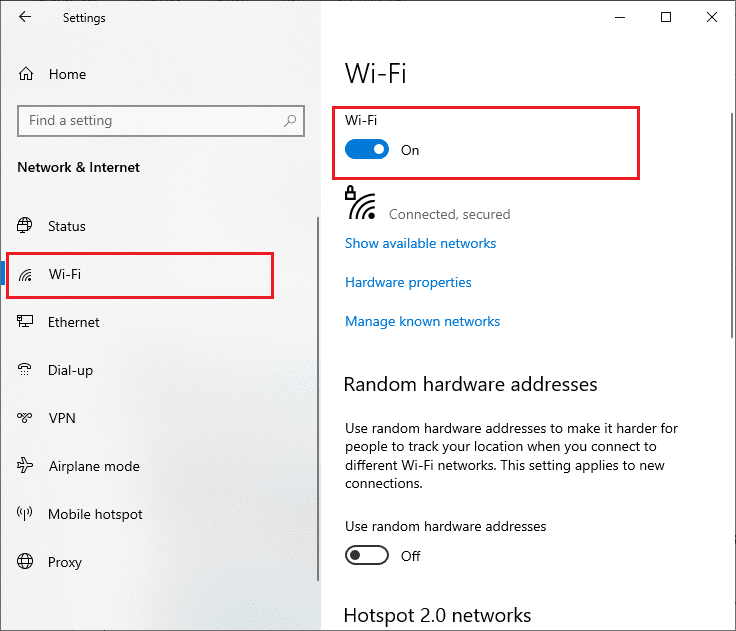
Metode 3: Aktiver nettverksadapter
Manglende WiFi kan skyldes deaktiverte nettverksadaptere. Her er hvordan du aktiverer dem:
1. Trykk Windows-tasten + R for å åpne «Kjør».
2. Skriv inn «ncpa.cpl» og trykk Enter.
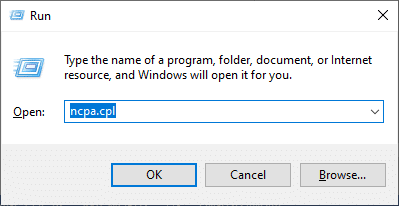
3. Høyreklikk på den aktive nettverksadapteren og sjekk statusen.
3A. Klikk «Aktiver» hvis den er deaktivert.
3B. Hvis den allerede er aktivert, gå videre til neste metode.
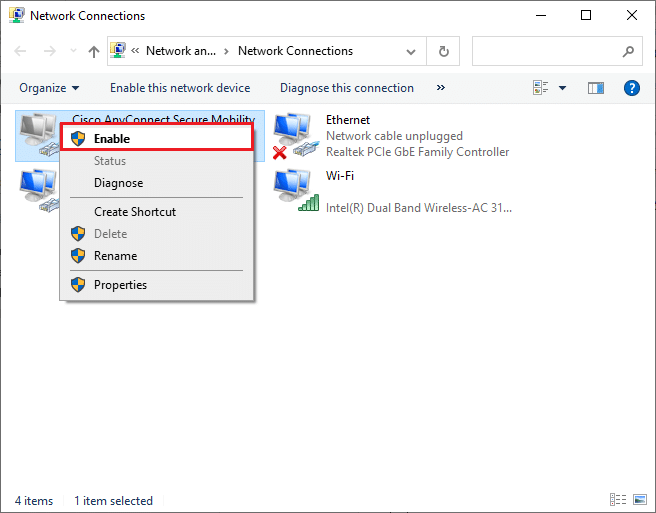
4. Sjekk om WiFi-problemet er løst.
Metode 4: Deaktiver flymodus
Flymodus deaktiverer WiFi, Bluetooth og andre trådløse tjenester. Slik deaktiverer du den:
1. Trykk Windows-tasten + A for å åpne Handlingssenter. Sjekk om flymodus er aktivert.
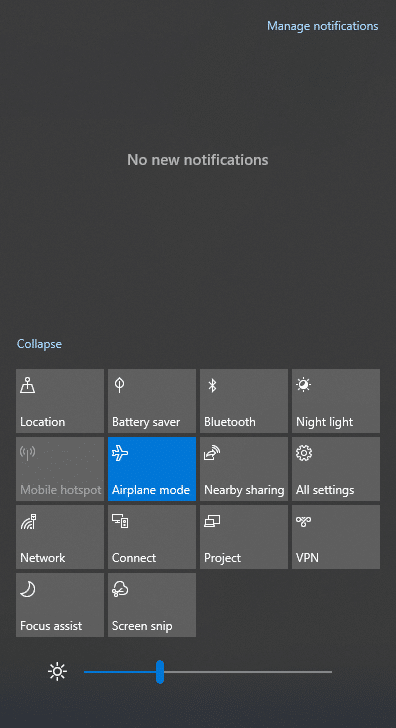
2A. Hvis flymodus er aktivert, klikk for å deaktivere den.
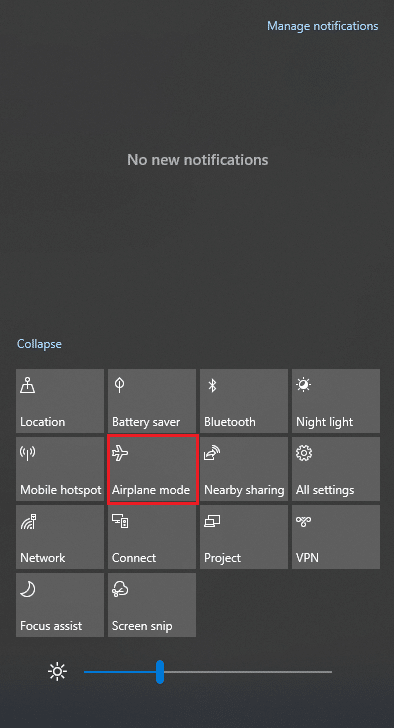
2B. Hvis flymodus ikke er aktivert, gå videre til neste metode.
Alternativt: Åpne Innstillinger (Windows + I), klikk på «Nettverk og Internett», og velg «Flymodus» fra venstre meny. Slå av bryteren for «Flymodus».
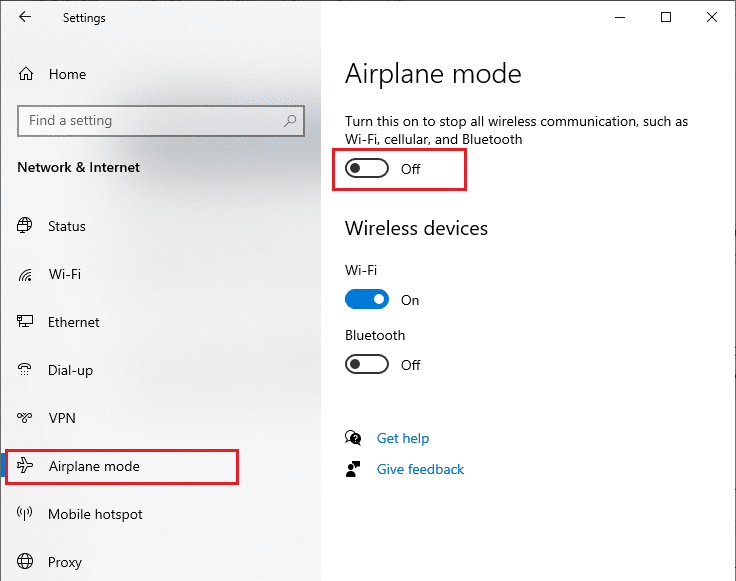
Metode 5: Omstart av Windows Utforsker
Noen brukere har hatt suksess med å løse WiFi-problemet ved å starte Windows Utforsker på nytt. Følg disse stegene:
1. Trykk Ctrl + Shift + Esc for å åpne Oppgavebehandling.
2. Under «Prosesser»-fanen, finn «Windows Utforsker» og klikk på «Start på nytt».
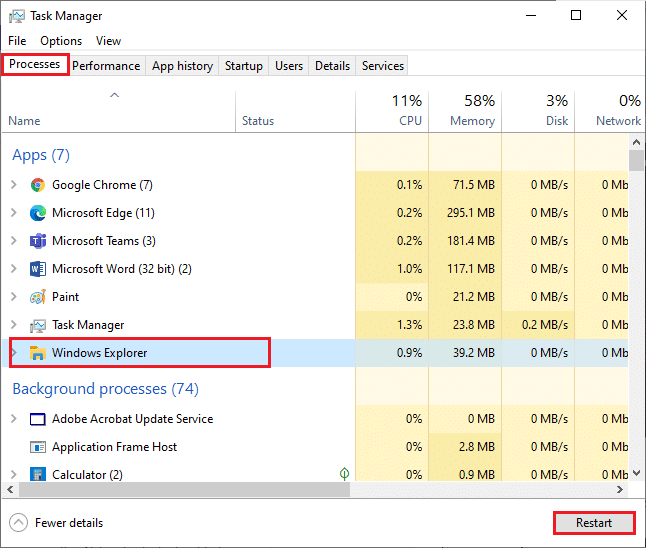
3. Sjekk om WiFi-ikonet er tilbake.
Metode 6: Kjør nettverksfeilsøking
Windows 10 har et innebygd feilsøkingsverktøy for nettverksproblemer. Det kan analysere og diagnostisere vanlige nettverksrelaterte problemer. Følg disse stegene for å kjøre feilsøkingen:

Dette verktøyet kan hjelpe deg å diagnostisere problemer med WiFi, Ethernet og andre nettverkskort. Etter at feilsøkingen er fullført, sjekk om WiFi-problemet er løst.
Metode 7: Slå på nettverksoppdaging
Nettverksoppdagelse må være aktivert for å finne WiFi-nettverk. Slik slår du den på:
1. Trykk Windows-tasten og skriv «Kontrollpanel». Klikk på «Åpne».
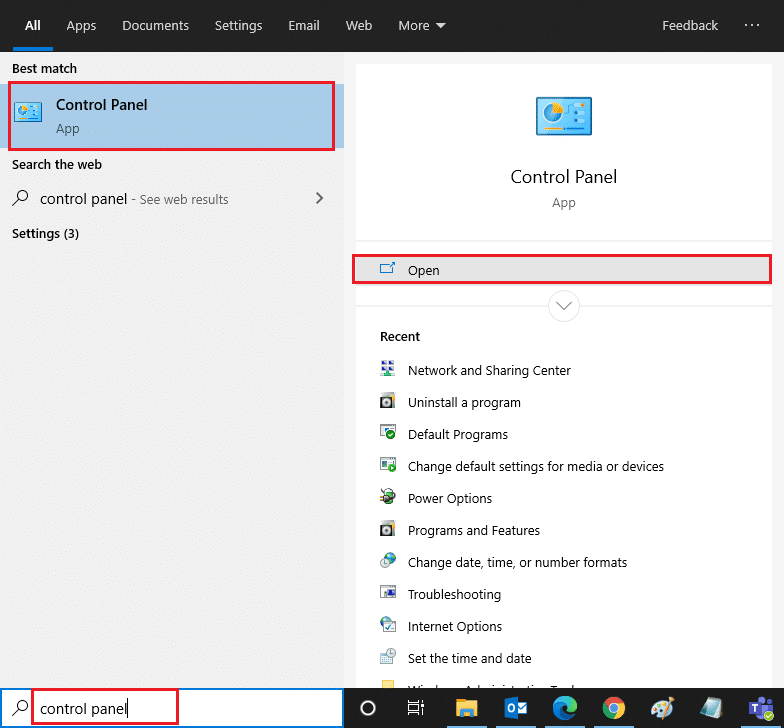
2. Velg «Kategori» under «Vis etter», og klikk på «Nettverk og Internett».
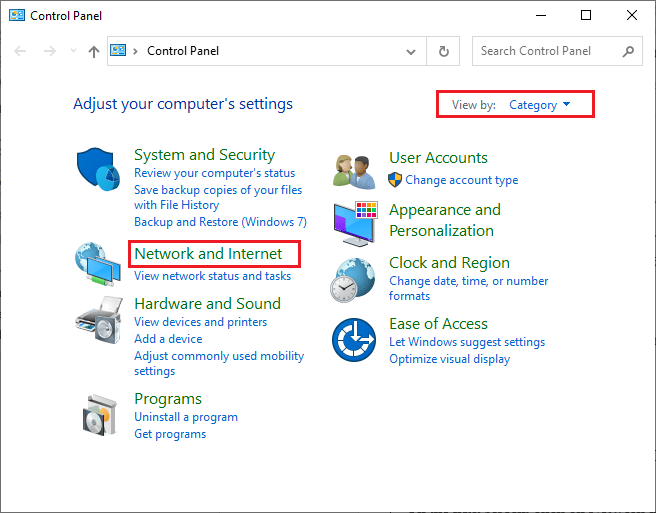
3. Klikk på «Nettverks- og delingssenter».
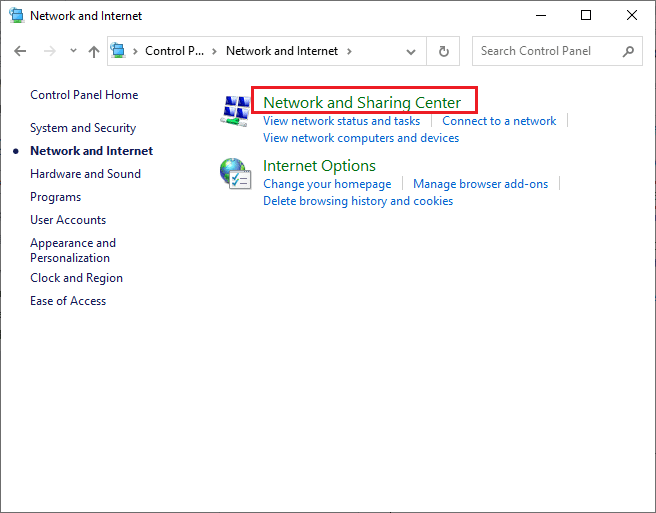
4. Klikk på «Endre avanserte delingsinnstillinger».
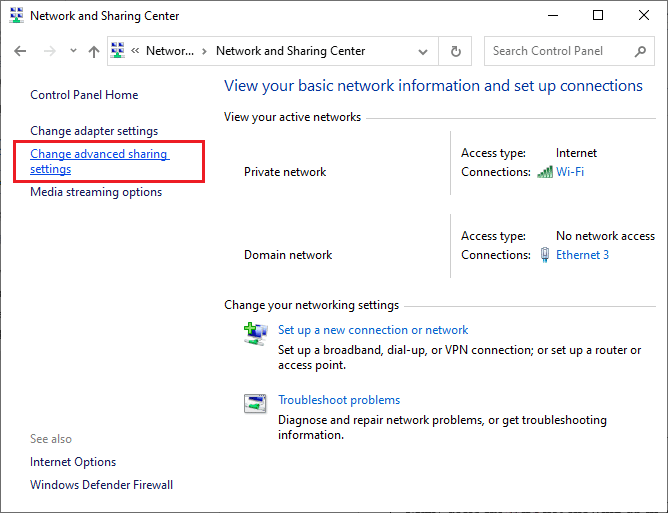
5. Kryss av for «Slå på nettverksoppdagelse» og «Slå på automatisk oppsett av nettverkstilkoblede enheter».
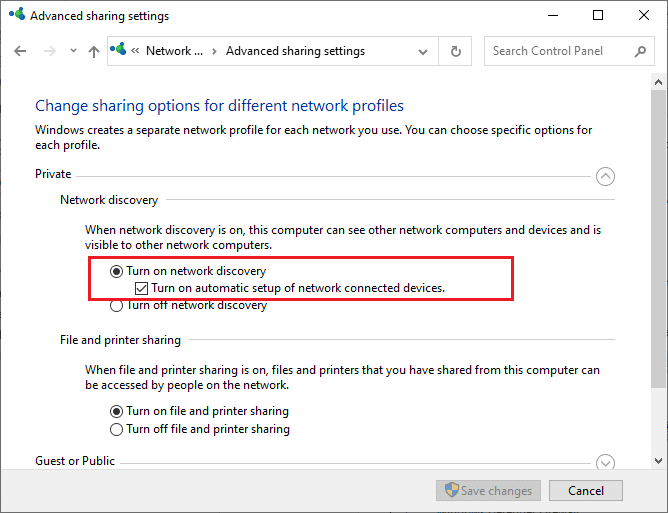
6. Klikk «Lagre endringer». Sjekk om WiFi-problemet er løst.
Metode 8: Reparer skadede systemfiler
Skadede filer kan forårsake problemer. Windows 10 har innebygde verktøy som System File Checker og Deployment Image Servicing and Management for å reparere disse filene:
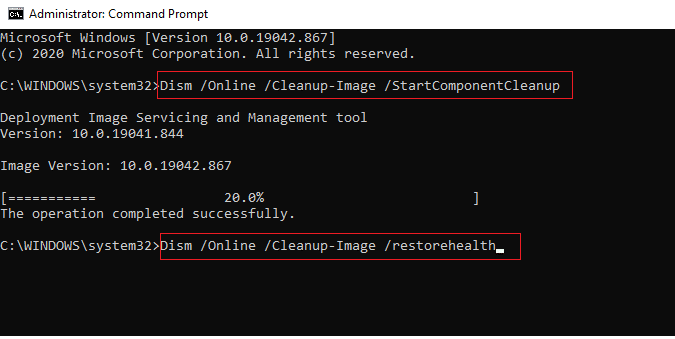
Etter reparasjonen, sjekk om WiFi-problemet er borte.
Metode 9: Tilbakestill TCP/IP
Konflikter i TCP/IP-innstillinger kan hindre WiFi. Å tilbakestille disse innstillingene kan løse problemet.
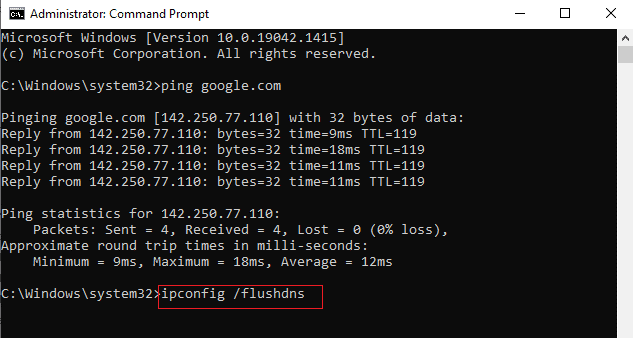
Etter tilbakestilling, sjekk om WiFi er tilgjengelig.
Metode 10: Start WLAN AutoConfig-tjenesten
WLAN AutoConfig-tjenesten er ansvarlig for WiFi. Her er hvordan du starter den på nytt:
1. Trykk Windows-tasten og skriv «Tjenester». Klikk «Kjør som administrator».
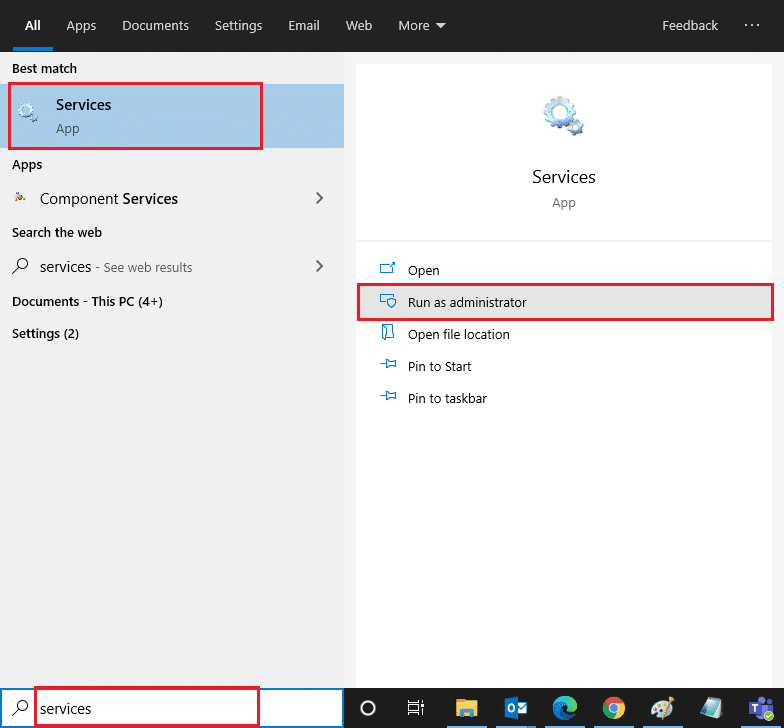
2. Finn «WLAN AutoConfig Service» og dobbeltklikk på den.
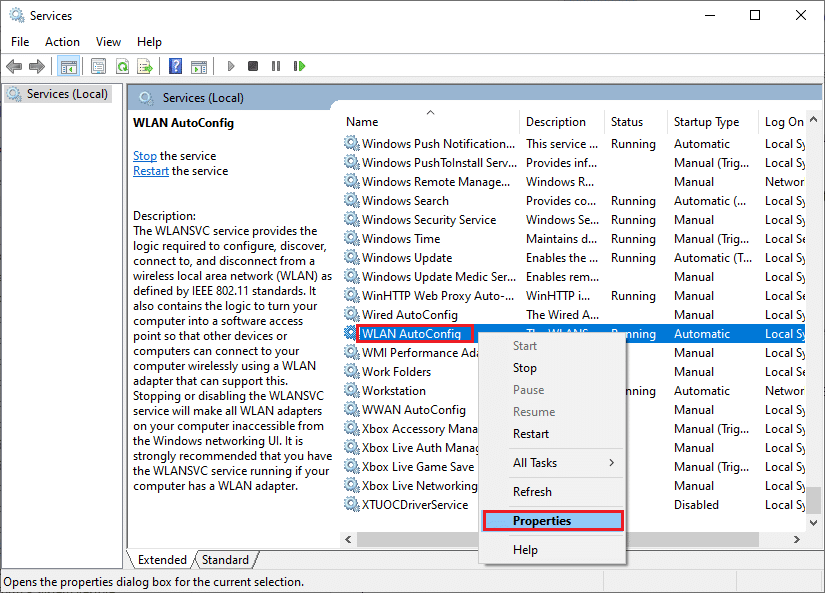
3. Sett «Oppstartstype» til «Automatisk».
3A. Hvis tjenesten ikke kjører, klikk «Start».
3B. Hvis den kjører, klikk «Stopp» og deretter «Start» igjen.
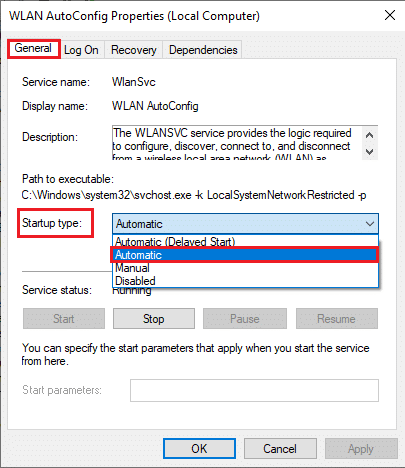
4. Klikk «Bruk» og «OK». Sjekk om WiFi er tilbake.
Metode 11: Slett filer fra Wlansvc-mappen
Korrupte filer i Wlansvc-mappen kan forårsake problemer. Følg disse trinnene for å slette dem:
1. Gjenta steg 1-2 i metode 11 og høyreklikk på «WLAN AutoConfig Service».
2. Hvis tjenesten kjører, klikk «Stopp».
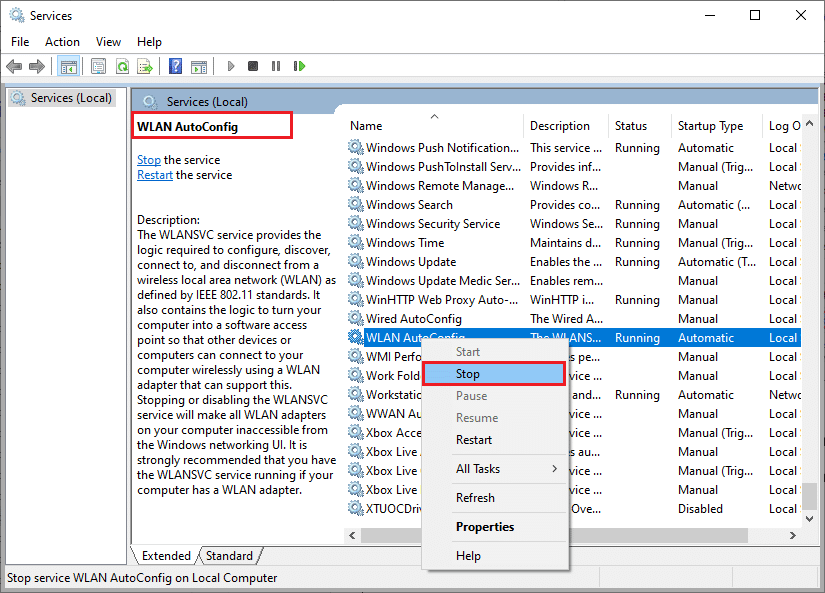
3. Trykk Windows-tasten + E for å åpne Filutforsker.
4. Naviger til denne plasseringen og velg alle mapper (Ctrl + A):
C:ProgramDataMicrosoftWlansvcProfilesInterfaces
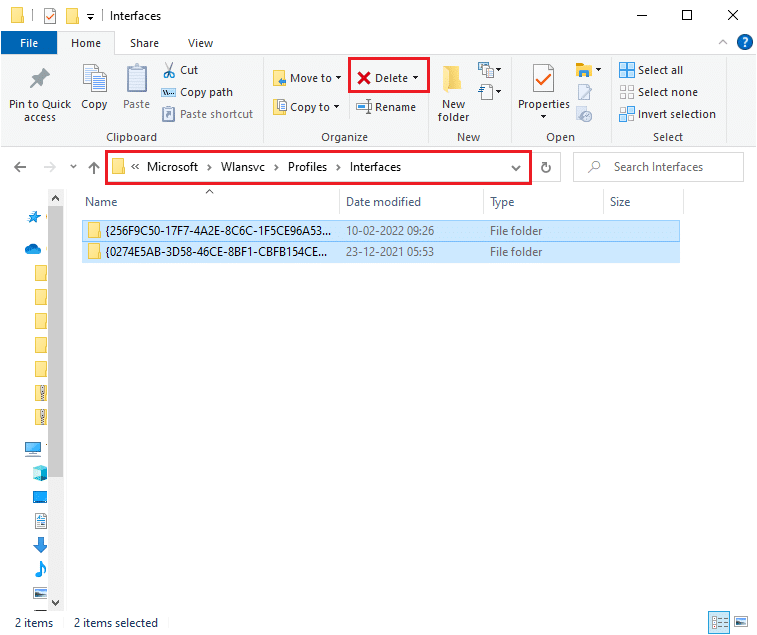
5. Klikk på «Slett». Bekreft med administratorrettigheter om nødvendig.
6. Lukk «Tjenester» og start datamaskinen på nytt.
7. Start «Tjenester» på nytt, og sett «Oppstartstype» for «WLAN AutoConfig Service» til «Automatisk».
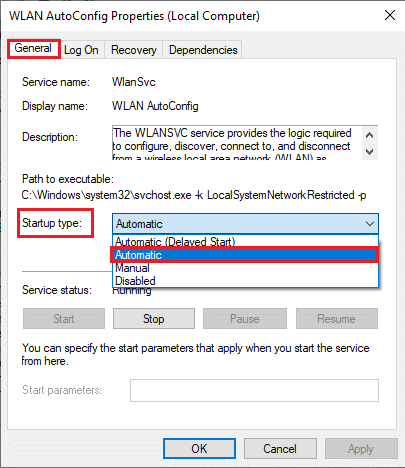
8. Klikk «Bruk» og «OK». Sjekk om WiFi er tilbake.
Metode 12: Aktiver viktige tjenester
Følgende tjenester må kjøre for at WiFi skal fungere korrekt. Sjekk og start dem om nødvendig:
1. Åpne «Tjenester» som tidligere.
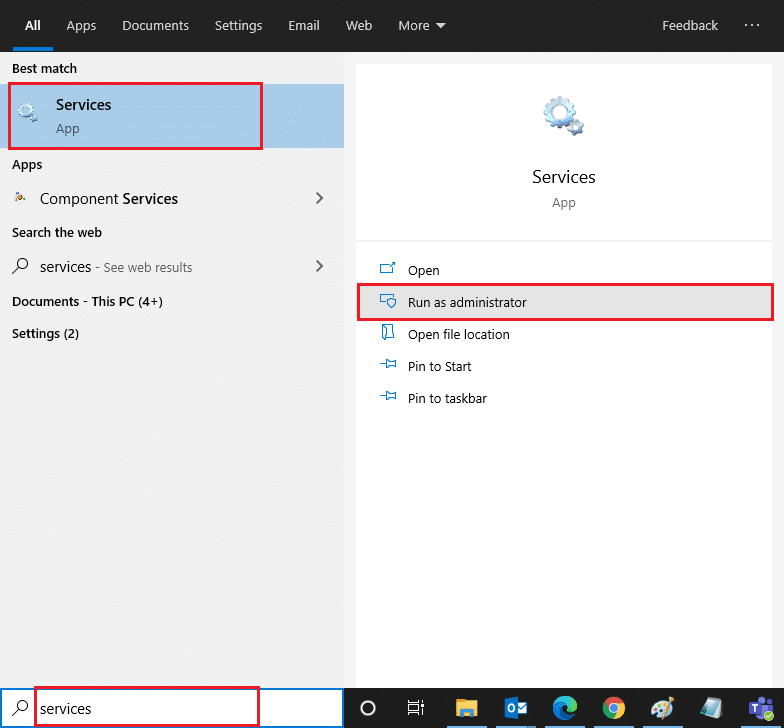
2. Finn «Windows EventLog».
3. Sjekk statusen.
3A. Hvis den kjører, høyreklikk og velg «Stopp», deretter «Start» igjen.
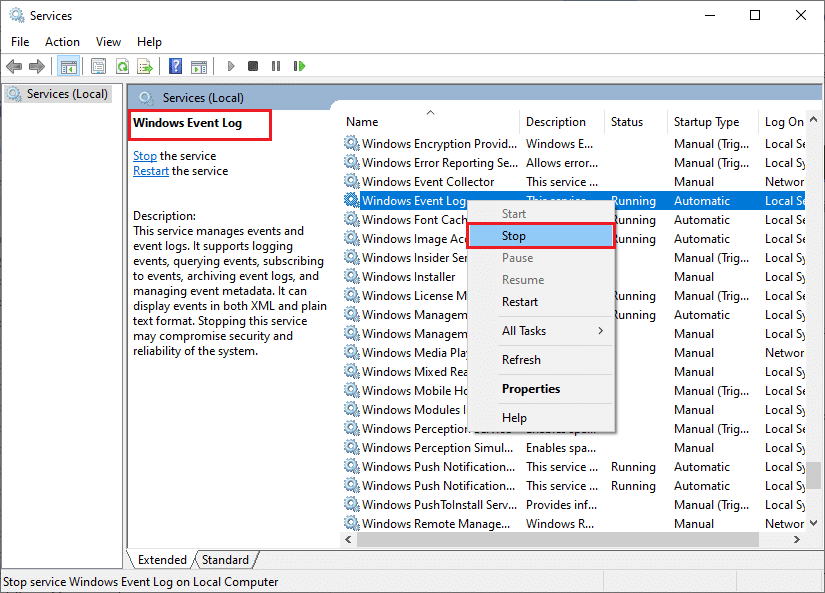
3B. Hvis den ikke kjører, høyreklikk og velg «Start».
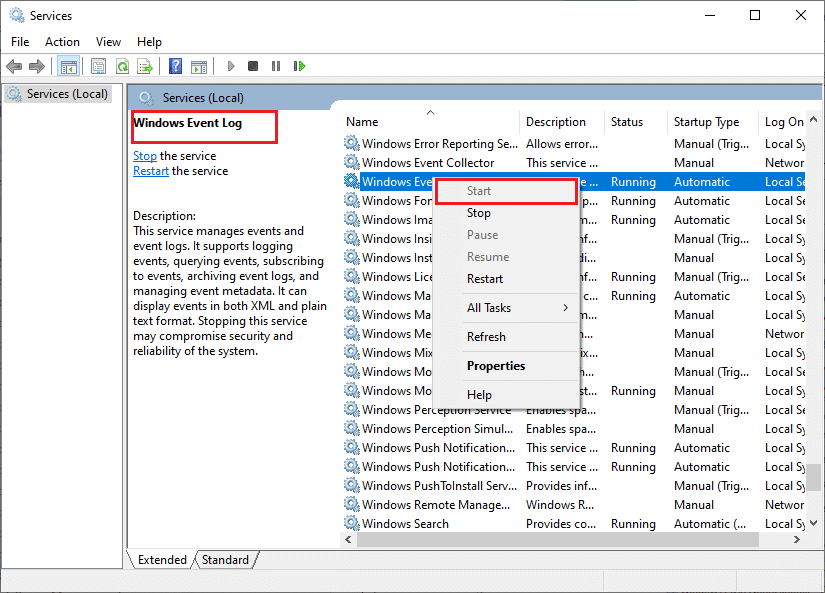
4. Gjenta dette for disse tjenestene:
- Remote Procedure Call (RPC)
- Windows Update
- DHCP Client
- Automatic Network Device Setup
- Network Connection Broker
- Network Connections
- Network Connection Assistant
- Network List Service
- Network Location Awareness
- Network Setup Service
- Network Store Interface Service
Sjekk om WiFi-problemet er løst.
Metode 13: Deaktiver strømsparingsmodus for nettverkskort
Strømsparingsmodus kan slå av nettverkskort. Deaktiver den slik:
1. Åpne «Enhetsbehandling» via søkefeltet.
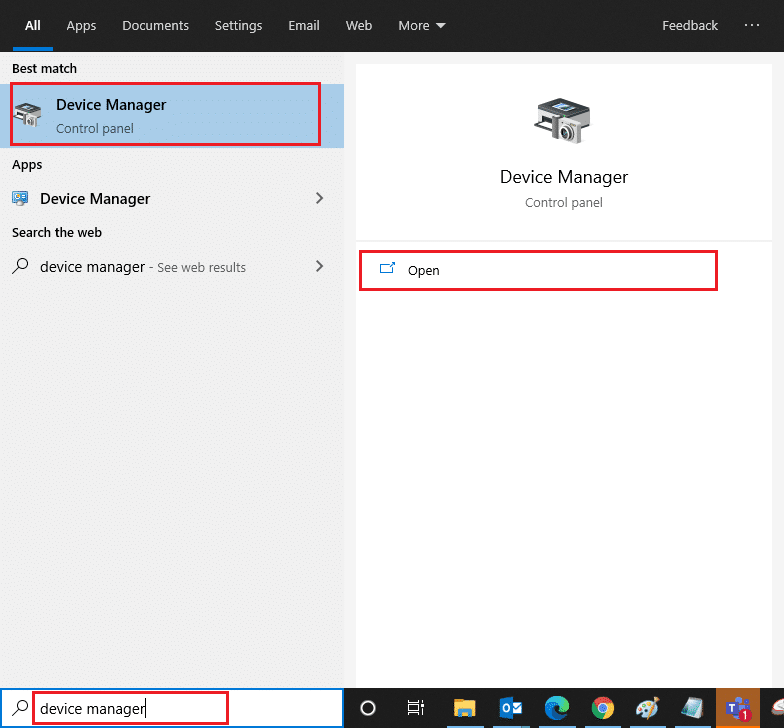
2. Dobbeltklikk på «Nettverkskort».
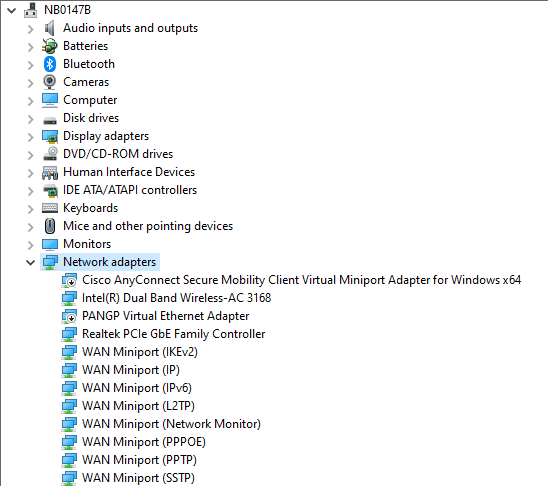
3. Høyreklikk på nettverksadapteren og velg «Egenskaper».
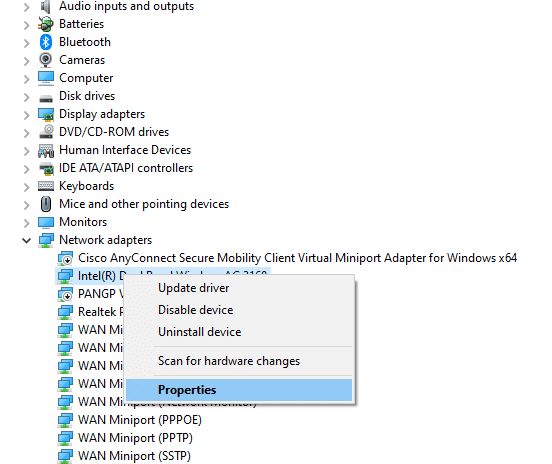
4. Gå til «Strømstyring» og fjern krysset for «La datamaskinen slå av denne enheten for å spare strøm».
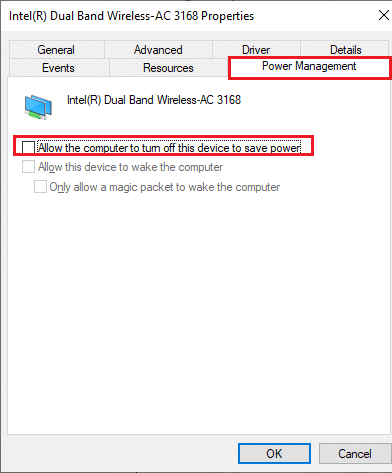
5. Klikk «OK». Sjekk om WiFi er tilbake.
Metode 14: Oppdater Windows
Sørg for at Windows er oppdatert for å fikse mulige feil.
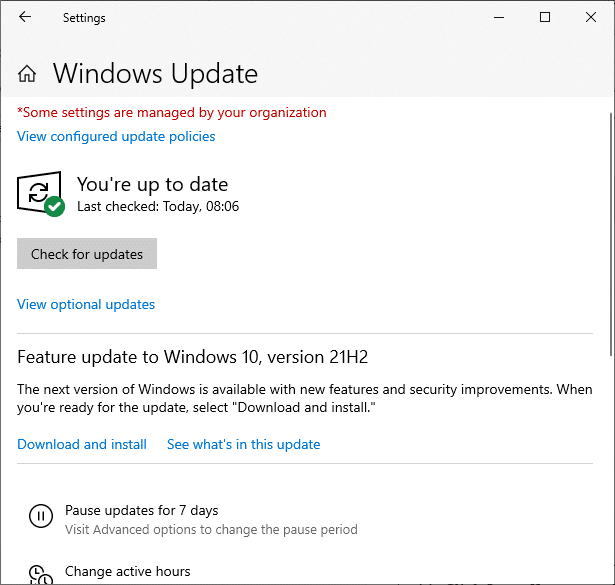
Etter oppdatering, sjekk om WiFi-problemet er løst.
Metode 15: Deaktiver Microsoft WiFi Direct Virtual Adapter
Denne adapteren kan forstyrre andre nettverkskort. Deaktiver den hvis problemet vedvarer:
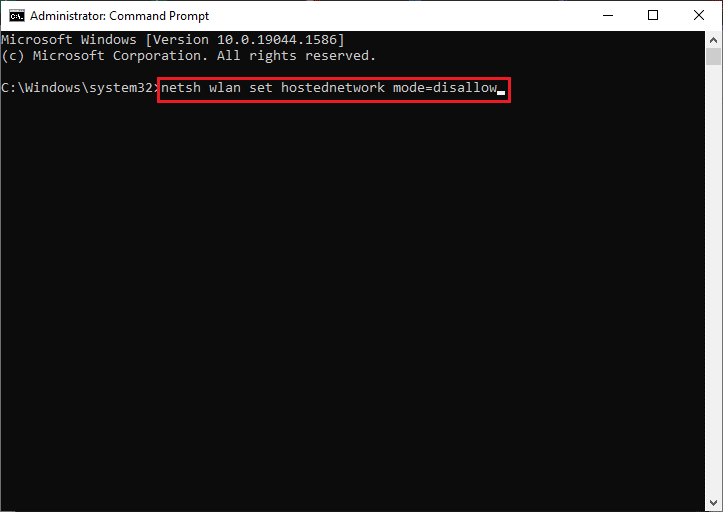
Etter deaktivering, sjekk om WiFi-problemet er løst.
Metode 16: Oppdater WiFi-driver
Foreldede drivere kan forårsake problemer. Oppdater WiFi-driveren din:
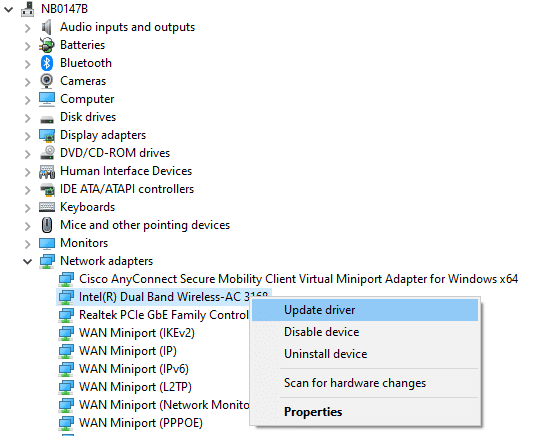
Metode 17: Reinstaller WiFi-driver
Hvis oppdatering ikke hjelper, prøv å reinstallere driveren.
Metode 18: Aktiver WiFi-ikon via gruppepolicy
Feil i gruppepolicy kan skjule WiFi-ikonet. Slik aktiverer du det via gruppepolicyredigering:
1. Trykk Windows-tasten + R for å åpne «Kjør».
2. Skriv «gpedit.msc» og trykk Ctrl + Shift + Enter for å åpne «Lokal gruppepolicyredigering» med administratorrettigheter.
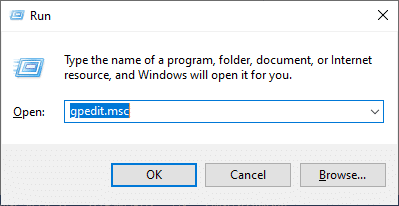
3. Gå til «Brukerkonfigurasjon» > «Administrative maler» > «Startmeny og oppgavelinje».
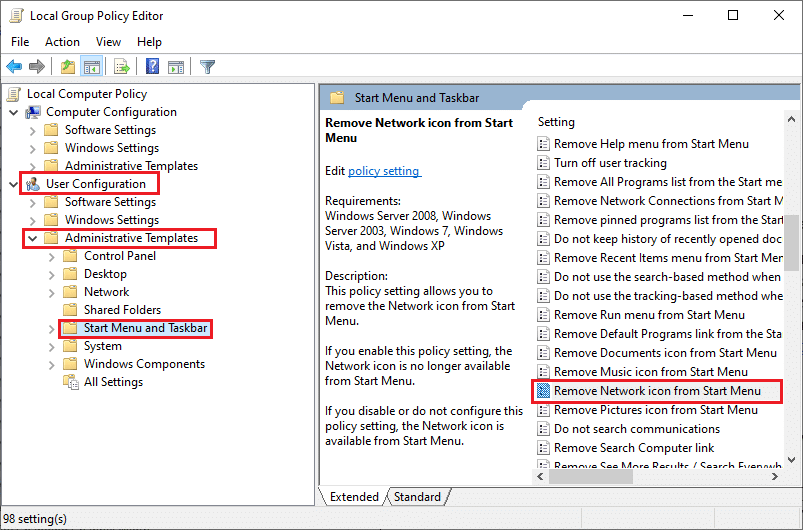
4. Dobbeltklikk på «Fjern nettverksikonet fra Start-menyen».
5. Velg «Deaktivert» og klikk «Bruk» og «OK».
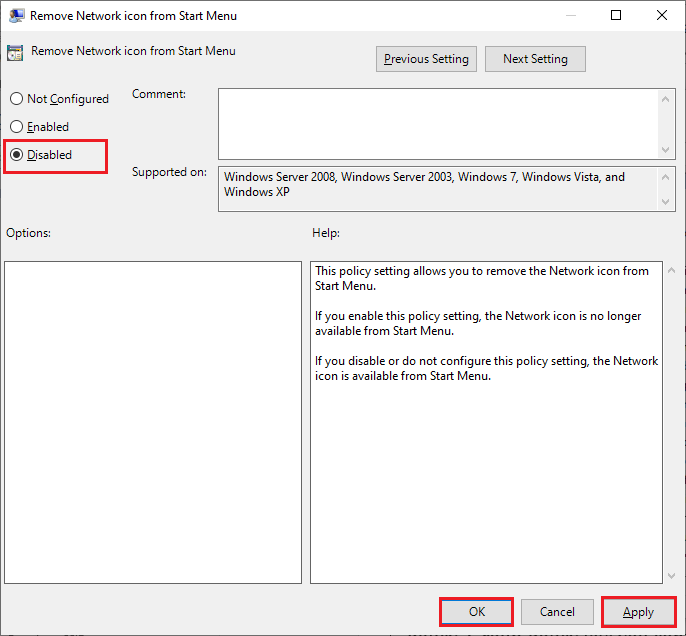
Metode 19: Legg til WiFi-nettverk manuelt
Hvis ingen av de andre metodene virker, kan du prøve å legge til nettverket manuelt:
1. Trykk Windows-tasten og skriv «WiFi-innstillinger». Klikk «Åpne».
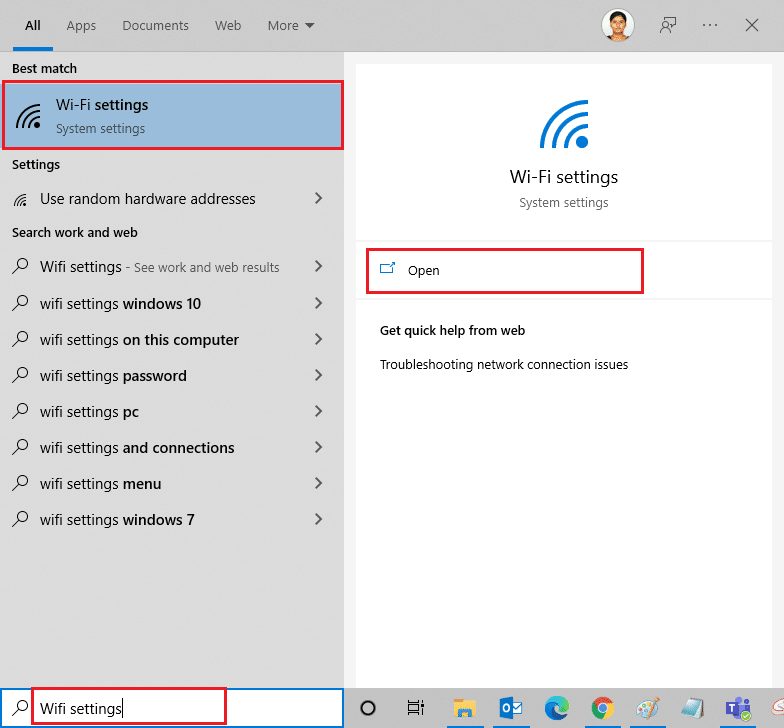
2. Klikk på «Administrer kjente nettverk».
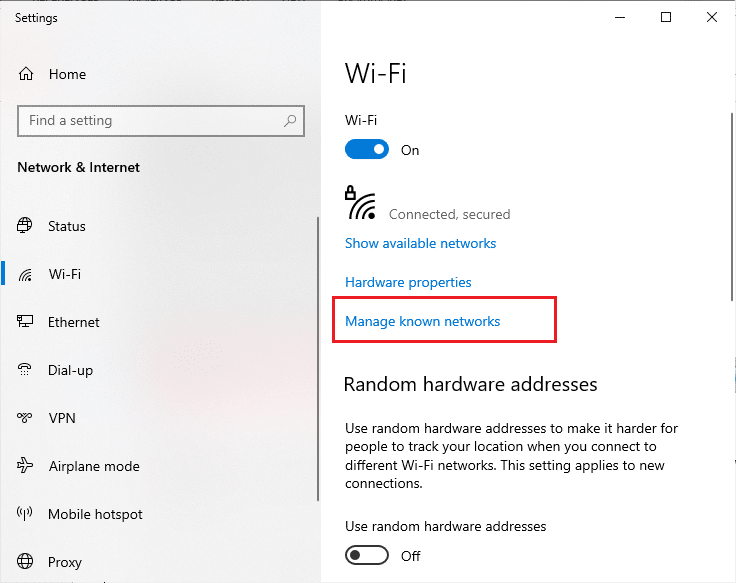
3. Klikk «Legg til et nytt nettverk».
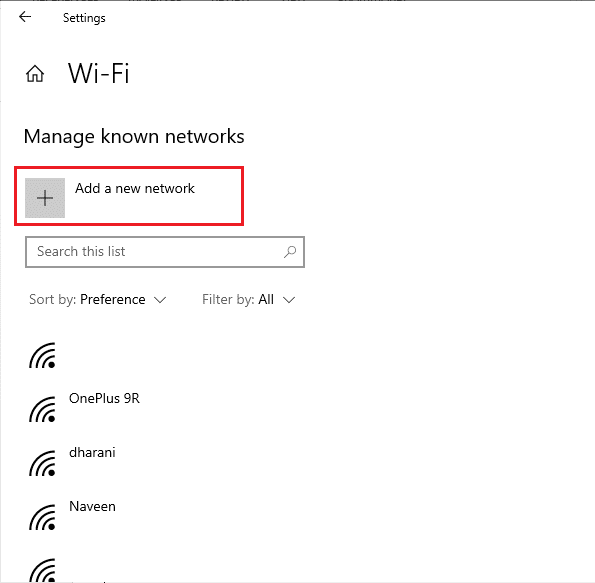
4. Fyll inn nettverksnavn og sikkerhetstype, og klikk «Lagre».
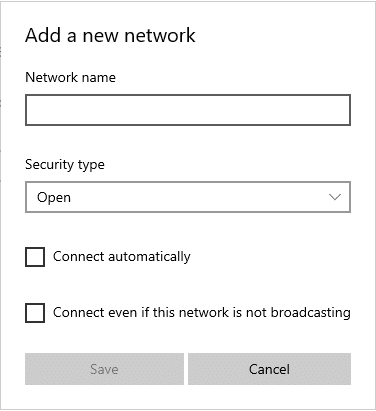
Metode 20: Tilbakestill nettverksinnstillinger
Tilbakestilling av nettverksinnstillinger kan fikse problemet hvis ingen av de andre metodene virker:
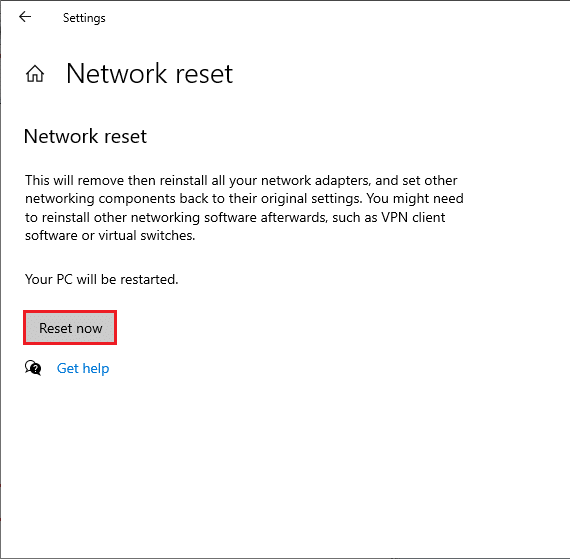
Metode 21: Ren installasjon av Windows 10
Som en siste utvei, kan du prøve en ren installasjon av Windows 10.
***
Det kan være frustrerende å være avhengig av en Ethernet-kabel i stedet for WiFi. Vi håper at disse metodene har hjulpet deg med å løse problemet med manglende WiFi. Fortsett å besøke vår side for flere nyttige