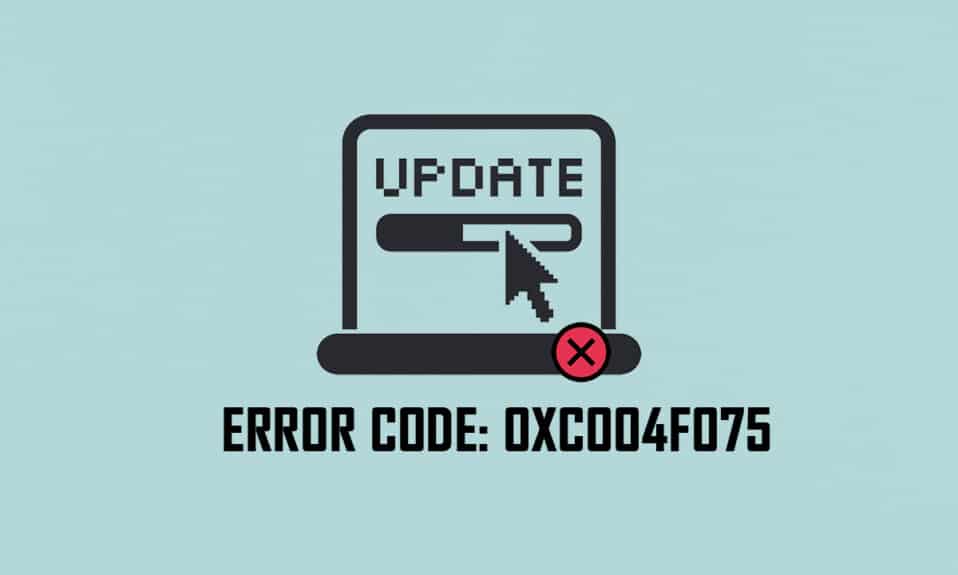
Den siste tiden har mange brukere opplevd en hyppig oppdateringsfeil, 0xc004f075, på sine Windows 10 og Windows 11 PC-er. Denne feilkoden dukker opp når Windows-maskinen din oppdager problemer med aktiveringen, og den kan være et alvorlig hinder når du prøver å installere oppdateringer. Hvis du støter på denne feilen, vil du ikke kunne oppgradere operativsystemet. Heldigvis finnes det flere feilsøkingsmetoder som kan hjelpe deg med å fikse denne feilkoden på Windows 10/11. Så, hvorfor vente? Les videre i denne guiden for å lære hvordan du kan løse oppdaterings- eller aktiveringsfeilen 0xc004f075 i Windows 10.

Slik retter du feil 0xc004f075 i Windows 10
Her er noen vanlige årsaker til at denne feilkoden kan oppstå. Det er lurt å merke seg disse faktorene for å kunne løse problemet raskere.
- Manglende eller skadede filer på Windows 10-datamaskinen.
- Virus eller skadelig programvare på PC-en.
- Ufullstendige eller korrupte Windows Update-komponenter.
- Bakgrunnsapplikasjoner som forstyrrer oppdateringsprosessen.
- Interferens fra antivirusprogram eller brannmur.
- Ustabil internettforbindelse.
- For lite lagringsplass på harddisken til å installere oppdateringer.
I tillegg til disse, finnes det også andre faktorer som kan forårsake denne feilen. Uansett årsak, vil de følgende feilsøkingsmetodene hjelpe deg med å løse alle mulige tilfeller av 0xc004f075 feil ved Windows Update eller aktivering.
Grunnleggende feilsøkingstips
Før du forsøker mer avanserte feilsøkingsmetoder, anbefaler vi å prøve disse grunnleggende tipsene. En enkel løsning kan noen ganger være nok for å fikse problemet raskt.
Nedenfor finner du noen potensielle og effektive feilsøkingsmetoder, fra de mest vanlige til de enkleste. Hvis du får feilkode for Windows 10-oppdatering, er det nå på tide å følge metodene som er diskutert nedenfor.
Metode 1: Kjør feilsøkingsprogrammet for Windows Update
For å løse eventuelle problemer knyttet til oppdateringer, vil det innebygde feilsøkingsverktøyet i Windows være til stor hjelp. Dette verktøyet fra Microsoft analyserer automatisk problemene knyttet til oppdateringer og retter dem. Her er en rask guide for hvordan du kjører Windows Update feilsøking:
1. Trykk på Windows-tasten. Skriv «Feilsøkingsinnstillinger» i søkefeltet og klikk på «Åpne» som vist.
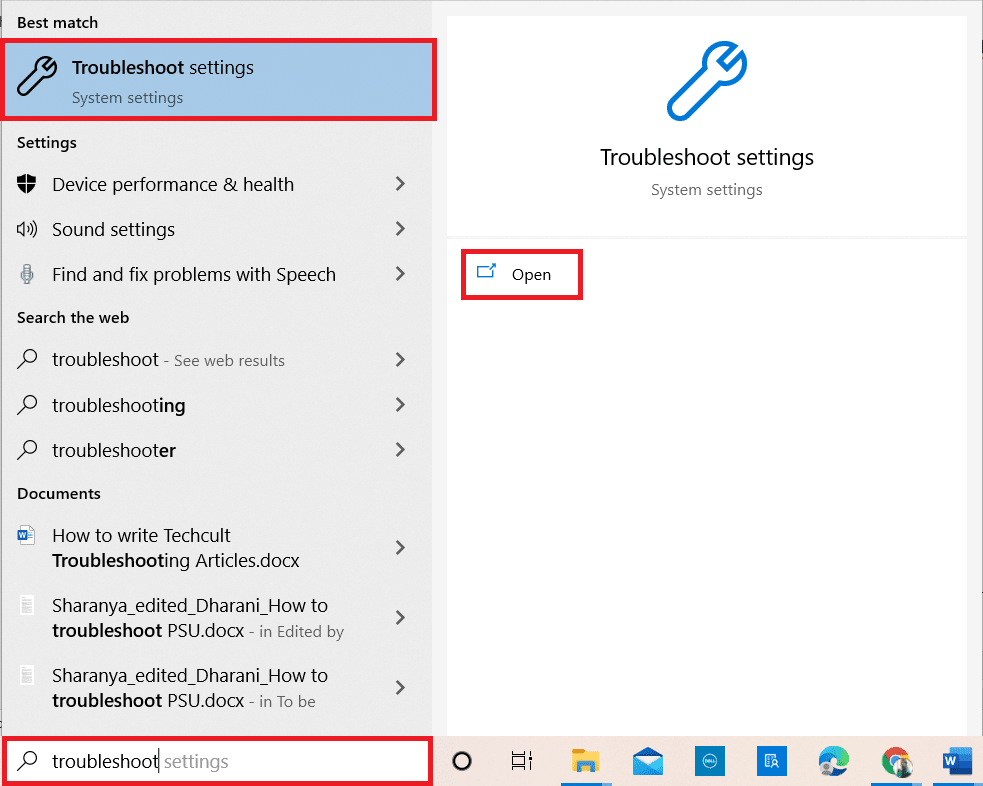
2. Klikk nå på «Flere feilsøkere» som vist nedenfor.
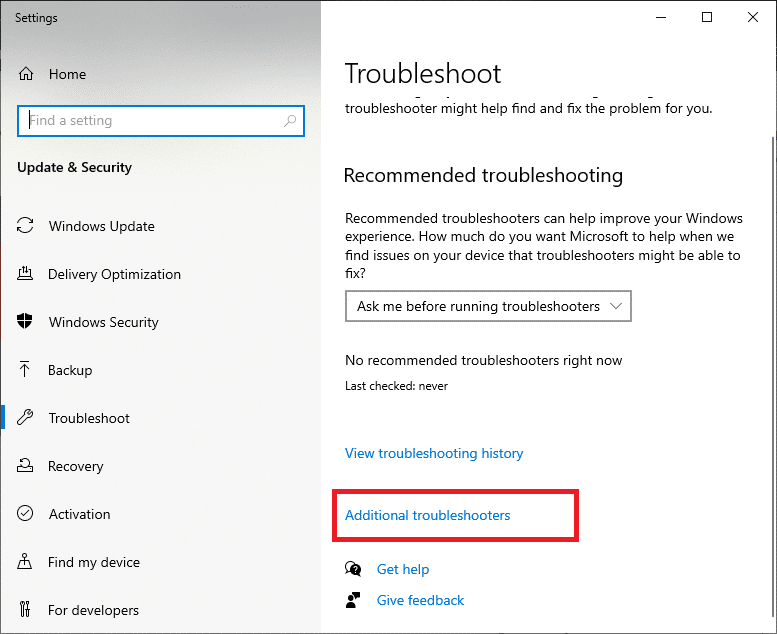
3. Velg «Windows Update» under «Kom i gang», som vist.
4. Velg «Kjør feilsøkingsprogrammet».
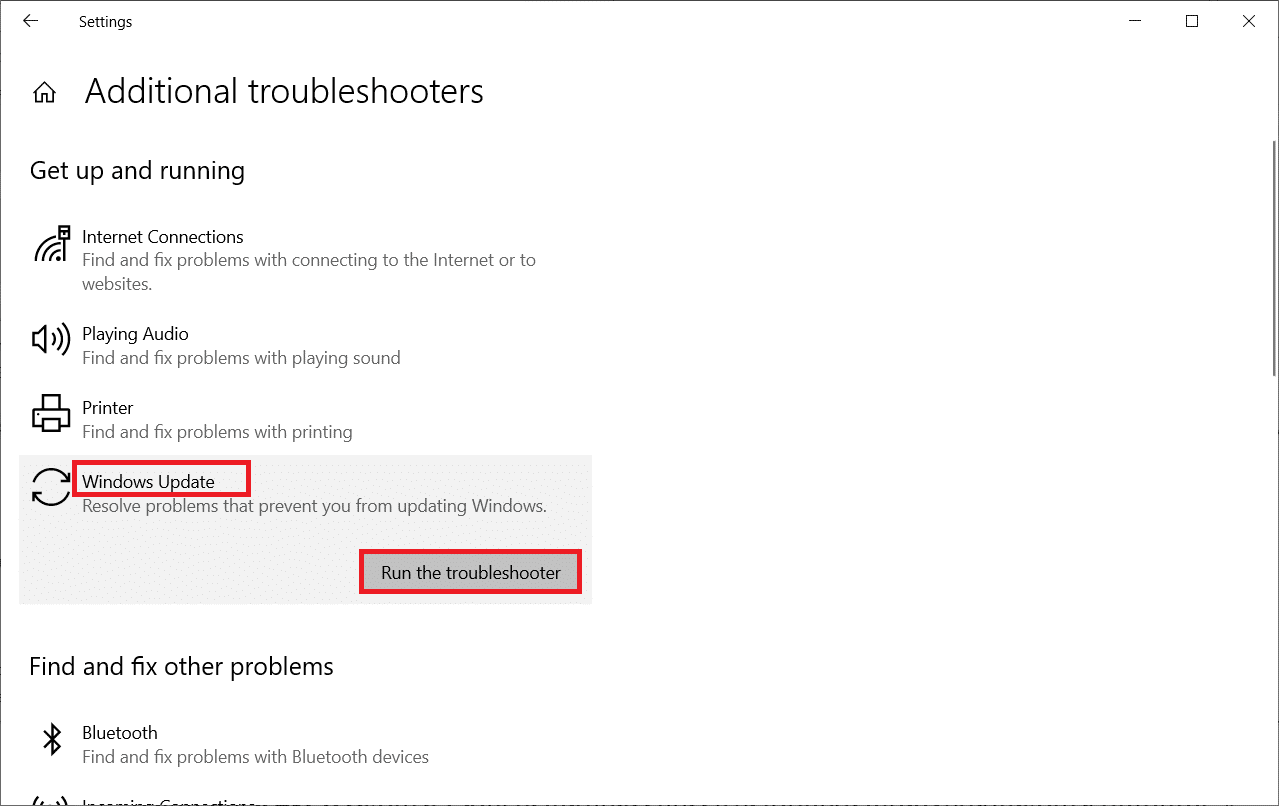
5. Start til slutt PC-en på nytt når alle problemene er identifisert og rettet på datamaskinen din.
Metode 2: Tilbakestill oppdateringskomponenter
Hvis du fortsatt har problemer med oppdateringer, kan du prøve å tilbakestille Windows Update-komponentene manuelt. Denne prosedyren vil starte BITS, Cryptographic, MSI Installer, Windows Update tjenester og oppdateringsmapper som SoftwareDistribution og Catroot2 på nytt. Følg trinnene nedenfor for å fikse 0xc004f075-feilen:
1. Skriv «kommandoprompt» i Windows-søkefeltet, og klikk på «Kjør som administrator».
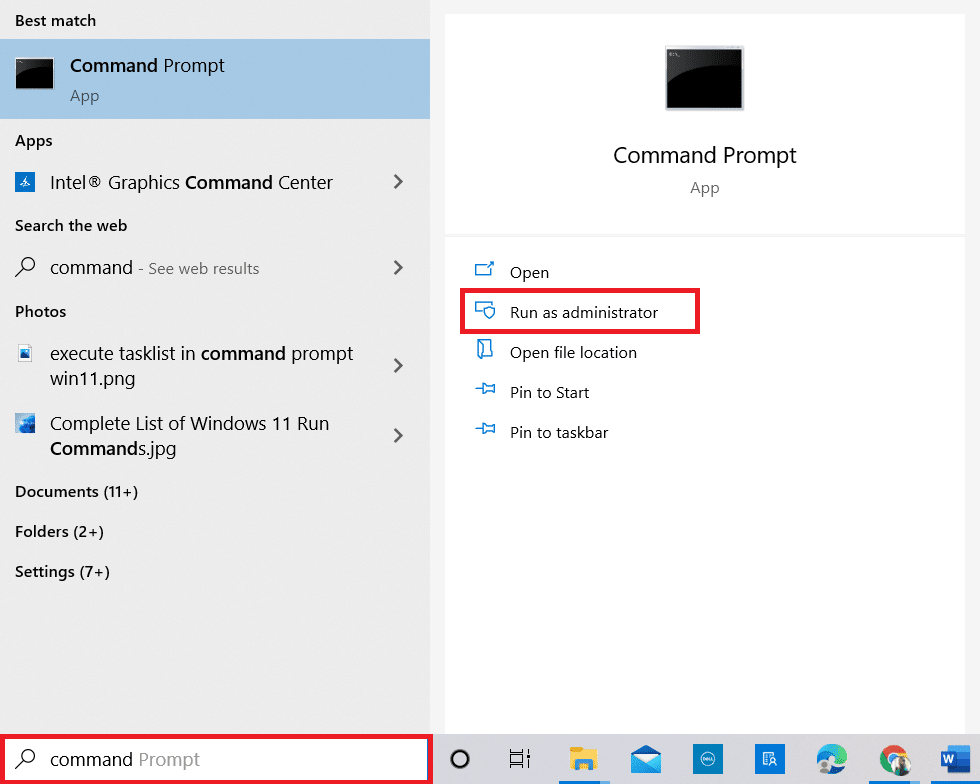
2. Klikk «Ja» i ledeteksten for Brukerkontokontroll.
3. Skriv inn følgende kommandoer én etter én, og trykk Enter etter hver kommando:
net stop wuauserv net stop cryptSvc net stop bits net stop msiserver ren C:WindowsSoftwareDistribution SoftwareDistribution.old ren C:WindowsSystem32catroot2 Catroot2.old net start wuauserv net start cryptSvc net start bits net start msiserver
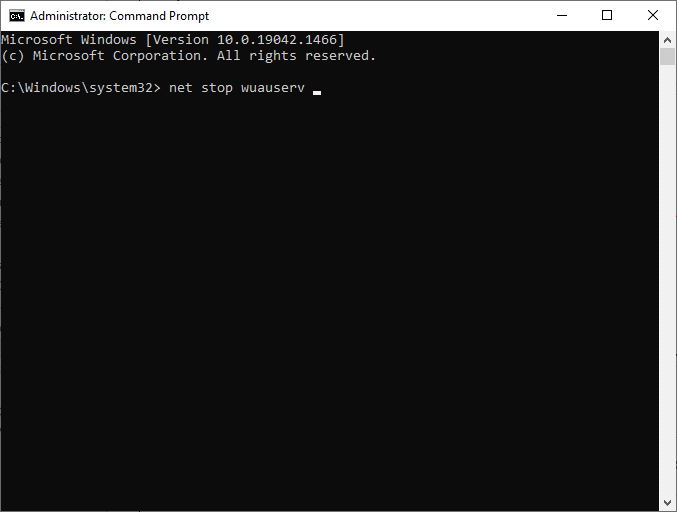
4. Vent til kommandoene er fullført. Dette kan hjelpe deg med å løse feilen.
Metode 3: Reparer korrupte systemfiler
Feilkoden 0xc004f075 kan oppstå dersom viktige oppdateringselementer er skadede, korrupte eller mangler. Du kan bruke de innebygde verktøyene SFC (System File Checker) og DISM (Deployment Image Servicing and Management) i Windows 10 for å skanne og fjerne skadelige og korrupte filer.
1. Skriv «kommandoprompt» i Windows-søkefeltet, og klikk på «Kjør som administrator».
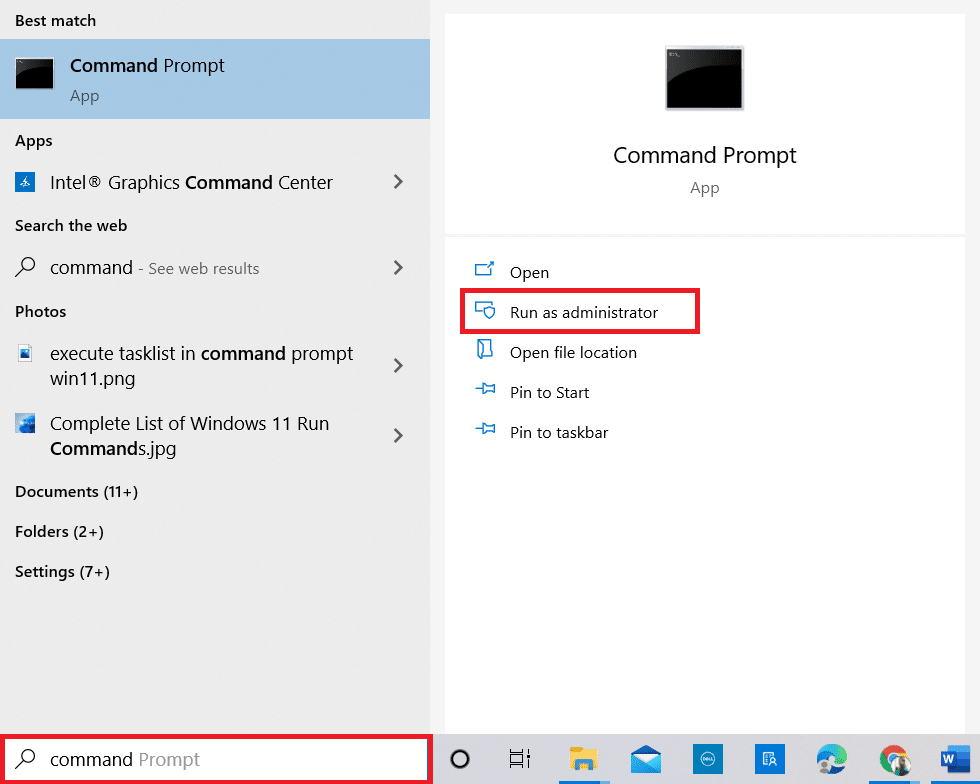
2. Klikk «Ja» i ledeteksten for Brukerkontokontroll.
3. Skriv inn kommandoen «chkdsk C: /f /r /x» og trykk Enter.
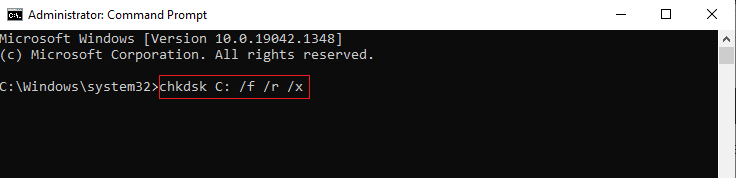
Merk: Hvis du får en melding om at «Chkdsk kan ikke kjøre… volumet er i bruk», trykker du på Y-tasten og starter PC-en på nytt.
4. Skriv inn kommandoen «sfc /scannow» og trykk Enter for å starte SFC-skanningen.
Merk: Systemfilkontrollen skanner alle programmene og reparerer dem automatisk i bakgrunnen. Du kan fortsette dine vanlige aktiviteter mens skanningen pågår.
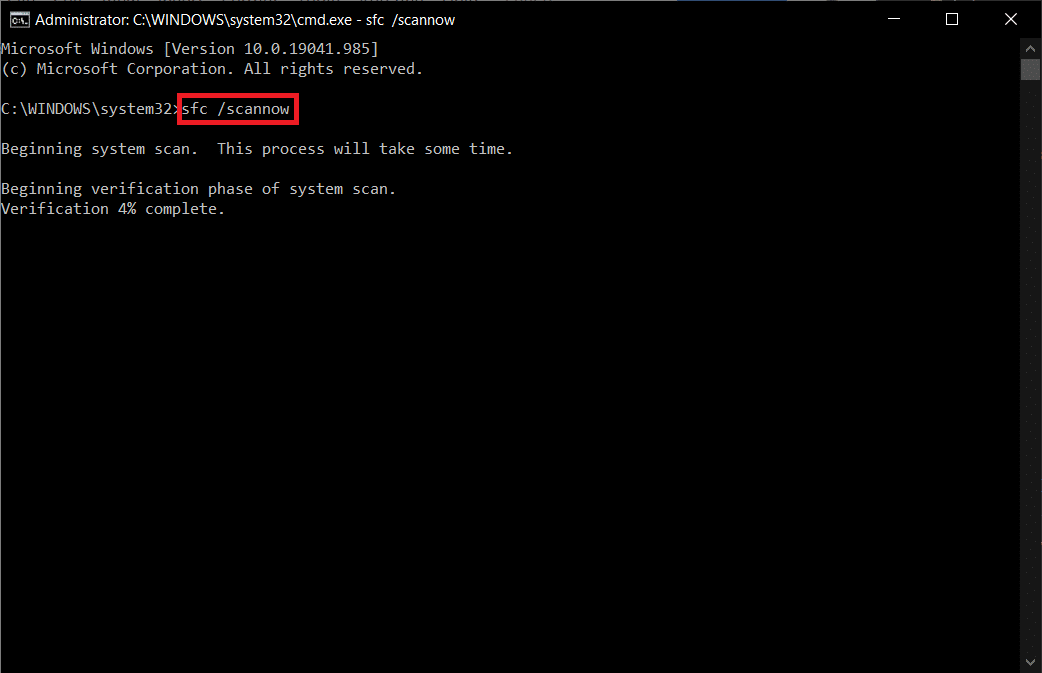
5. Etter at skanningen er fullført, vil en av disse meldingene vises:
- Windows Resource Protection fant ingen integritetsbrudd.
- Windows Resource Protection kunne ikke utføre den forespurte operasjonen.
- Windows Resource Protection fant korrupte filer og reparerte dem.
- Windows Resource Protection fant korrupte filer, men klarte ikke å fikse noen av dem.
6. Start PC-en på nytt.
7. Åpne kommandoprompten som tidligere i denne metoden.
8. Skriv inn følgende kommandoer én etter én, og trykk Enter:
DISM.exe /Online /cleanup-image /scanhealth DISM.exe /Online /cleanup-image /restorehealth DISM /Online /cleanup-Image /startcomponentcleanup
Merk: Du må være koblet til et nettverk for at DISM skal fungere korrekt.
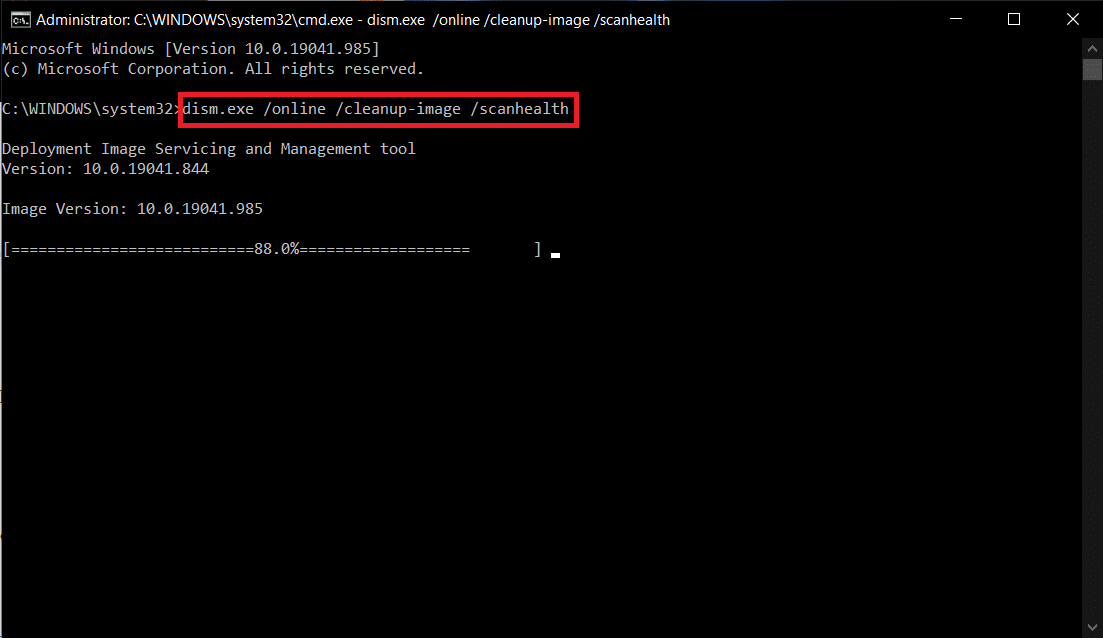
9. Vent til prosessen er fullført og lukk vinduet.
Metode 4: Endre essensielle tjenester
Det kan hende at du ved et uhell har stoppet noen viktige Windows-tjenester på din Windows 10-datamaskin. Dette kan hindre deg i å oppdatere operativsystemet. Først må du sjekke om disse tjenestene kjører, og hvis ikke, aktivere dem igjen som instruert nedenfor for å fikse feil 0xc004f075.
1. Start «Kjør»-dialogen ved å trykke Windows + R-tastene samtidig.
2. Skriv inn «services.msc» og klikk «OK».
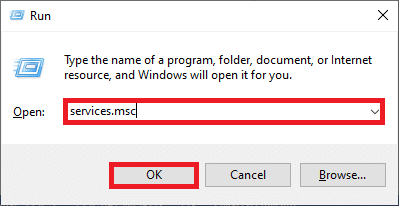
3. I «Tjenester»-vinduet, bla ned og finn «Windows Update Services», og klikk på den.
4. Klikk på «Egenskaper», som vist på bildet nedenfor.
Merk: Du kan også dobbeltklikke på «Windows Update Services» for å åpne «Egenskaper»-vinduet.
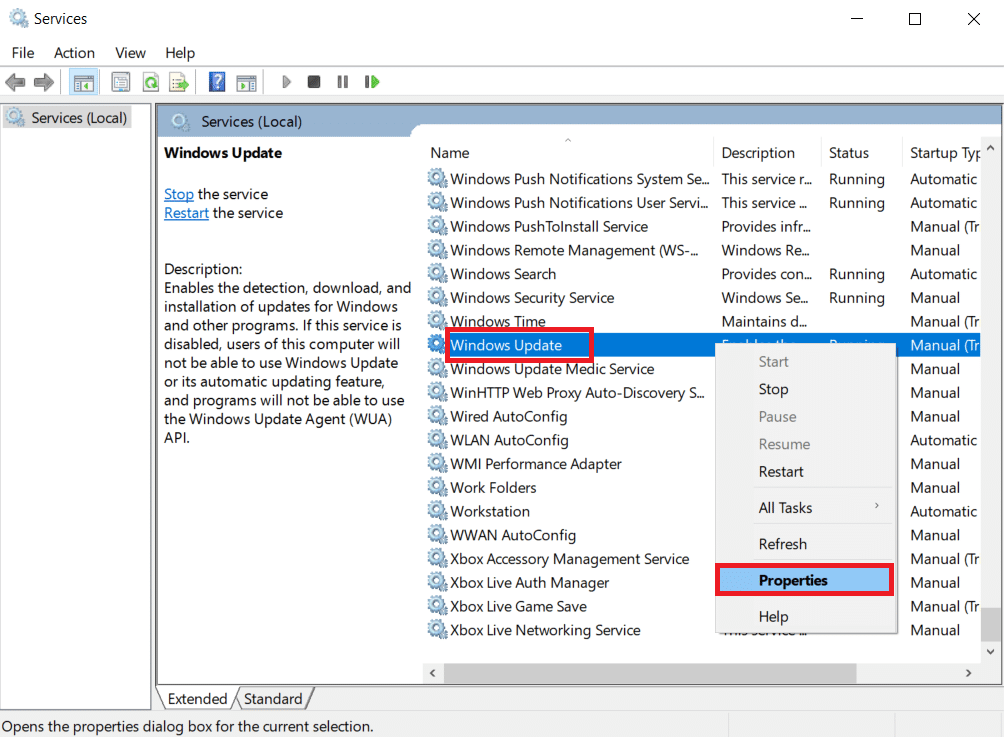
5. Sett oppstartstypen til «Manuell», som vist nedenfor.
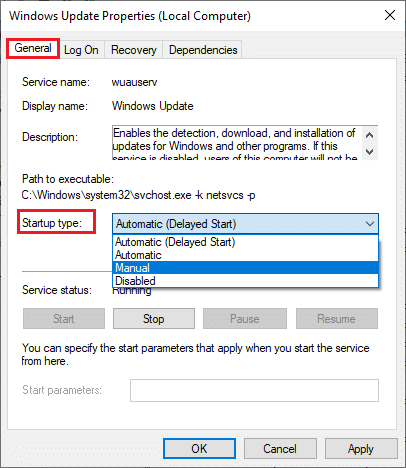
6. Klikk til slutt på «Bruk» > «OK» for å lagre endringene.
7. Følg de samme trinnene for tjenestene nedenfor, og aktiver dem som anvist:
- Windows Update Medic Services: Manuell
- Kryptografiske tjenester: Automatisk
- Bakgrunn Intelligent Transfer Service: Manuell
- DCOM Server Process Launcher: Automatisk
- RPC Endpoint Mapper: Automatisk
- Windows Installer: Manuell
Metode 5: Bruk Microsoft Update Tool
Microsofts oppdateringsverktøy lar deg oppdatere versjonen uten å slette noen filer. Følg trinnene nedenfor for å løse feil 0xc004f075:
1. Gå til Microsofts side for nedlasting av programvare.
2. Klikk på knappen «Last ned verktøyet nå».
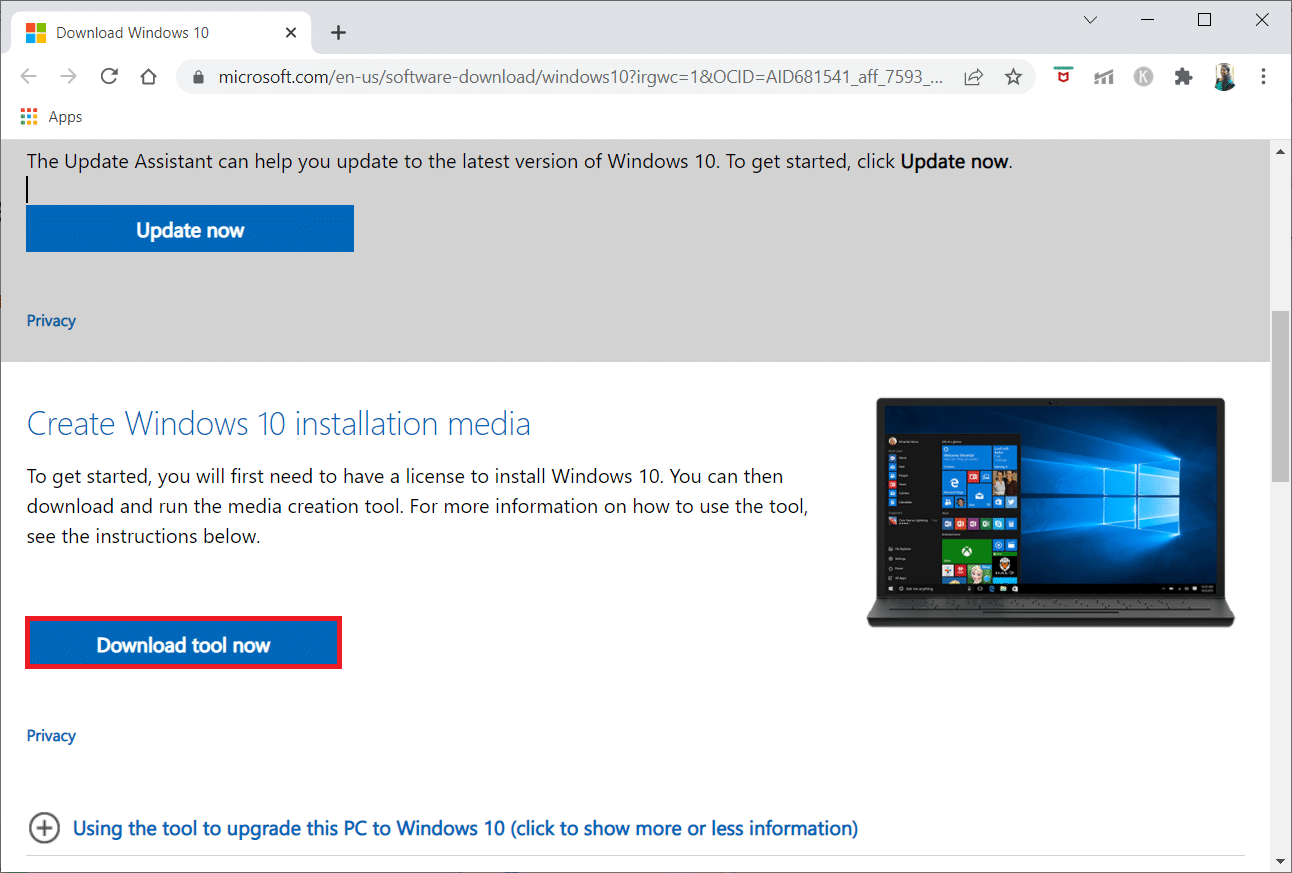
3. Klikk på den nedlastede startfilen nederst.
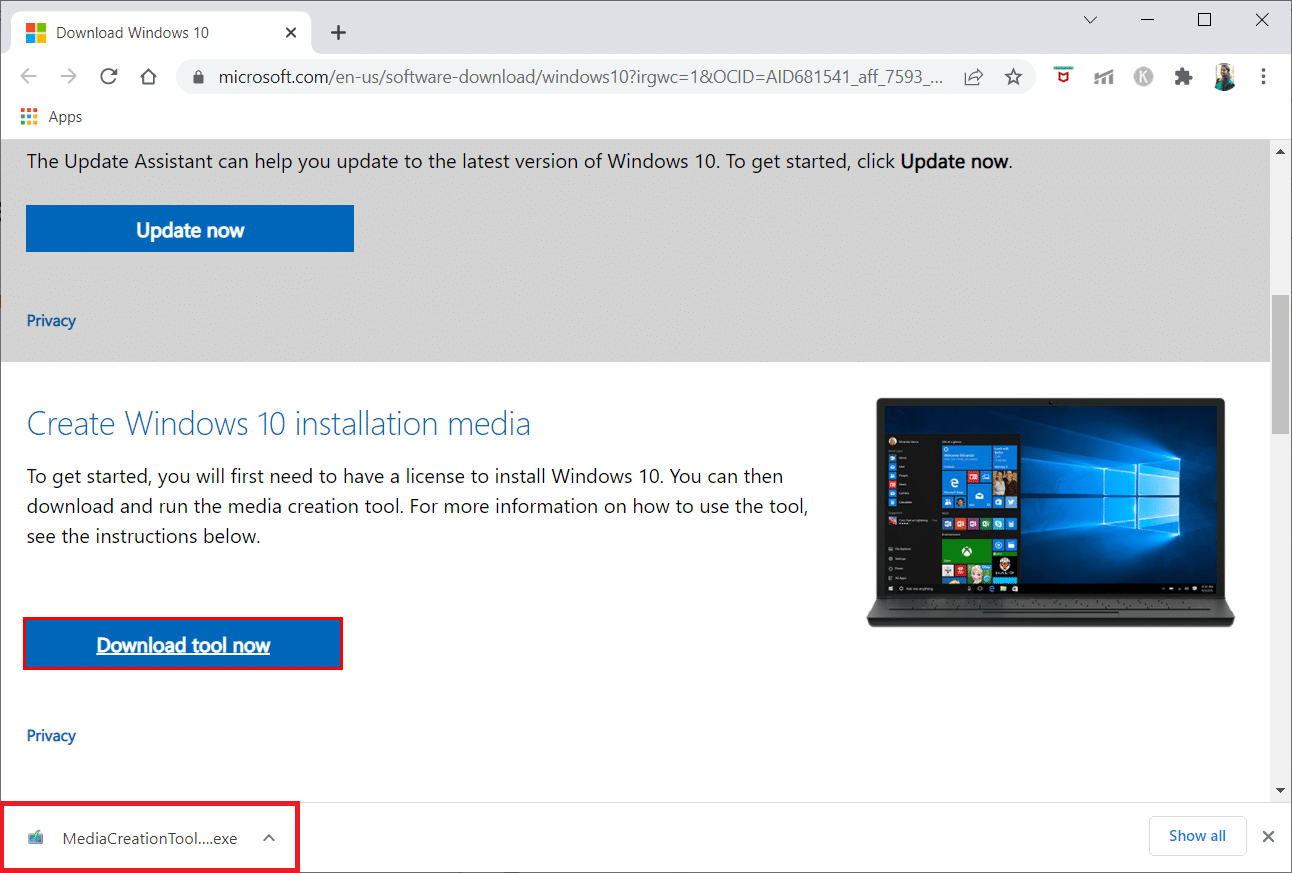
4. Klikk på «Ja» i ledeteksten.
5. Klikk på «Godta» på siden med lisensvilkår.
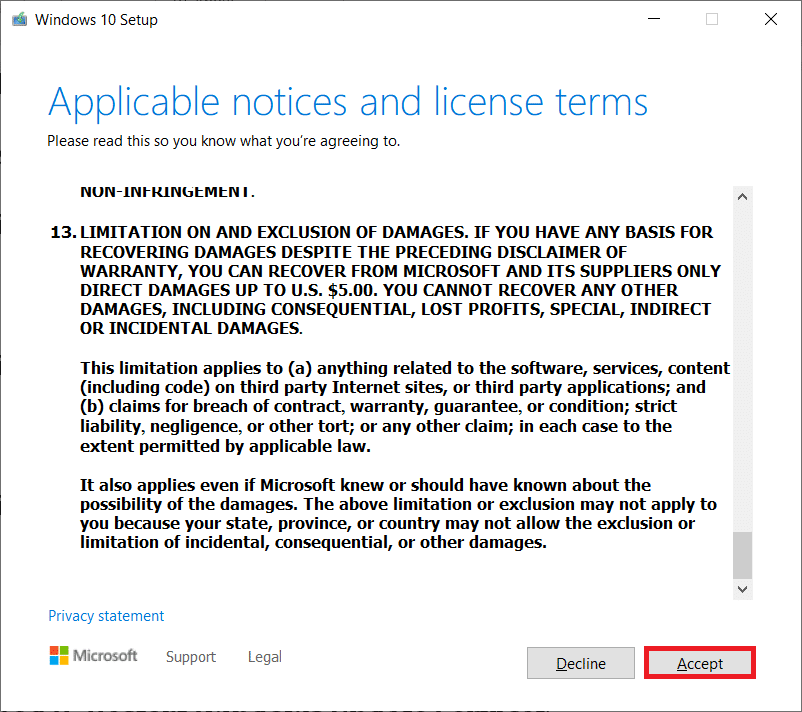
6. Velg «Oppgrader denne PC-en nå» og klikk på «Neste».
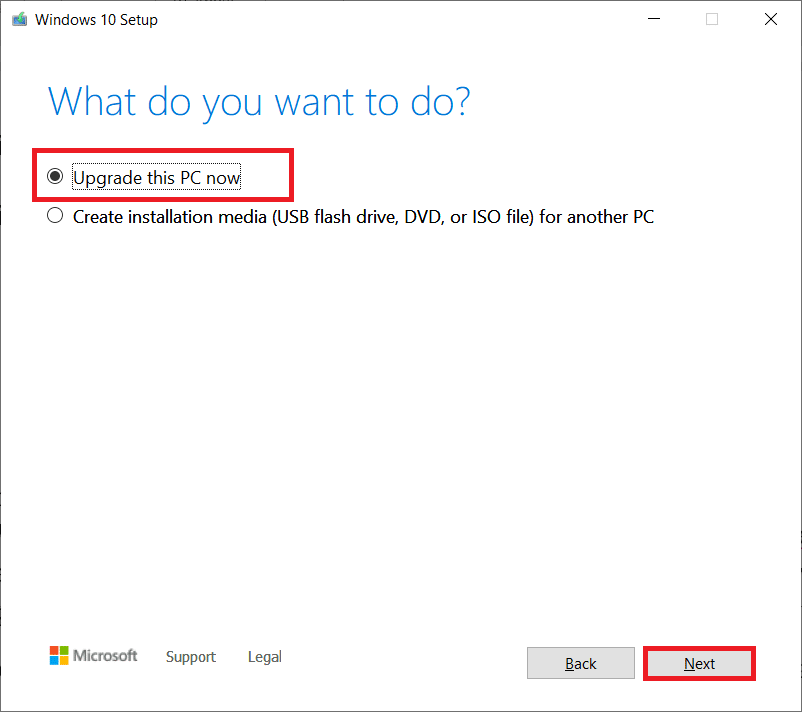
Merk: Hvis du får en feilmelding om at PC-en ikke kan oppgraderes, går du til mappen C:$WINDOWS.~BTSourcesPanther i filbehandleren. Slett filen «compatscancache.dat» ved å trykke på Shift + Delete samtidig. Prøv deretter å installere oppdateringen på nytt.
Metode 6: Start Windows Update Service på nytt
Windows-oppdateringsfilene og loggdataene lagres i SoftwareDistribution-mappen. Filene i denne mappen er ansvarlige for Windows-oppdateringer og skal normalt ikke slettes. Men hvis du opplever problemer under prosessen, kan du prøve å slette dem for å fikse problemene.
1. Start «Kjør»-dialogen ved å trykke Windows + R-tastene samtidig.
2. Skriv inn «services.msc» og klikk «OK» for å åpne vinduet «Tjenester».
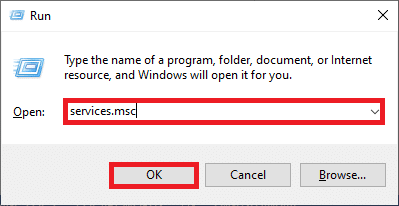
3. Rull nedover skjermen og høyreklikk på «Windows Update».
Merk: Hvis gjeldende status ikke er «Kjører», kan du hoppe over trinnet nedenfor.
4. Klikk «Stopp» hvis gjeldende status viser «Kjører».
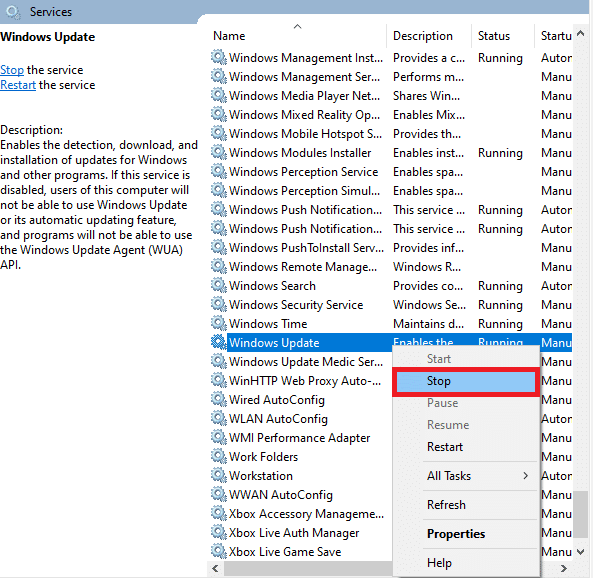
5. Åpne filutforskeren ved å trykke Windows + E-tastene samtidig.
6. Gå til følgende sti:
C:WindowsSoftwareDistributionDataStore
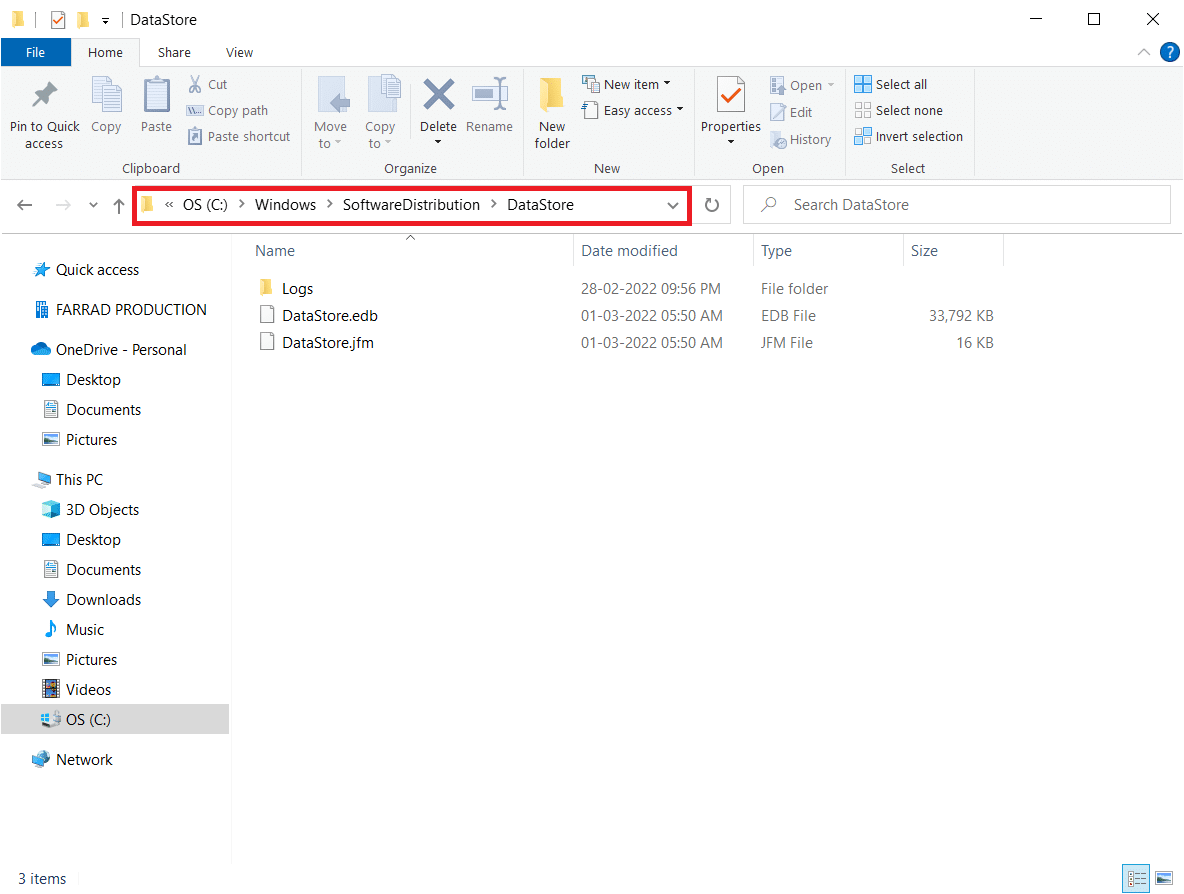
7. Velg alle filer og mapper ved å trykke Ctrl + A samtidig, og høyreklikk på dem.
Merk: Du kan bare slette disse filene med en administratorkonto.
8. Velg «Slett» for å fjerne alle filene og mappene fra DataStore-plasseringen.
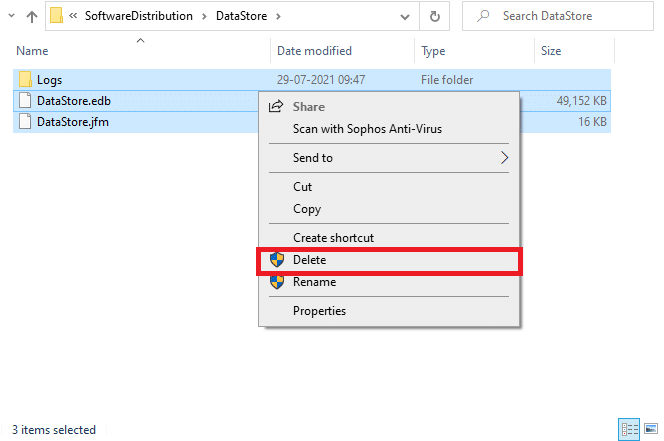
9. Gå nå til banen: C:WindowsSoftwareDistributionDownload.
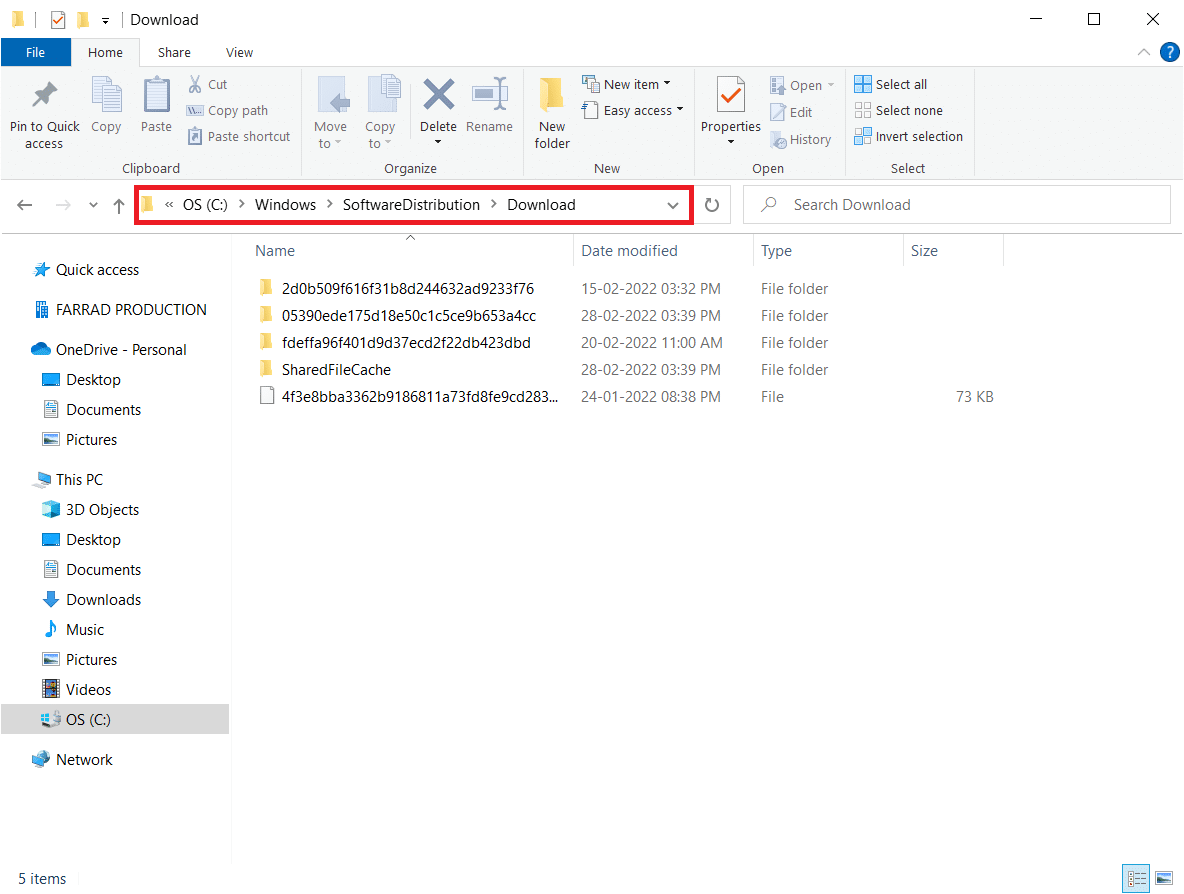
10. Slett alle filene på nedlastingsstedet som nevnt i de foregående trinnene.
Merk: Du kan bare slette disse filene med en administratorkonto.
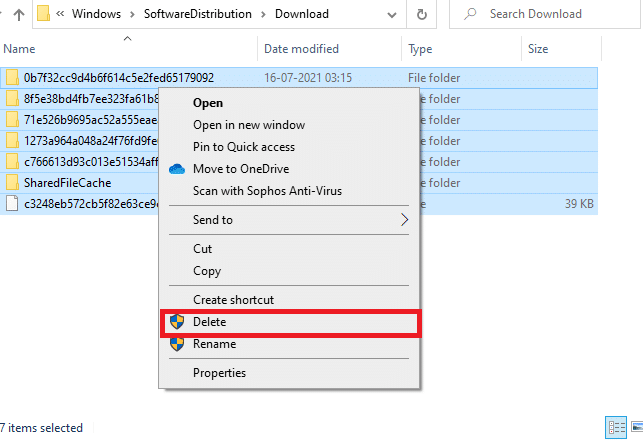
11. Gå tilbake til «Tjenester»-vinduet og høyreklikk på «Windows Update».
12. Velg «Start» som vist på bildet nedenfor.
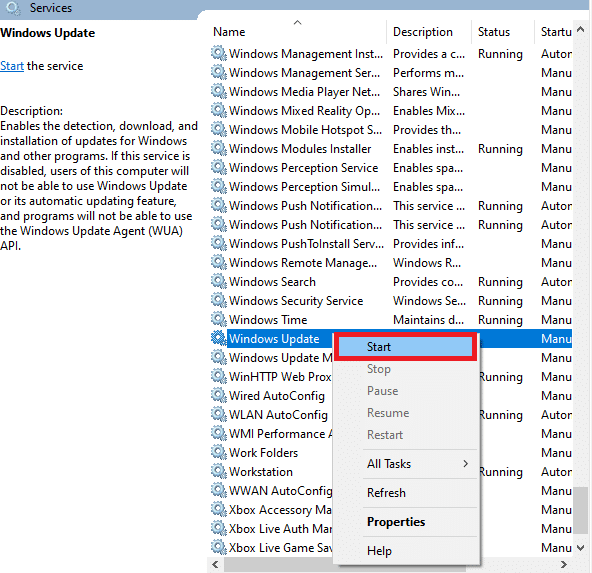
Metode 7: Slett programvaredistribusjonsfiler i sikker modus
Hvis du støter på problemer når du tilbakestiller Windows Update-komponentene, kan det hjelpe å starte datamaskinen i gjenopprettingsmodus. Du kan enkelt slette den problematiske SoftwareDistribution-mappen, som forårsaker feil under Windows-oppdateringsprosessen, i gjenopprettingsmodus.
1. Trykk på Windows-tasten og skriv «Gjenopprettingsalternativer», som vist. Åpne det beste resultatet.
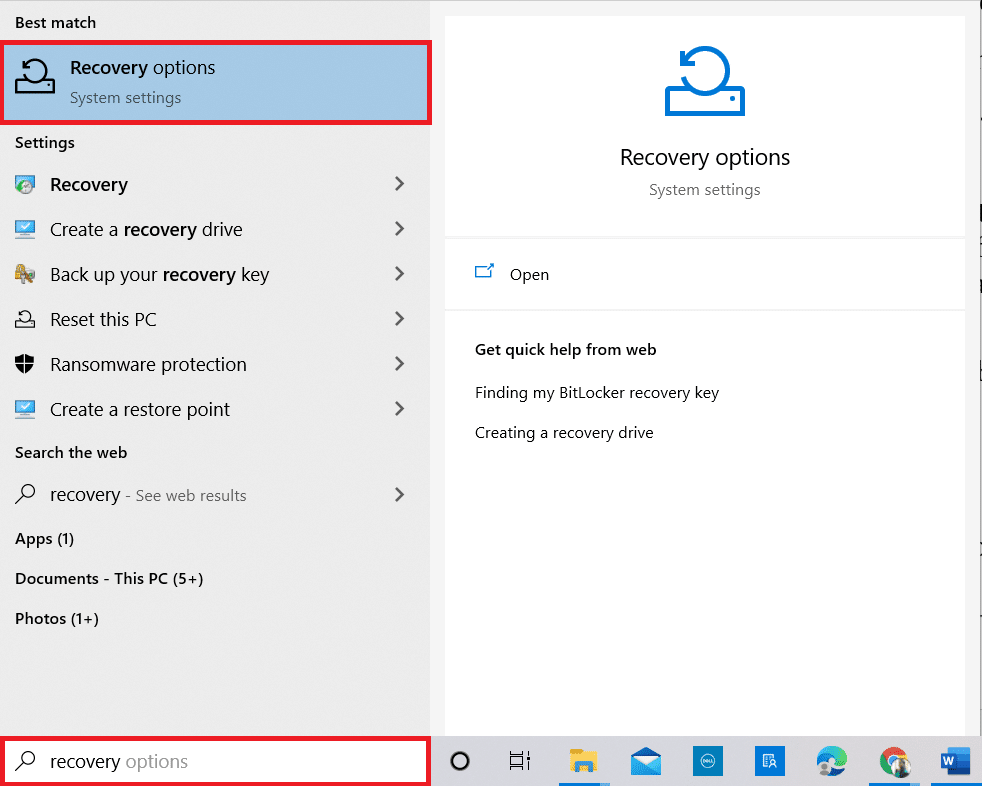
2. I «Innstillinger»-vinduet, klikk på «Start på nytt nå» under «Avansert oppstart», som vist.
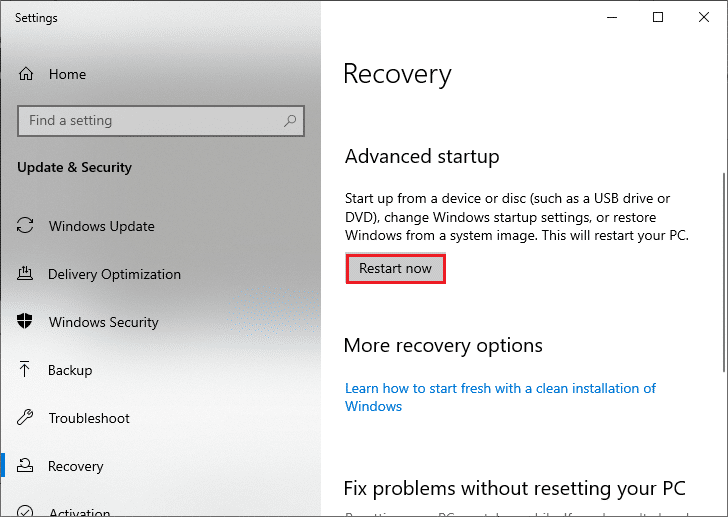
3. Nå starter PC-en på nytt. Klikk på «Feilsøking» i vinduet «Velg et alternativ».
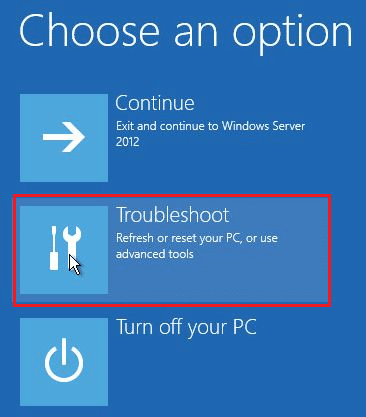
4. Klikk deretter på «Avanserte alternativer» som vist.
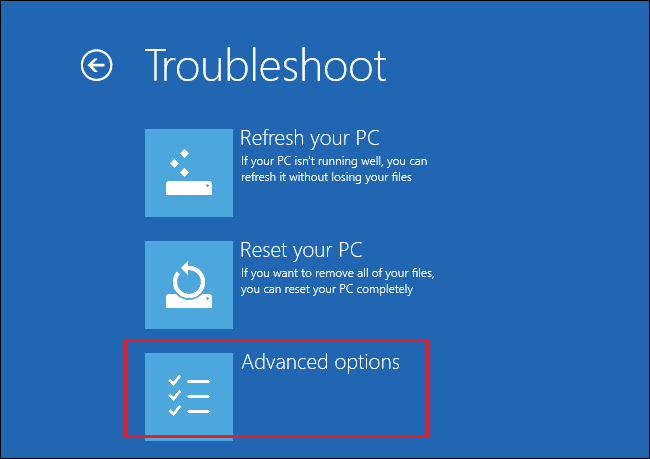
5. Klikk på «Oppstartsinnstillinger», som uthevet.
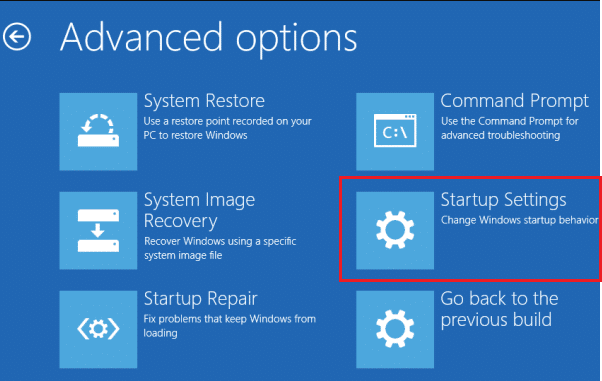
6. Klikk på «Start på nytt» i vinduet «Oppstartsinnstillinger».
7. Når PC-en starter på nytt, vil du se skjermen nedenfor. Trykk på F5-tasten for å aktivere sikker modus med nettverk.
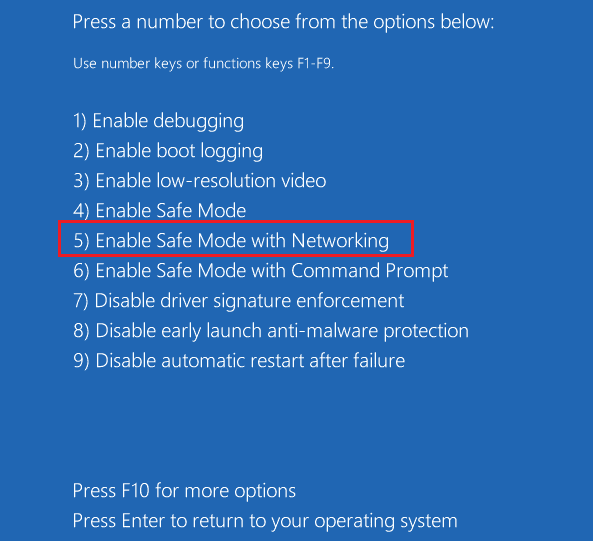
8. Hold inne Windows + E-tastene samtidig for å åpne filutforskeren. Gå til følgende plassering:
C:WindowsProgramvaredistribusjon
9. Velg alle filene i «Software Distribution»-mappen og slett dem.
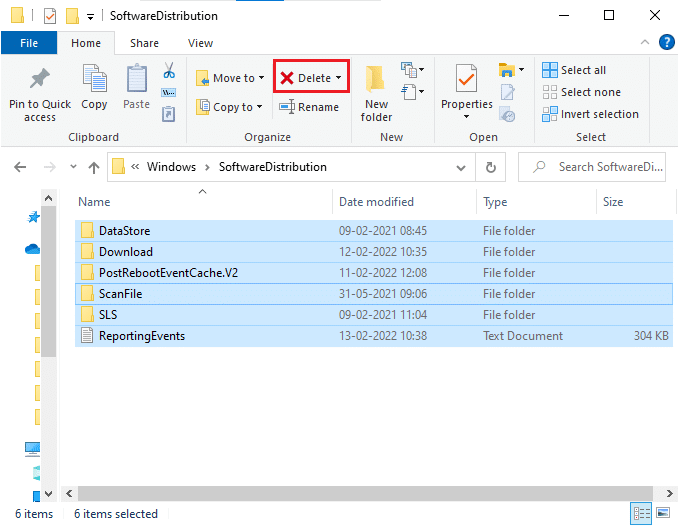
10. Start deretter PC-en på nytt.
Metode 8: Fjern nylige Windows-oppdateringer
Hvis noen motstridende Windows-oppdateringer forstyrrer de nyeste Windows-oppdateringskomponentene, kan du prøve å fjerne den forrige oppdateringen før du installerer nye. Følg trinnene nedenfor for å fikse feil 0xc004f075.
1. Hold inne Windows + R-tastene samtidig for å åpne «Kjør»-dialogen.
2. Skriv «appwiz.cpl» som vist og trykk Enter.
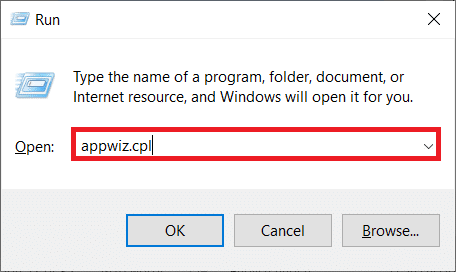
3. Klikk på «Vis installerte oppdateringer» i venstre rute.
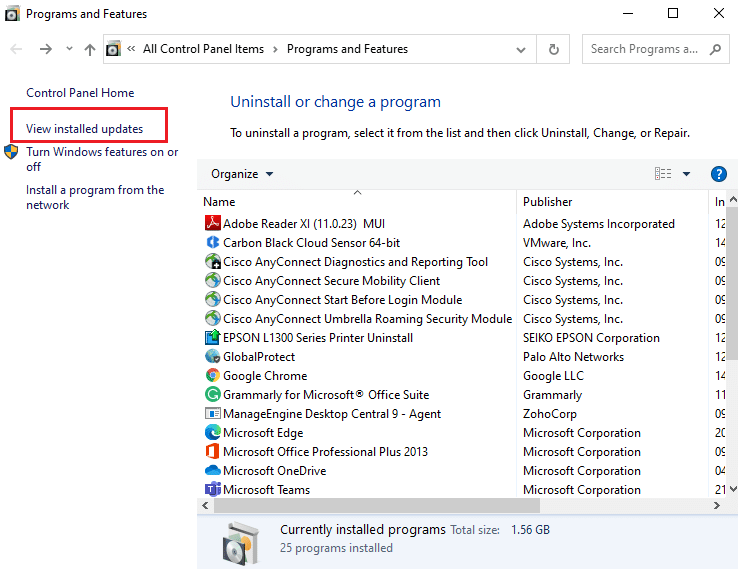
4. Velg den nyeste oppdateringen og klikk på «Avinstaller».
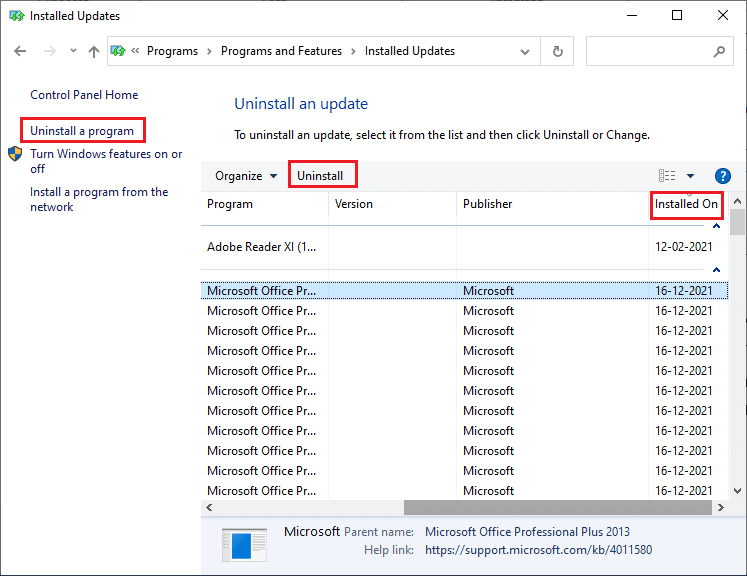
5. Bekreft eventuelle forespørsler, og start PC-en på nytt.
Metode 9: Last ned oppdateringen manuelt
Når datamaskinen mangler viktige Windows Update-komponenter, kan du ikke installere oppdateringer automatisk via systeminnstillingene. Du kan imidlertid installere 21H1-oppdateringen manuelt som instruert nedenfor, for å fikse feilen 0xc004f075.
1. Trykk Windows + I-tastene for å åpne «Innstillinger» i systemet.
2. Velg «Oppdatering og sikkerhet».
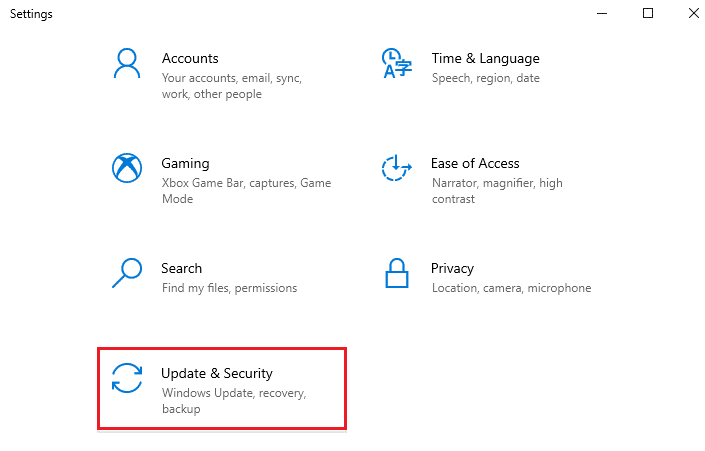
3. Klikk på «Vis oppdateringslogg» som uthevet nedenfor.
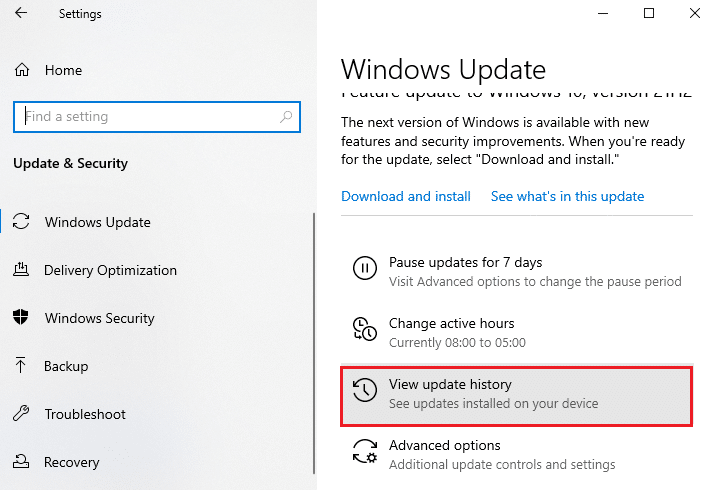
4. Noter deg KB-nummeret i listen som venter på å bli lastet ned på grunn av feilmeldingen.
5. Skriv inn KB-nummeret i Microsoft Update-katalogen.
<img decoding=»async» class=»alignnone wp-image-84758″ width=»700″ height=»337″ src=»https://