Sliter du med feilkode 0x800f0984 under Windows 10-oppdateringer? Da har du kommet til rett sted! Mange brukere har meldt om denne feilen på diverse sosiale medier, og vi er her for å hjelpe. Feilkoden 0x800F0984, ofte relatert til 21H1-versjonen, hindrer installasjon av de nyeste oppdateringene på din Windows 10-maskin. Mer spesifikt kan denne feilen oppstå når du prøver å installere den kumulative oppdateringen KB5000842. Heldigvis finnes det flere feilsøkingsmetoder som kan hjelpe deg med å løse 0x800f0984. Så les videre for å finne ut hvordan.
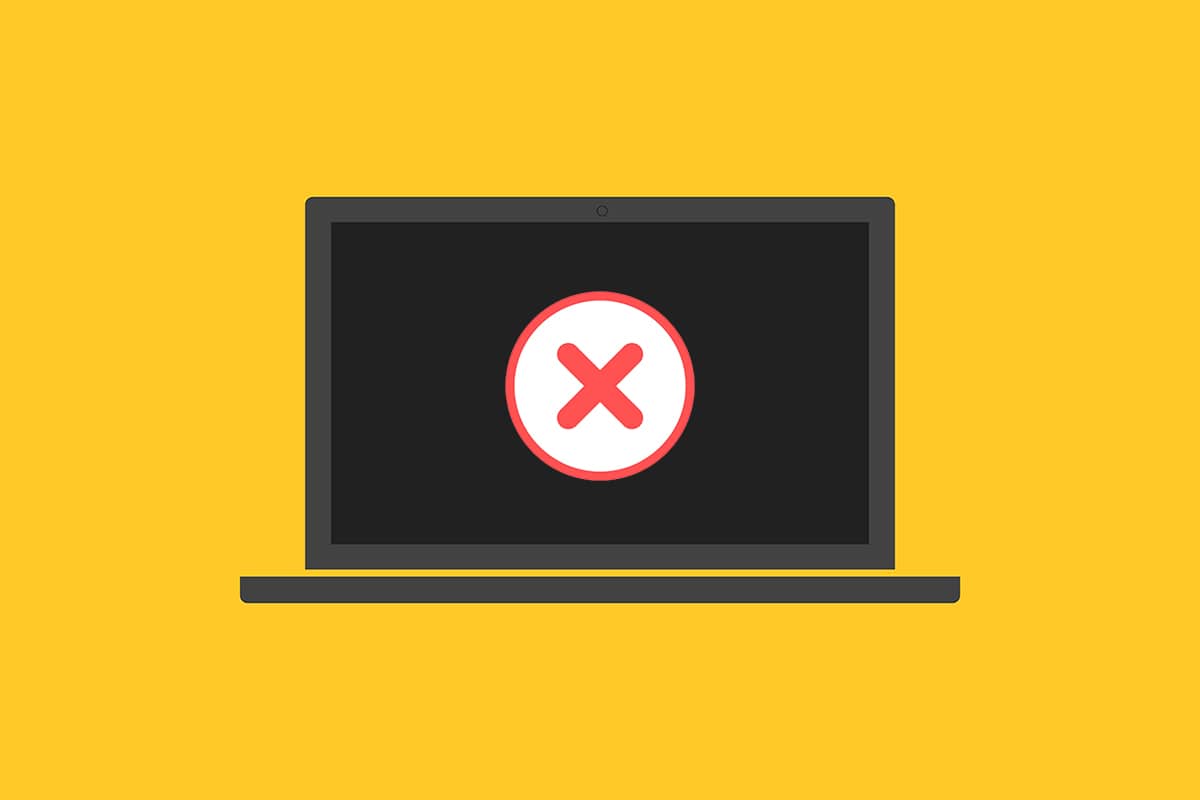
Forståelse av feilen
Når du forsøker å oppgradere datamaskinen din til en stabil tilstand, skal du normalt ikke oppleve feil. I teknisk sammenheng betyr feilkoden:
PSFX_E_MATCHING_BINARY_MISSING [the matching component directory exists but binary is missing]
Flere årsaker kan bidra til 0x800F0984 21H1-feilen. For å finne de rette løsningene, er det viktig å se på disse mulige årsakene:
- Inkompatibel strømsparemodus.
- Manglende eller korrupte filer i Windows 10.
- Ødelagte programmer.
- Virus- eller skadevareangrep.
- Ufullstendige Windows Update-komponenter.
- Bakgrunnsapplikasjoner som forstyrrer oppdateringsprosessen.
- Antivirusprogram som skaper konflikt.
- Ustabil internettforbindelse.
Nedenfor følger ulike metoder for å feilsøke og eliminere dette problemet:
Metode 1: Bruk Windows Update feilsøking
Windows 10 har et innebygd verktøy, Windows Update feilsøking, som kan identifisere og rette problemer knyttet til Windows-oppdateringer. Dette verktøyet vil reparere eventuelle problemer som kan bidra til den nevnte feilen.
- Start Innstillinger ved å trykke Windows + I-tastene samtidig.
- Velg «Oppdatering og sikkerhet».
- Naviger til «Feilsøking» i menyen til venstre.
- Klikk på «Windows Update» og deretter «Kjør feilsøkingen».


Vent til feilsøkeren finner og løser feilen 0x800f0984. Når prosessen er ferdig, start PC-en på nytt.
Metode 2: Endre strømplanen
Strømsparemodus i Windows 10 kan redusere ytelsen til viktige tjenester for å spare batteri. Dette kan hindre Windows-oppdateringsprosessen og føre til feilen. Hvis du bruker strømsparemodus, følg disse stegene for å endre strømplanen:
- Trykk på Windows-tasten og søk etter «Rediger strømplan». Klikk på «Åpne».
- Velg «Endre planinnstillinger».
- Klikk på «Endre avanserte strøminnstillinger».
- Utvid «PCI Express» ved å klikke på «+»-ikonet.
- Utvid «Link State Power Management» ved å klikke på «+»-ikonet.
- Sett «På batteri» til «Av» fra rullegardinmenyen.
- Sett «Tilkoblet» til «Av» fra rullegardinmenyen.
- Klikk på «Bruk» og deretter «OK» for å lagre endringene.
- Start systemet på nytt.
Merk: Hvis du har flere aktive strømplaner, må du gjenta denne prosedyren for alle.







Metode 3: Utfør en ren oppstart
Softwareproblemer som forstyrrer Windows-oppdateringer kan løses ved en ren oppstart av Windows 10. I dette miljøet kjører bare et minimalt sett med drivere og tjenester. Hvis du ikke opplever noen konflikter under en ren oppstart, er det sannsynligvis eksterne faktorer som forårsaker feilen. Pass på at du er logget på som administrator for å utføre en ren oppstart.
Hvis feilen vedvarer etter en ren oppstart, kan du prøve de følgende metodene.
Metode 4: Kjør SFC- og DISM-skanninger
Korrupte systemfiler kan forårsake feil under oppdateringsprosesser. Først, kjør verktøyet Deployment Image Servicing and Management (DISM), deretter System File Checker (SFC). DISM-kommandoer laster ned interne filer fra serveren, mens SFC erstatter korrupte filer med nye. Følg disse stegene for å løse feilen 0x800f0984:
- Trykk på Windows-tasten, skriv «Kommandoprompt» og velg «Kjør som administrator».
- Klikk «Ja» i ledeteksten for brukerkontokontroll.
- Skriv `sfc /scannow` og trykk Enter for å kjøre System File Checker.
- Start PC-en på nytt når skanningen er fullført.
- Åpne Kommandoprompt igjen som administrator og kjør disse kommandoene etter hverandre:
Merk: Systemskanningen tar noen minutter. Du kan fortsette med andre oppgaver, men ikke lukk vinduet.
dism.exe /Online /cleanup-image /scanhealth
dism.exe /Online /cleanup-image /restorehealth
dism.exe /Online /cleanup-image /startcomponentcleanup
Merk: Du må ha en stabil internettforbindelse for at DISM-kommandoene skal fungere.



Metode 5: Deaktiver antivirus (midlertidig)
Antivirusprogramvare kan forstyrre oppdateringsprosessen. Hvis du bruker tredjeparts antivirusprogramvare, deaktiver den midlertidig og sjekk om feilen er løst.
Merk: En PC uten antivirus er sårbar. Aktiver antivirus igjen når problemet er løst.
- Høyreklikk på antivirusikonet i oppgavelinjen.
- Velg kontrollalternativet, for eksempel «Avast shields», og velg deaktiveringsalternativet.
- Bekreft meldingen som vises på skjermen.
- Gå tilbake til hovedvinduet. Her vil du ha muligheten til å aktivere deaktiverte funksjoner.




Deaktiver også Windows Defender-brannmuren midlertidig. Husk å aktivere disse sikkerhetsinnstillingene igjen etter at Windows 10 er oppdatert.
Metode 6: Bruk Google DNS
Flere brukere har rapportert at overgang til Google DNS har løst feilen 0x800f0984. Følg disse instruksjonene for å bruke Google DNS på din Windows 10-maskin:
- Start Kjør-dialogboksen ved å trykke Windows + R-tastene.
- Skriv `ncpa.cpl` og trykk Enter.
- Høyreklikk på det aktive nettverkskortet og velg «Egenskaper».
- Velg «Internet Protocol Version 4 (TCP/IPv4)» og klikk på «Egenskaper».
- Velg «Bruk følgende DNS-serveradresser». Skriv inn følgende verdier i «Foretrukket DNS-server» og «Alternativ DNS-server»:
- Velg «Valider innstillinger ved avslutning» og klikk «OK».
Merk: Du kan også dobbeltklikke på «Internet Protocol Version 4 (TCP/IPv4)» for å åpne «Egenskaper»-vinduet.
8.8.8.8
8.8.4.4





Metode 7: Slett SoftwareDistribution-mappen
Alle Windows Update-filer er lagret midlertidig i SoftwareDistribution-mappen. Normalt skal disse filene ikke slettes, men hvis du opplever feil under oppdatering, kan det hjelpe å slette dem. Du kan også løse feilen ved å starte Windows Update Service på nytt manuelt. Følg disse instruksjonene:
- Start Kjør-dialogen ved å trykke Windows + R-tastene.
- Skriv `services.msc` og trykk «OK» for å åpne «Tjenester»-vinduet.
- Rull ned og høyreklikk på «Windows Update».
- Klikk på «Stopp» hvis status viser «Kjører».
- Vent til tjenesten stopper (det tar ca 3-5 sekunder).
- Åpne filutforskeren ved å trykke Windows + E-tastene.
- Naviger til `C:\Windows\SoftwareDistribution\DataStore`.
- Velg alle filer og mapper ved å trykke Ctrl+A-tastene.
- Høyreklikk og velg «Slett» for å fjerne alle filene.
- Naviger nå til `C:\Windows\SoftwareDistribution\Download`.
- Velg alle filer og mapper ved å trykke Ctrl+A-tastene.
- Høyreklikk og velg «Slett» for å fjerne alle filene.
- Åpne «Tjenester»-vinduet i Windows-søkeboksen.
- Høyreklikk på «Windows Update» og velg «Start».
- Vent i 3-5 sekunder og lukk «Tjenester»-vinduet.
Merk: Hvis status er «Kjører», kan du hoppe over trinnet nedenfor.












Metode 8: Fjern nylige Windows-oppdateringer
Noen brukere har meldt om feilen 0x800F0984 etter installasjon av KB5001330-oppdateringen eller lignende. Prøv derfor å avinstallere den forrige oppdateringen før du prøver den nyeste. Følg disse trinnene:
- Trykk og hold Windows + R-tastene for å åpne «Kjør».
- Skriv `appwiz.cpl` og trykk Enter.
- Klikk på «Vis installerte oppdateringer».
- Velg den nyeste oppdateringen og klikk «Avinstaller».
- Bekreft meldingen hvis den vises, og start PC-en på nytt.



Metode 9: Tilbakestill oppdateringskomponenter manuelt
Du kan prøve å tilbakestille Windows Update-komponenter manuelt for å løse oppdateringsrelaterte problemer. Dette vil starte BITS, Cryptographic, MSI Installer, Windows Update-tjenester og oppdateringsmapper som SoftwareDistribution og Catroot2 på nytt. Her er noen instruksjoner for å gjøre dette:
- Start kommandoprompt som administrator (som i metode 4).
- Skriv inn følgende kommandoer en etter en og trykk Enter etter hver kommando:
net stop wuauserv net stop cryptSvc net stop bits net stop msiserver ren C:\Windows\SoftwareDistribution SoftwareDistribution.old ren C:\Windows\System32\catroot2 Catroot2.old net start wuauserv net start cryptSvc net start bits net start msiserver

Vent til kommandoene er utført og sjekk om feilen 0x800f0984 er løst.
Metode 10: Installer 21H1-oppdatering manuelt
Hvis din Windows 10-maskin mangler viktige Windows Update-komponenter, kan du ikke installere oppdateringer automatisk. Du kan imidlertid installere 21H1-oppdateringen manuelt som instruert nedenfor:
- Trykk Windows + I-tastene for å åpne «Innstillinger».
- Velg «Oppdatering og sikkerhet».
- Klikk på «Vis oppdateringslogg».
- Noter KB-nummeret som venter på å bli lastet ned på grunn av feil.
- Skriv KB-nummeret i søkefeltet på Microsoft Update-katalog.
- Følg instruksjonene for å laste ned og installere oppdateringen manuelt.
- Kjør den nedlastede filen som administrator.


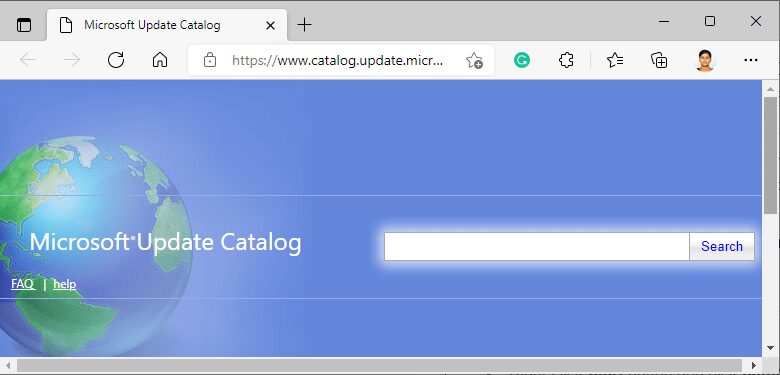
Metode 11: Utfør en tilbakestilling av skyen
Hvis du ikke klarer å laste ned og installere oppdateringer manuelt, kan Windows 10-maskinen din være korrupt. En tilbakestilling av skyen kan være den beste løsningen. Følg disse stegene:
- Trykk Windows + I-tastene for å åpne «Innstillinger».
- Velg «Oppdatering og sikkerhet».
- Velg «Gjenoppretting» fra venstre meny og klikk på «Kom i gang».
- Velg et alternativ fra «Tilbakestill denne PC»-vinduet. «Behold filene mine» fjerner apper og innstillinger, men beholder dine personlige filer. «Fjern alt» fjerner alle dine filer, apper og innstillinger.
- Klikk på «Skynedlasting» og deretter «Tilbakestill».
- Følg instruksjonene på skjermen for å fullføre tilbakestillingsprosessen.
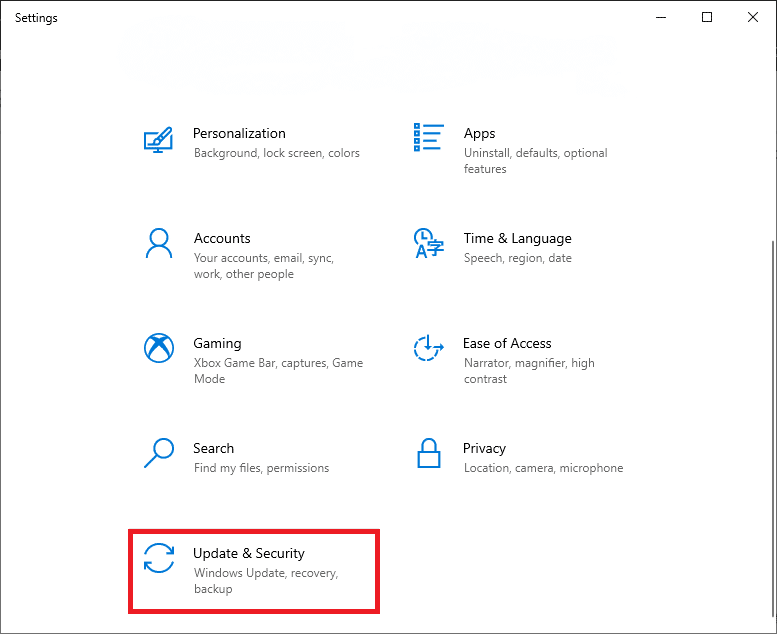
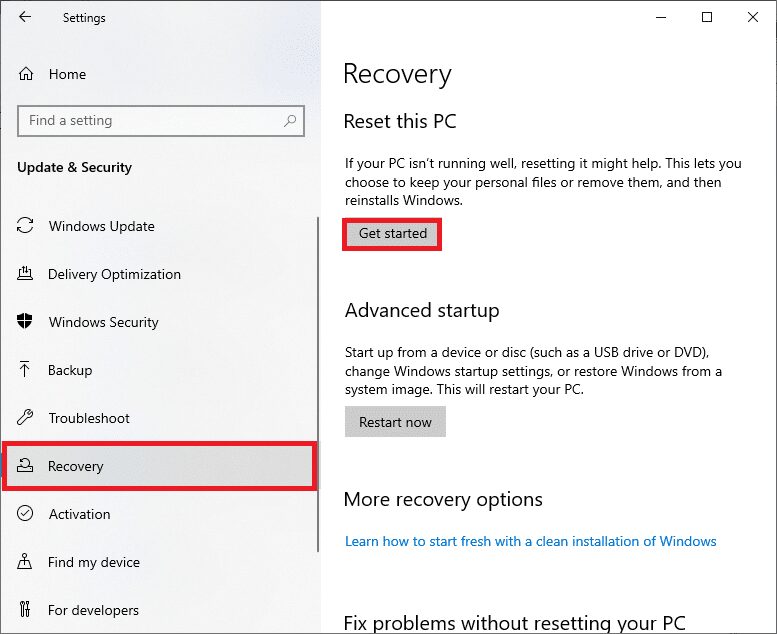
<img decoding=»async» class=»alignnone wp-image-86007″ width=»650″ height=»435″ src=»https://wilku.top/wp-content/uploads/2022/03/1646981114_169_Fix-Windows-Update-Download-0x800f0984-2H1-