WLANSVC-tjenesten, også kjent som WLAN AutoConfig, er en viktig komponent for at datamaskinen din skal kunne oppdage og koble seg til trådløse nettverk. Denne tjenesten sørger for at enheten din automatisk konfigurerer de nødvendige innstillingene og kobler seg til det foretrukne nettverket. Det kan imidlertid oppstå problemer, som at WLANSVC-tjenesten ikke kjører på din Windows 10-PC, noe som hindrer deg i å koble deg til trådløst nettverk. I denne artikkelen vil vi utforske årsakene til dette problemet og presentere en omfattende guide for å løse det.
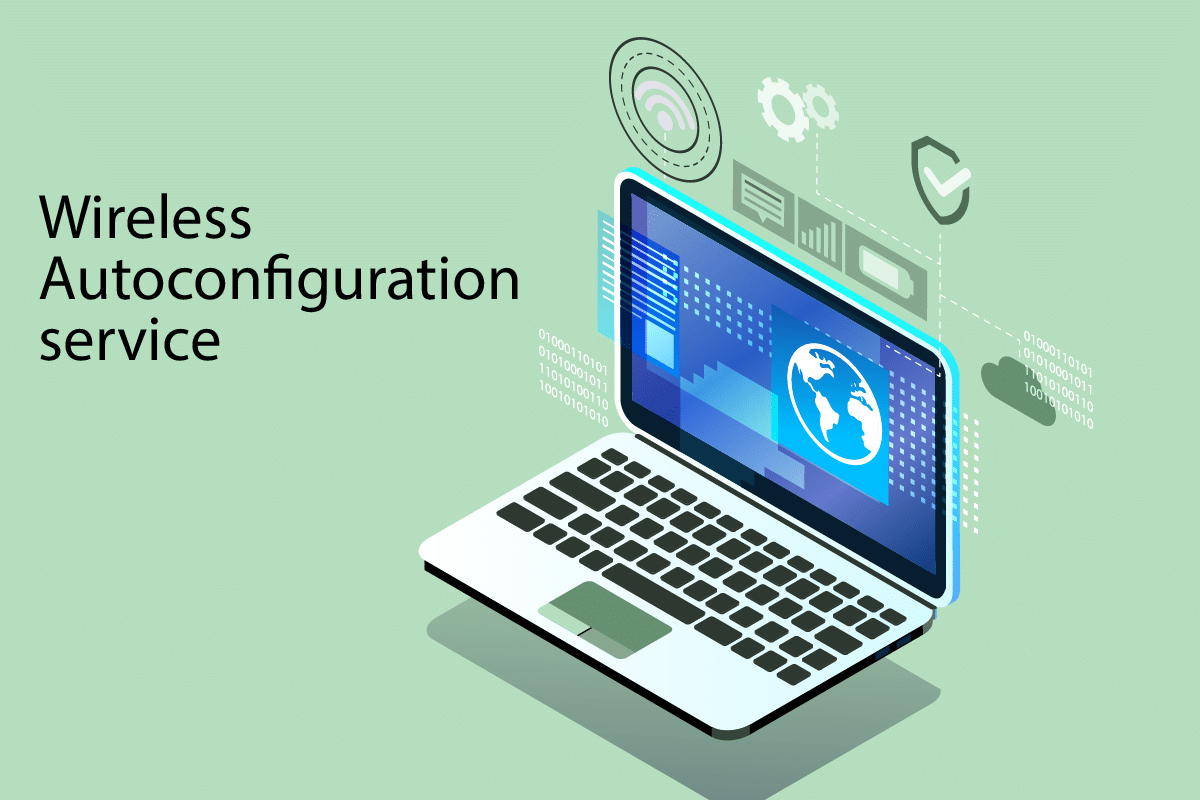
Hvordan løse problemet med at trådløs autokonfigurasjonstjeneste (wlansvc) ikke kjører i Windows 10
For å identifisere den beste løsningen for problemet, er det viktig å først forstå de mulige årsakene. Her er noen av de vanligste årsakene til at WLANSVC-tjenesten ikke kjører:
- WLAN AutoConfig-tjenesten er deaktivert på datamaskinen.
- Driverne på PC-en din er utdaterte.
- Nettverksinnstillingene er korrupte.
- Den trådløse adapteren er defekt eller inkompatibel.
- Operativsystemet er korrupt.
- Den forrige OS-oppdateringen er ikke kompatibel med Windows-tjenester.
I de neste avsnittene vil vi gå gjennom en trinnvis guide for å feilsøke og løse problemet med trådløs autokonfigurasjonstjeneste som ikke kjører. Vi anbefaler at du følger disse trinnene i rekkefølge for best mulig resultat.
Viktig: Det er alltid en god idé å lage et systemgjenopprettingspunkt før du gjør endringer i systeminnstillingene. På denne måten kan du enkelt gjenopprette systemet til en tidligere tilstand hvis noe skulle gå galt.
Metode 1: Sjekk at WLAN er aktivert
Før du går videre med mer avanserte feilsøkingstrinn, er det viktig å bekrefte at trådløsnettverkstjenesten er aktivert på din enhet. Hvis WiFi-funksjonen er fysisk slått av eller det er inkompatibilitet med de innebygde innstillingene, kan dette føre til problemer med WLANSVC-tjenesten. Du kan aktivere WiFi (WLAN) ved å følge disse trinnene:
1. Trykk og hold nede Windows-tasten + I for å åpne Windows-innstillinger.
2. Velg «Nettverk og Internett».

3. I venstre panel, klikk på «Wi-Fi» og slå på Wi-Fi-knappen.

4. Kontroller nå om dette løste problemet med Wlansvc som ikke kjører.
Metode 2: Aktiver WiFi-adaptere
Det er også viktig å sikre at de trådløse adapterne på enheten din er aktivert. Dette er nødvendig for en stabil internettforbindelse. Følg disse trinnene for å aktivere WiFi-adaptere:
1. Åpne dialogboksen «Kjør» ved å trykke Windows-tasten + R samtidig.
2. Skriv «ncpa.cpl» og trykk Enter for å åpne «Nettverkstilkoblinger».

3. Høyreklikk på den aktive nettverksadapteren og se om den er aktivert eller deaktivert.
3A. Velg «Aktiver» dersom adapteren er deaktivert.
3B. Hvis adapteren allerede er aktivert, gå videre til neste metode.

4. Sjekk om du har løst problemet.
Metode 3: Kjør nettverksfeilsøking
Windows 10 har et innebygd feilsøkingsverktøy for å løse vanlige nettverksproblemer. Du kan bruke dette verktøyet for å diagnostisere og fikse problemet med at WLANSVC-tjenesten ikke kjører. For å starte nettverksfeilsøkingen, følg disse trinnene:

Etter at prosessen er ferdig, sjekk om problemet med den trådløse autokonfigurasjonstjenesten er løst.
Metode 4: Aktiver Wireless AutoConfig Service
WLAN AutoConfig-tjenesten er avgjørende for at datamaskinen skal oppdage og koble til nettverk. Det kan hende at denne tjenesten er deaktivert, og det kan være årsaken til problemet. For å sjekke og aktivere tjenesten, gjør følgende:
1. Trykk på Windows-tasten, skriv «Tjenester» og velg «Kjør som administrator».

2. Finn og dobbeltklikk på «WLAN AutoConfig Service».
Merk: Du kan også høyreklikke på tjenesten og velge «Egenskaper».

3. Sett «Oppstartstype» til «Automatisk».

3A. Hvis tjenesten ikke kjører, trykk på «Start».
3B. Hvis tjenesten kjører, trykk «Stopp», vent noen minutter, og start den deretter igjen.

4. Klikk «Bruk» > «OK» for å lagre endringene. Sjekk nå om problemet er løst.
Metode 5: Start Wlansvc-tjenesten med ledetekst
Du kan også starte Wlansvc-tjenesten ved hjelp av kommandolinjen. Dette krever administratorrettigheter. Følg disse trinnene:
1. Trykk på Windows-tasten, skriv «Ledetekst» og velg «Kjør som administrator».

2. Skriv inn følgende kommandoer en etter en, og trykk Enter etter hver kommando:
netsh
wlan

3. For å starte tjenesten for trådløst grensesnitt, skriv inn følgende kommando og trykk Enter:
set autoconfig enabled=yes interface="Skriv inn navnet på trådløs nettverkstilkobling"
Merk: Erstatt «Skriv inn navnet på trådløs nettverkstilkobling» med det faktiske navnet på nettverksadapteren (innenfor anførselstegn). Se eksemplet nedenfor:

4. Kontroller om problemet er løst.
Metode 6: Tilbakestill TCP/IP
TCP/IP-protokollen er avgjørende for internettkommunikasjon. Hvis det er konflikter i protokollen, kan tilbakestilling bidra til å løse problemet med WLANSVC-tjenesten. For å tilbakestille TCP/IP, følg denne veiledningen:

Etter at du har gjennomført prosedyren, kontroller om problemet med WLANSVC er fikset.
Metode 7: Reparer korrupte systemfiler
Korrupte systemfiler kan føre til problemer med WLANSVC-tjenesten. Du kan reparere disse filene ved hjelp av de innebygde verktøyene System File Checker (SFC) og Deployment Image Servicing and Management (DISM). Følg veiledningen for å reparere systemfiler på Windows 10:

Etter reparasjonen, sjekk om problemet er løst.
Metode 8: Oppdater WLAN-driver
Utdaterte eller korrupte drivere kan også forårsake problemer med WLANSVC-tjenesten. Det anbefales å oppdatere WLAN-driverne. Følg denne veiledningen:

Etter oppdateringen, sjekk om problemet er løst.
Metode 9: Installer WLAN-driveren på nytt
Hvis oppdatering av driverne ikke hjelper, kan du prøve å installere dem på nytt. Dette kan gjøres enten manuelt eller ved hjelp av et tredjepartsprogram. Følg veiledningen for å avinstallere og installere drivere på Windows 10:

Etter nyinstalleringen, sjekk om problemet er løst.
Metode 10: Tilbakestill WLAN-drivere
Tilbakestilling av driverne innebærer å fjerne den nåværende versjonen og installere den forrige. Dette er nyttig hvis en ny oppdatering fører til problemer. Følg denne veiledningen for å tilbakestille drivere på Windows 10:

Etter tilbakestillingen, sjekk om problemet er løst.
Metode 11: Slett tidligere Windows-oppdateringer
Noen ganger kan Windows-oppdateringer føre til at WLANSVC-tjenesten slutter å fungere. For å fikse dette, kan du prøve å avinstallere de nyeste oppdateringene. Følg disse trinnene:
1. Trykk Windows-tasten + R for å åpne «Kjør».
2. Skriv «appwiz.cpl» og trykk Enter for å åpne «Programmer og funksjoner».

3. Klikk «Vis installerte oppdateringer» i venstre panel.

4. Finn den nyeste oppdateringen og velg «Avinstaller».

5. Bekreft eventuelle meldinger og start datamaskinen på nytt. Sjekk om problemet er løst.
Metode 12: Tilbakestill nettverksinnstillinger
Hvis ingen av de ovennevnte metodene fungerer, prøv å tilbakestille nettverksinnstillingene til standard. Følg veiledningen for å tilbakestille nettverksinnstillinger i Windows 10:

Metode 13: Utfør systemgjenoppretting
Systemgjenoppretting lar deg returnere datamaskinen til en tilstand der den fungerte korrekt. Hvis det nylig har skjedd endringer som kan ha forårsaket problemet, kan dette være en løsning. Følg denne veiledningen for å utføre systemgjenoppretting på Windows 10:

Etter gjenopprettingen, sjekk om problemet er løst.
Metode 14: Utfør en ren installasjon av Windows 10
Hvis ingen av de tidligere metodene har løst problemet, kan en ren installasjon av Windows 10 være nødvendig. Følg instruksjonene i veiledningen for å utføre en ren installasjon av Windows 10:

***
Forhåpentligvis har denne veiledningen hjulpet deg med å løse problemet med trådløs autokonfigurasjonstjeneste (wlansvc) som ikke kjører. Besøk gjerne siden vår for flere tips og triks. Hvis du har spørsmål eller kommentarer, vennligst legg dem i kommentarfeltet nedenfor.