Løsninger for YouTube Fullskjerm Problemer i Windows 10
YouTube er en sentral plattform for deling av videoer på internett, med et enormt utvalg innhold for alle brukertyper. Drevet av Google, er den en uovertruffen kraft i det digitale landskapet. Ingen andre selskaper kan matche YouTubes omfang når det kommer til visninger og brukerengasjement. Over tid har YouTube gjennomgått mange endringer i både utseende og funksjonalitet. Likevel har det også møtt en rekke problemer som brukere jevnlig rapporterer. Et slikt problem er knyttet til fullskjermfunksjonen, der videoer ikke spilles av i fullskjermmodus selv etter at brukeren har aktivert dette alternativet. Dette kan være frustrerende, spesielt når man ønsker å se videoer i detalj, eller oppleve dem på en større skjerm, spesielt når det gjelder filmer og dokumentarer. Hvis du opplever at YouTube-fullskjerm ikke fungerer i Windows 10, har du kommet til rett sted. Denne veiledningen gir deg effektive løsninger for å fikse dette problemet.
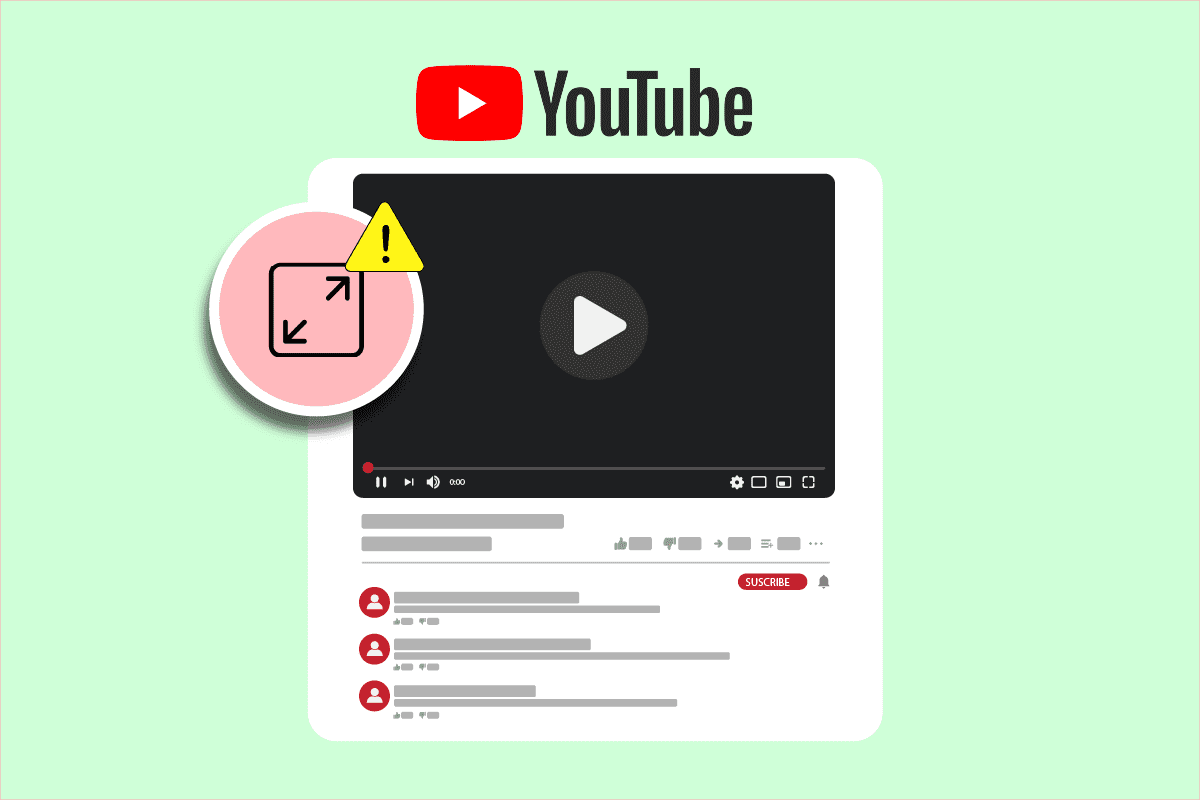
Vanlige Årsaker til Fullskjermproblemer på YouTube
Det finnes flere grunner til at YouTube fullskjerm ikke fungerer som det skal. Her er noen av de vanligste:
- Problemer med Flash Player
- Skadede midlertidige filer (cache)
- Problemer med Google-profilen
- Forstyrrelser fra nettleserutvidelser
- Utdatert versjon av Chrome
Nå som du er klar over de potensielle årsakene, la oss utforske ulike metoder for å løse problemet. Vi starter med enkle løsninger og går over til mer avanserte metoder.
Merk: Innstillinger og alternativer kan variere mellom ulike nettlesere.
Grunnleggende Feilsøkingstrinn
Før du går videre til mer kompliserte løsninger, bør du prøve disse grunnleggende trinnene. De kan ofte fikse problemet:
1. **Start nettleseren på nytt:** Av og til kan mindre feil i nettleseren føre til at fullskjermfunksjonen på YouTube ikke fungerer. Å lukke og åpne nettleseren igjen kan løse dette ved å oppdatere nettleseren.
2. **Logg ut av Google-kontoen:** Noen ganger kan problemet skyldes spesifikke innstillinger knyttet til din Google-profil. Prøv å logge ut av Gmail og se om videoer fungerer i fullskjerm etter det.
3. **Start datamaskinen på nytt:** En omstart kan løse mange systemrelaterte feil og mindre problemer. Dette kan også være løsningen på fullskjermproblemet.
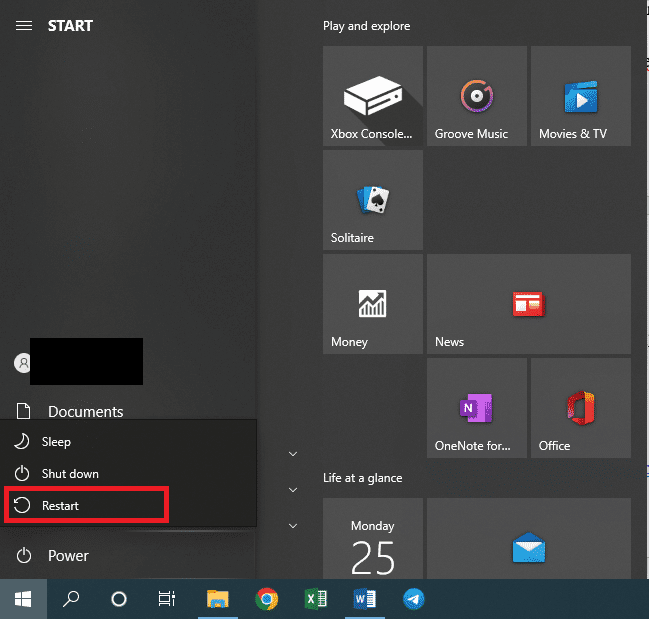
4. **Oppdater Google Chrome:** En utdatert nettleser kan føre til en rekke problemer, inkludert fullskjermproblemet på YouTube. Google Chrome utgir regelmessig oppdateringer som fikser kjente feil. Det anbefales derfor at du oppdaterer nettleseren til nyeste versjon.

Metode 1: Tøm Nettleserens Hurtigbuffer
Mange brukere har rapportert at tømming av nettleserens logg og midlertidige filer løser dette problemet. Ved å slette disse filene kan du fjerne mulige årsaker til problemet. Hvis skadede cache-filer er årsaken, bør det fungere å slette disse. Prøv også å åpne YouTube i inkognitomodus for å sjekke om midlertidige filer kan være problemet.
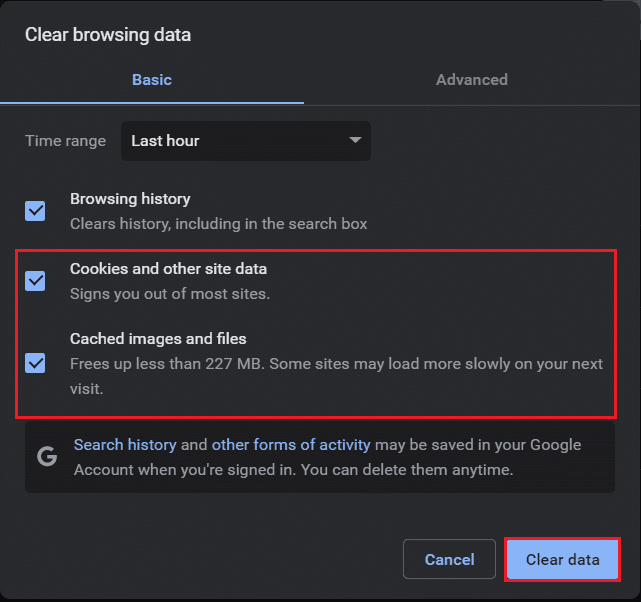
Metode 2: Juster Flash Player- og Innholdsinnstillinger
Brukere med eldre versjoner av Chrome kan ha problemer på grunn av to flash-spillere som kan forstyrre hverandre. Du kan løse dette ved å deaktivere en av dem. For å gjøre dette følger du disse stegene:
1. Åpne Google Chrome.
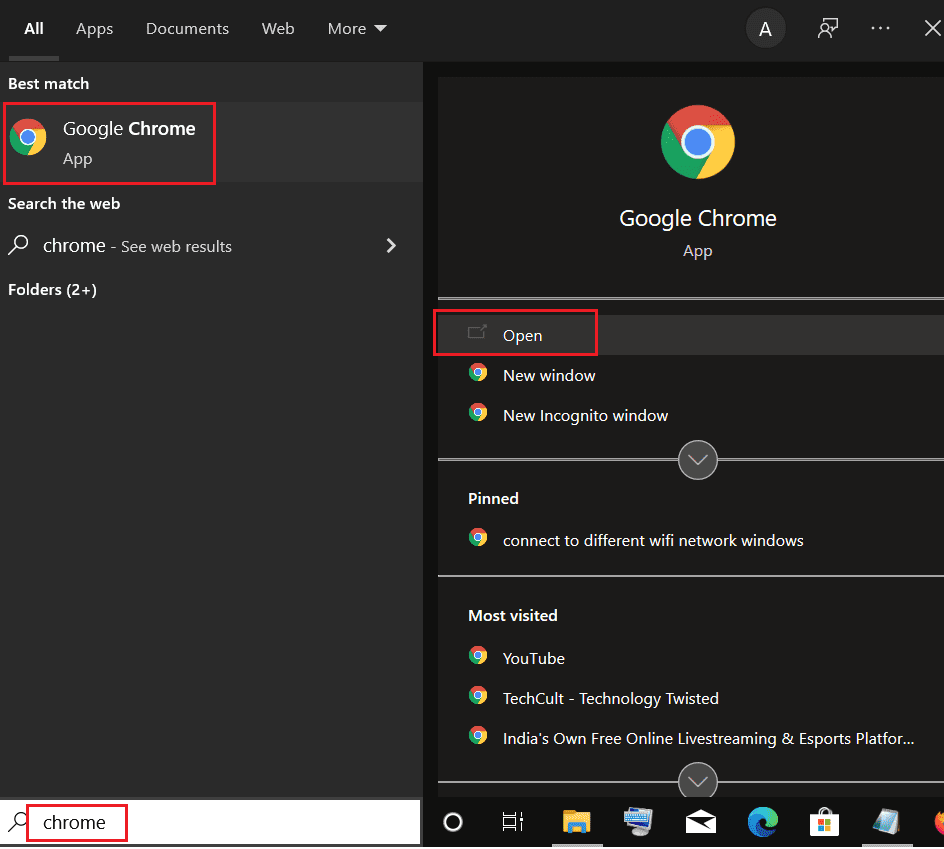
2. Skriv `chrome://plugins` i adressefeltet og trykk Enter.
3. Finn `pepflashplayer.dll` og klikk på «Deaktiver»-knappen ved siden av.
I nyere versjoner av Chrome, kan problemet skyldes at Chrome blokkerer innhold. Du kan tillate Chrome å spille av beskyttet innhold ved å følge disse stegene:
1. Skriv `chrome://settings/content/` i adressefeltet og trykk Enter.
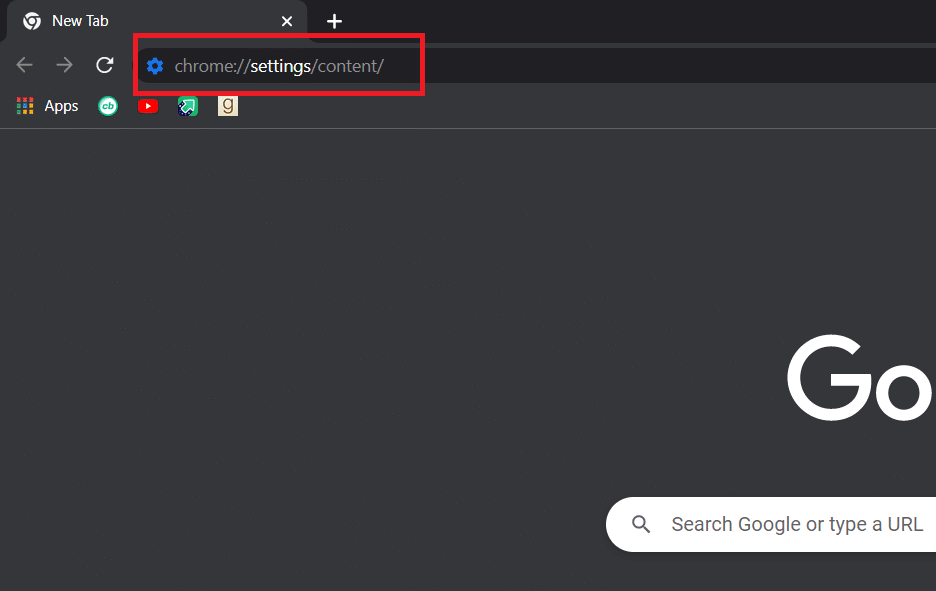
2. Utvid «Avanserte innholdsinnstillinger».
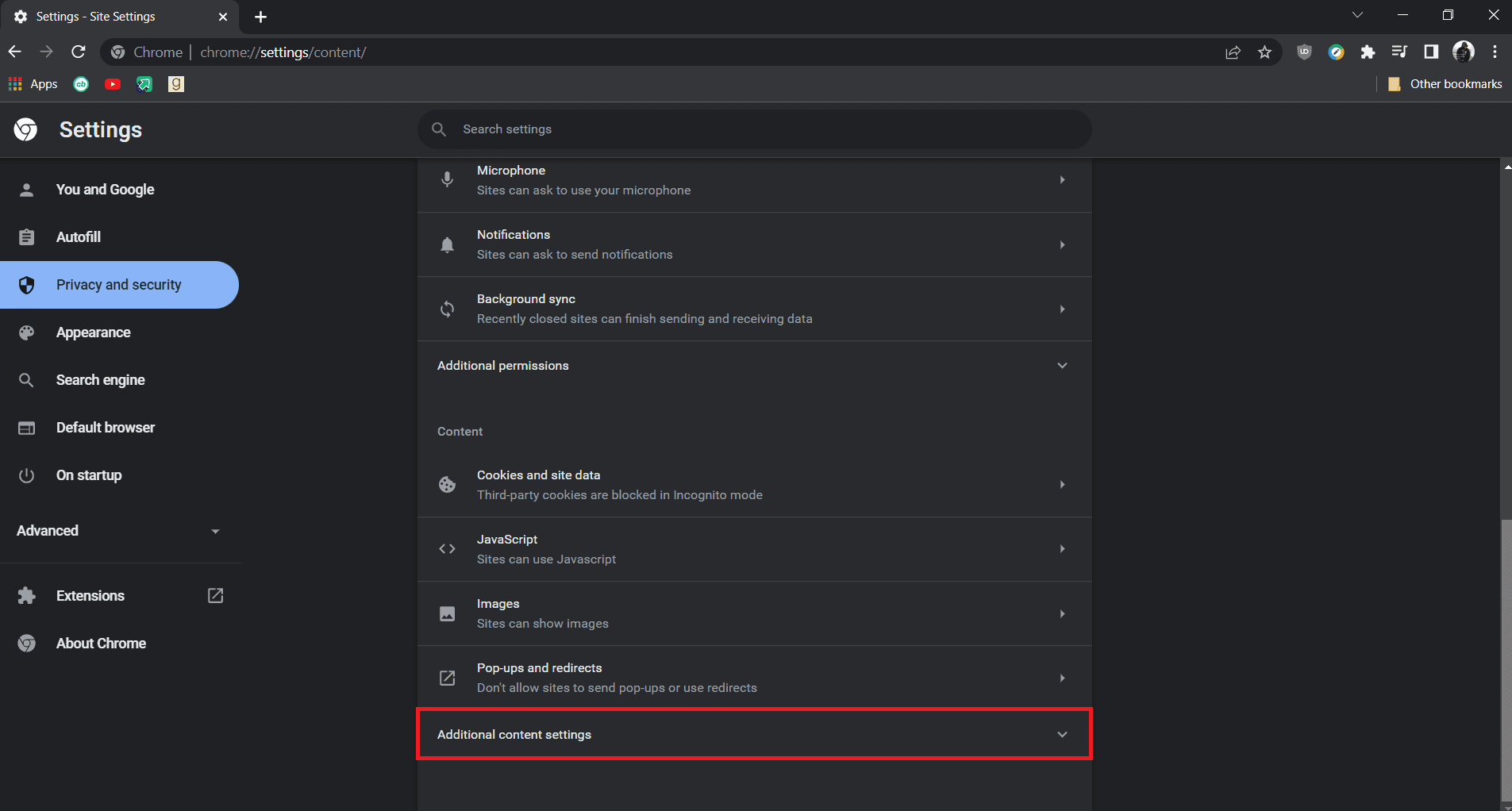
3. Klikk på «Beskyttet innholds-ID».
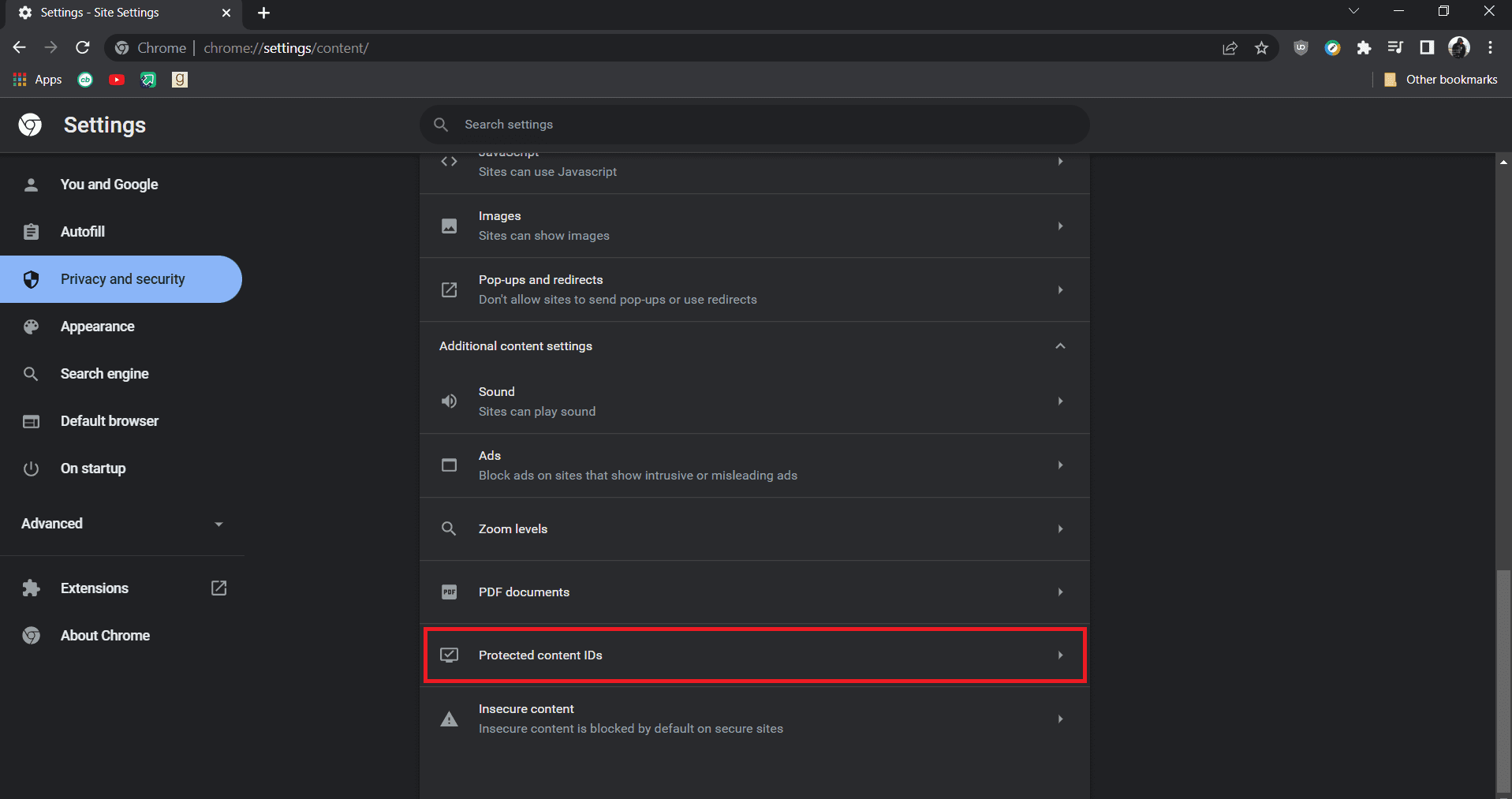
4. Sørg for at alternativene «Nettsteder kan spille av beskyttet innhold» og «Nettsteder kan bruke identifikatorer for å spille av beskyttet innhold» er valgt.
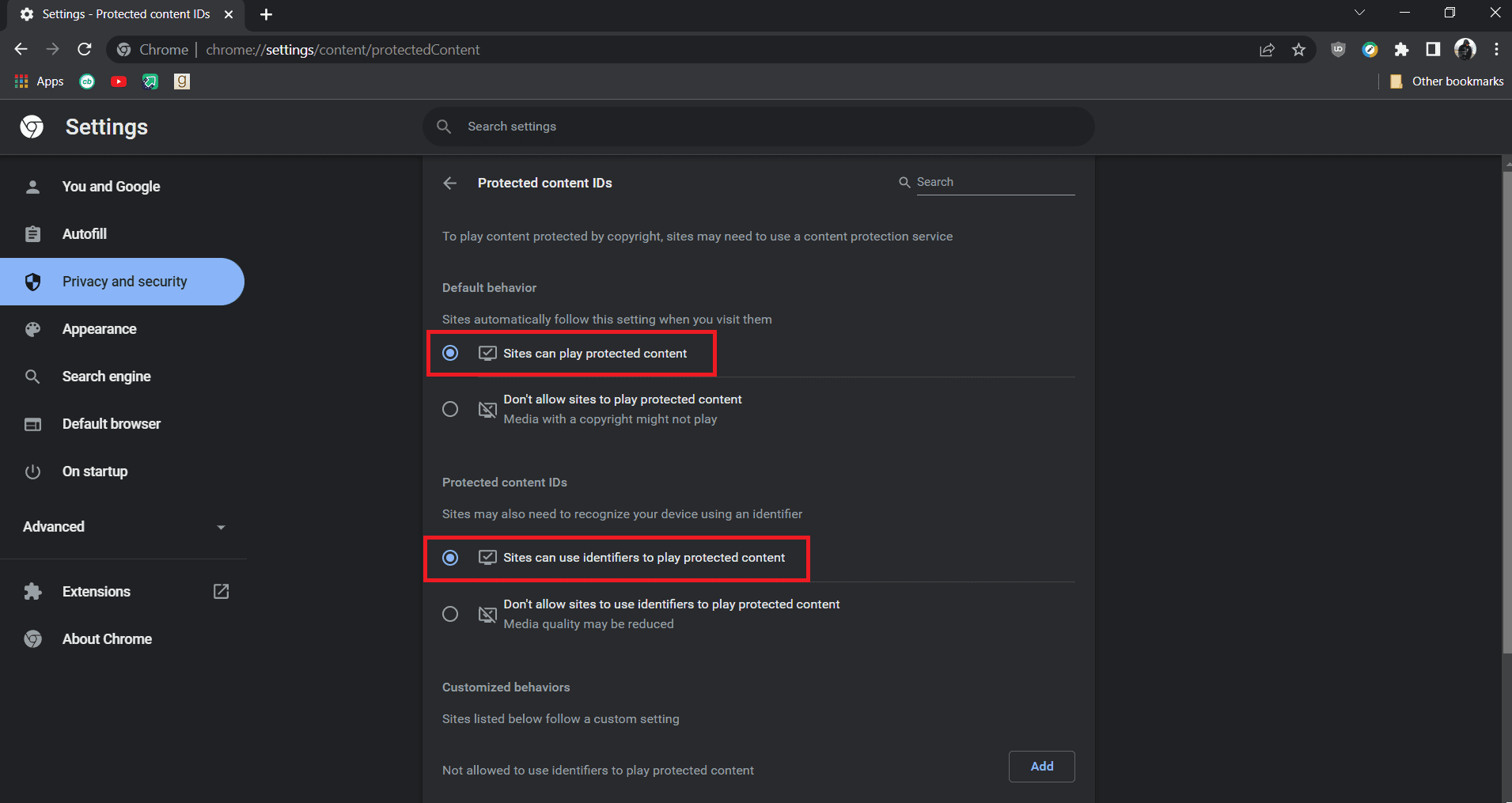
Merk: Hvis problemet fortsetter, kan du prøve å deaktivere maskinvareakselerasjon i Chrome. Gå til `chrome://settings/system` og slå av «Bruk maskinvareakselerasjon når det er tilgjengelig».
Metode 3: Deaktiver Nettleserutvidelser
Utvidelser kan legge til funksjoner i Chrome, men noen ganger kan de forstyrre visse funksjoner, inkludert fullskjermvisning av YouTube-videoer. Du kan løse dette ved å deaktivere utvidelser. Følg disse trinnene:
1. Åpne Google Chrome.
2. Skriv `chrome://extensions/` i adressefeltet og trykk Enter.
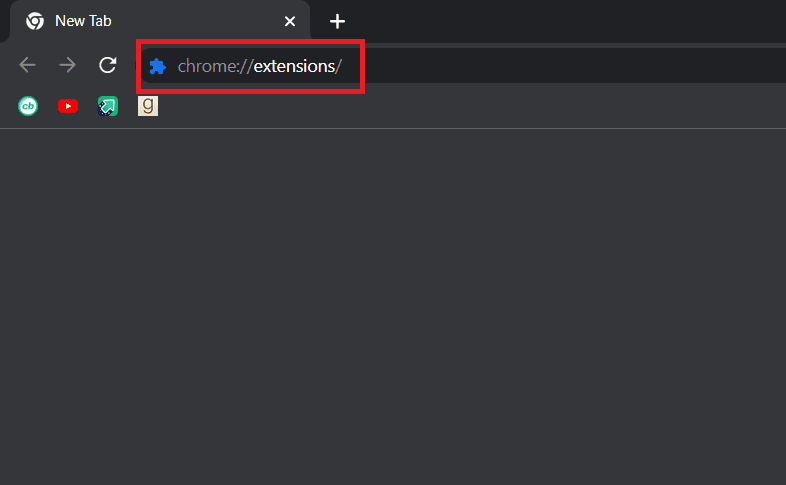
3. Deaktiver utvidelser én etter én.
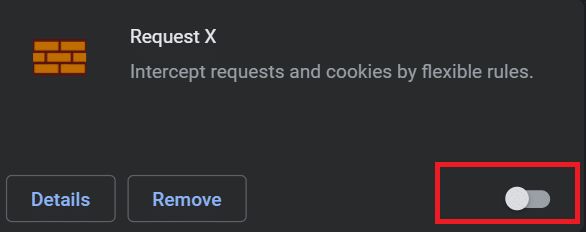
4. Test om problemet er løst etter at alle utvidelser er deaktivert. Hvis det fungerer, aktiver dem én etter én igjen.
5. Hvis problemet gjenoppstår etter aktivering av en bestemt utvidelse, deaktiver den og behold alle de andre.
Metode 4: Installer Google Chrome På Nytt
Hvis ingen av metodene ovenfor fungerer, kan du prøve å installere Chrome på nytt. Dette vil fjerne mulige problemer i nettleseren. Før du starter, ta sikkerhetskopi av dine bokmerker, passord og andre viktige data. Følg denne veiledningen:
1. Åpne «Apper og funksjoner» ved å søke etter det i Windows-menyen.
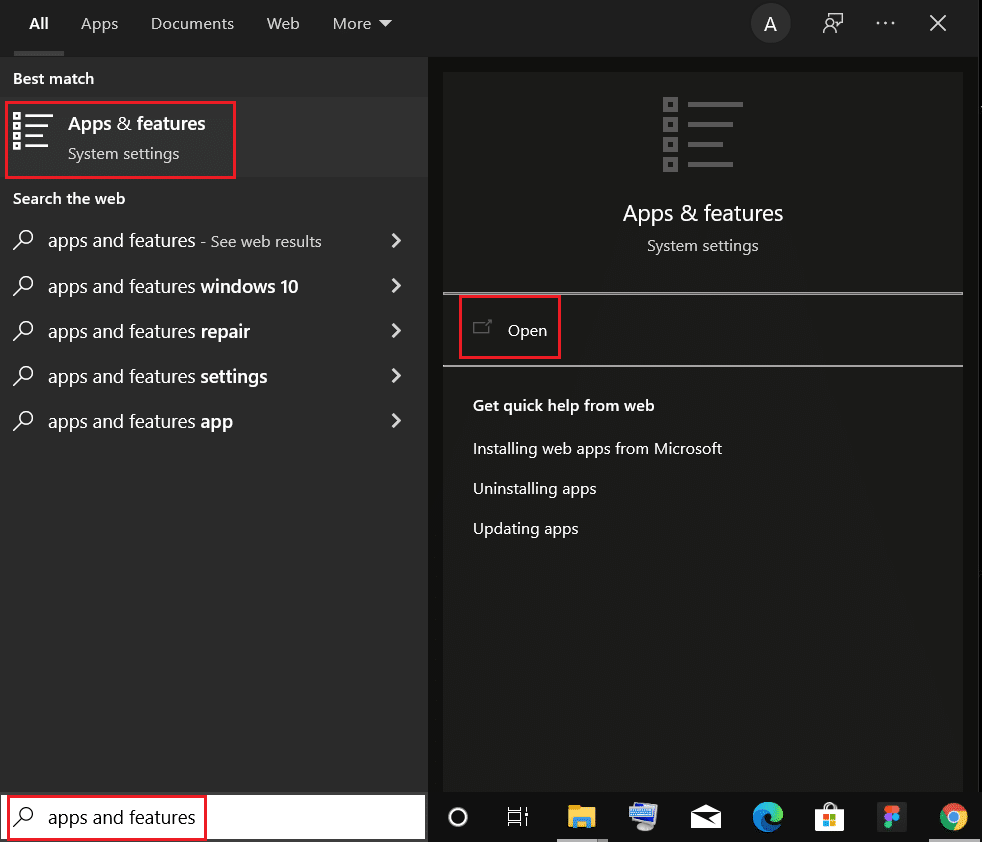
2. Søk etter «Chrome» i listen.
3. Velg «Chrome» og klikk på «Avinstaller».

4. Bekreft avinstalleringen ved å klikke på «Avinstaller» igjen.
5. Skriv `%localappdata%` i Windows-søkefeltet og trykk Enter for å åpne «AppData Local»-mappen.

6. Åpne Google-mappen.

7. Høyreklikk på Chrome-mappen og velg «Slett».

8. Skriv `%appdata%` i Windows-søkefeltet og trykk Enter for å åpne «AppData Roaming»-mappen.
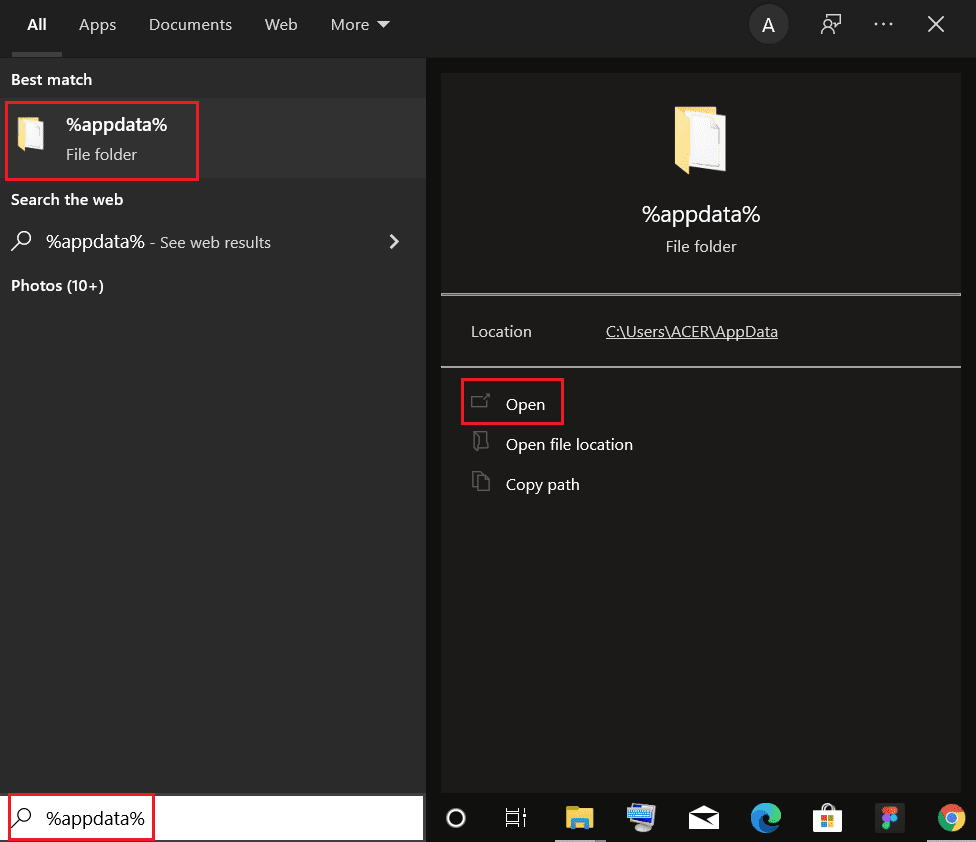
9. Gå til Google-mappen og slett Chrome-mappen igjen.
10. Start datamaskinen på nytt.
11. Last ned nyeste versjon av Google Chrome fra den offisielle nettsiden.

12. Kjør installasjonsfilen og følg instruksjonene på skjermen.

Vi håper denne veiledningen har hjulpet deg med å løse problemet med at YouTube fullskjerm ikke fungerer i Windows 10. Del gjerne hvilken metode som fungerte best for deg. Hvis du har spørsmål eller andre forslag, legg dem igjen i kommentarfeltet.