Sliter du med å bli med i et Zoom-møte og får stadig en feilmelding? Opplever du feilmeldingen «Ugyldig møte-ID» i Zoom? Denne artikkelen forklarer hvordan du kan løse problemet med ugyldig møte-ID i Zoom. Les videre for å lære hvordan du fikser denne feilen.
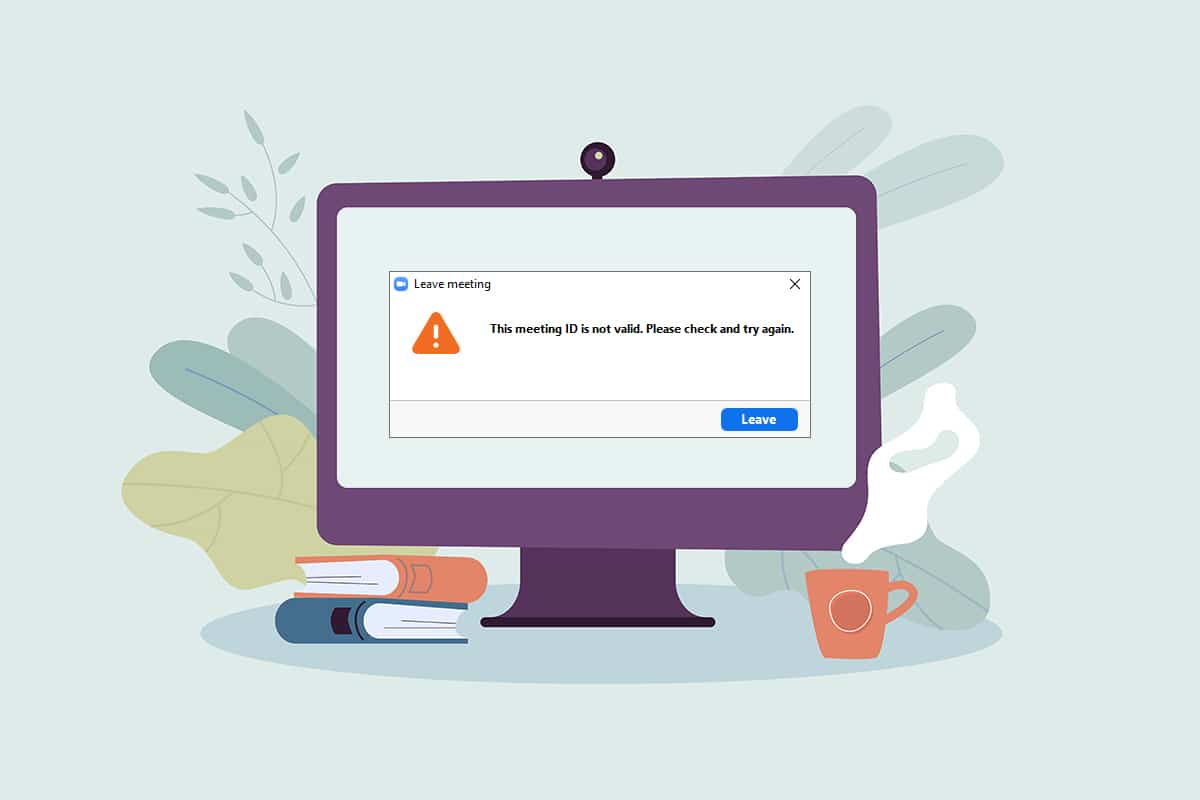
Løsninger for «Ugyldig Møte-ID» feilen i Zoom på Windows 10
Nedenfor er en oversikt over mulige årsaker til at du kan motta feilmeldingen «Ugyldig Møte-ID»:
-
Feil møte-ID: Møte-IDen du har tastet inn kan være feil. Det kan være en tastefeil, eller du kan ha brukt IDen til et annet Zoom-møte.
-
Verten har avsluttet møtet: Hvis møtet du prøver å bli med i er avsluttet av verten, vil du ikke kunne koble deg til og vil få en feilmelding.
-
Flere påloggede enheter: Hvis du er logget inn på kontoen din på flere enheter, kan det hindre tilkoblingen til møtet og generere feilmeldingen.
-
Dårlig internettforbindelse: En ustabil eller treg internettforbindelse kan føre til feilmeldingen. Zoom krever en stabil og rask tilkobling. Sjekk om du kan fikse problemer med internettforbindelsen.
-
Midlertidig feil i Zoom-appen: Ved hyppig bruk kan Zoom-appen fryse, noe som kan hindre tilkobling til møtet.
-
VPN/Proxy interferens: VPN- eller proxy-tjenester kan forstyrre Zoom-appens tilkobling og dermed forhindre at du deltar i møtet.
-
Utdatert Google Chrome: En utdatert versjon av Google Chrome kan skape problemer med Zoom Web-versjonen.
Merk: Fremgangsmåtene i denne artikkelen er basert på Windows 10 PC og kan variere på andre operativsystemer.
Grunnleggende feilsøking
Før du går videre med mer avansert feilsøking, prøv disse grunnleggende trinnene. De kan hjelpe deg med å løse problemet med ugyldig møte-ID i Zoom:
-
Sjekk at møte-IDen du har skrevet inn er korrekt og gyldig. Dobbeltsjekk alle alfanumeriske tegn. Kopier møte-IDen fra invitasjonen og lim den inn for å unngå feil.
-
Kontakt verten for å bekrefte om møtet fortsatt er aktivt.
-
Be verten om å sjekke den nøyaktige møte-IDen eller sende deg en ny møteinvitasjon. Prøv å koble til med den nye IDen.
-
Et Zoom-møte kan ha maksimalt 100 deltakere inkludert verten. Sjekk at antallet deltakere ikke overskrider grensen og om du kan bli med. Kontakt verten for å avklare dette.
-
Det kan hende du har blitt fjernet fra møtet ved en feiltakelse av verten eller en annen deltaker. Prøv å bli med igjen etter en liten stund.
-
Lukk alle bakgrunnsapper, spesielt de som bruker mikrofon og kamera, ved hjelp av Task Manager.
-
Sørg for at du har en stabil internettforbindelse med god hastighet for å unngå feil. Det anbefales å sjekke Wi-Fi-forbindelsen og eventuelt koble PC-en til et mer stabilt nettverk.
-
En enkel omstart av Zoom-appen kan løse problemer dersom appen har fryst eller hengt seg.
-
Hvis omstart av Zoom-klienten ikke hjelper, kan du prøve å starte PC-en på nytt.
Metode 1: Kjør Zoom som administrator
Dersom du stadig opplever problemer med møte-ID feil, kan du prøve å kjøre Zoom-appen som administrator. Følg disse trinnene:
1. Trykk Windows + D tastene samtidig for å åpne skrivebordet.
2. Høyreklikk på Zoom-app ikonet på skrivebordet og velg «Kjør som administrator».

Metode 2: Kjør Zoom-appen i kompatibilitetsmodus
Hvis problemet skyldes inkompatibilitet mellom Windows og Zoom, kan du prøve å kjøre appen i kompatibilitetsmodus. Vær obs på at dette kan påvirke kvaliteten på Zoom-samtaler i den avanserte versjonen. Følg disse trinnene:
1. Høyreklikk på Zoom-app ikonet på skrivebordet og velg «Egenskaper».

2. Velg kategorien «Kompatibilitet» i det neste vinduet.

3. Kryss av i boksen for «Kjør dette programmet i kompatibilitetsmodus for:».

4. Klikk «Bruk» og deretter «OK» for å lagre endringene.

Metode 3: Oppdater Zoom-appen
Hvis Zoom-appen din er utdatert, bør du oppdatere den. Slik gjør du det:
1. Trykk på Windows-tasten, skriv «zoom» og klikk «Åpne».

2. Klikk på profilbildet ditt øverst til høyre.

3. Velg «Se etter oppdateringer» i menyen.

4A. Hvis appen er oppdatert, vil du få en bekreftelse på dette.

4B. Hvis en oppdatering er tilgjengelig, vil den automatisk laste ned og installere den. Klikk «Oppdater nå».
Metode 4: Fjern bakgrunn i Zoom-appen
Dersom du bruker mange filtre og en datakrevende bakgrunn i Zoom, kan det være lurt å fjerne disse for å bruke datakraften på selve møtet. Slik fjerner du bakgrunnen:
1. Start Zoom-appen som tidligere nevnt.
2. Klikk på «Innstillinger» øverst til høyre.

3. Naviger til kategorien «Bakgrunn og filtre» i venstre rute.

4. Velg «Ingen» under «Virtuelle bakgrunner».

Metode 5: Slå av video i møte
Hvis du fortsatt har problemer med å bli med i et Zoom-møte, prøv å slå av kameraet før du kobler deg til. Slik gjør du det:
1. Åpne Zoom-appen som tidligere nevnt.
2. Klikk på «Innstillinger» øverst til høyre i appvinduet.

3. Naviger til «Video»-fanen i venstre rute.

4. Kryss av i boksen ved siden av «Slå av videoen min når jeg blir med i et møte».
Merk: Dette kan hjelpe deg med å delta i møtet uten live video, og kan forhindre at du må taste inn møte-IDen gjentatte ganger.

Metode 6: Bytt til portrettvisning i Zoom-appen
Hvis Zoom-samtalen ikke er stabil i landskapsvisning, kan du prøve å bytte til portrettvisning. Slik gjør du det:
1. Start Zoom Client som tidligere nevnt.
2. Klikk på profilbildet ditt øverst til høyre på appens hjemmeside.

3. Velg «Bytt til portrettvisning» i menyen.

4. Zoom-appen vil nå vises i portrettvisning. Prøv å delta i møtet i denne visningen.
Metode 7: Logg av alle enheter og logg på kun én enhet
Hvis du er logget på Zoom på flere enheter, kan det skape problemer. I så fall må du logge av alle enheter og logge inn på den enheten du bruker. Slik gjør du det:
1. Gå til Zoom web i Google Chrome og logg inn.

2. Velg «Profil» under «PERSONLIG».

3. Scroll ned og klikk «Logg meg ut fra alle enheter».

4. Logg inn på Zoom-appen på PC-en din og prøv å koble til møtet.
Metode 8: Tøm buffer på Zoom-appen
Du kan tømme hurtigbufferen på Zoom-appen for å løse problemer og øke hastigheten. Slik gjør du det:
1. Start Zoom-appen som tidligere nevnt.
2. Klikk på profilbildet ditt øverst til høyre.

3. Velg «Innstillinger».

4. Naviger til «Zoom Apps»-fanen.

5. Klikk på «Fjern»-knappen ved siden av «Zoom Apps Local App Data & Cookies».

6. Klikk «Clear» i bekreftelsesvinduet for å tømme hurtigbufferen.

Metode 9: Deaktiver proxy og VPN (hvis aktuelt)
VPN og proxy-tjenester kan forstyrre funksjonen til enkelte apper, inkludert Zoom. Det kan derfor være lurt å slå dem av. Les vår guide for hvordan du deaktiverer VPN og proxy i Windows 10. Du kan slå dem på igjen senere.
Metode 10: Installer Zoom-appen på nytt
Hvis problemet vedvarer, kan du prøve å avinstallere og deretter installere Zoom-appen på nytt. Slik gjør du det:
1. Trykk på Windows-tasten, skriv «Kontrollpanel» og klikk «Åpne».

2. Velg «Store ikoner» under «Vis etter», og klikk deretter på «Programmer og funksjoner».

3. I listen, klikk på «Zoom» og velg «Avinstaller».

4. Bekreft avinstalleringen i popup-vinduet. Start PC-en på nytt etter at avinstalleringen er fullført.
5. Last ned Zoom fra offisiell nettside.

6. Start installasjonsfilen.

7. Følg instruksjonene på skjermen for å fullføre installasjonen.
***
I denne artikkelen har du lært hvordan du kan fikse «Ugyldig møte-ID»-feilen i Zoom. Nå kan du bruke denne artikkelen neste gang du støter på denne feilen. Prøv metodene vi har forklart for å løse problemet. Send gjerne inn dine forslag eller spørsmål i kommentarfeltet. Fortell oss også hva du ønsker å lære mer om.