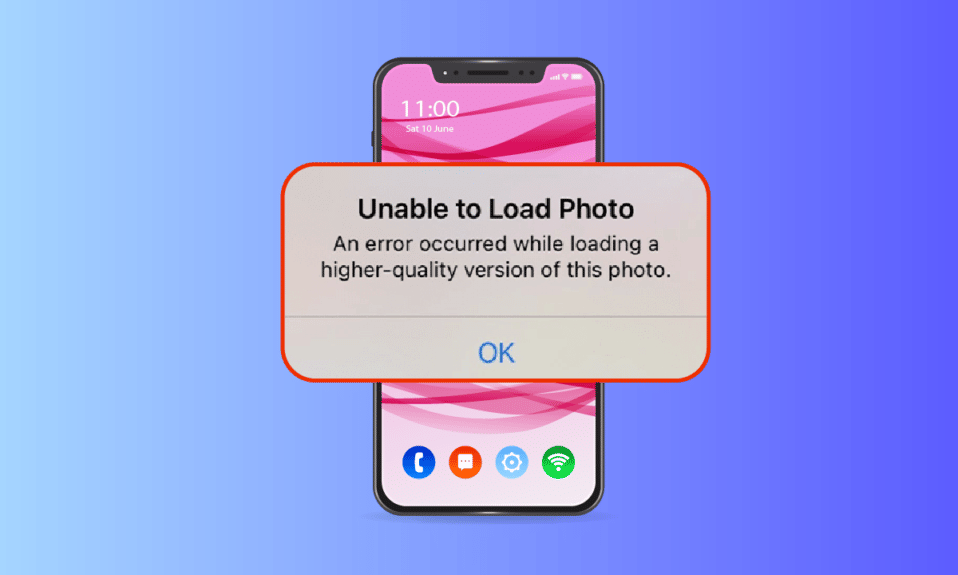
iPhone er en svært populær mobiltelefon, kjent for sin innovative teknologi og elegante design. Et særlig bemerkelsesverdig aspekt ved iPhone er dens kamera, som er anerkjent for å produsere bilder av høy kvalitet. Med avanserte funksjoner og muligheten til å fange det mange vil kalle magiske øyeblikk, er det et foretrukket valg for mange. Likevel kan feil oppstå. En utfordring som nylig har blitt rapportert av flere iPhone-brukere, er meldingen «En feil oppstod under lasting av en versjon av høyere kvalitet av dette bildet», som dukker opp når de prøver å åpne bilder i Foto-appen. Dette kan oppleves frustrerende, særlig for de som opplever at de ikke kan laste bilder, til tross for at de har tilstrekkelig lagringsplass. I denne artikkelen vil vi derfor se nærmere på mulige løsninger for å rette opp denne feilen.

Løsninger for «En feil oppstod under innlasting av en versjon av høyere kvalitet av dette bildet» på iPhone
Før vi går inn på selve løsningene, er det viktig å forstå de potensielle årsakene til at du ikke kan laste inn bilder på din iPhone, til tross for at du har ledig lagringsplass. Her er noen av de vanligste:
- Din iPhone kjører en utdatert versjon av iOS.
- Uhensiktsmessige konfigurasjoner i kamera innstillingene på iPhone.
- Problemer med enkelte multimediekomponenter som hindrer innlasting av høykvalitetsbilder.
- Begrenset lagringsplass i iCloud eller på selve iPhone.
- Ukjente programvarefeil på iPhone.
- Ustabil internettforbindelse eller problemer med ruteren.
Nå som vi har gått gjennom de vanligste årsakene til problemet, la oss utforske mulige løsninger. Det anbefales å prøve alle metodene til du finner den som løser problemet for deg.
Metode 1: Grunnleggende feilsøkingstrinn
Vi starter med enkle feilsøkingstiltak. Selv om de kan virke åpenbare, er det viktig å dobbeltsjekke disse grunnleggende tingene før du går videre til mer avanserte løsninger. Gå gjennom følgende steg for steg:
1A. Sjekk internettforbindelsen
En stabil internettforbindelse er avgjørende for at Foto-appen skal kunne kommunisere med Apples servere. Dårlig tilkobling kan føre til at bilder ikke lastes. Sørg for at Wi-Fi- eller mobildatatilkoblingen din fungerer som den skal, ved å kjøre en hastighetstest. Når du har bekreftet en stabil tilkobling, prøv å åpne bildet på nytt.

1B. Slå av og på flymodus
Selv om flymodus primært er ment for flyreiser, kan det også hjelpe med å tilbakestille mobil- og nettverkstilkoblingen din midlertidig. Ved å slå den av og på, kan man potensielt fikse mindre feil som hindrer bildet i å lastes. Slik gjør du det:
- Sveip ned fra øvre høyre hjørne av skjermen for å åpne kontrollsenteret.
- Trykk på flyikonet for å aktivere flymodus.
- Vent i minst ti sekunder.
- Trykk på flyikonet igjen for å deaktivere flymodus.



Etter å ha utført disse trinnene, sjekk om problemet med å laste inn bildet er løst.
1C. Start iPhone på nytt
En omstart av telefonen kan ofte løse tekniske problemer, da dette nullstiller minnet på enheten. Dette trinnet er derfor viktig å prøve.
- Trykk og hold inne dvale-knappen og volum ned-knappen samtidig.
- Når skjermbildet for å slå av vises, sveip glidebryteren fra venstre til høyre for å slå av telefonen.
- Vent i 15-30 sekunder.
- For å slå den på igjen, trykk og hold inne dvale-knappen til Apple-logoen vises på skjermen.

Prøv deretter å åpne bildet på nytt for å se om problemet er løst.
1D. Logg inn på iPhone på nytt
Ved å logge ut og inn igjen av Apple-ID, kan man potensielt løse midlertidige feil. Følg disse stegene:
- Åpne Innstillinger-appen.
- Trykk på Apple ID-alternativet.
- Trykk på Logg av.
- Etter at du har logget ut, start iPhone på nytt.
- Logg inn igjen med din Apple-ID.



Prøv deretter å laste inn bildet igjen.
1E. Oppgrader iOS
Programvareoppdateringer er essensielt for å rette feil og forbedre sikkerheten. Det anbefales å sjekke og oppdatere iOS manuelt hvis den ikke allerede er oppdatert automatisk.
- Trykk på Innstillinger-appen.
- Rull ned og trykk på Generelt.
- Trykk på Programvareoppdatering.
- Hvis din iPhone er oppdatert, vil du se en melding om det.
- Hvis ikke, trykk på Last ned og installer.
- Trykk igjen på Installer for å laste ned den nyeste versjonen.




Når oppdateringen er fullført, sjekk om problemet er løst.
1F. Sjekk systemstatussiden
Det kan være serverproblemer hos Apple som hindrer innlasting av bilder. Besøk Apple System Status-siden for å bekrefte om det er et problem som er rapportert av Apple.

1G. Start ruteren på nytt
Å starte ruteren på nytt kan fjerne eventuelle feil ved ruterenden. Prøv også å bruke en annen Wi-Fi-tilkobling for å bekrefte om problemet ligger i din egen ruteren.

1H. Dupliser bildet
Noen ganger kan det hjelpe å duplisere det problematiske bildet.
- Åpne Bilder-appen.
- Velg bildet og trykk på Del-ikonet.
- Trykk på Dupliser.



Prøv deretter å åpne det dupliserte bildet.
1I. Last opp bilde til delt album
Last opp bildet til et delt album for å se om problemet er løst.
- Åpne Bilder-appen.
- Velg bildet og trykk på Del-ikonet.
- Trykk på Legg til i delt album.
- Gi albumet et navn og velg de du ønsker å dele det med. Følg instruksjonene for å legge til bildet.



Prøv så å få tilgang til bildet via det delte albumet.
1J. Tving omstart av Bilder-appen
En tvungen omstart kan være nødvendig hvis appen ikke fungerer som den skal.
- Trykk raskt og slipp volum opp-knappen.
- Trykk raskt og slipp volum ned-knappen.
- Hold hvileknappen inne til Apple-logoen vises og slipp den.

1K. Få tilgang til bildet fra iCloud
Hvis problemet vedvarer, prøv å få tilgang til bildet via iCloud på en datamaskin.
- Besøk den offisielle iCloud nettsiden.
- Logg inn med din Apple ID.
- Velg Bilder eller iCloud Drive, avhengig av hvor bildet er lagret.
- Finn og åpne bildet.

Du kan også laste det ned til datamaskinen din om du trenger tilgang til det offline.
Metode 2: Aktiver iCloud Photos Sync på nytt
Hvis høyoppløselige bilder ikke lastes inn, kan det hjelpe å deaktivere og aktivere iCloud-bildesynkronisering på nytt. Dette kan løse eventuelle feil i overføringen fra iCloud.
- Åpne Innstillinger.
- Trykk på din Apple ID.
- Trykk på iCloud.
- Trykk deretter på Bilder.
- Slå av iCloud Photos-alternativet.
- Slå det deretter på igjen.





Start telefonen på nytt etter at du har fullført disse trinnene og sjekk om bildene nå kan vises i høy oppløsning.
Metode 3: Tøm iPhone-lagring
Mangel på lagringsplass kan hindre høykvalitetsbilder i å laste. Sjekk lagringsplassen din og frigjør mer hvis nødvendig.
- Åpne Innstillinger-appen.
- Gå til Generelt.
- Trykk på iPhone-lagring.
- Se hvor mye lagringsplass du har.




Slett unødvendige videoer, apper, bilder og annen data.
Metode 4: Legg til eller fjern problembilder fra favoritter
For å fikse mulige feil, kan du prøve å legge til og fjerne det problematiske bildet fra dine favoritter. Merk at du må ha nok lagringsplass på iCloud for at denne prosessen skal fungere.
- Åpne Bilder-appen.
- Trykk på det tomme hjerteikonet på det problematiske bildet for å legge det til i favoritter.
- Etter et par sekunder, åpne bildet på nytt og trykk på hjertet igjen for å fjerne det fra favoritter.



Prøv så å åpne bildet på nytt.
Metode 5: Flytt til Last ned og behold originaler
Endre innstillingen slik at iPhone laster ned og beholder originalbildene, noe som kan løse problemer med at bilder automatisk slettes. Sørg for at du har tilstrekkelig lagringsplass på din iPhone før du fortsetter.
- Åpne Innstillinger-appen.
- Finn og trykk på Bilder.
- Velg Last ned og behold originaler.


Start telefonen på nytt og åpne det problematiske bildet på nytt.
Metode 6: Slå på ubegrenset mobildata
Hvis du bruker mobildata, sørg for at du har aktivert ubegrenset datatilgang.
- Åpne Innstillinger.
- Finn og trykk på Bilder.
- Velg Mobildata.
- Slå på Ubegrenset oppdatering.
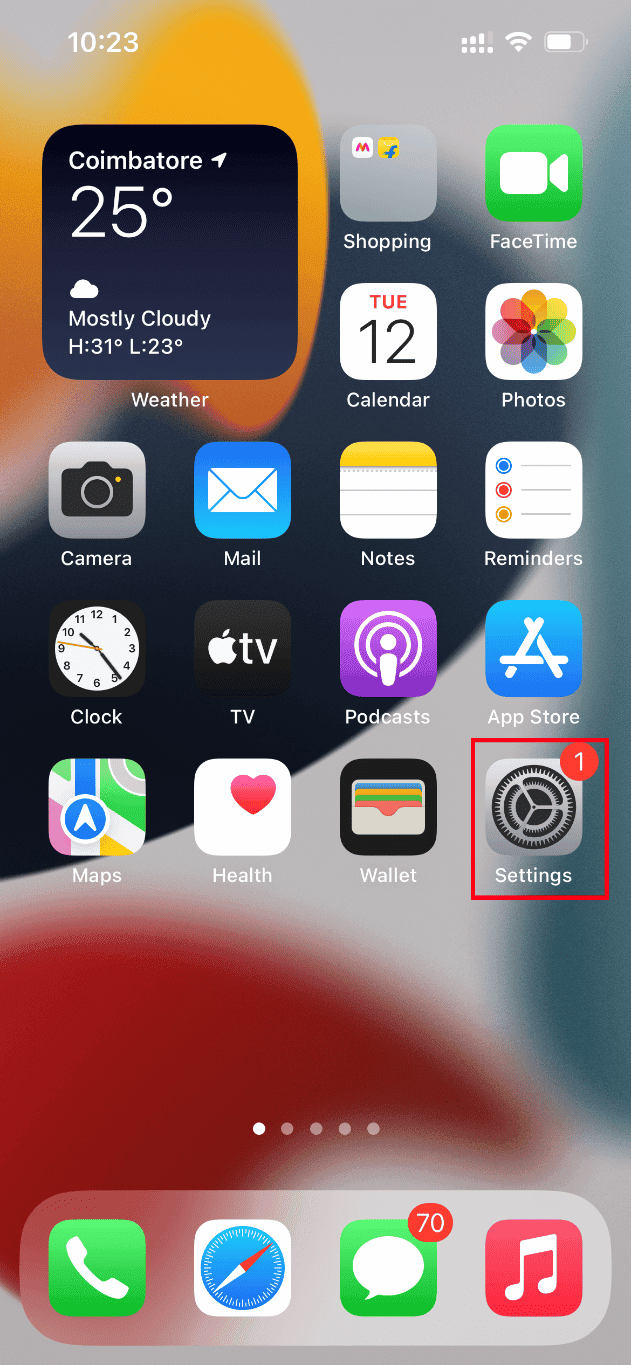
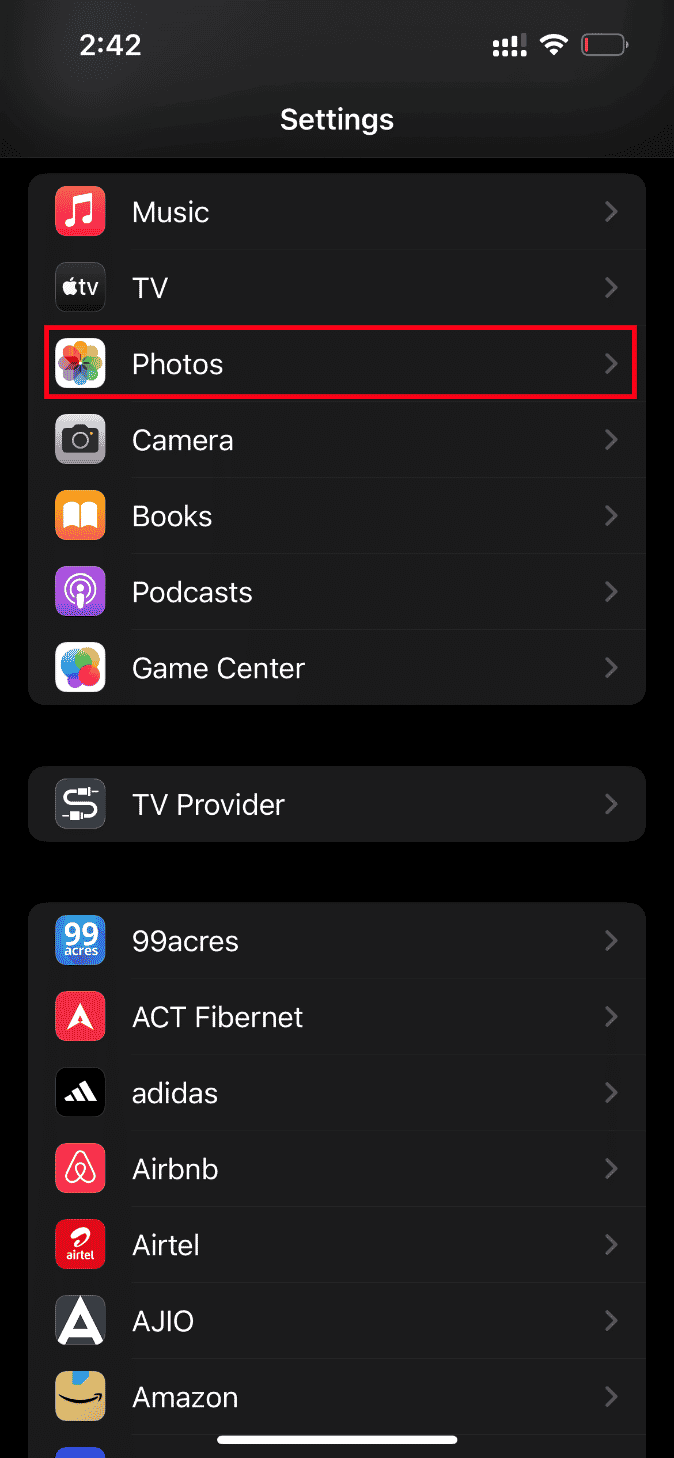
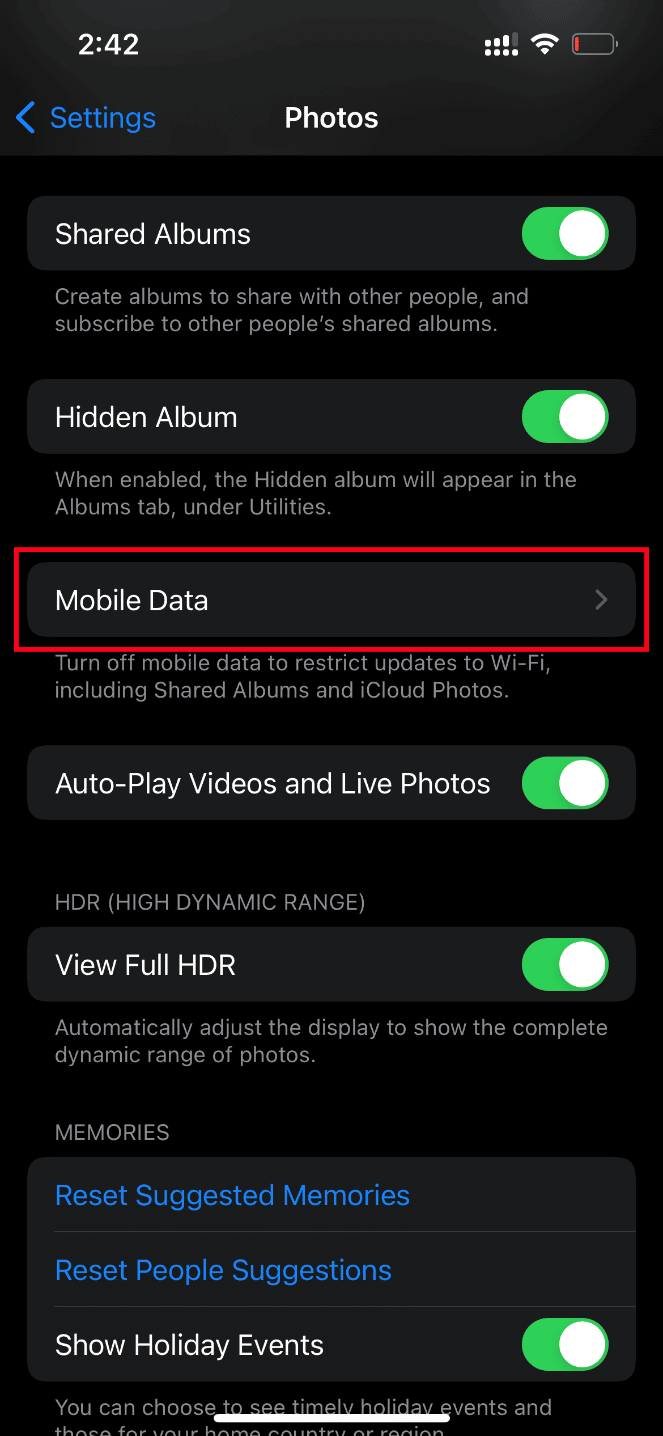
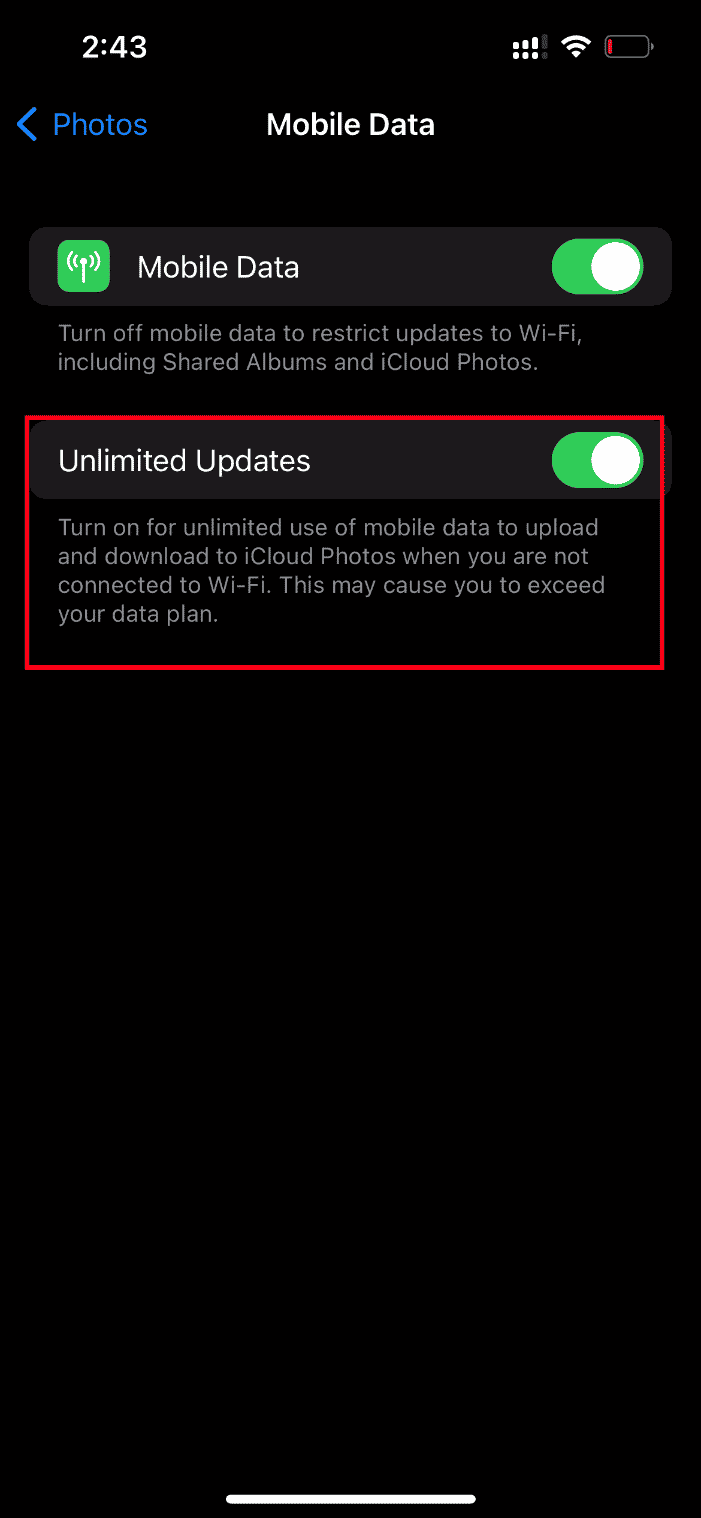
Metode 7: Rediger enkelte multimediemoduler
For å løse eventuelle problemer med multimediemoduler, kan du prøve å gjøre noen mindre endringer i bildet og deretter tilbakestille det til originalen.
- Åpne Bilder-appen.
- Velg bildet og trykk på Rediger.
- Gjør noen mindre endringer og lukk redigeringsgrensesnittet.
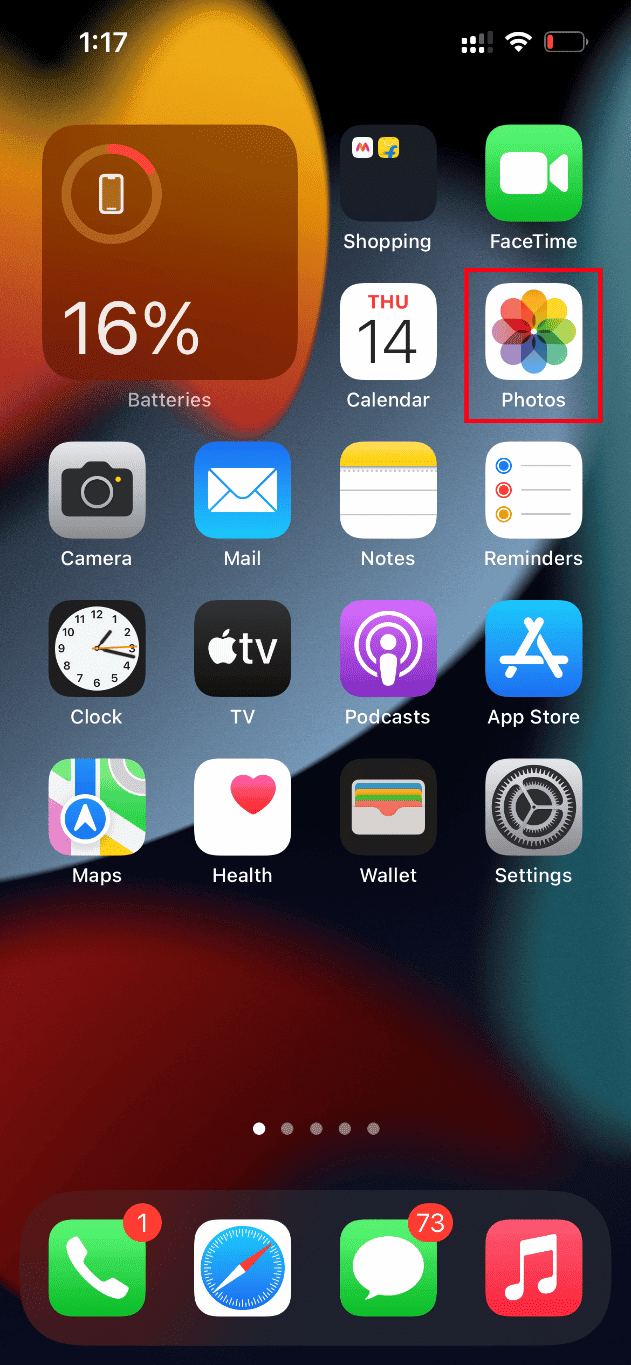
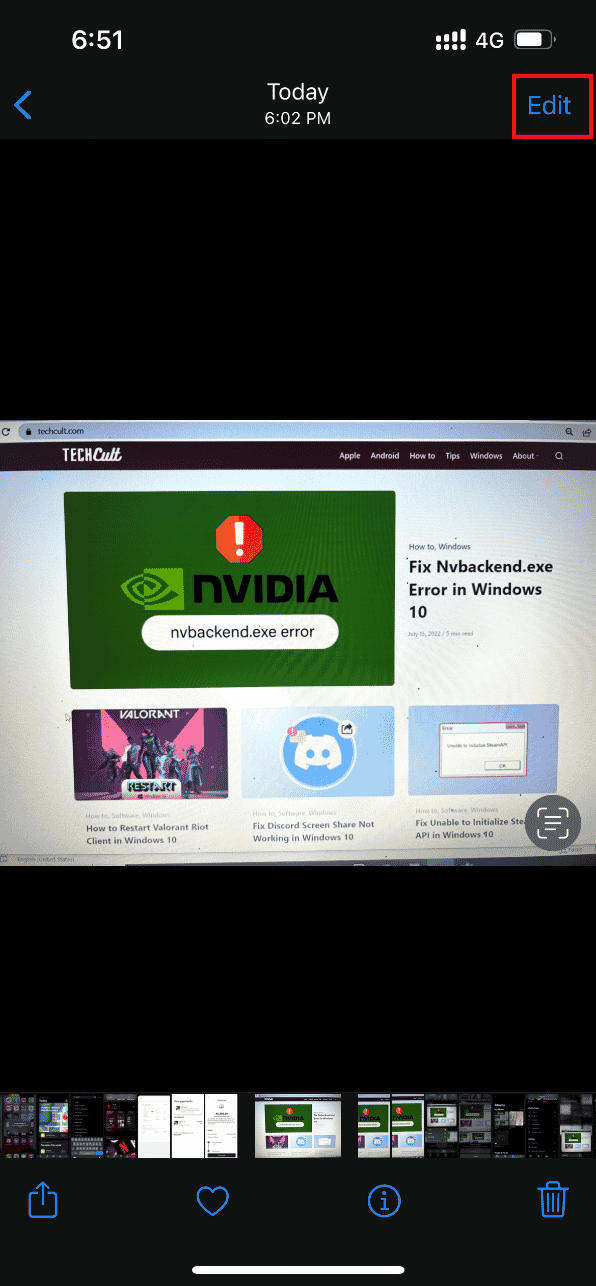
<img class=»alignnone wp-image-113434″ width=»340″ height=»736″ src=»https://wilku.top/wp-content/uploads/2022/07/1657970720_268_Fix-An-Error-Occurred-While-Loading-a-Higher-Quality-Version.png» src-size=»594×1286