Problemløsning for Windows Update-feil 0x800705b3
Windows Update er et essensielt verktøy som sørger for at datamaskinen din har de nyeste driverne, noe som er avgjørende for optimal ytelse. Uten oppdateringer kan det oppstå sikkerhetsbrudd, maskinvareproblemer, feil i programvare og mer. Til tross for sin nytte, er ikke Windows Update feilfritt. Det oppstår en rekke feil, og en av dem er 0x800705b3. Denne spesifikke feilen dukker ofte opp etter en mislykket installasjon av en Windows-oppdatering som venter. Det kan også forekomme med drivere for webkamera og Bluetooth. Feilen kan ha flere årsaker enn de som er nevnt. Hvis du er usikker på årsaken og hvordan du feilsøker problemet, er denne artikkelen for deg. Vi gir deg detaljerte instruksjoner for hvordan du kan diagnostisere og løse feil 0x800705b3. La oss begynne.
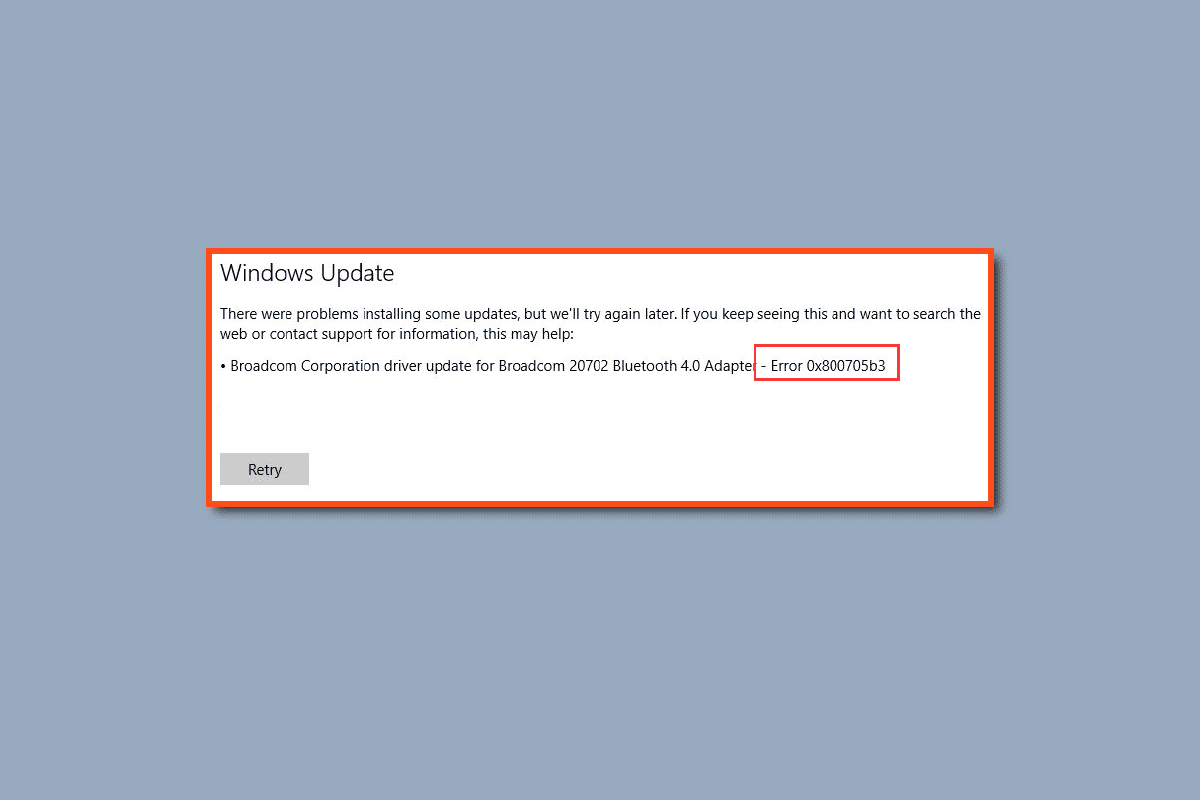
Hva forårsaker feil 0x800705b3 i Windows Update?
Før vi går i gang med løsningene, la oss se på noen av de vanligste årsakene til denne feilen:
- Problemer med Windows Installer-tjenesten
- Problemer med Windows Update-tjenesten
- Utfordringer med DNS-servere
- Bakgrunnsproblemer med Intelligent Transfer Service
- Skadede Windows Update-komponenter
- Uoverensstemmelser i TCP/IP-protokollen
- Ødelagte systemfiler
Metode 1: Gjennomfør en ren oppstart
En ren oppstart lar deg starte datamaskinen med minimalt med drivere og tjenester, noe som hjelper med å identifisere feilkilder. Denne metoden kan avdekke hvor feilen 0x800705b3 stammer fra. Se vår guide for hvordan du utfører en ren oppstart i Windows 10 for detaljerte instrukser.
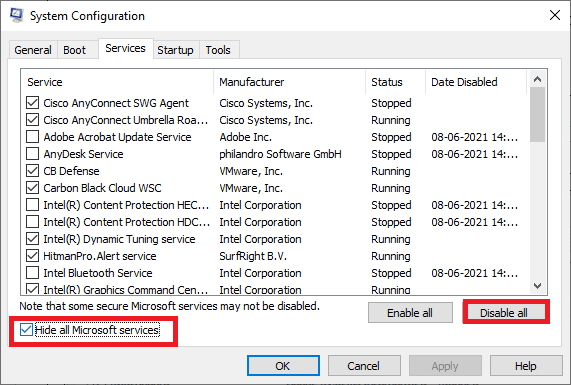
Når datamaskinen er startet i sikker modus, sjekk om feilen vedvarer. Hvis den gjør det, bør du vurdere å avinstallere nylig installerte programmer eller applikasjoner.
Metode 2: Kjør Windows Update feilsøking
En god løsning er å bruke feilsøkingen for Windows Update. Dette verktøyet er laget for å løse problemer knyttet til Windows-oppdateringer, inkludert feil 0x800705b3. Det er verdt et forsøk.
Se vår guide for hvordan du kjører Windows Update feilsøking for å lære hvordan du gjør dette.
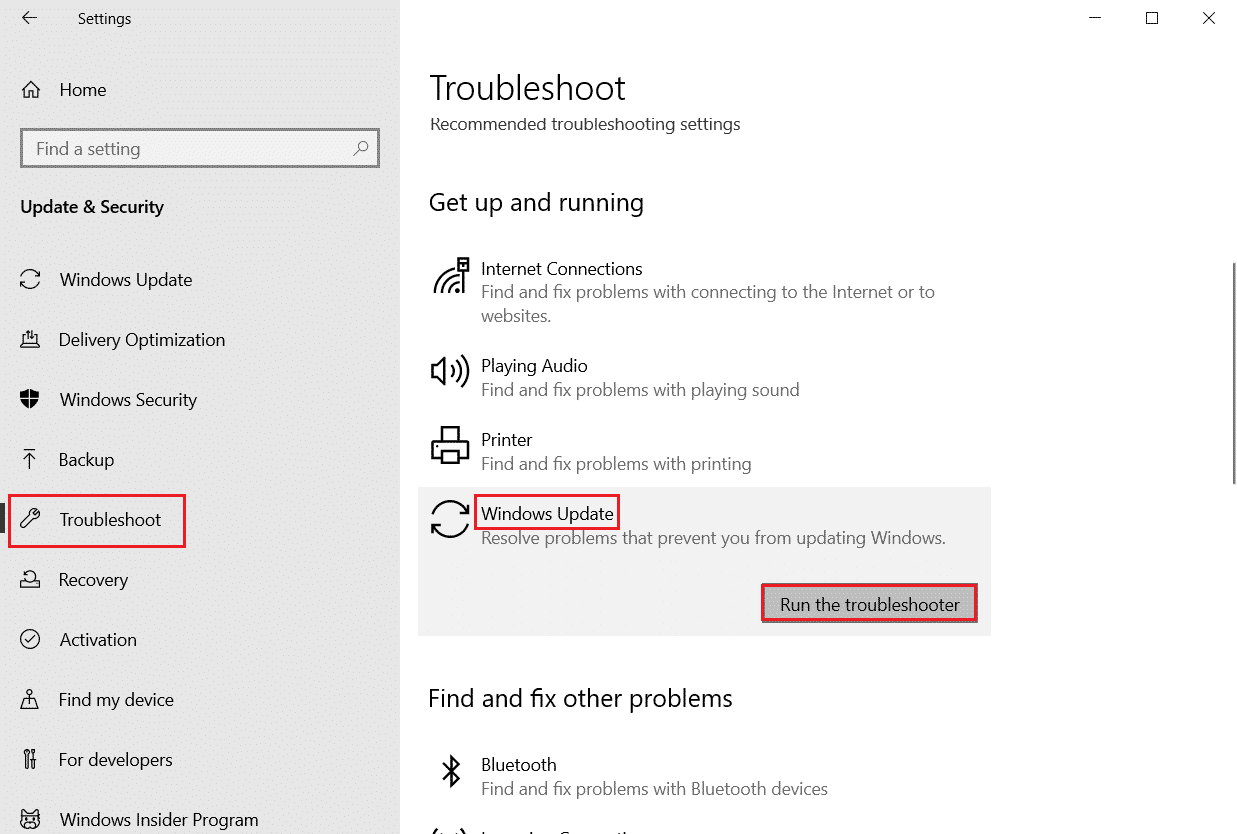
Metode 3: Aktiver Windows-tjenester
Hvis Windows Installer-tjenesten er deaktivert eller ikke fungerer som den skal, kan ikke Windows Update installere nedlastede oppdateringer. Følg disse stegene for å sjekke statusen til Windows-tjenester:
1. Åpne Kjør-dialogboksen ved å trykke Windows-tasten + R.
2. Skriv inn «services.msc» og klikk OK for å starte Tjenester.
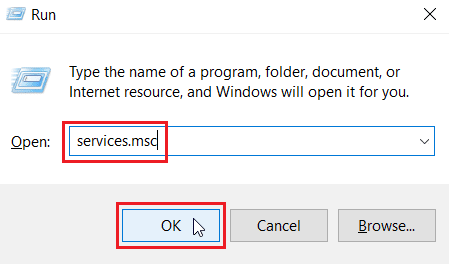
3. I Tjenester-vinduet, høyreklikk på «Background Intelligent Transfer Service» og velg «Egenskaper».
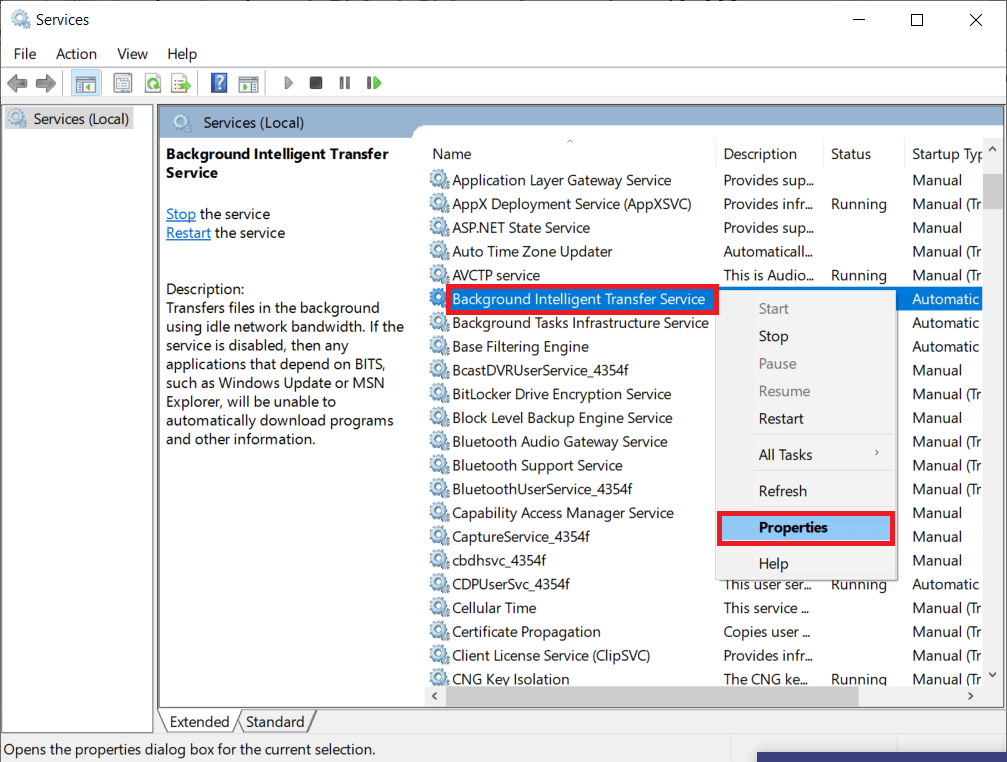
4. Under «Tjenestestatus», klikk på «Start».
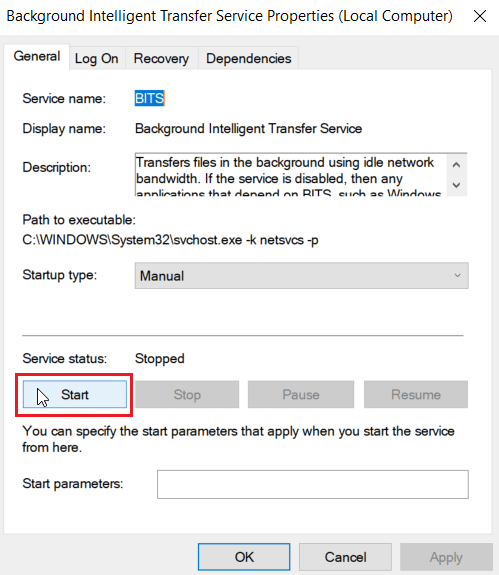
5. Sett «Oppstartstype» til «Automatisk» og klikk «OK» > «Bruk».
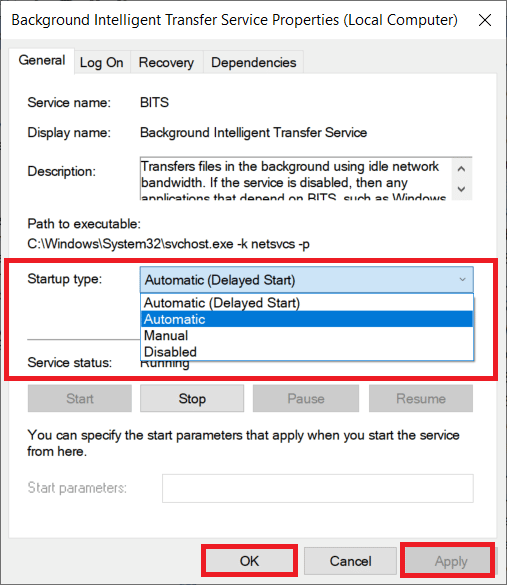
6. Gjenta disse stegene for følgende tjenester:
- Windows Update
- Windows Installer
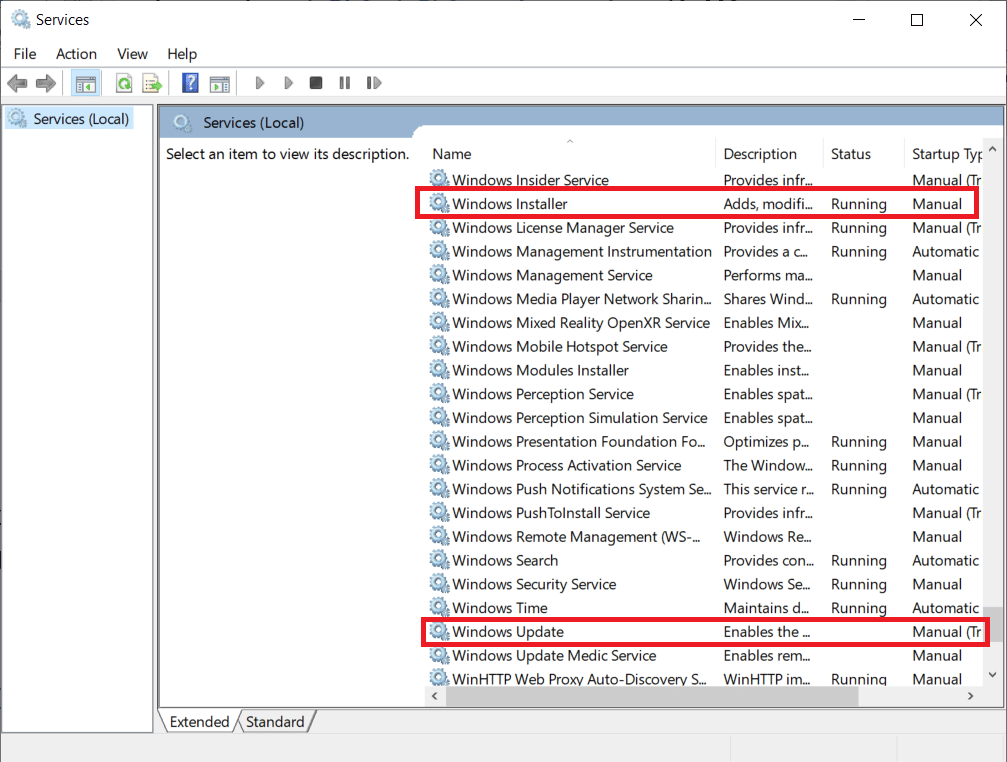
Metode 4: Installer ventende oppdateringer manuelt
Mange Windows-brukere har rapportert at manuell oppdatering av nødvendige filer løste feil 0x800705b3. Du kan gjøre dette gjennom Microsofts Windows Update-katalog. Følg disse stegene:
1. Trykk Windows-tasten + I for å åpne Innstillinger.
2. Velg «Oppdatering og sikkerhet».
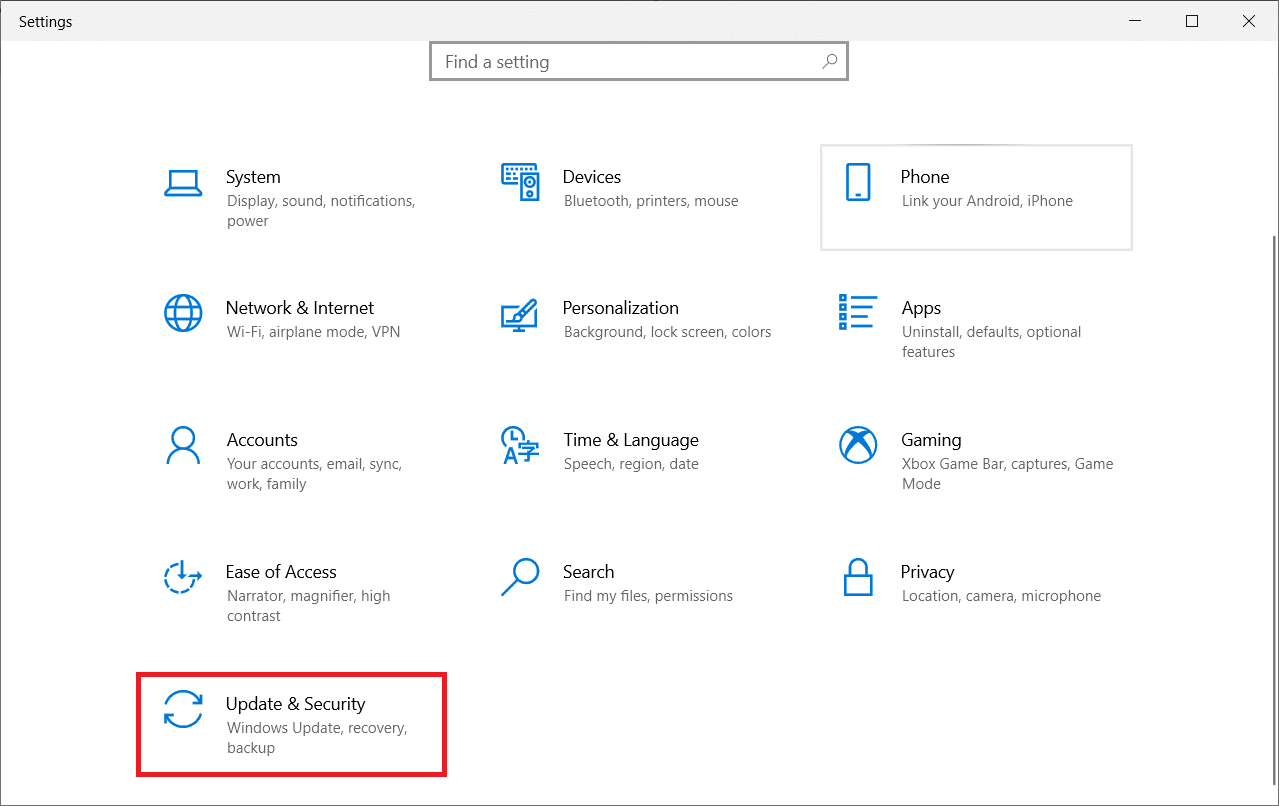
3. Klikk deretter på «Vis oppdateringslogg».
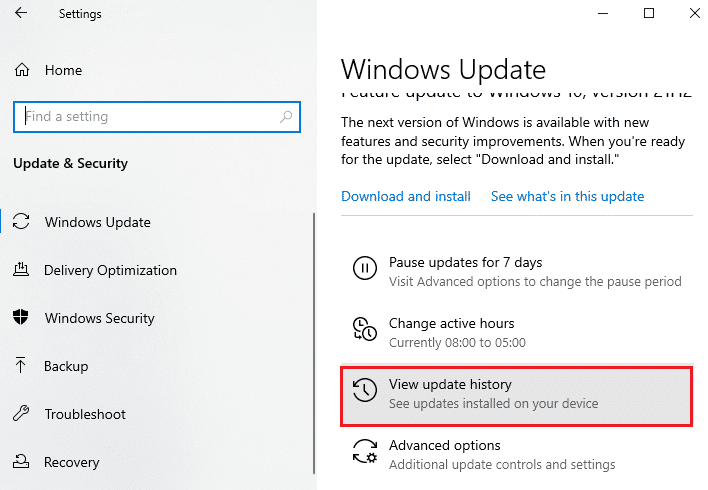
4. Noter deg KB-nummeret til oppdateringen som feiler.
5. Gå til Microsoft Update-katalog.
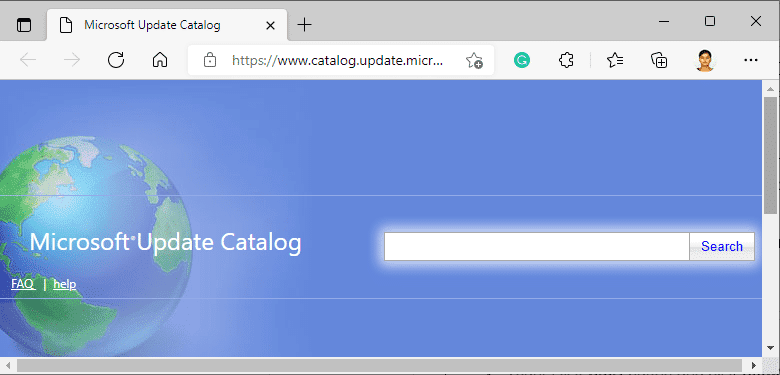
6. Skriv inn KB-nummeret i søkefeltet og klikk «Søk».
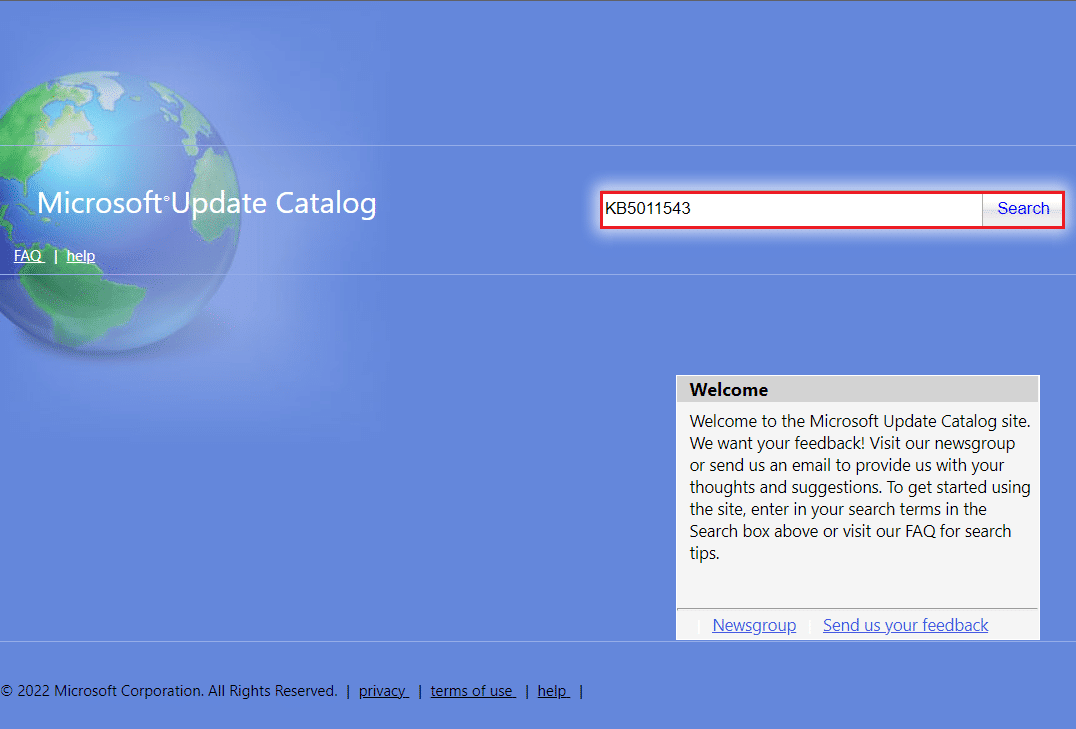
7. Velg den aktuelle oppdateringen fra listen.
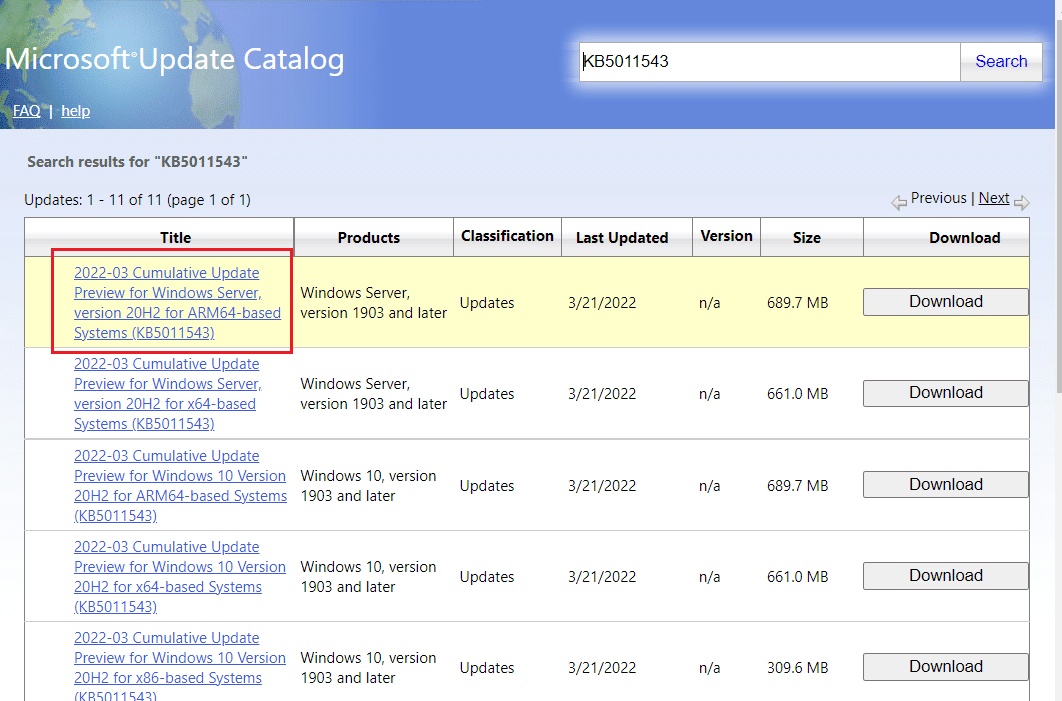
Merk: Detaljer om oppdateringen finnes under «Oppdateringsdetaljer».
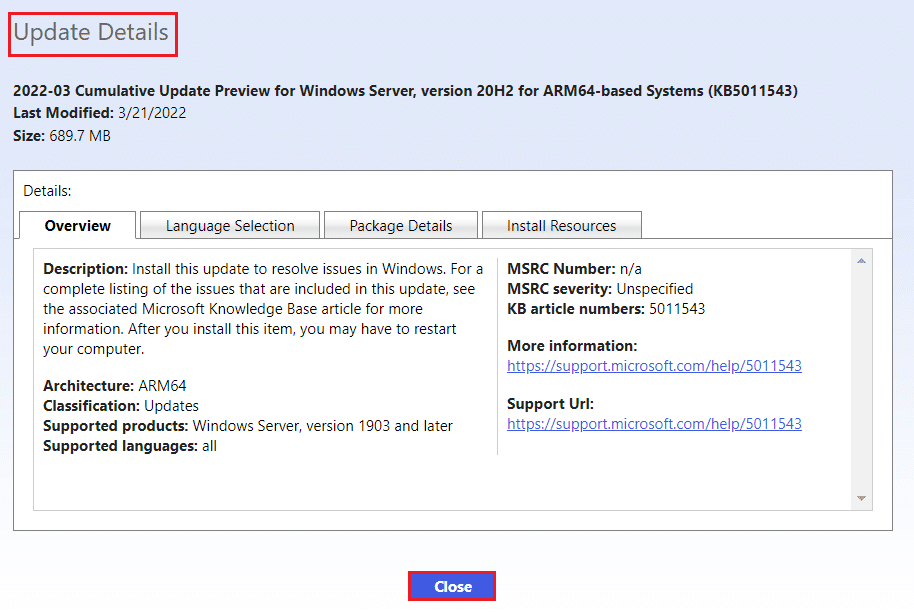
8. Klikk på «Last ned»-knappen for den aktuelle oppdateringen.
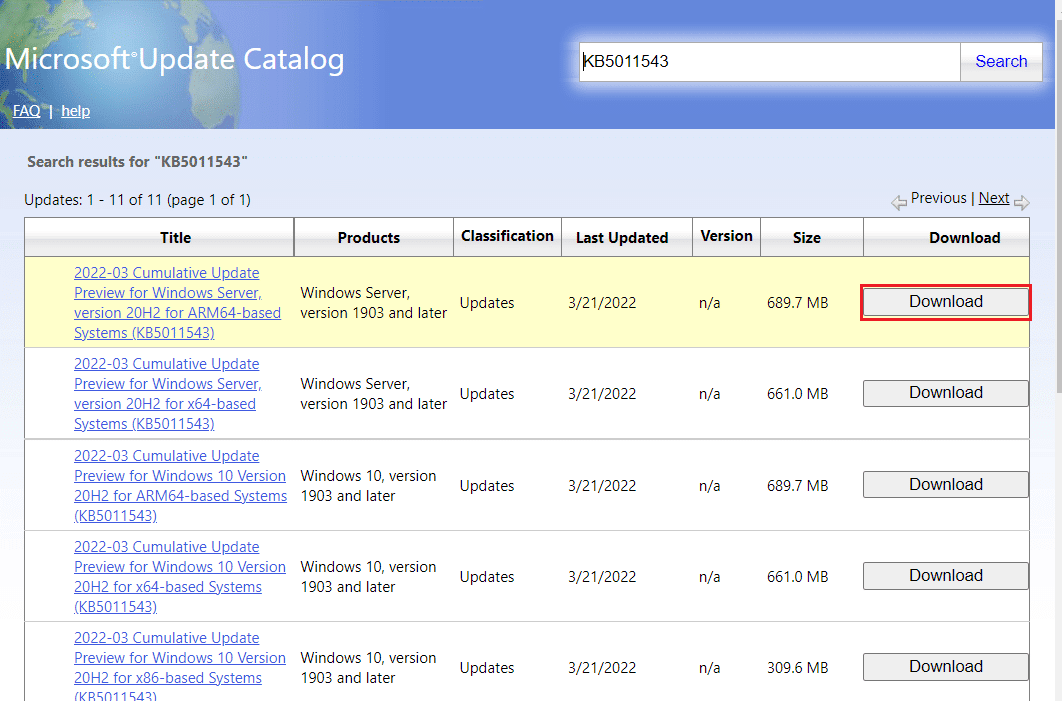
9. I det nye vinduet, klikk på hyperlenken for å laste ned filen.

10. Når filen er lastet ned, åpne Filutforsker (Windows-tasten + E). Dobbeltklikk på .msu-filen.
11. Velg «Åpne med Windows Update Standalone Installer» (standard) og klikk «OK».
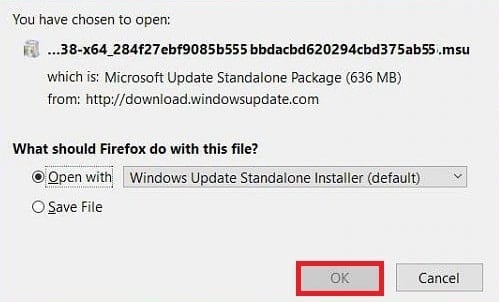
12. Klikk «Ja» for å godkjenne installasjonen.
Merk: Installasjonen kan ta litt tid. Du vil motta et varsel når den er fullført.
13. Start PC-en på nytt for å fullføre oppdateringen.
Metode 5: Endre DNS-adresse
Hvis du opplever nettverksproblemer relatert til TCP/IP, kan du prøve å endre DNS til en Google-server. Se vår guide for hvordan du endrer DNS-innstillinger i Windows 10 for detaljerte instrukser.
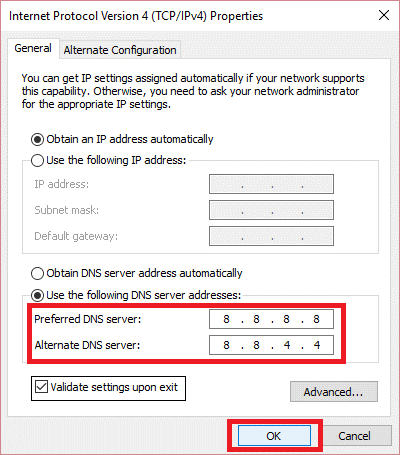
Metode 6: Reparer systemfiler
Hvis de tidligere metodene ikke fungerte, prøv det innebygde systemverktøyet SFC-skanning. Systemfilkontrollen (SFC) skanner systemfilene og erstatter eventuelle korrupte filer med en bufret kopi. Etter SFC-skanningen kan du kjøre en DISM-skanning. Denne laster ned perfekte kopier av Windows-filer hvis noen av filene dine er skadet.
Se vår guide for hvordan du reparerer systemfiler i Windows 10 for å lære mer.
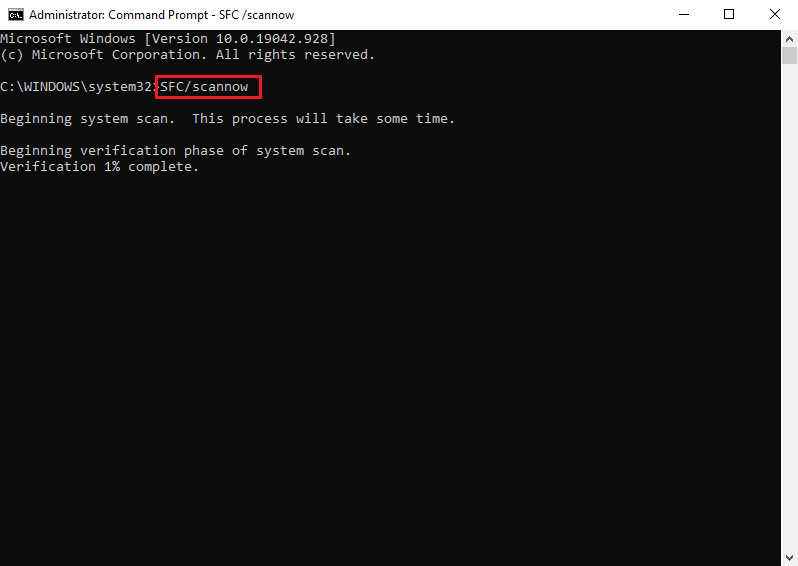
Metode 7: Tilbakestill Windows Update-komponenter
Feil 0x800705b3 kan også skyldes at Windows oppdager feil data (på grunn av TCP/IP-problemer). En Winsock-tilbakestilling kan løse dette. Tilbakestillingen gjenoppretter en fil kalt wsock32.dll til standardtilstand, slik at tilkoblingen til TCP/IP oppdateres.
Se vår guide for hvordan du tilbakestiller Windows Update-komponenter i Windows 10 for å lære mer.
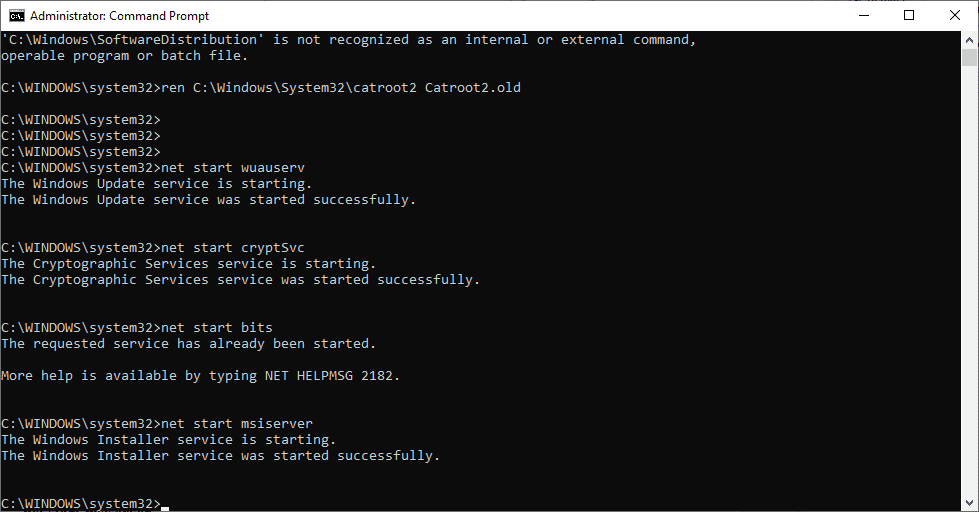
Metode 8: Utfør systemgjenoppretting
Systemgjenoppretting lar deg gjenopprette systemet til et tidligere tidspunkt ved hjelp av gjenopprettingspunkter som lages automatisk eller manuelt. Dette vil tilbakestille endringer og løse oppdateringsfeil 0x800705b3.
Merk: Dette påvirker ikke filene dine, men all programvare eller drivere installert etter det valgte gjenopprettingspunktet vil fjernes. Sikkerhetskopier dataene dine før du gjennomfører gjenoppretting.
Se vår guide for hvordan du oppretter et systemgjenopprettingspunkt i Windows 10 for mer informasjon.
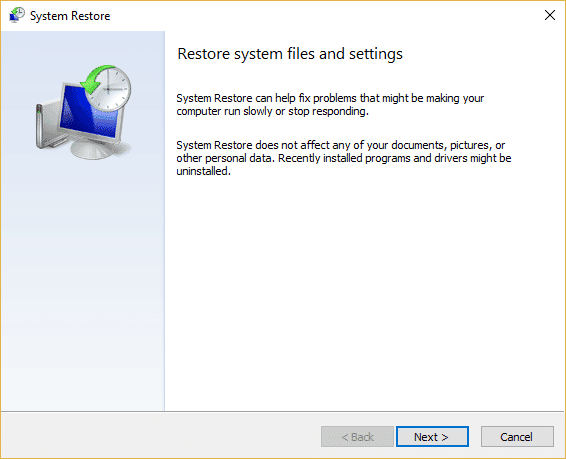
Metode 9: Tilbakestill PC
Denne prosessen ligner på en fabrikktilbakestilling. Den gjenoppretter Windows til sin opprinnelige tilstand, uten feil og skadede filer. Den sletter det tidligere operativsystemet, dataene i programmer, innstillinger og alle personlige filer. Et nytt operativsystem installeres med alle oppdateringer. Likevel kan du tilbakestille Windows 10 uten å miste data.
Merk: Det anbefales å sikkerhetskopiere viktige filer og data.
Se vår guide for hvordan du tilbakestiller Windows 10 uten å miste data for detaljerte instruksjoner.
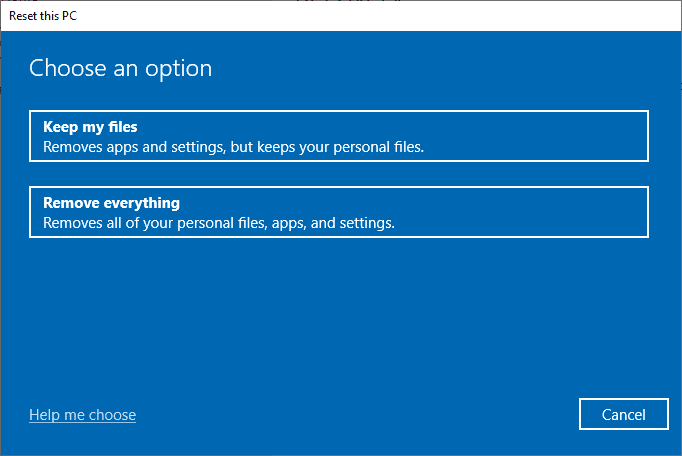
Etter tilbakestillingen, vil operativsystemet være oppdatert til nyeste versjon.
Ofte stilte spørsmål (FAQs)
Q1. Hvorfor installerer ikke Windows Update oppdateringer selv etter nedlasting?
Ans. Dette kan skyldes Windows Installer Service, som håndterer installasjonen av Windows Update. Se veiledningen ovenfor for å lære hvordan du aktiverer den.
Q2. Hva er DISM, og hvorfor er det nødvendig?
Ans. Deployment Image Servicing and Management er et kommandolinjeverktøy som brukes til å reparere, installere eller endre systembilder. DISM kan også laste ned systemfiler som kreves for Windows-oppdateringer.
***
Vi håper denne artikkelen om hvordan du løser feil 0x800705b3 i Windows Update har vært nyttig. Gi oss gjerne tilbakemelding i kommentarfeltet om hvilken metode som fungerte for deg. Kontakt oss gjerne med spørsmål eller forslag. Takk!