Feilmeldingen 0x8004010F er et velkjent problem i Outlook, som oppstår når du forsøker å sende eller motta e-post. Dette resulterer i at tilgangen til dataene dine blir begrenset. Men hva betyr egentlig denne feilen?
I bunn og grunn innebærer det at MS Outlook ikke fungerer som det skal, og at brukere hindres i å få tilgang til sine data. Dette skyldes diverse spesifikke årsaker, som skade på PST-data, flytting av PST-data, feil ved lasting og mer. Dette forhindrer den normale prosessen. Denne feilen dukker hovedsakelig opp i Outlook 2010 og Outlook 2013.
Dersom du er nysgjerrig på de underliggende årsakene til denne feilen og metodene for feilsøking for å løse den, vil denne artikkelen veilede deg gjennom hvordan du kan overvinne dette problemet og få tilgang til dine Outlook PST-data igjen.
Vanlige årsaker til feil 0x8004010F
Nå som du er klar over hva feilen innebærer, er det naturlig å lure på hva som forårsaker feil 0x8004010F, som nekter datatilgang. Selv om selve feilkoden er knyttet til Outlooks datafil, kan årsaken være et virusangrep, en skadet fil, en påtvunget avslutning eller problemer med selve Outlook-profilen. La oss se nærmere på detaljene.
1. **Skadet eller ødelagt datafil**: Når en OST-fil (Offline Storage Data-tabellfil) blir skadet, kan det utløse feilkoden 0x8004010F i MS Outlook. OST-filen fungerer som en lokal backup eller kopi av din postkasseinformasjon, slik at du kan få tilgang til e-poster, kontakter, kalendere og så videre i frakoblet modus. Om denne filen er skadet, kan det føre til feil 0x8004010F.
2. **Antivirus- eller brannmurproblemer**: Innstillingene i antivirusprogramvaren eller brannmuren kan noen ganger forstyrre Outlooks funksjon og dermed forårsake feil 0x8004010F. Antivirusprogram kan feilaktig identifisere en legitim fil som en trussel og blokkere tilgangen til den.
På samme måte kan brannmuren begrense nødvendige nettverkstilkoblinger og nekte tilgang til nettverksressurser. I begge tilfeller, eller begge kombinert, kan denne feilen oppstå. Det er viktig å konfigurere innstillingene for antivirus og brannmur korrekt, og gi alle nødvendige tillatelser for at Outlook skal fungere problemfritt.
3. **Ugyldige profilinnstillinger**: Outlook-profilen inneholder alle innstillinger og konfigurasjonsinformasjon for e-postkontoene dine. Hvis profilen blir ødelagt, kan det påvirke dataene og gi feil 0x8004010F. Det kan hjelpe å opprette en ny Outlook-profil for å se om feilen fortsatt oppstår.
4. **Exchange-serverproblem**: Når Exchange-serveren ikke klarer å laste ned eller få tilgang til den frakoblede adresseboken, kan det føre til feil 0x8004010F i MS Outlook. Faktorer som serverkonfigurasjon, tilkobling eller tilgjengelige ressurser kan bidra til dette problemet. Sørg for at serverinnstillingene er riktig konfigurert for å sikre et stabilt servermiljø.
5. **Feil konfigurasjon av Outlook-adresseboken**: Feil oppsett av Outlook-adresseboken kan utløse feil 0x8004010F. Hvis Outlook ikke får riktig tilgang til adresseboken, kan denne feilen oppstå. Bekreft innstillingene for Outlook-adresseboken og kontroller at riktig adressebok er satt som standard.
6. **Endret plassering av OST-fil**: Hvis plasseringen til OST-filen er endret, kan det resultere i feil 0x8004010F. OST-filen fungerer som en lokal hurtigbuffer for Outlook-postkassen, og den forenkler frakoblet tilgang, synkronisering og serverutveksling.
Når plasseringen av OST-filen endres, kan Outlook få problemer med å finne den, og dette forhindrer tilgang til data og resulterer i feilen. Dette kan skje hvis den nye plasseringen ikke er korrekt angitt i Outlooks innstillinger, eller hvis det er tillatelsesproblemer på den nye plasseringen.
7. **Begrensede lese-/skrivetillatelser**: Utilstrekkelige lese- og skrivetillatelser på PST- og OST-filer kan i enkelte tilfeller føre til feil 0x8004010F i Microsoft Outlook. Denne feilen er knyttet til problemer med å få tilgang til og oppdatere disse datafilene.
Når Outlook støter på utilstrekkelige tillatelser på de aktuelle filene eller katalogene, kan feil 0x8004010F oppstå. Outlook krever de nødvendige tillatelsene for å kunne lese, skrive og endre datafiler, samt få tilgang til andre filer som er nødvendige for å fungere.
8. **Svak Internett-tilkobling**: Selv om det er mindre sannsynlig, kan en dårlig internettforbindelse noen ganger føre til feil 0x8004010F. Derfor er det viktig å ha en stabil internettforbindelse for at Outlook skal fungere uten problemer.
Det er viktig å merke seg at disse feilsøkingstrinnene kan variere avhengig av hvilken versjon av Outlook og operativsystem du bruker. Hvis problemet vedvarer etter at du har prøvd de nevnte trinnene, kan det være lurt å kontakte Microsofts kundestøtte eller en IT-ekspert for å få ytterligere hjelp.
Løs feilkode 0x8004010F i Outlook for Windows 10/11
Feilkode 0x8004010F er en vanlig Outlook-feil som oppstår når det er et problem med Outlook-profilen eller Outlooks datafil (OST eller PST). Denne feilen hindrer deg i å sende eller motta e-poster, og den kan også forårsake andre problemer, som at e-poster mangler eller er ødelagte.
Vi har skissert fem metoder du kan bruke for å fikse feilkode 0x8004010F. Prøv dem ut og se hvilken som fungerer for deg.
#1. Finn Outlook-datafilen
Før vi begynner med feilsøkingen for å fikse feilkode 0x8004010F, er det viktig å finne standardplasseringen til MS Outlooks datafil. Ingen andre metoder vil fungere hvis plasseringen ikke blir funnet korrekt. Slik gjør du det.
1. Gå til Start og søk etter Kontrollpanel.
2. Under Juster datamaskininnstillinger, velg Brukerkonto.
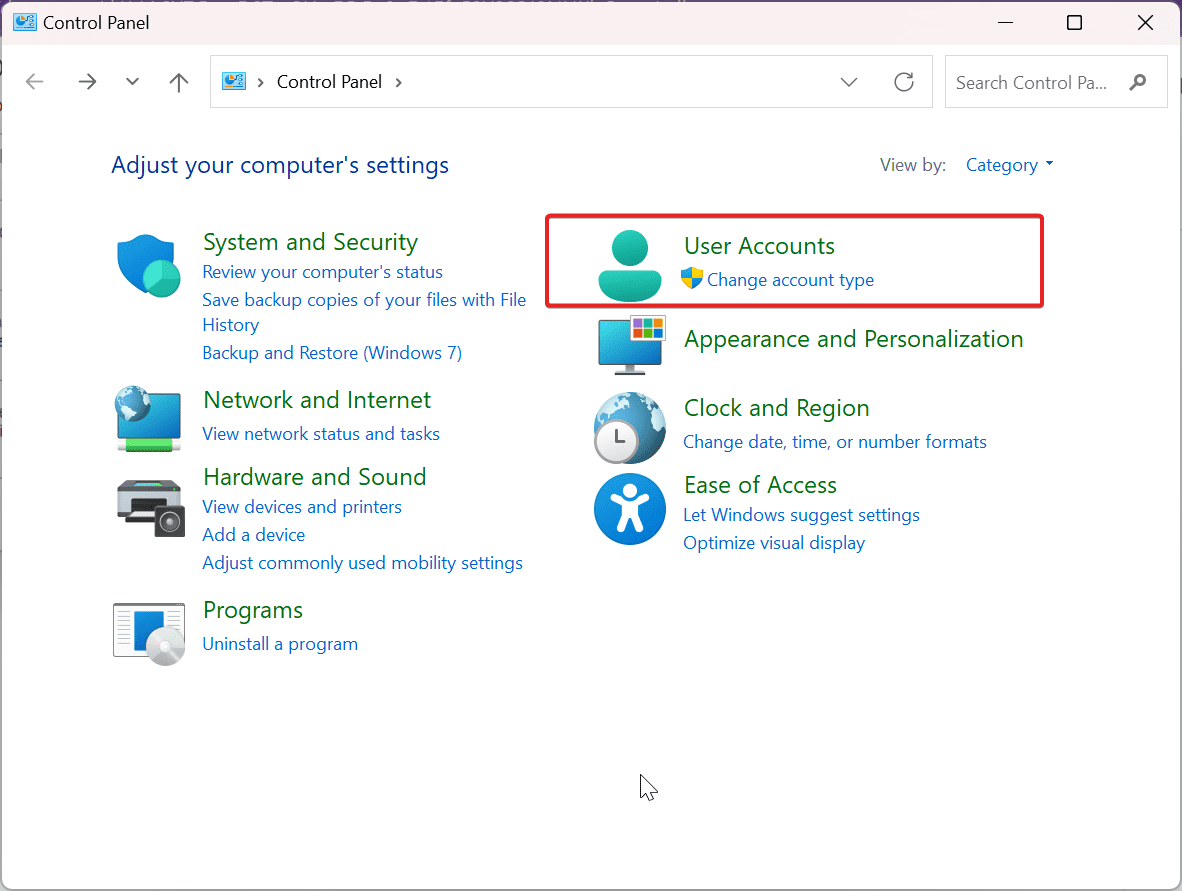
3. Velg Mail (Microsoft Outlook).
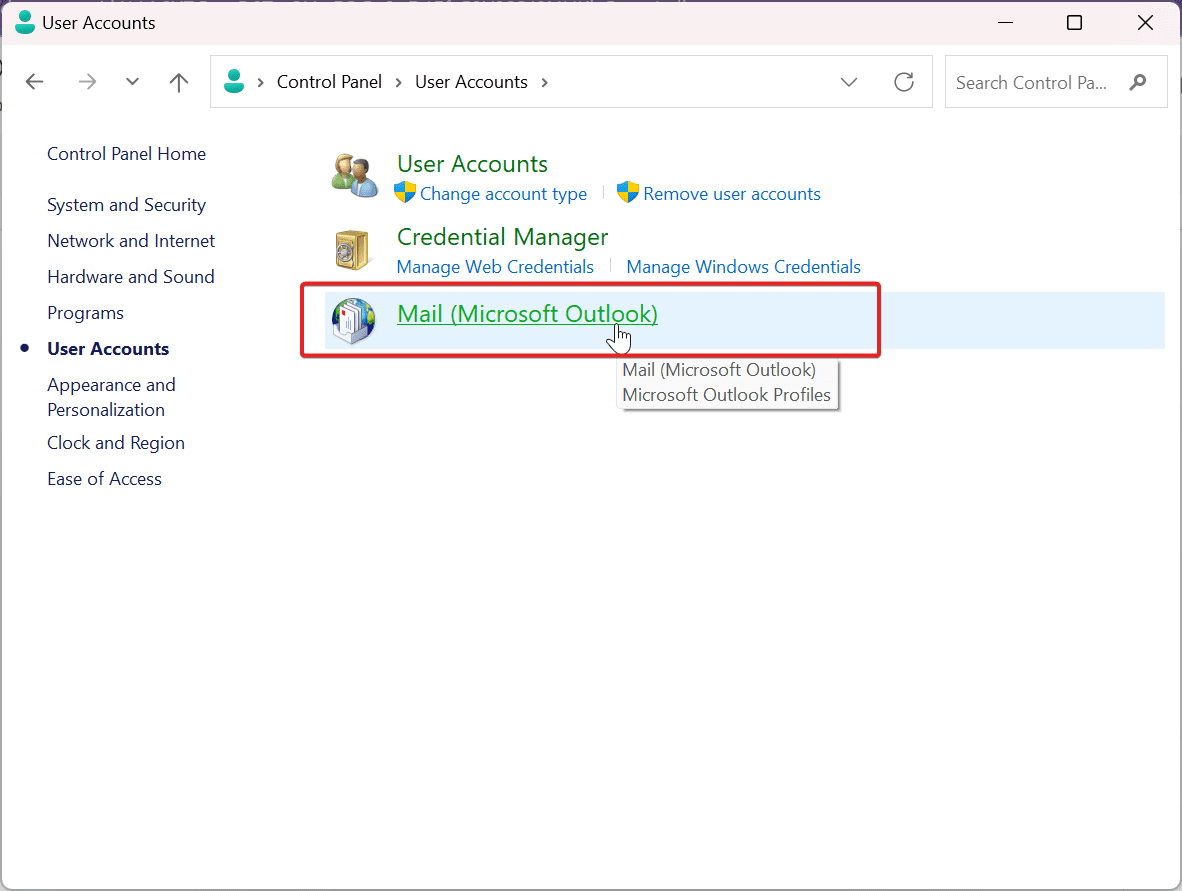
4. Under E-postoppsett klikker du på Vis profiler.
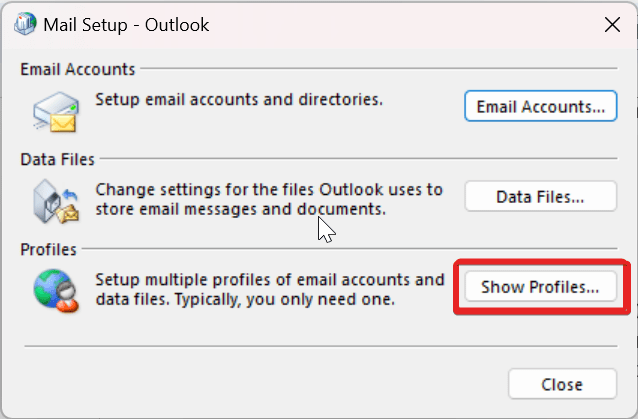
5. Velg Egenskaper under Mail-vinduet.
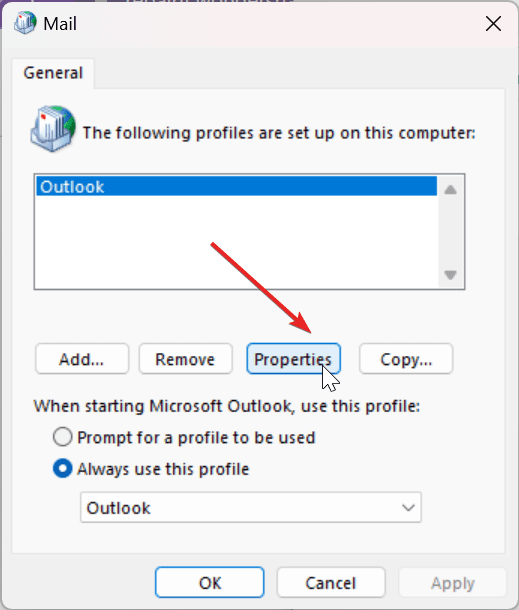
6. Nå, under Mail-oppsett-Outlook, klikk på Datafiler og noter Outlook-profilnavnet og plasseringen.
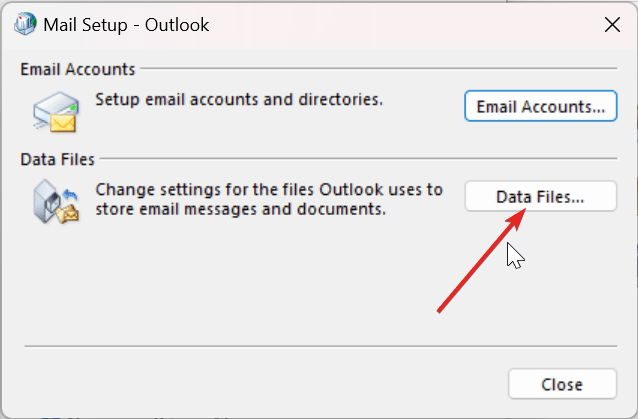
7. Kontroller at boksen er merket av, og klikk deretter Lukk.
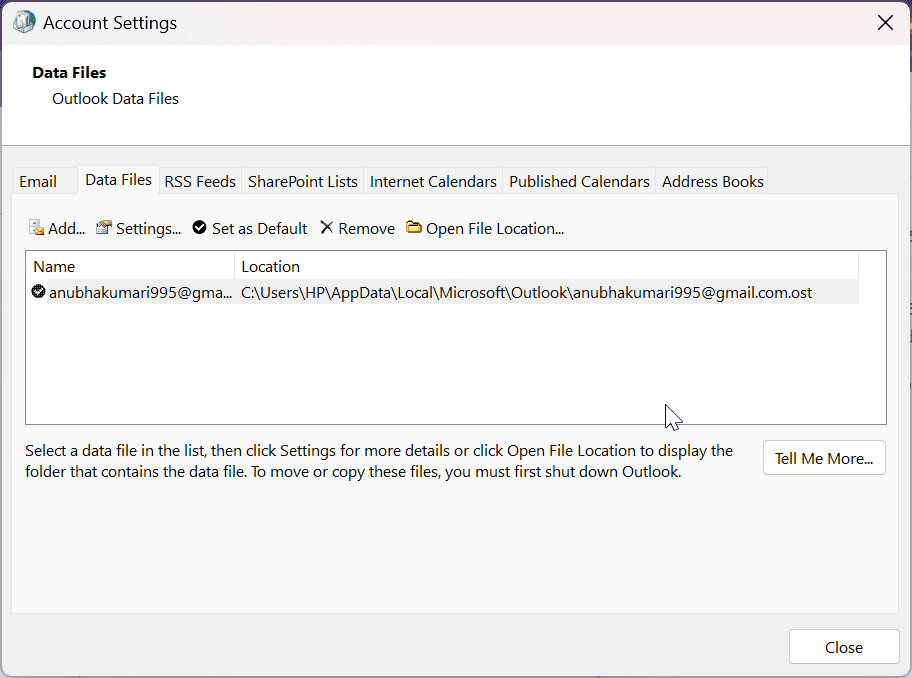
#2. Opprett en ny Outlook-profil
Som nevnt tidligere, oppstår feilkode 0x8004010F som regel når en Outlook-brukerprofil er skadet på grunn av en skadet datafil. Dette problemet kan løses ved å følge feilsøkingsmetoden beskrevet nedenfor, som innebærer å opprette en ny Outlook-profil.
Automatisk oppsettmetode (IMAP/POP3):
Den automatiske oppsettmetoden er en måte å sette opp en e-postkonto i Outlook ved at den automatisk finner innstillingene for kontoen. Denne metoden støttes for IMAP- og POP3-kontoer. For å gjøre det, følg trinnene nedenfor.
1. Gå til Start og søk etter Kontrollpanel.
2. Under Juster datamaskininnstillinger velger du Brukerkonto.
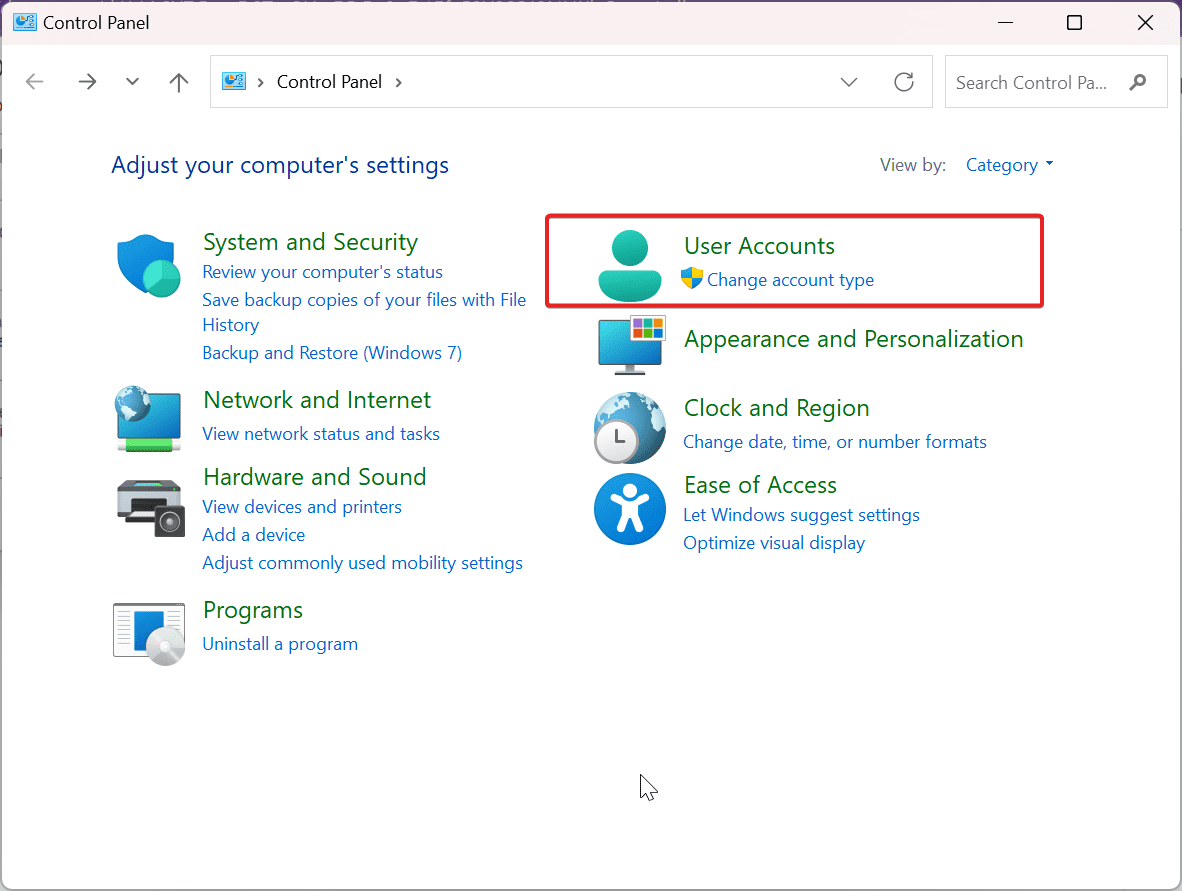
3. Velg Mail (Microsoft Outlook).
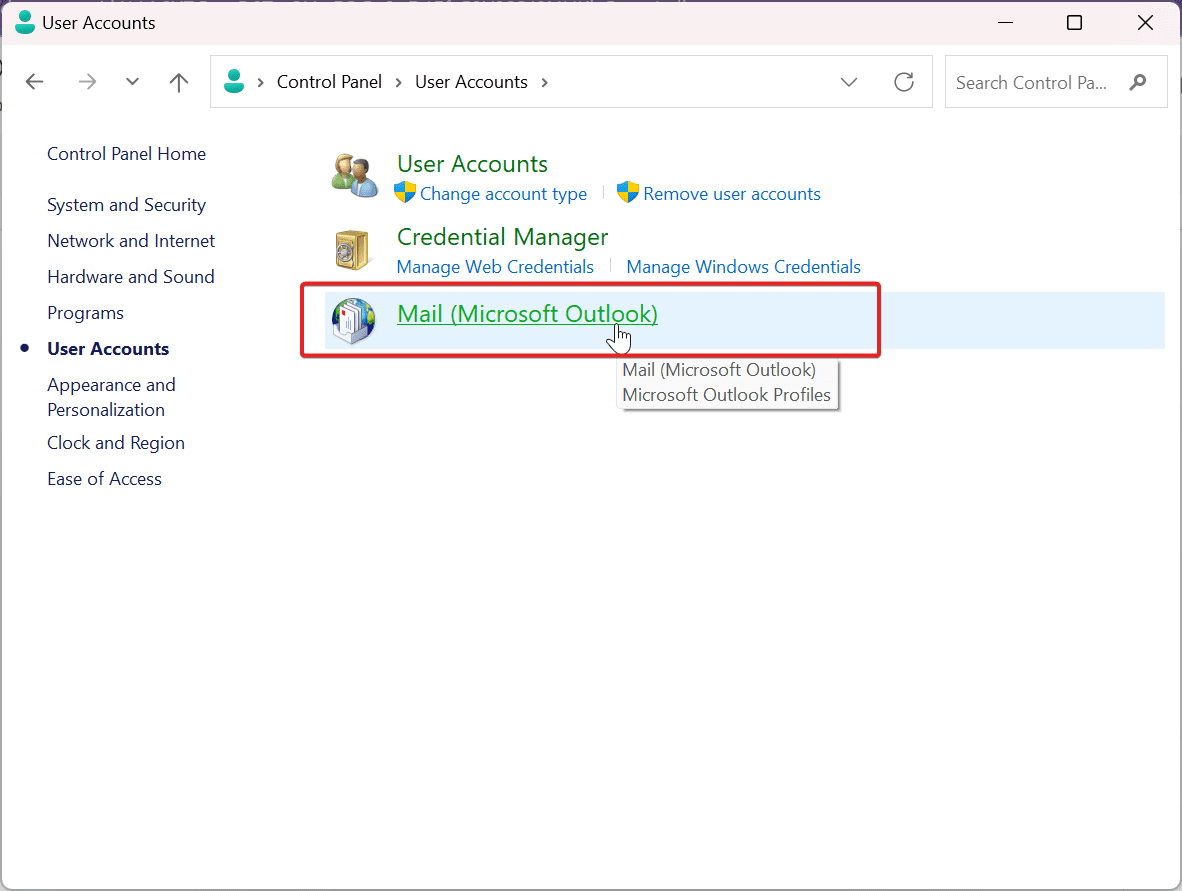
4. Under E-postoppsett klikker du på Vis profiler.
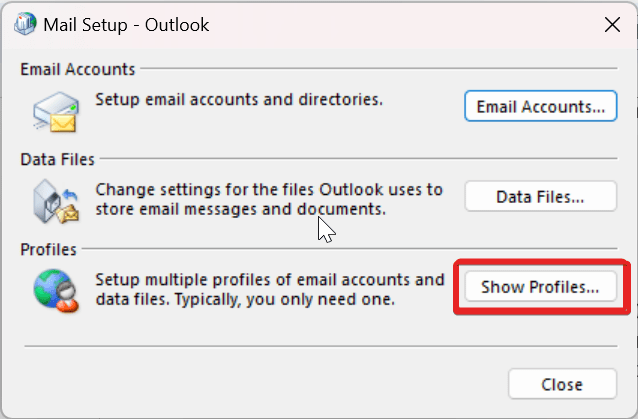
5. Klikk på Legg til for å opprette din nye Outlook-profil.
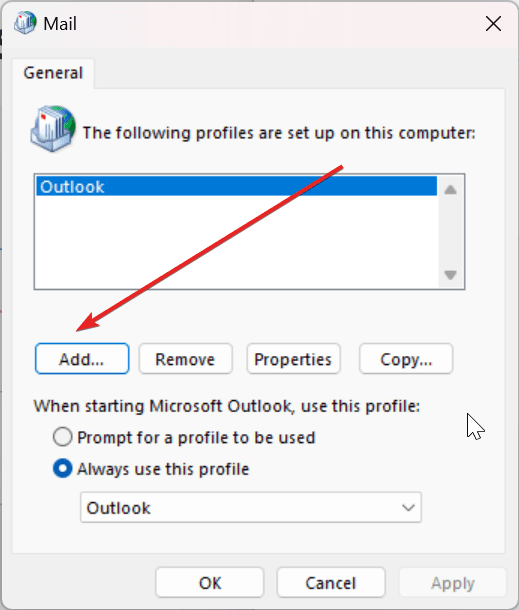
6. Under Ny profil skriver du inn ønsket profilnavn og klikker OK.
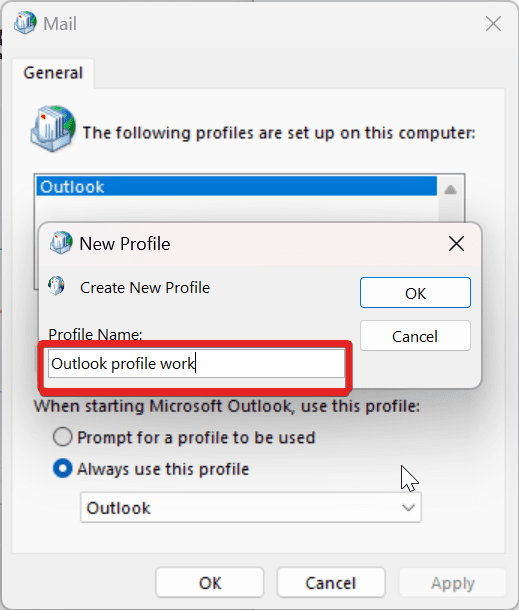
7. Under Legg til konto-vinduet, skriv inn følgende detaljer og klikk Neste.
- Navnet ditt
- E-postadressen din
- Passord
- Skriv inn passordet på nytt
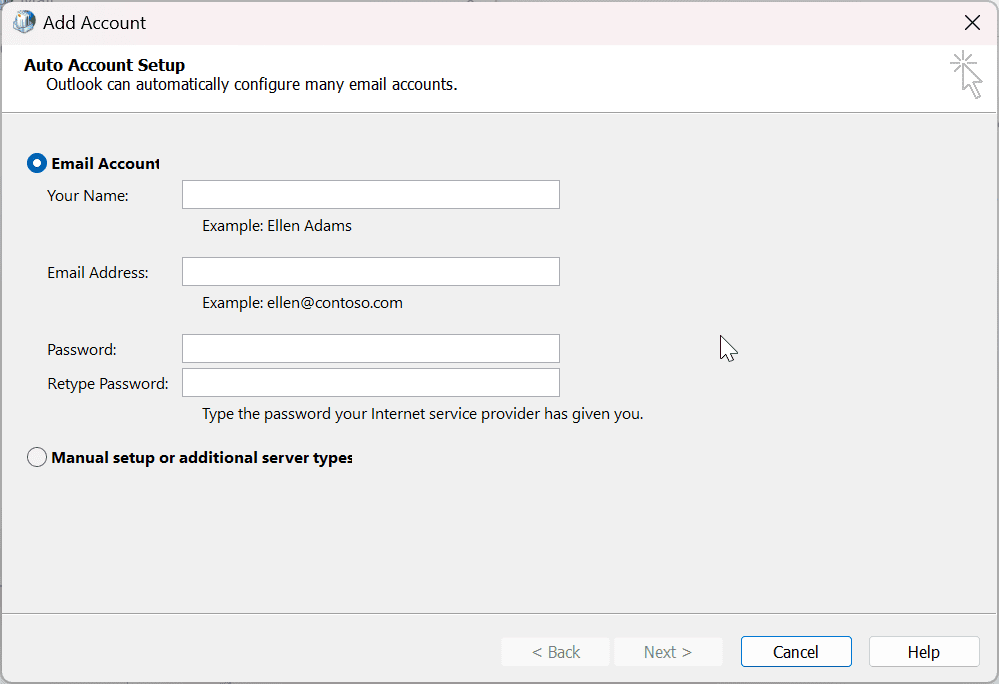
Manuell metode (IMAP/POP3):
Hvis den forrige metoden ikke lykkes, finnes det en alternativ manuell metode for å lage en Outlook-profil.
Den manuelle metoden er en måte å konfigurere en e-postkonto i Outlook ved å manuelt legge inn innstillingene for kontoen. Denne metoden støttes for IMAP- og POP3-kontoer.
Den manuelle metoden er mer komplisert enn den automatiske oppsettmetoden, men den gir deg mer kontroll over innstillingene for kontoen din. Du kan for eksempel velge portnummeret for serveren, typen autentisering serveren bruker og standardmappen for innkommende meldinger.
1. Gå til Start og søk etter Kontrollpanel.
2. Under Juster datamaskininnstillingene, velg Brukerkonto.
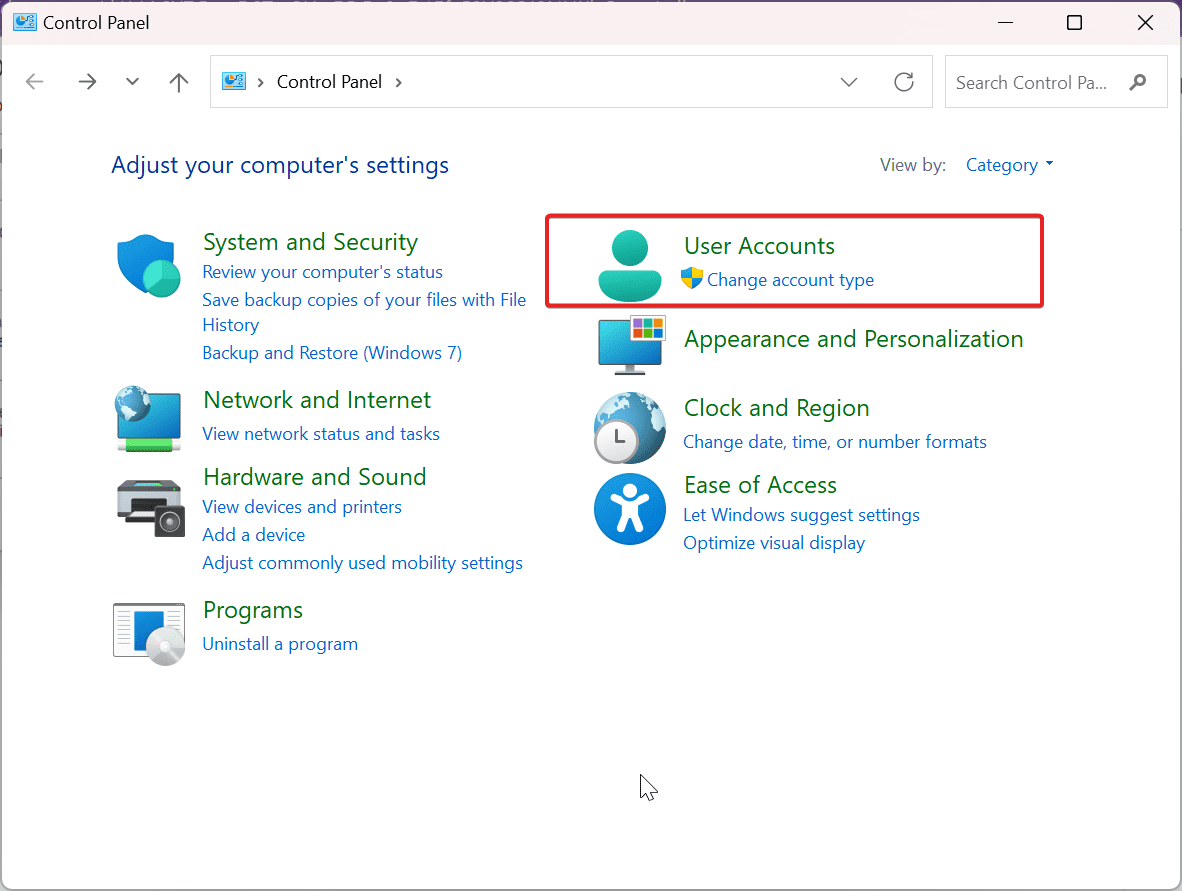
3. Velg Mail (Microsoft Outlook).
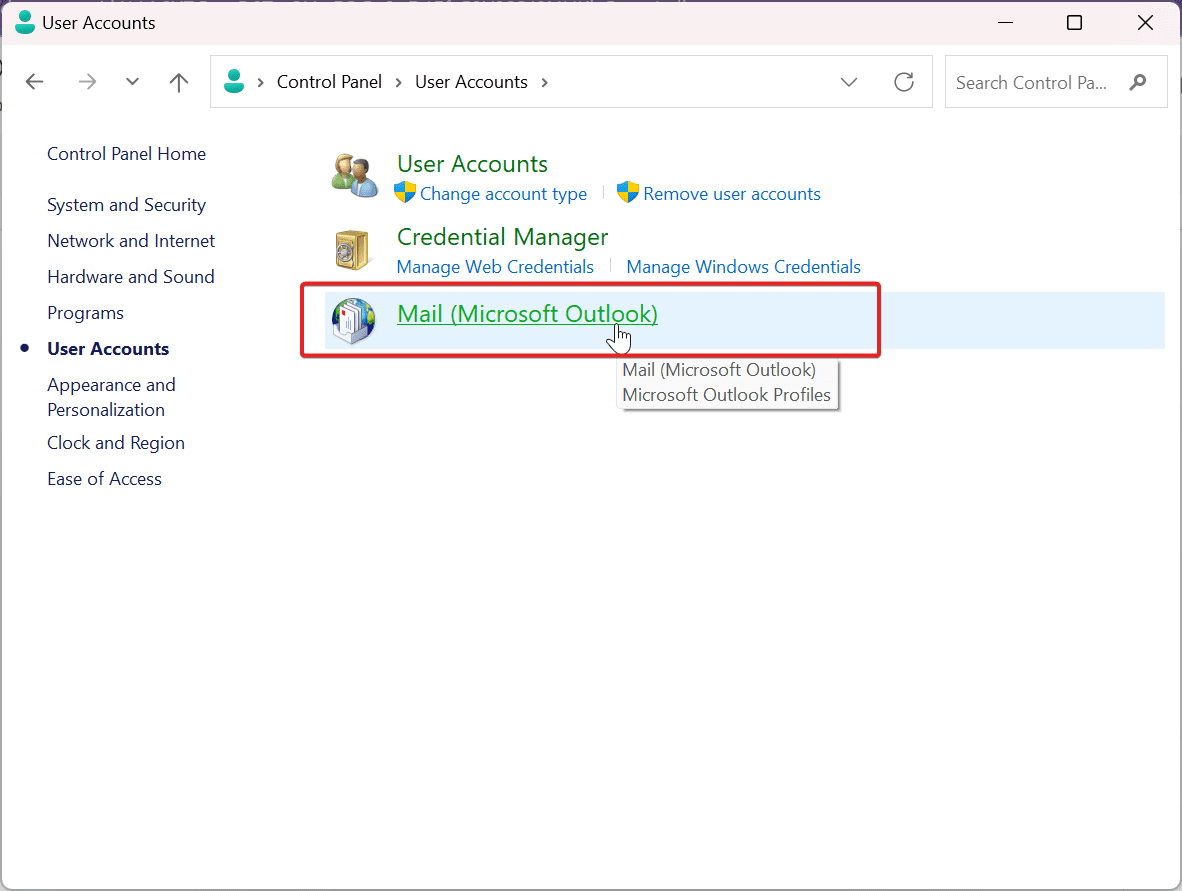
4. Under E-postoppsett klikker du på Vis profiler.
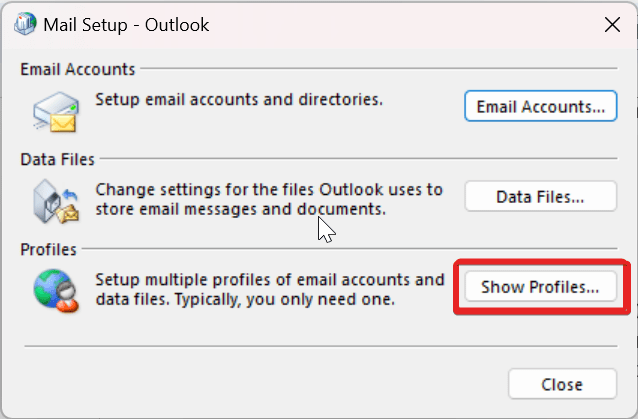
5. Klikk på Legg til for å opprette din nye Outlook-profil.
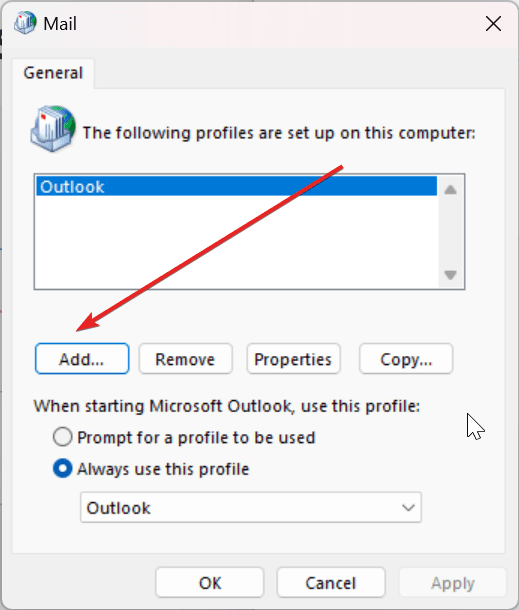
6. Under Ny profil skriver du inn ønsket profilnavn og klikker OK.
7. I Legg til konto-vinduet velger du Manuelt oppsett eller flere servertyper og klikker på Neste.
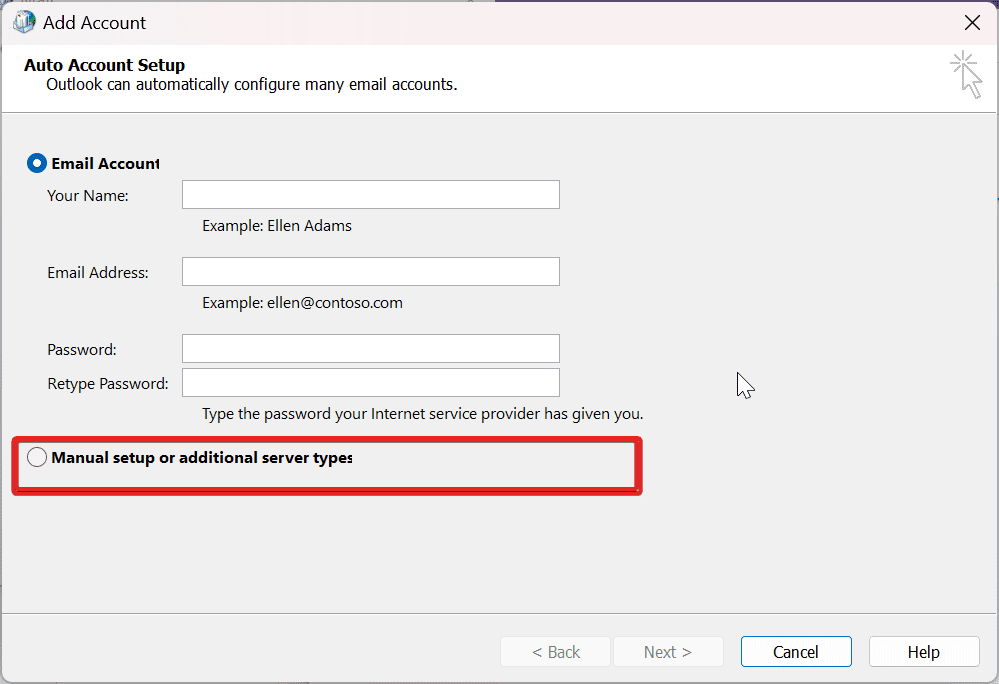
8. Under Velg tjeneste velger du POP eller IMAP for å koble til en POP- eller IMAP-konto, og klikker Neste.
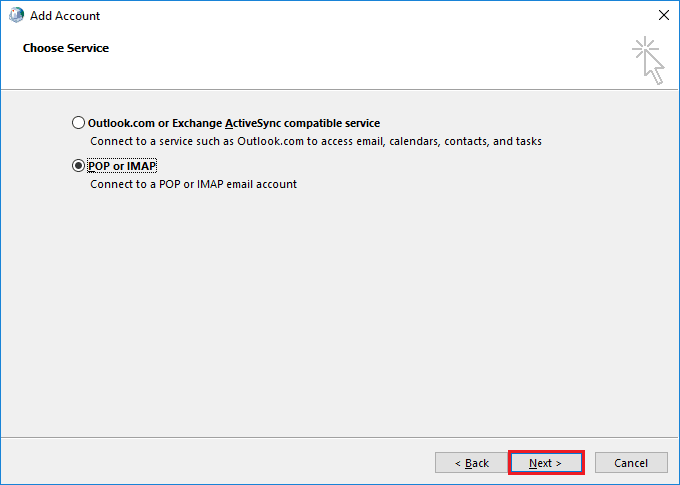
9. I POP- og IMAP-kontoinnstillinger legger du inn kontodetaljene dine. Under Lever meldinger velger du Eksisterende Outlook-datafil.
10. Klikk nå Bla gjennom for å velge Outlook-datafilen for din forrige konto, klikk OK og klikk Neste.
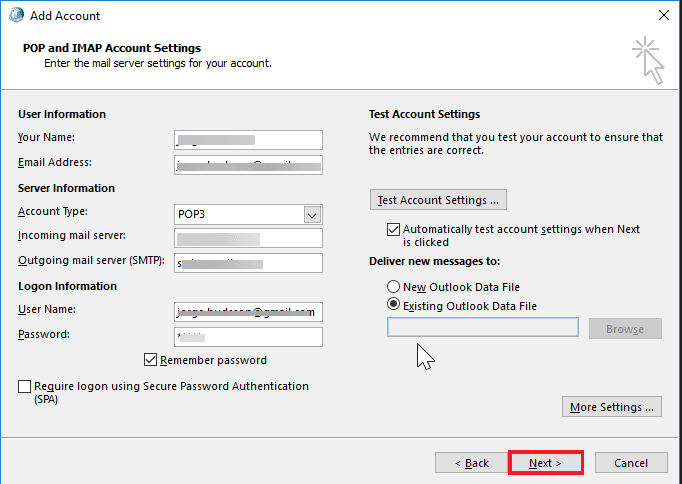
11. I vinduet Testkontoinnstillinger klikker du Lukk, og deretter Fullfør.
#3. Angi den nye Outlook-profilen som standard
Å sette en ny Outlook-profil som standard kan løse feilkode 0x8004010F for Microsoft Outlook.
Når en ny konto er opprettet, tilbakestilles standardinnstillingene for å konfigurere profilen, inkludert innstillingene og datafilen. Slik kan du gjøre den nyopprettede Outlook-profilen til standardprofilen.
1. Gå til Start og søk etter Kontrollpanel.
2. Under Juster datamaskininnstillinger velger du Brukerkonto.
3. Velg Vis profiler i vinduet Mail Setup.
4. Velg Egenskaper i vinduet Mail.
5. Velg E-postkontoer under vinduet Mail Setup.
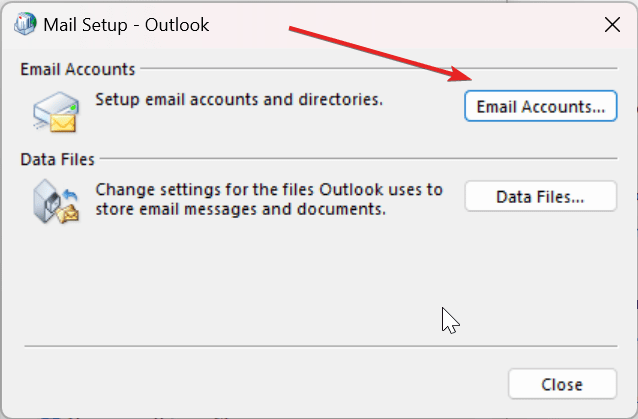
6. I vinduet Kontoinnstillinger, naviger til Datafil og klikk Angi som standard, og klikk Lukk.
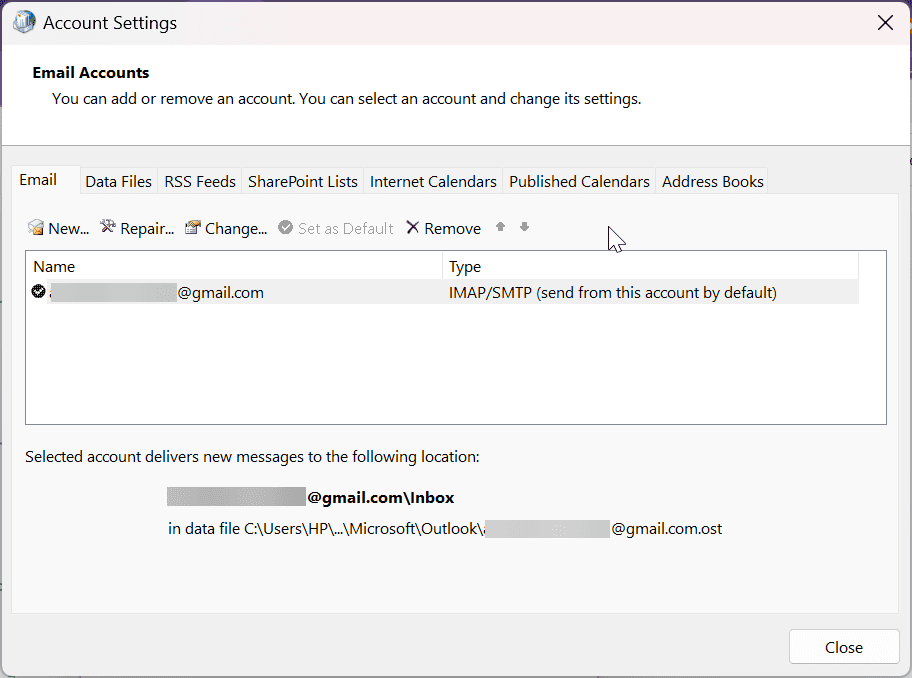
#4. Deaktiver aktiv antivirusprogramvare
For delvis å løse feilkode 0x8004010F, bør du vurdere å midlertidig deaktivere antivirusprogramvare som kjører i bakgrunnen. Slik programvare forstyrrer ofte driften av Microsoft Outlook, og kan feilaktig flagge viktige datafiler som trusler.
Dette påvirker servermiljøet negativt, og fører til begrenset tilgang og synkronisering mellom datafilene. Derfor kan det å deaktivere antivirusprogramvaren midlertidig løse feilkoden. Sjekk om denne løsningen løser problemet.
#5. Deaktiver Windows Defender-brannmurer
Windows Defender-brannmurene dine kan være årsaken til feilkode 0x8004010F, som nekter nettverkstilgang. Trykk på Windows+S-tasten på tastaturet for å sjekke om det er dette som hindrer Outlook. Skriv deretter inn brannmur i søkeboksen for å åpne Windows Defender-brannmur.
Klikk deretter Deaktiver Windows Defender-brannmuren, som du finner til venstre i kontrollpanelvinduene.
For å deaktivere WDF, slå av begge radiovalgene for Windows Defender Firewall, og klikk på «OK»-knappen ved siden av vinduet. Dette vil forhåpentligvis fikse feilkoden, og Outlook vil igjen kunne sende og motta meldinger.
Forhindre feil 0x8004010F i fremtiden for Windows 10/11
For å unngå å støte på feilkode 0x8004010F i fremtiden, finnes det flere forebyggende tiltak du kan iverksette. Her er noen forslag du bør vurdere:
1. **Hold Windows og Outlook oppdatert:** Sørg alltid for at Windows-operativsystemet og Outlook er oppdatert til nyeste versjon, da dette hjelper deg med å bli kvitt eventuelle feil, mangler eller bugs. Oppdateringer tilfører kontinuerlig ny funksjonalitet til systemet. Så ikke overse oppdateringer, men hold deg oppdatert.
2. **Bruk et pålitelig antivirusprogram:** Antivirusprogramvare kan bidra til å beskytte datamaskinen mot skadelig programvare, som også kan føre til feil som 0x8004010F. Pass på å bruke et pålitelig antivirusprogram som er oppdatert med de nyeste virusdefinisjonene.
3. **Oppretthold nok diskplass:** Sørg for at enheten din aldri går tom for plass der Outlook-datafilene vanligvis lagres. Lite diskplass kan også være årsaken til denne feilkoden som hindrer datatilgjengelighet og datasynkronisering. Rydd derfor regelmessig opp i unødvendige filer for å la systemet fungere problemfritt.
4. **Sikkerhetskopier dataene dine regelmessig:** Hvis du opplever feil 0x8004010F, vil en nylig sikkerhetskopi av dataene dine hjelpe deg med å gjenopprette dem raskt og enkelt. Du kan bruke en skybasert sikkerhetskopieringstjeneste eller en ekstern harddisk for å sikkerhetskopiere dataene dine.
5. **Unngå å gjøre store endringer på datamaskinen:** Hvis du ikke er sikker på hva du gjør, er det best å unngå å gjøre store endringer i datamaskinens innstillinger eller programvare. Dette kan potensielt føre til feil som 0x8004010F.
6. **Unngå tvangsavslutninger av vinduer:** Unngå uventede systemavslutninger eller strømbrudd mens Outlook kjører eller synkroniseres. Å slå av systemet brått under viktige aktiviteter kan potensielt føre til at Outlook-filen din blir skadet, og forårsake problemer som feil 0x8004010F.
7. **Bruk autorisert antivirusprogramvare:** Pass alltid på at pålitelig antivirusprogramvare er oppdatert og kjører i bakgrunnen i Windows. Regelmessig skanning kan ofte hjelpe deg med å fjerne virus og feilkoder.
8. **Vær forsiktig med dine klikk:** Vær forsiktig med hva du klikker på. Når du surfer på nettet, må du være forsiktig med hvilke lenker du klikker på. Phishing-e-poster og ondsinnede nettsteder kan ofte føre til skadelig programvare, som igjen kan føre til feil som 0x8004010F.
Konklusjon
Klarte du å løse Outlook-feilen 0x8004010F? Det er ikke så vanskelig å bli kvitt denne feilkoden som det kanskje ser ut til. Det er en relativt uvanlig feil som kan oppstå når du bruker Outlook. Hvis du skulle støte på denne irriterende feilen igjen, bør du ta en titt på løsningene og teknikkene vi har nevnt.
Du kan også finne mer informasjon om hvordan du aktiverer/deaktiverer mørk modus i Outlook.