Det populære førstepersons skytespillet Destiny er utelukkende avhengig av en online tilkobling for å fungere. Spillet, som foregår i et science fiction-univers med mytiske elementer, tilbyr en delt verden for flere spillere med innslag av rollespill. Aktivitetene i Destiny er hovedsakelig delt inn i spiller mot miljø (PvE) og spiller mot spiller (PvP) modus. I PvE-modus kan man delta i raid for seks spillere, «streik» for tre spillere, og vanlige historieoppdrag. I tillegg er det en «patrulje»-modus hvor man kan utforske områder fritt. PvP-modusene tilbyr både målbaserte spill og klassiske «deathmatch»-varianter. Dersom internettforbindelsen din ikke er optimal for spill som Destiny, kan du oppleve feilkoden «Beaver». Denne feilkoden kan også oppstå ved feilkonfigurasjon av ruteren. Hvis du opplever dette problemet på din Windows 10-PC, kan du følge feilsøkingsveiledningen under for å løse det.
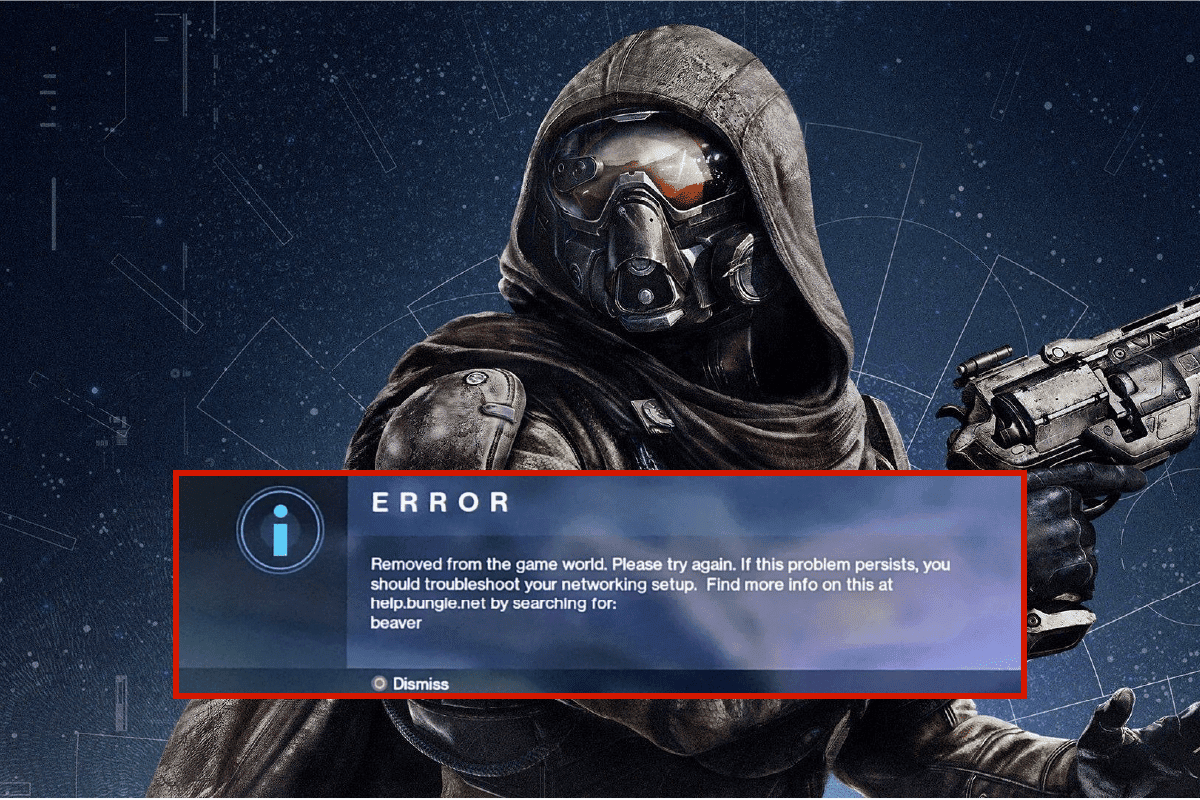
Løsning for feilkode «Beaver» i Destiny
Du spør deg kanskje hvorfor denne feilkoden dukker opp på din Windows 10-PC. Her er noen av årsakene som kan utløse dette problemet:
- Problemer med infrastrukturen på din Windows 10-PC.
- Svak eller ustabil nettverkstilkobling.
- Skadet eller defekt kabel som kobler ruter og modem.
- For mange enheter koblet til samme nettverk.
- Forstyrrelser i det trådløse signalet mellom ruter og enhet.
- Utdaterte nettverksdrivere.
- Bakgrunnsprosesser som bruker for mye CPU-kraft.
- Inkompatible innstillinger for proxy/TCP.
- Feil DNS-adresser.
- Steam-klientversjonen er ikke kompatibel med spillet.
Følgende feilsøkingstips kan hjelpe deg med å fikse feilkoden «Beaver». Følg dem i rekkefølgen de er presentert for å oppnå best resultat.
Metode 1: Grunnleggende feilsøkingstrinn
Disse grunnleggende trinnene kan hjelpe deg med å fikse problemet:
1A. Omstart av ruteren
Start med å sjekke at datamaskinen din har en stabil nettverkstilkobling. Uten internettilgang vil spillet ikke fungere som det skal.
- Finn strømknappen på baksiden av ruteren/modemet.
- Trykk på knappen for å slå den av.

- Koble fra strømkabelen til ruteren/modemet og vent til all strøm er utladet fra kondensatorene.
- Koble strømkabelen tilbake og slå den på igjen etter et minutt.
- Vent til nettverkstilkoblingen er gjenopprettet, og prøv å logge på spillet igjen.
- Oppdater ruterens fastvare.
Sjekk også følgende punkter hvis stegene over ikke løser problemet:
- Prøv en Ethernet-kabel for å teste internettforbindelsen.
- Test med en mobilnettverksforbindelse for å se hvilken som fungerer best.
- Unngå overklokking av maskinvaren.
1B. Sjekk systemkravene
Hvis din PC ikke oppfyller minimums- eller anbefalte kravene for Destiny 2, kan det være nødvendig å oppgradere datamaskinen.
Minimumskrav:
- CPU: Intel – Core i3-3250 / AMD – FX-4350
- CPU-HASTIGHET: Ikke spesifisert
- RAM: 6 GB
- OS: Windows 7 64-bit, Windows 8.1 64-bit eller Windows 10 64-bit
- GRAFIKKORT: Nvidia – GeForce GTX 660 2GB / AMD – Radeon HD 7850 2GB
- PIXEL SHADER: 5.0
- VERTEX SHADER: 5.0
- LEDIG DISKPLASS: 68 GB
- DEDIKERT VIDEO RAM: 2048 MB
Anbefalte krav:
- CPU: Intel – Core i5-2400 / AMD – Ryzen R5 1600X
- CPU-HASTIGHET: Ikke spesifisert
- RAM: 8 GB
- OS: Windows 10 64-bit
- GRAFIKKORT: Nvidia GeForce GTX 970 4GB eller GTX 1060 6GB / AMD – Radeon R9 390 8GB
- PIXEL SHADER: 5.1
- VERTEX SHADER: 5.1
- LEDIG DISKPLASS: 68 GB
- DEDIKERT VIDEO RAM: 4 GB (AMD 8 GB)
1C. Kjør en skanning for skadelig programvare
Virus- eller skadevareangrep kan forårsake nettverksproblemer. I alvorlige tilfeller kan du miste all tilkobling. For å fikse dette, må du fjerne all skadelig programvare fra din Windows 10-PC.
Følg veiledningen for å skanne datamaskinen. Se «Hvordan kjøre en virusskanning på datamaskinen min?»
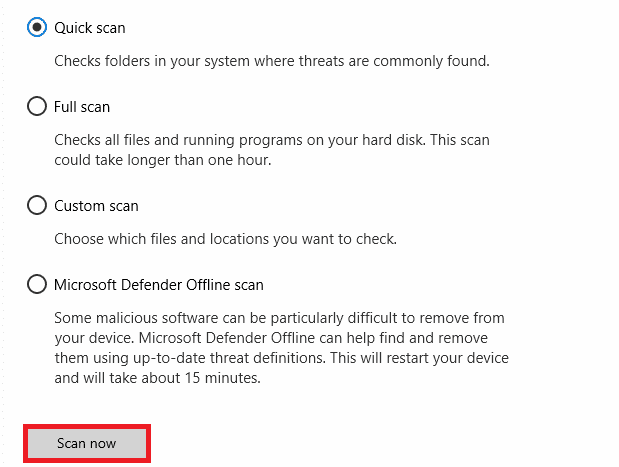
Du kan også se guiden «Slik fjerner du skadelig programvare fra PC-en din i Windows 10.»
1D. Oppdater Windows
Oppdatering av operativsystemet kan fikse programvarefeil. Sørg for å holde Windows oppdatert, se guiden «Slik laster du ned og installerer siste oppdatering for Windows 10» for å oppdatere operativsystemet.
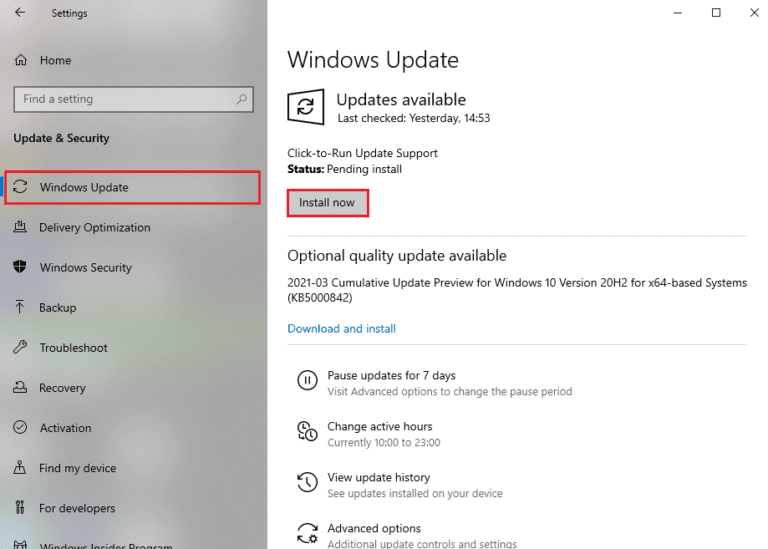
Etter oppdateringen, sjekk om du har nettverkstilkobling.
1E. Reparer systemfiler
Korrupte systemfiler kan forårsake nettverksproblemer. Hvis «Beaver»-feilkoden nylig har oppstått, kan det skyldes skadde filer. Windows 10 har innebygde verktøy som SFC (System File Checker) og DISM (Deployment Image Servicing and Management) for å reparere disse filene. Følg guiden «Hvordan reparere systemfiler på Windows 10» for å fikse korrupte filer.
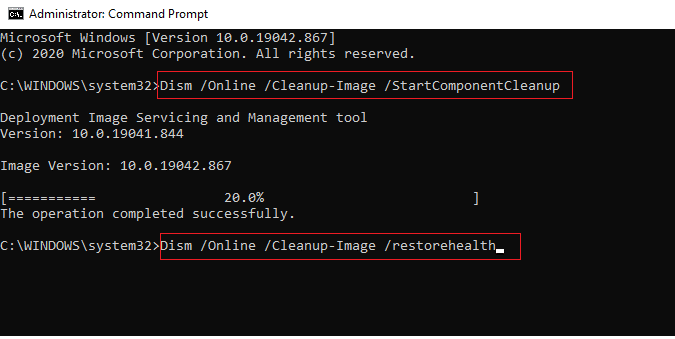
Metode 2: Koble til nettverket på nytt
Dette er en annen enkel løsning. Maskinen skal være koblet til enten Ethernet eller Wi-Fi om gangen. Hvis det er avbrudd mellom kablet og trådløs tilkobling, koble dem til igjen som beskrevet nedenfor:
- Koble fra nettverket, vent litt og koble det til igjen.
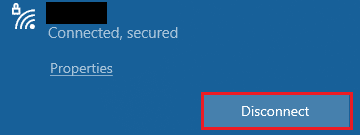
- Hvis Ethernet-kabelen er koblet til, koble den fra. Koble den deretter til igjen eller koble til et Wi-Fi-nettverk.
Dette sikrer at det ikke er konflikter mellom kablet og trådløs tilkobling.
Metode 3: Aktiver Wi-Fi-tilkobling
Hvis Wi-Fi-adapteren ikke er aktivert, kan «Beaver»-feilkoden oppstå. Følg disse trinnene for å aktivere Wi-Fi:
- Åpne Kjør-dialogen ved å trykke Windows + R.
- Skriv inn ncpa.cpl og trykk Enter for å åpne Nettverkstilkoblinger.
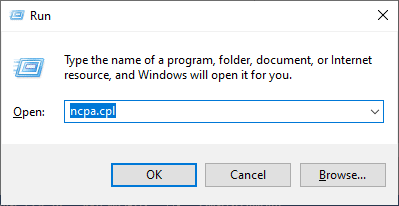
- Høyreklikk på den aktive nettverksadapteren og se om den er aktivert eller deaktivert.
- Klikk på Aktiver hvis statusen er deaktivert.
Merk: Hvis statusen allerede er Aktivert, gå til neste metode.
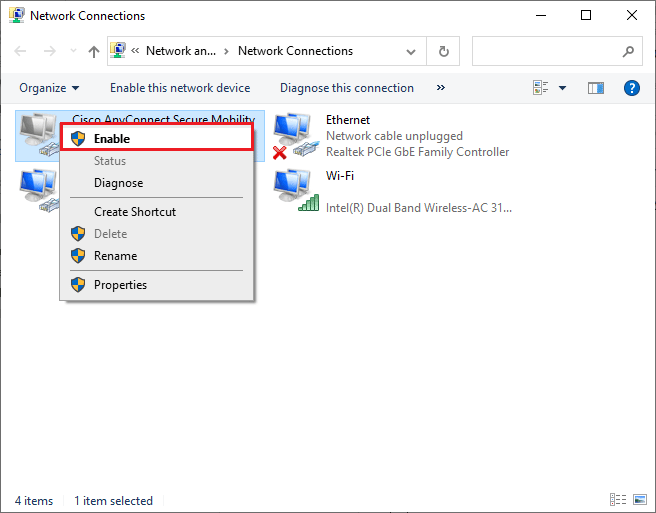
Sjekk om feilkoden er løst.
Metode 4: Deaktiver flymodus
Flymodus deaktiverer WiFi, Bluetooth, mobilnett og andre trådløse tjenester. Deaktiver flymodus for å fikse feilkoden. Det kan være en egen tast på tastaturet for å aktivere eller deaktivere flymodus. Alternativt, følg disse trinnene:
- Trykk Windows + A for å åpne Handlingssenteret.
- Se om flymodus er slått på.
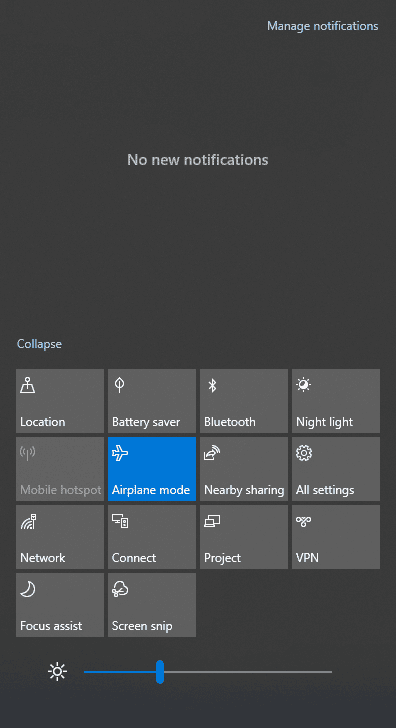
- Hvis flymodus er på, trykk Windows + I for å åpne innstillinger og slå den av.
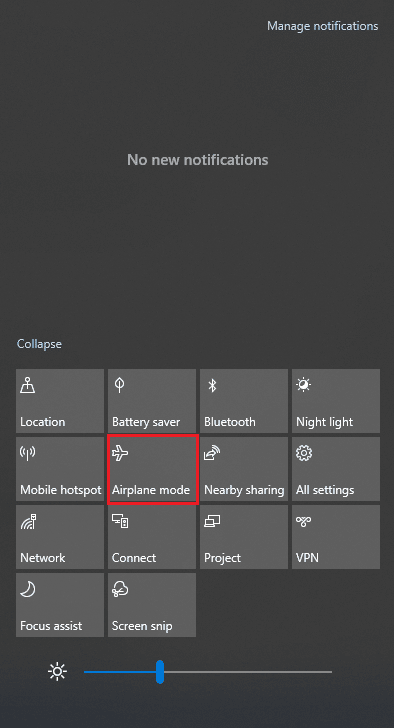
- Slå av bryteren for flymodus.
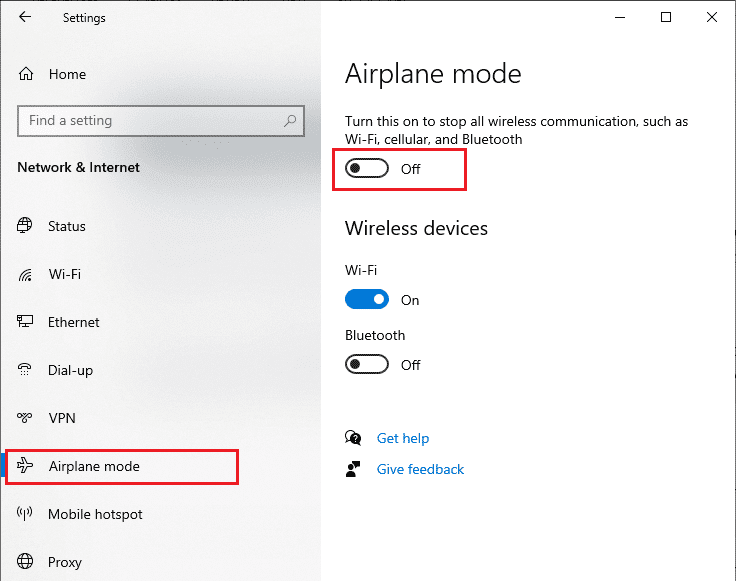
Hvis flymodus ikke er på, gå til neste metode.
Metode 5: Kjør nettverksfeilsøking
Bruk det innebygde Windows 10-verktøyet for å feilsøke nettverksproblemer. Dette verktøyet kan analysere og diagnostisere vanlige problemer. Ved å følge trinnene kan du løse «Beaver»-feilkoden.
Se guiden «Slik feilsøker du nettverkstilkoblingsproblemer på Windows 10» for grunnleggende feilsøkingstrinn med feilsøkingsverktøyet.

Bruk trinnene i guiden for å diagnostisere Wi-Fi, Ethernet og alle nettverkskort. Sjekk om feilen er løst.
Metode 6: Lukk bakgrunnsprosesser
Noen brukere har løst feilkoden ved å lukke alle bakgrunnsprosesser. Se guiden «Hvordan avslutte oppgaven i Windows 10» for å gjøre dette.
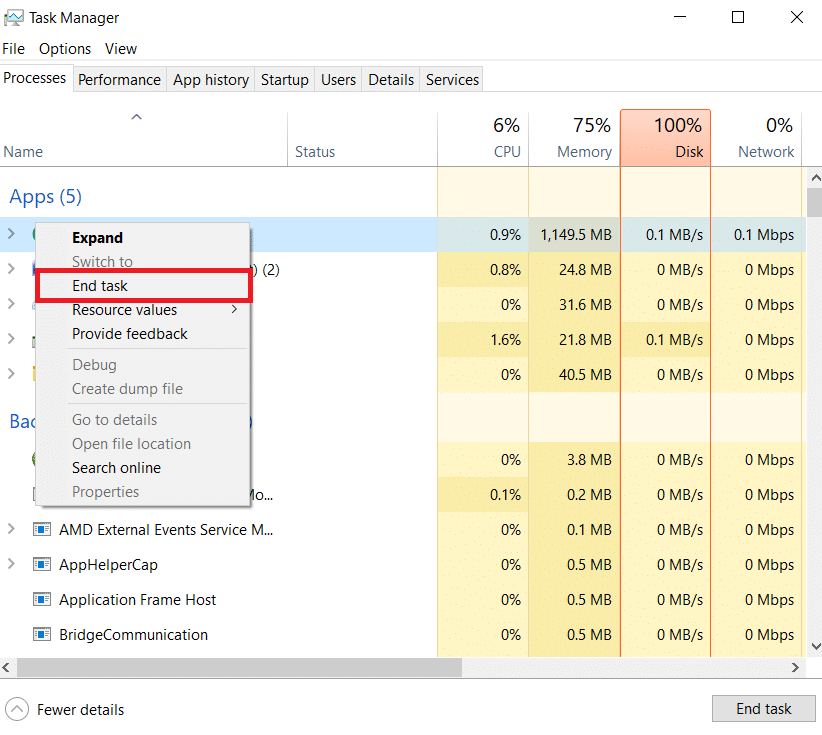
Etter å ha lukket bakgrunnsprosessene, sjekk om spillet fungerer.
Metode 7: Regenerer IP-adresse
Noen spill fungerer ikke på offentlige IP-adresser av sikkerhetshensyn. Følg disse trinnene for å tilbakestille IP-adressen:
- Trykk Windows-tasten og skriv «ledetekst» i søkefeltet.
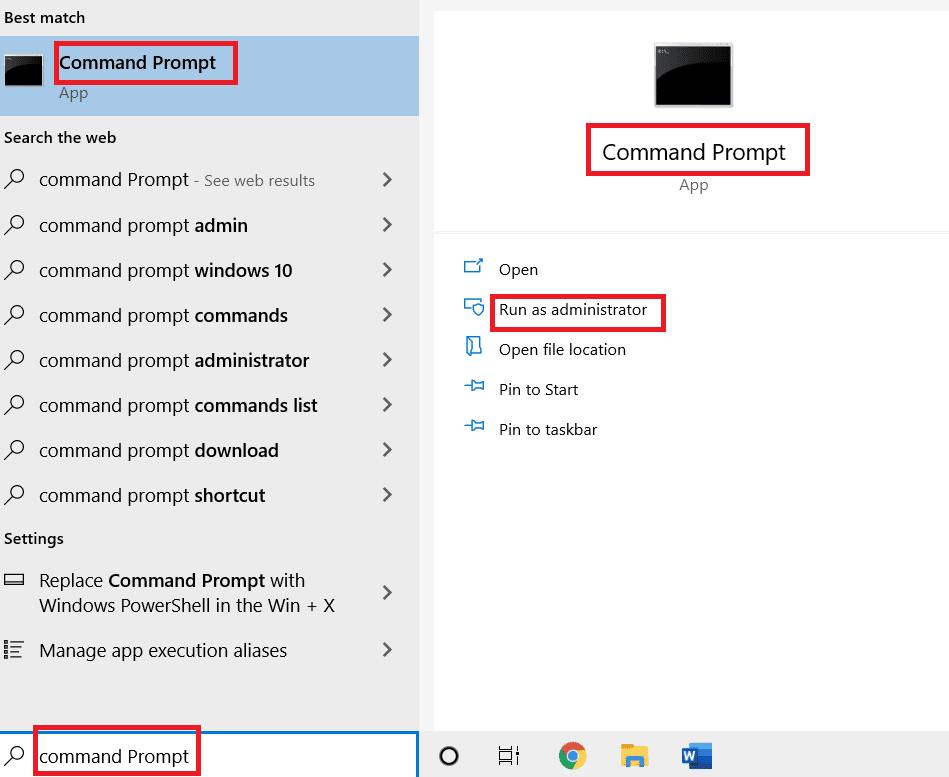
- Høyreklikk på ledetekst og velg «Kjør som administrator».
- Klikk på «Ja» i Brukerkontokontroll.
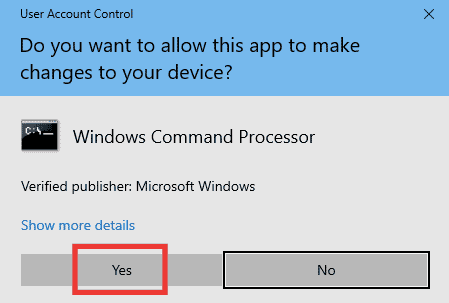
- Skriv inn følgende kommandoer en etter en, og trykk Enter etter hver kommando:
Ipconfig /flushdns ipconfig /release ipconfig /renew
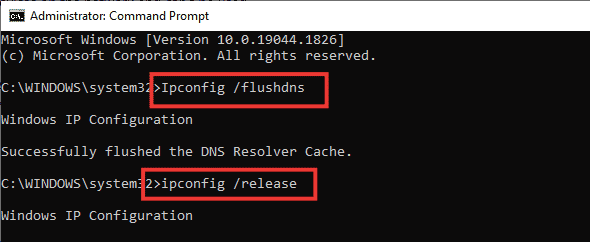
- Bruk følgende kommandoer for å fikse feil nettverkskonfigurasjon:
netsh int ip reset netsh winsock reset

- Start datamaskinen på nytt.
Metode 8: Deaktiver proxyserver
Upassende nettverkskonfigurasjoner kan forårsake denne feilkoden. Hvis du bruker VPN eller proxyservere, se hvordan du deaktiverer VPN og proxy på Windows 10.
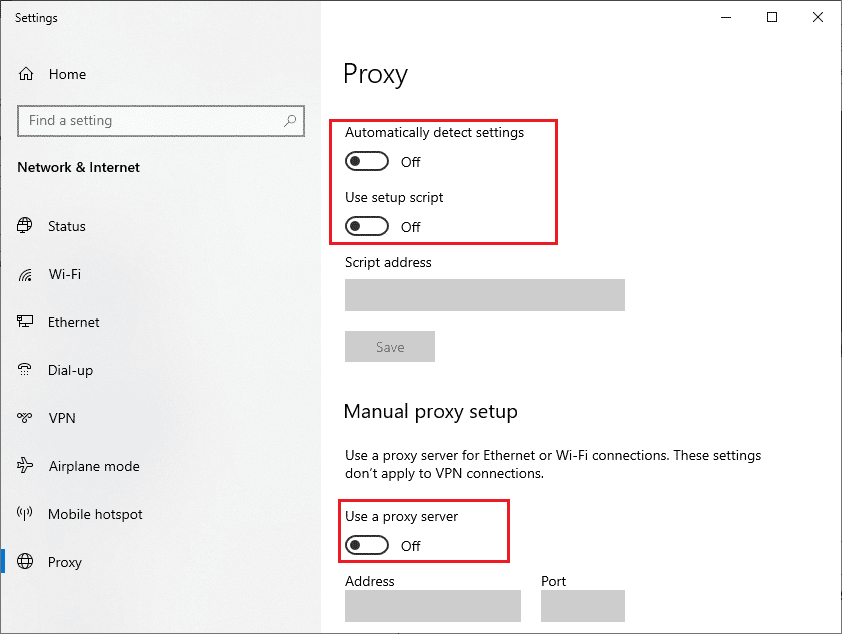
Etter deaktivering, sjekk om feilkoden er løst. Hvis ikke, prøv et mobilt hotspot.
Metode 9: Tilbakestill TCP/IP
TCP (Transmission Control Protocol) er en viktig protokoll for internett. Den overfører datapakker mellom sender og mottaker. Hvis det er konflikt, kan tilbakestilling av protokollen hjelpe.
Se veiledningen «Hvordan feilsøke nettverkstilkoblingsproblemer på Windows 10» for å tilbakestille TCP/IP.
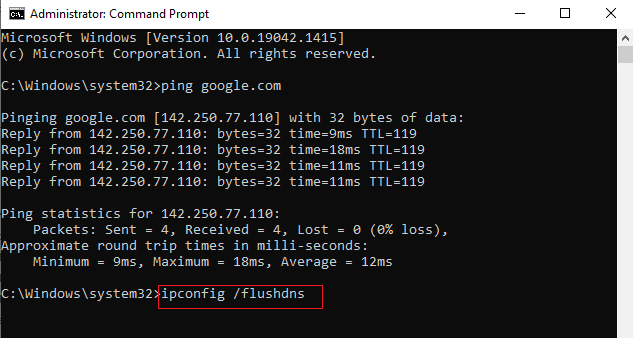
Sjekk om feilen er løst etter implementering.
Metode 10: Bruk Google DNS
DNS (Domain Name System) er viktig for internettforbindelse. Noen ganger kan DNS-adresser fra internettleverandøren være trege. Google DNS (8.8.8.8 og 8.8.4.4) kan gi en raskere og sikrere forbindelse.
Se guiden «Hvordan endre DNS-innstillinger i Windows 10» for å endre DNS-adressene. Du kan også bytte til OpenDNS eller Google DNS ved hjelp av guiden «Hvordan bytte til OpenDNS eller Google DNS på Windows».
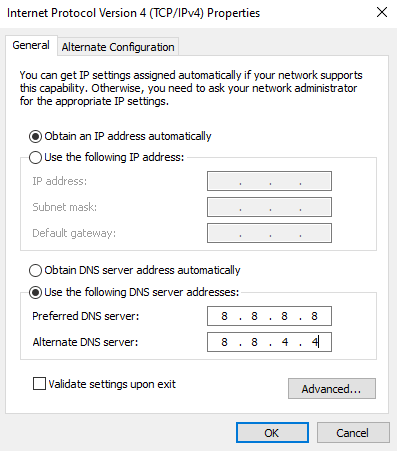
Metode 11: Bruk Beta Steam Client
Noen brukere har løst problemet ved å bytte til Steam Beta-versjonen. Følg disse trinnene:
- Åpne Steam og klikk på Steam > Innstillinger.
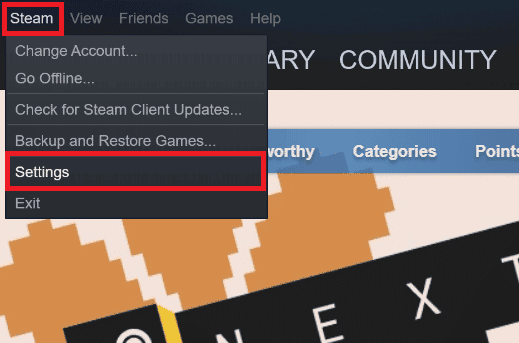
- Klikk på Konto > ENDRE under «Beta-deltakelse».
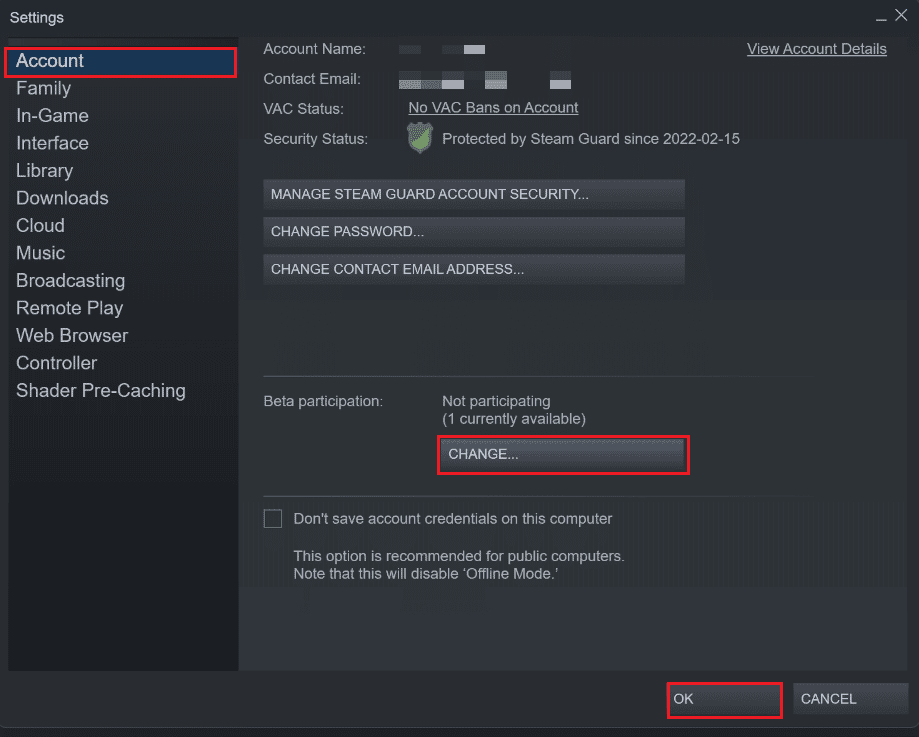
- Velg «Steam Client Candidate» fra rullegardinmenyen.
- Klikk OK og start Steam-appen på nytt.
Metode 12: Oppdater eller tilbakestill nettverksdriver
En utdatert grafikkdriver kan forårsake denne feilkoden. Oppdater eller rull tilbake nettverksdriveroppdateringer:
Alternativ I: Oppdater nettverksdriver
Oppdater driveren til nyeste versjon. Se «Hvordan oppdaterer du nettverksadapterdrivere på Windows 10» for flere metoder.
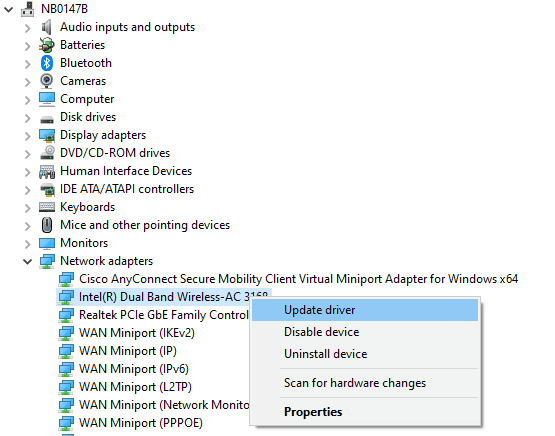
Alternativ II: Tilbakestill nettverksdrivere
Ved å rulle tilbake driverne, vil de nåværende driverversjonene slettes og tidligere versjoner installeres. Dette er nyttig hvis en ny driver er inkompatibel.
Se guiden «Slik ruller du tilbake drivere på Windows 10» for å fikse feilkoden.
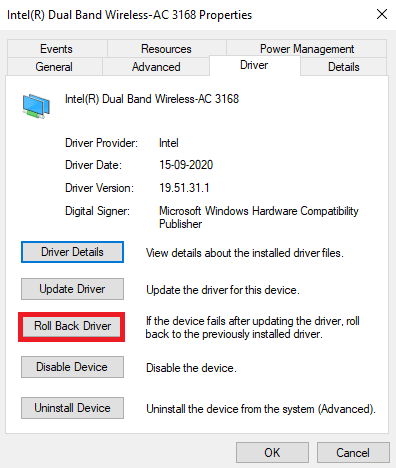
Etter at den forrige driverversjonen er installert, sjekk om du kan koble til spillet.
Metode 13: Installer nettverksdriveren på nytt
Hvis problemet vedvarer etter oppdatering av drivere, kan du prøve å slette alle driverne og installere dem på nytt. Dette kan stabilisere nettverkstilkoblingen og løse feilkoden.
Se guiden «Hvordan avinstallere og installere drivere på Windows 10» for å installere driverne på nytt.
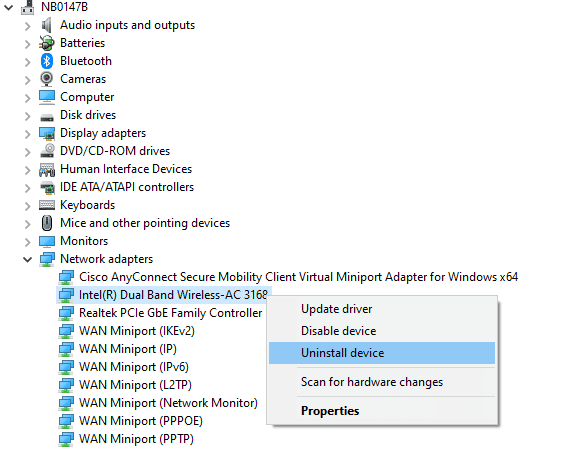
Sjekk om du kan koble til spillserveren etter nyinstallasjon av driverne.
Metode 14: Tilbakestill nettverksinnstillinger
Tilbakestilling av nettverksinnstillinger kan løse merkelige nettverksproblemer. Dette vil fjerne nettverkskonfigurasjon, lagrede passord og sikkerhetsprogramvare som VPN og antivirus.
Følg guiden «Hvordan tilbakestille nettverksinnstillinger på Windows 10» for å gjøre dette.
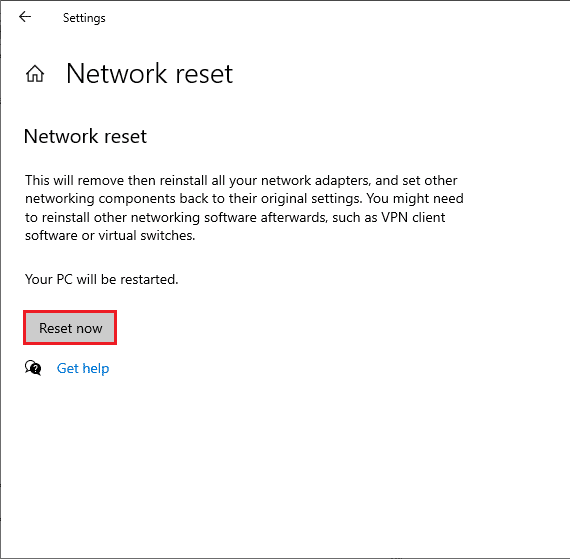
***
Vi håper denne veiledningen har hjulpet deg å fikse feilkoden «Beaver» i Destiny. Del gjerne hvilken metode som fungerte best for deg. Hvis du har spørsmål eller forslag, legg dem i kommentarfeltet.