I kontormiljøer og utdanningsinstitusjoner er skrivere uunnværlige verktøy. De gjør det mulig å produsere fysiske kopier av dokumenter og filer etter behov. Denne utskriftsprosessen er mer kompleks enn man kanskje tror. For å sikre en problemfri utskrift, er det avgjørende at utskrifts- og spoolertjenesten fungerer som den skal på din Windows 10 PC. Utskriftskøen plasserer dokumentene i en kø, mens den tilkoblede skriveren utfører selve utskriftsprosessen. Dataene overføres via USB-kabel, Ethernet eller Wi-Fi. Hvis skriveren ikke klarer å skrive ut, oppstår en feilmelding i Windows 10. Denne artikkelen gir en grundig veiledning for å løse disse utskriftsfeilmeldingene.
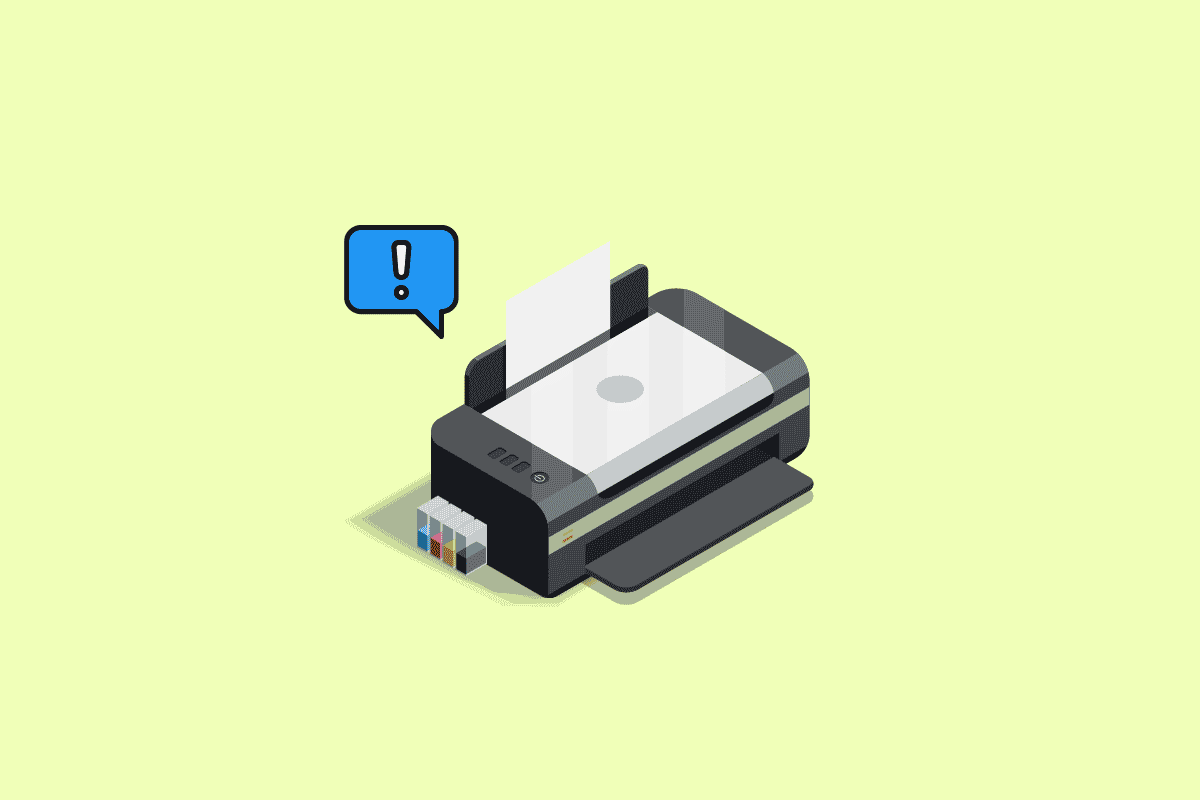
Løsninger for Utskriftsfeil i Windows 10
En utskriftsfeil skyldes ofte løse tilkoblinger eller foreldede skriverdrivere. Meldingen kan dukke opp med eller uten en feilkode. Det er viktig å skille denne feilen fra manglende blekk eller skadede blekkpatroner. Følgende trinn kan hjelpe deg med å løse utskriftsfeil på din Windows 10-maskin.
Mulige årsaker til Utskriftsfeil
Her er en liste over mulige årsaker til utskriftsfeil på din PC:
- Nettverksskriverfeil i Windows 10
- Windows kan ikke koble til skriveren
- Utskriftsstatusfeil
- Skriver i feiltilstand
- Trådløs skriverfeil
- Skriverfeil 0x00000709 i Windows 10
- Utskriftsfeil for HP/Brother/Canon/Epson
- Utskriftsfeil i Windows 10/11/7
- Utskriftsproblemer etter Windows 10-oppdatering
- Utskriftsfeil ved PDF i Windows 10
- Utskriftsfeil etter omstart av Windows 10
Hva forårsaker Skriverstatusfeil?
Følgende er noen vanlige årsaker til utskriftsfeilmeldinger:
- Skriveren er ikke slått på
- Skriveren er ikke koblet til datamaskinen
- Feil konfigurasjon av Wi-Fi eller USB-tilkobling
- Løse tilkoblinger eller utdaterte USB-drivere
- Viktige tjenester kjører ikke på PC-en
Før du går videre med de følgende metodene, er det anbefalt å starte Windows 10 PC-en på nytt. Dette kan løse midlertidige feil. Hvis problemet vedvarer, kan du prøve de følgende løsningene.
Metode 1: Feilsøk Maskinvareproblemer
Papir og blekk er to viktige elementer for utskrift. Sjekk om papirskuffen fungerer som den skal. Feil ved papirinnmating eller -utmatning kan føre til utskriftsfeil.
- Sjekk om papirskuffen er tom eller ødelagt. Bytt den ut hvis den er skadet.
- Hvis skuffen er ute av posisjon, juster den. Søk profesjonell hjelp om den er ødelagt.

Metode 2: Feilsøk Skrivertilkobling
Skriverstatusfeil indikerer at det er et kommunikasjonsproblem mellom skriveren og datamaskinen. Sjekk følgende for å løse problemet:
1. Slå av skriveren og deretter på igjen for å starte den på nytt.
2. Kontroller tilkoblingen til skriveren igjen.
3. Sjekk USB-kabelen og porttilkoblingene. Prøv en annen USB-port for å se om det hjelper.
4. Hvis du bruker kablet nettverk, sørg for at tilkoblingene er korrekte. Sjekk om skriverens signallampe blinker.
5. For trådløse tilkoblinger, kontroller at skriveren er koblet til samme nettverk som datamaskinen og at trådløsikonet er aktivt.
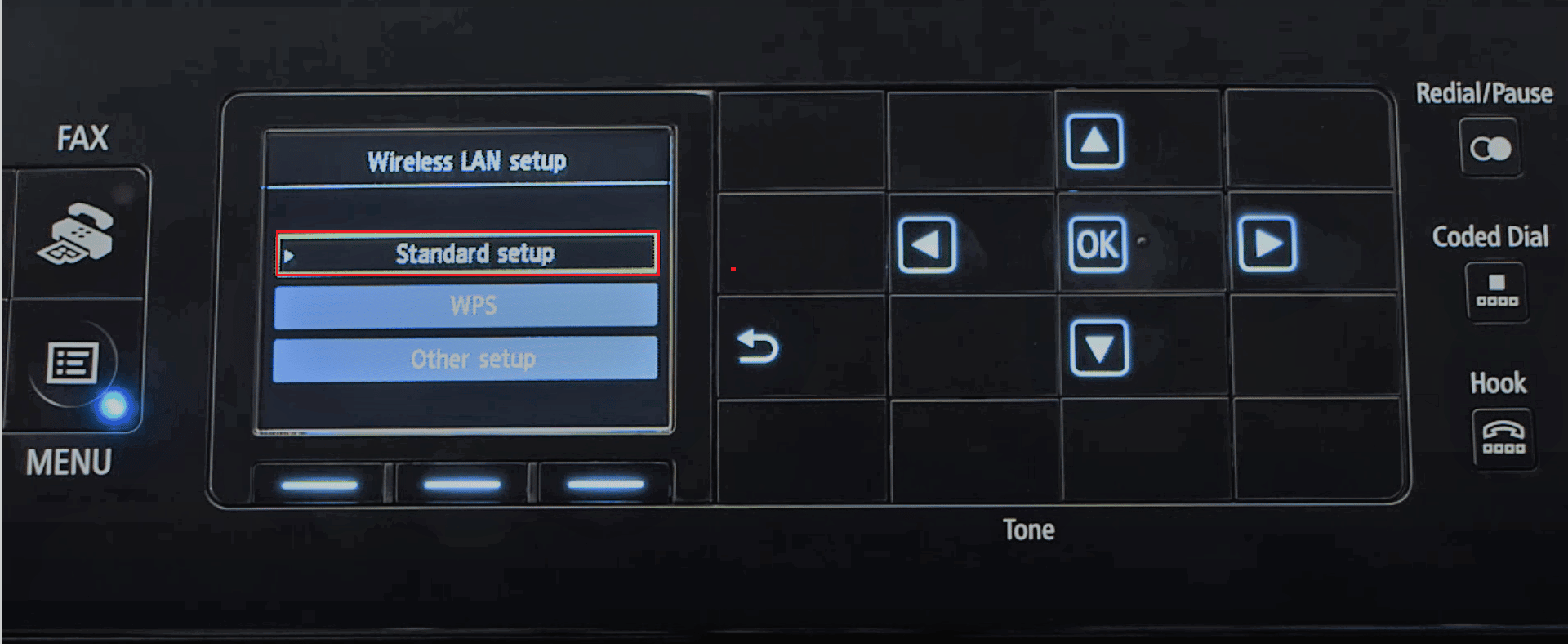
Metode 3: Kjør Feilsøking for Skriver
Windows 10 har et innebygd feilsøkingsverktøy for å løse ulike problemer, inkludert skriverrelaterte. Dette verktøyet kan automatisk starte utskriftskøtjenesten på nytt, fjerne ødelagte spoolfiler, og sjekke etter utdaterte drivere. For å kjøre feilsøkingen, gå til Kom i gang-menyen, velg Skriver og følg instruksjonene på skjermen.
Merk: Velg Skriver i Start-menyen og følg instruksjonene på skjermen for å kjøre feilsøkingsprogrammet.

Sjekk om problemet er løst etter å ha kjørt feilsøkingen.
Metode 4: Bekreft Skriverportinnstillinger
Noen ganger kan problemer med skriverstatus løses ved å justere skriverportinnstillingene. Følg disse trinnene:
1. Trykk på Windows-tasten, skriv Kontrollpanel og klikk på Åpne.
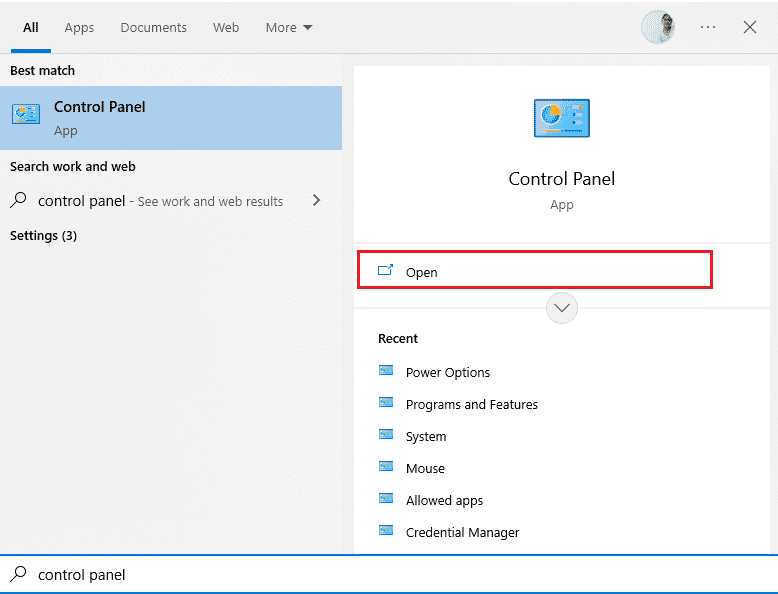
2. Endre Vis etter til Kategori og klikk på Vis enheter og skrivere.
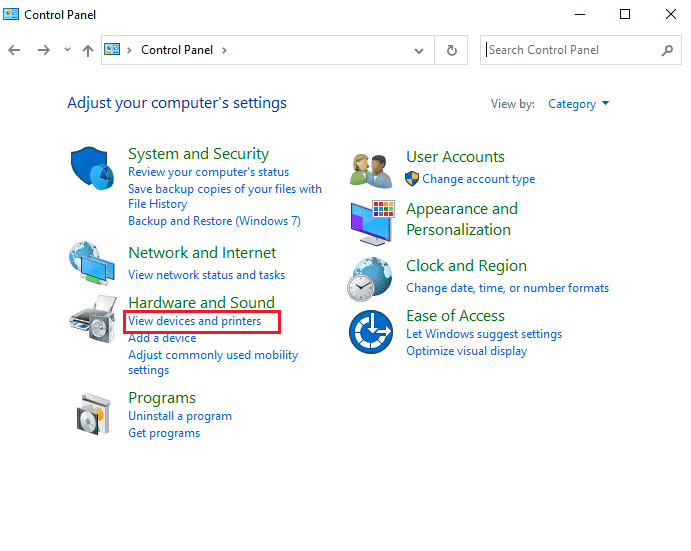
3. Høyreklikk på skriveren og velg Egenskaper.
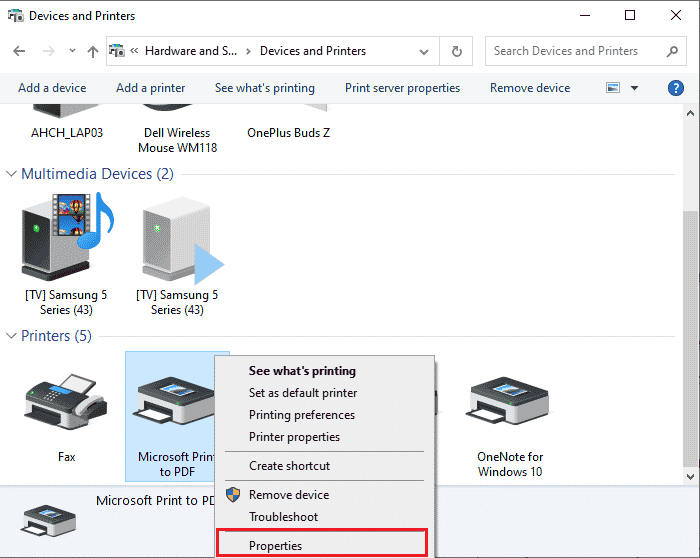
4. Gå til Porter-kategorien og finn porten som brukes av enheten din.
5. Klikk på avkrysningsboksen for USB-pinnen til skriveren.
6. Lagre endringene med Bruk og OK.
Merk: Hvis du har flere skrivere, sørg for at den du prøver å bruke er valgt som standardskriver. Høyreklikk på skriveren og velg Angi som standardskriver.
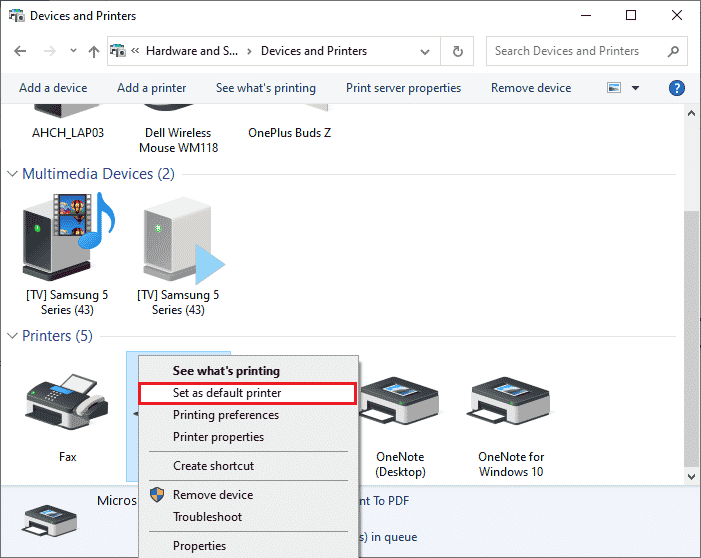
Metode 5: Deaktiver Print Spooler Service
Print Spooler er et mellomledd mellom datamaskinen og skriveren. Det administrerer alle utskriftsjobber og lar deg slette jobber som er i kø. Problemer kan oppstå hvis tjenesten er ødelagt eller hvis de midlertidige filene er korrupte. Å starte tjenesten på nytt og slette midlertidige filer kan løse utskriftsfeil.
1. Trykk på Windows-tasten, skriv Tjenester og klikk på Åpne.
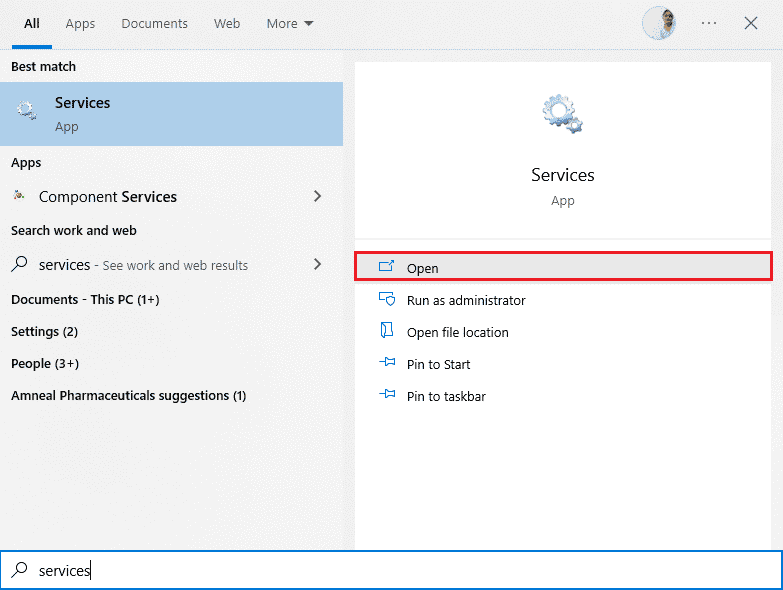
2. Finn Print Spooler i listen over lokale tjenester, høyreklikk og velg Egenskaper.
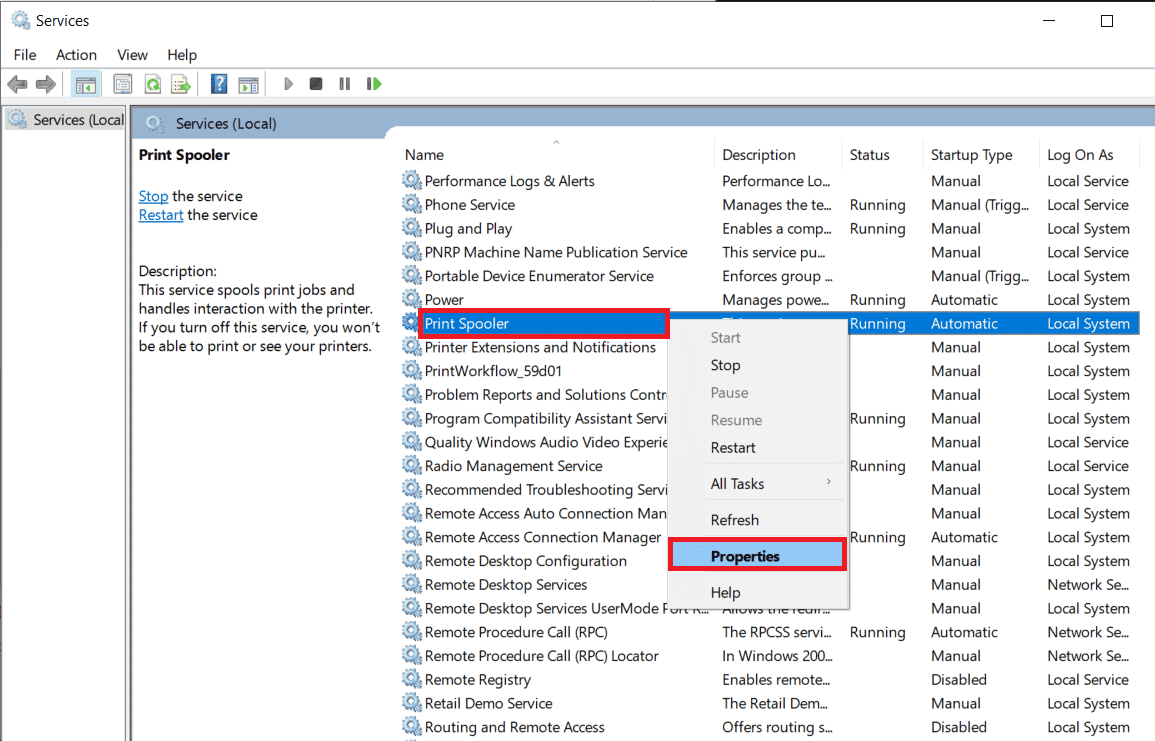
3. Klikk på Stopp for å stoppe tjenesten.
Merk: Minimer Tjenester-vinduet, ikke lukk det. Tjenesten må startes på nytt senere.
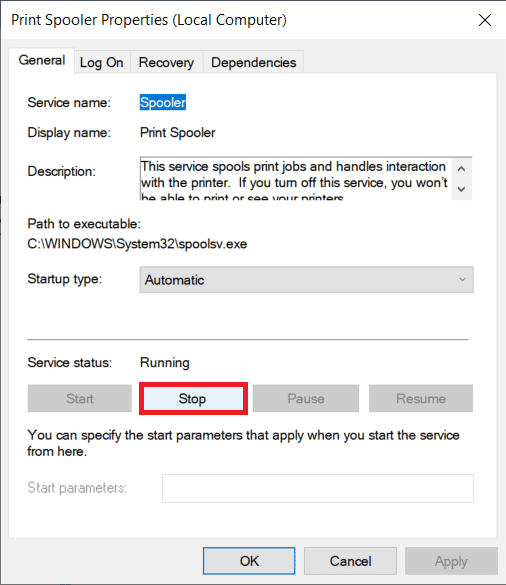
4. Åpne Windows Filutforsker med Windows + E, og gå til følgende sti:
C:WINDOWSsystem32spoolprinters
Merk: Du kan også skrive %WINDIR%system32spoolprinters i Kjør-dialogen for å gå direkte til mappen.
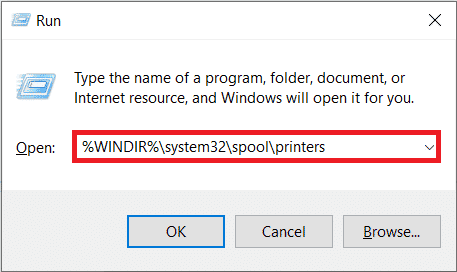
5. Trykk Ctrl + A for å velge alle filer i mappen, og trykk Slett for å slette dem.
6. Gå tilbake til Tjenester-vinduet og klikk på Start for å starte Print Spooler-tjenesten på nytt.
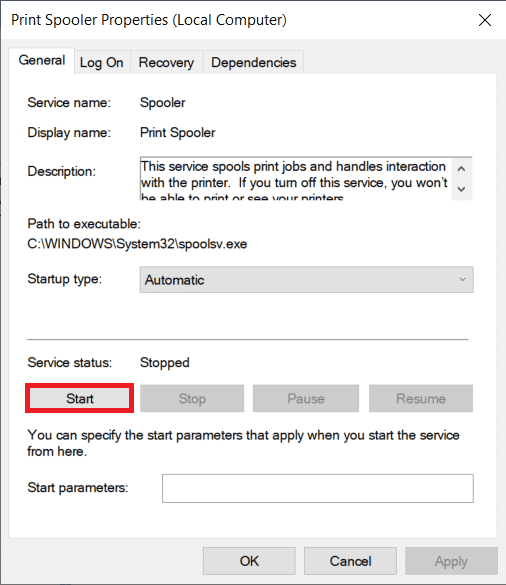
Nå skal du kunne skrive ut dokumenter uten problemer.
Metode 6: Endre Gjenopprettingsalternativer for Utskriftskøtjeneste
Feil konfigurasjon av gjenopprettingsalternativer for utskriftskøtjenesten kan også føre til feil. Sørg for at gjenopprettingsinnstillingene er korrekte, slik at tjenesten starter automatisk.
1. Åpne Tjenester-vinduet som beskrevet i forrige metode.
2. Finn Print Spooler, høyreklikk og velg Egenskaper.
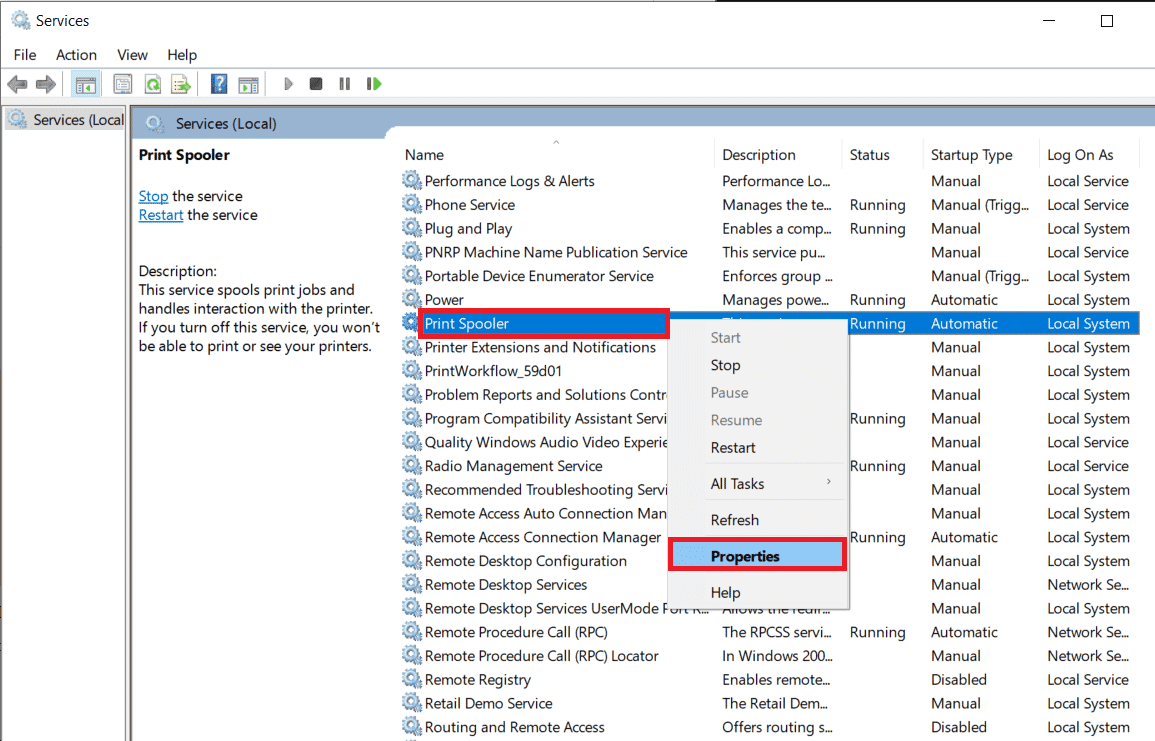
3. Gå til Gjenoppretting-fanen og sjekk at alle tre feilfanene er satt til Start tjenesten på nytt.
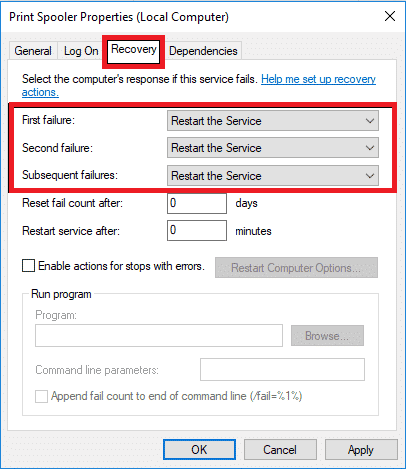
4. Klikk på Bruk og deretter OK for å lagre endringene.
Metode 7: Oppdater Skriverdrivere
Drivere er programvarefiler som brukes av enheter for å kommunisere med datamaskinen. Det er viktig å ha riktige drivere installert for at eksterne enheter skal fungere uten problemer. Drivere må også oppdateres jevnlig for å være kompatible med nye Windows-versjoner. Hvis dine drivere ikke er oppdatert, følg en guide for hvordan du oppdaterer enhetsdrivere på Windows 10.
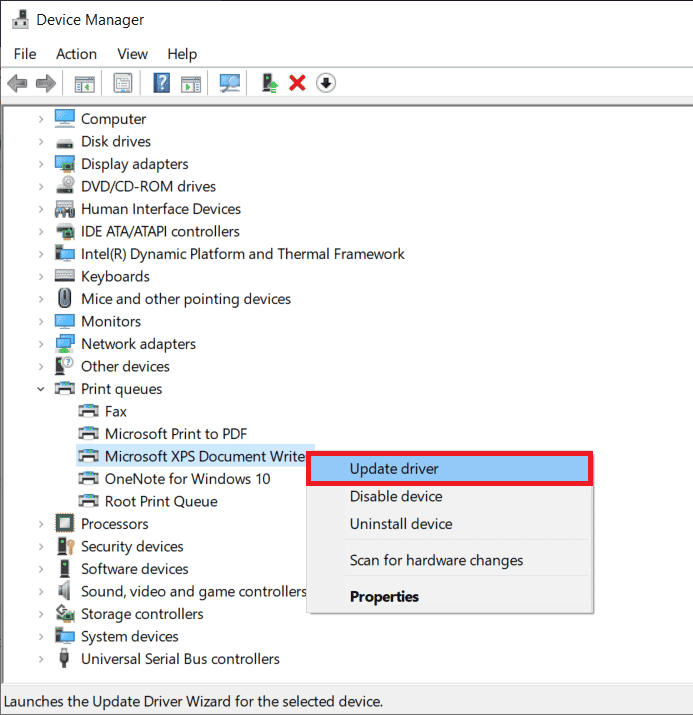
Metode 8: Tilbakestill Skriverdriveroppdateringer
Noen ganger kan den nyeste versjonen av driverne forårsake konflikter. I slike tilfeller kan det hjelpe å gå tilbake til tidligere versjoner av driverne. For å gjøre dette, følg en guide for hvordan du tilbakestiller drivere på Windows 10.
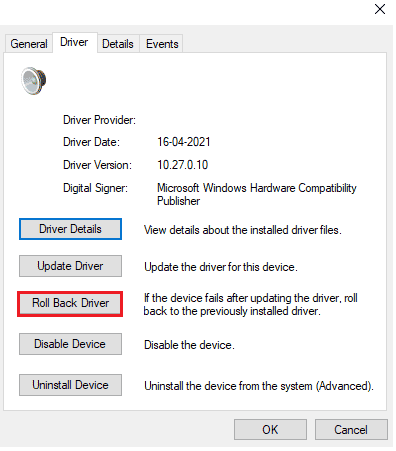
Når de tidligere driverversjonene er installert, sjekk om problemet er løst.
Metode 9: Installer Skriverdrivere på Nytt
Hvis du ikke får løst problemet med å oppdatere driverne, kan det være nødvendig å installere dem på nytt. Dette kan gjøres manuelt eller ved hjelp av et tredjepartsprogram. Følg en guide for hvordan du avinstallerer og installerer drivere på Windows 10.
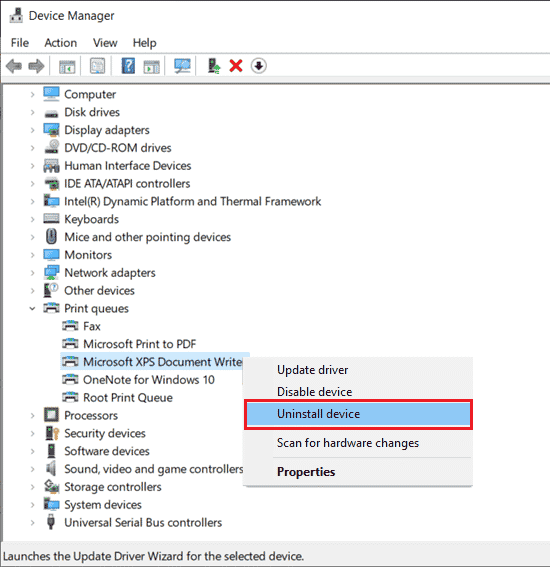
Metode 10: Installer Skriverdrivere på Nytt i Kompatibilitetsmodus
Noen brukere har rapportert at reinstallering av driverne i kompatibilitetsmodus har løst problemer med utskriftsstatus. Følg disse instruksjonene:
1. Trykk på Windows-tasten, skriv Enhetsbehandling og klikk på Åpne.
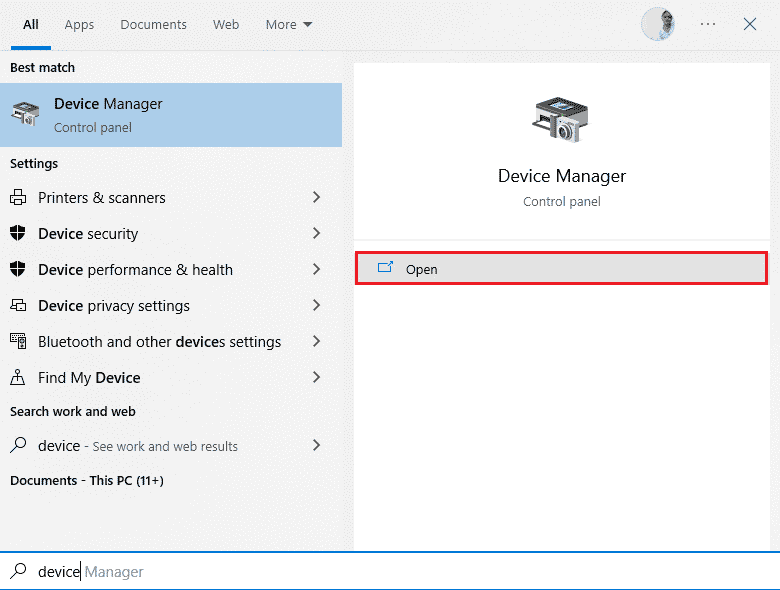
2. Utvid Utskriftskøer, høyreklikk på skriverenheten og velg Avinstaller.
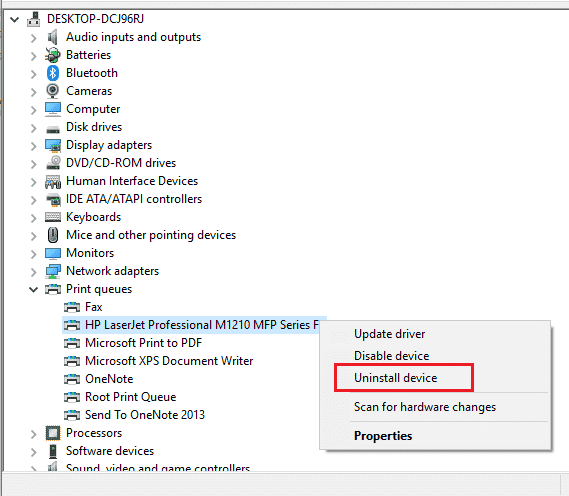
3. Bekreft avinstalleringen.
4. Last ned de nyeste driverne for skriveren fra produsentens nettside.
5. Høyreklikk på installasjonsfilen og velg Egenskaper.
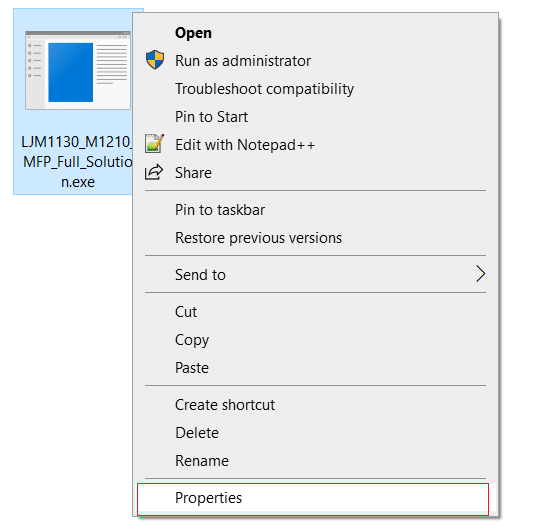
Merk: Hvis driverne er i en zip-fil, må du pakke ut alle filene først.
6. Gå til Kompatibilitetsfanen og klikk på Kjør dette programmet i kompatibilitetsmodus.
7. Velg Windows 7 eller 8 og klikk på Kjør dette programmet som administrator.
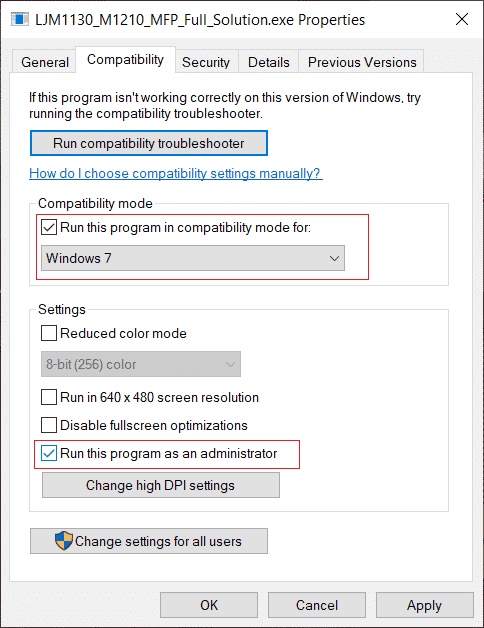
8. Dobbeltklikk på installasjonsfilen og vent til driverne er installert.
9. Start PC-en på nytt.
Metode 11: Oppdater Windows
Windows-oppdateringer inneholder ofte feilrettinger. Sørg for at Windows er oppdatert. Følg en guide for hvordan du laster ned og installerer de siste oppdateringene for Windows 10.
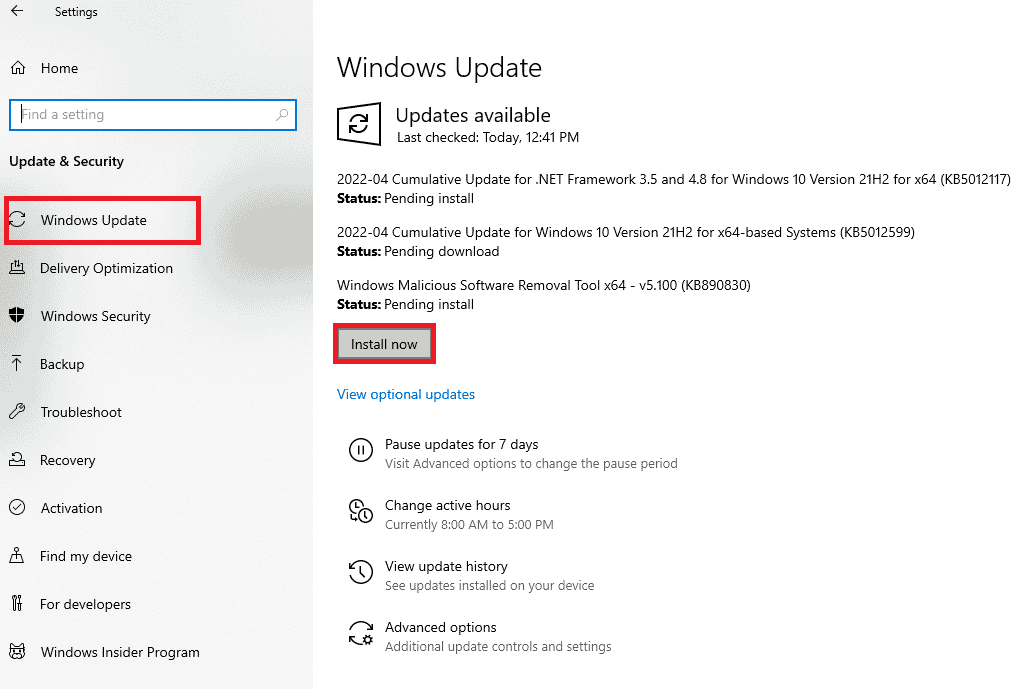
Sjekk om problemet er løst etter oppdateringen.
Metode 12: Koble til Skriveren på Nytt
Hvis ingen av de foregående metodene fungerer, kan det hjelpe å avinstallere og installere skriveren og driverne på nytt. Dette kan være en tidkrevende prosess, men det er effektivt. Følg disse trinnene:
1. Åpne Innstillinger med Windows + I og velg Enheter.
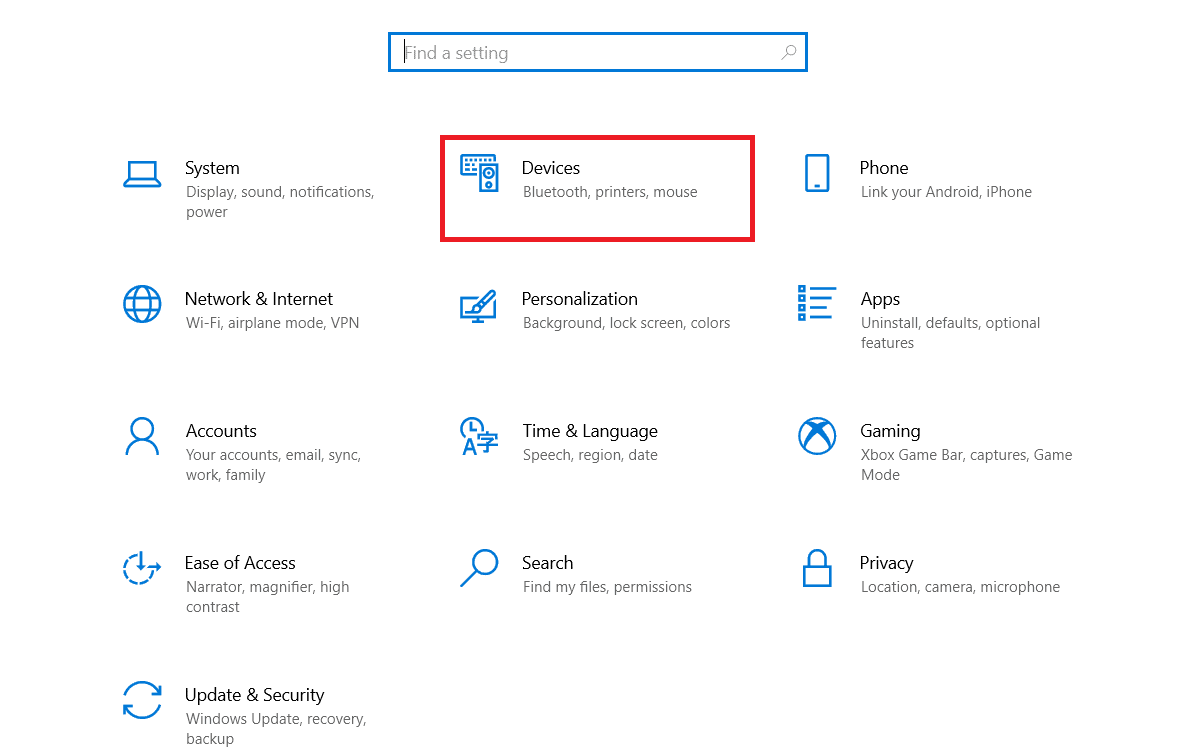
2. Gå til Skrivere og skannere i venstre rute.
3. Finn den problematiske skriveren i høyre rute, klikk på den og velg Fjern enhet. Lukk Innstillinger når prosessen er fullført.
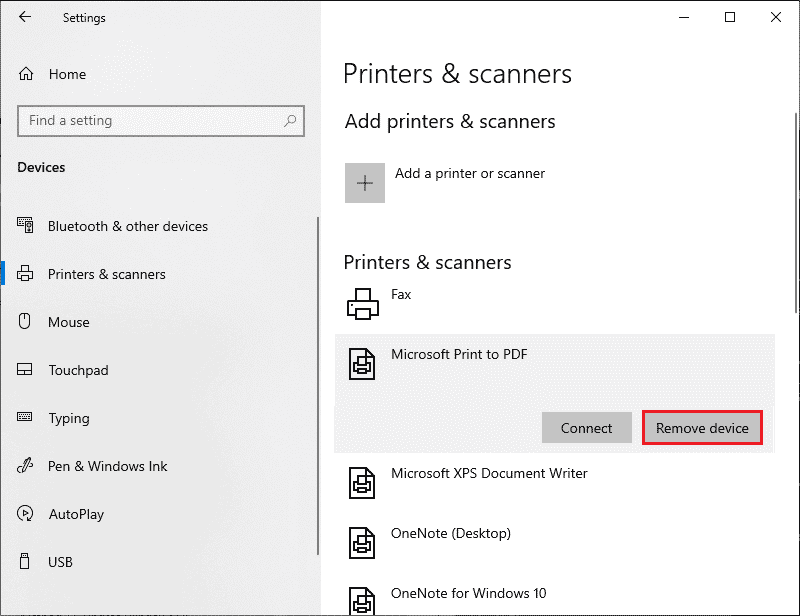
4. Skriv Print Management i Windows-søkefeltet med Windows + S og trykk Enter.
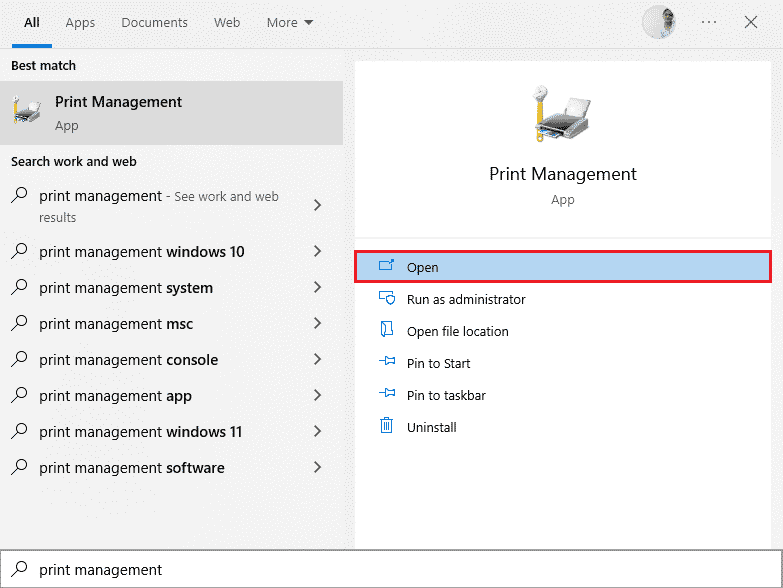
5. Dobbeltklikk på Alle skrivere og trykk Ctrl + A for å velge alle tilkoblede skrivere.
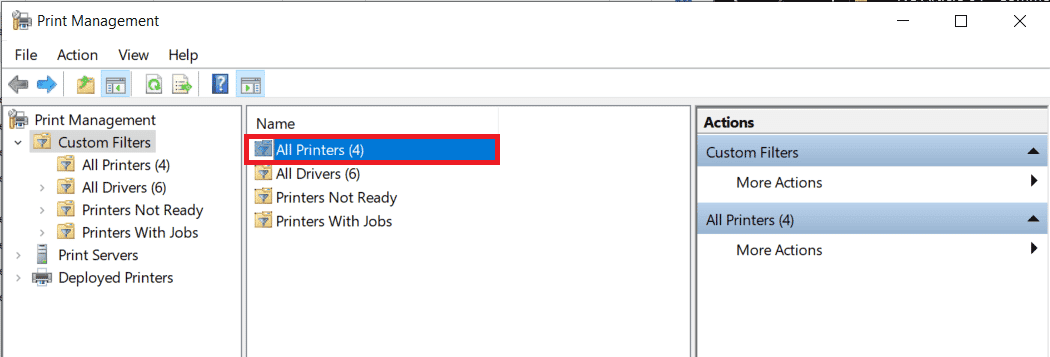
6. Høyreklikk på en skriver og velg Slett.
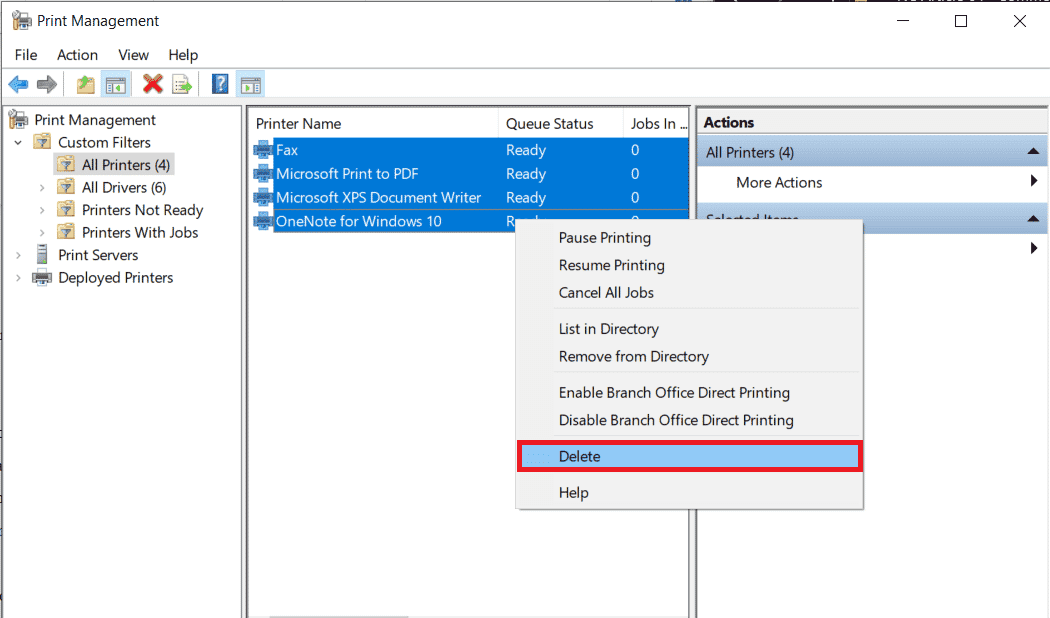
7. Koble fra skriverkabelen og start datamaskinen på nytt. Koble til skriveren igjen etter omstart.
8. Følg trinn 1 og 2 ovenfor for å åpne innstillingene for skrivere og skannere.
9. Klikk på Legg til en skriver og skanner.
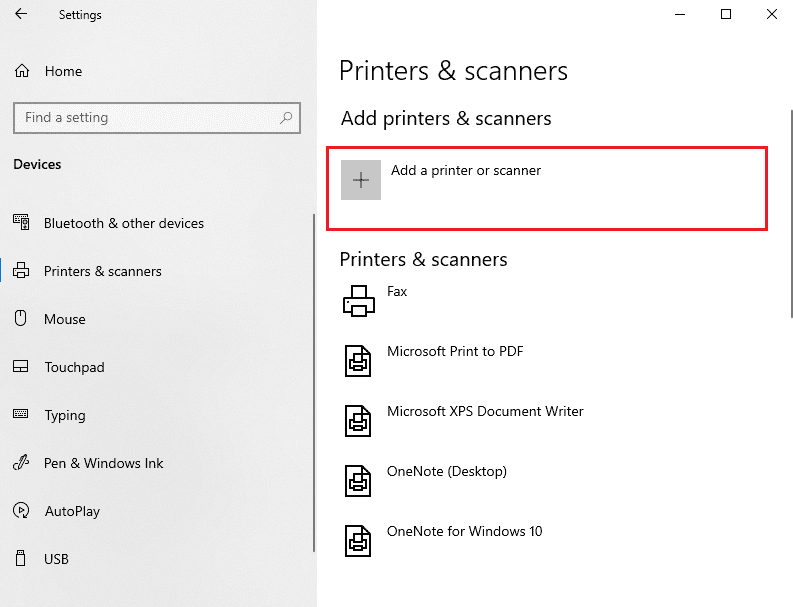
10. Windows vil søke etter tilkoblede skrivere. Hvis skriveren blir funnet, klikk på oppføringen og velg Legg til enhet. Ellers klikk på skriveren jeg vil ha er ikke oppført.
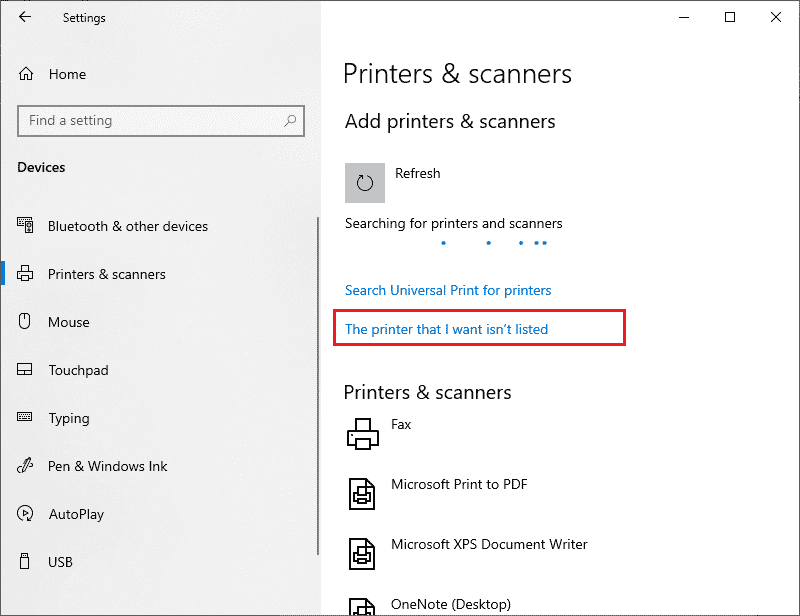
11. Velg det aktuelle alternativet, for eksempel Min skriver er litt eldre. Hjelp meg å finne den for eldre skrivere eller Legg til en Bluetooth, trådløs , eller nettverksoppdagbar skriver for trådløse skrivere. Klikk deretter på Neste.
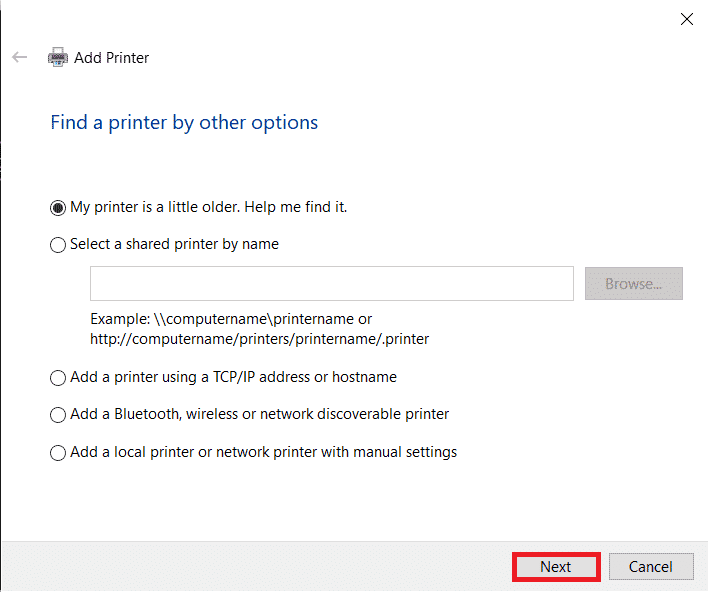
12. Følg instruksjonene på skjermen for å installere skriveren.
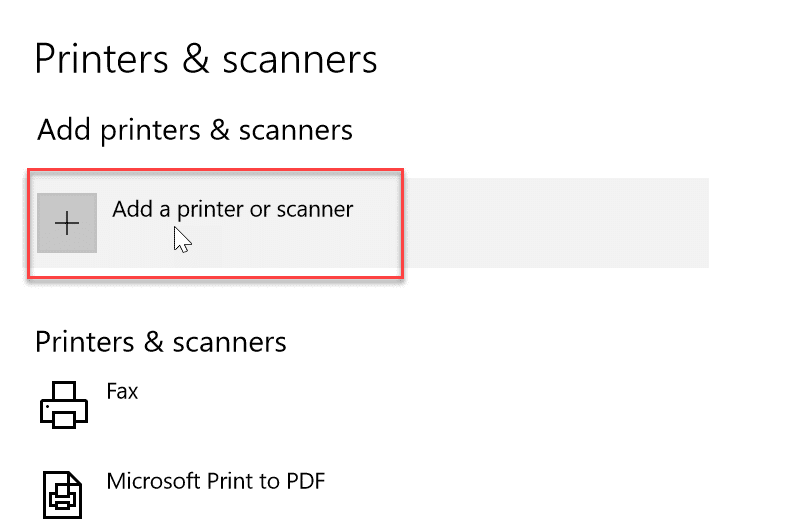
Etter at skriveren er installert på nytt, skriv ut en testside for å sikre at den fungerer som den skal.
1. Åpne Windows-innstillinger og klikk på Enheter.
2. Klikk på skriveren du la til og klikk deretter på Administrer.
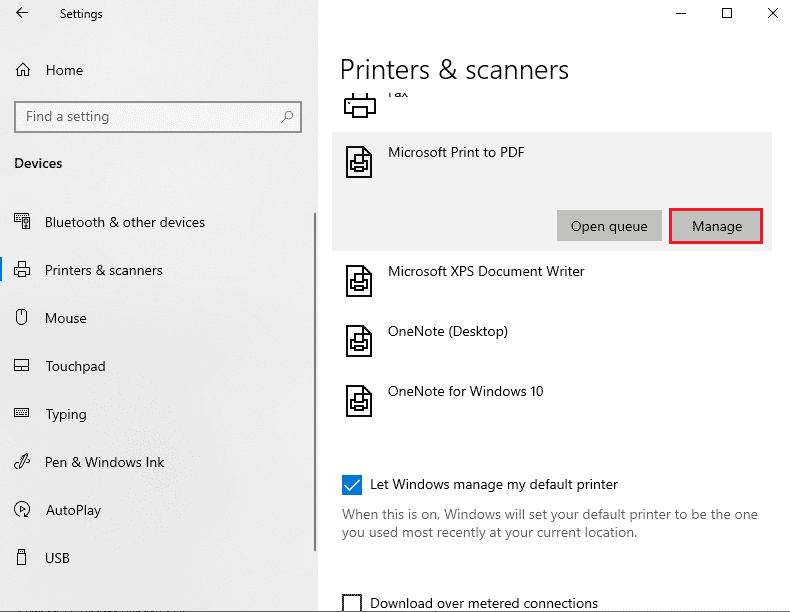
3. Klikk på Skriv ut en testside.
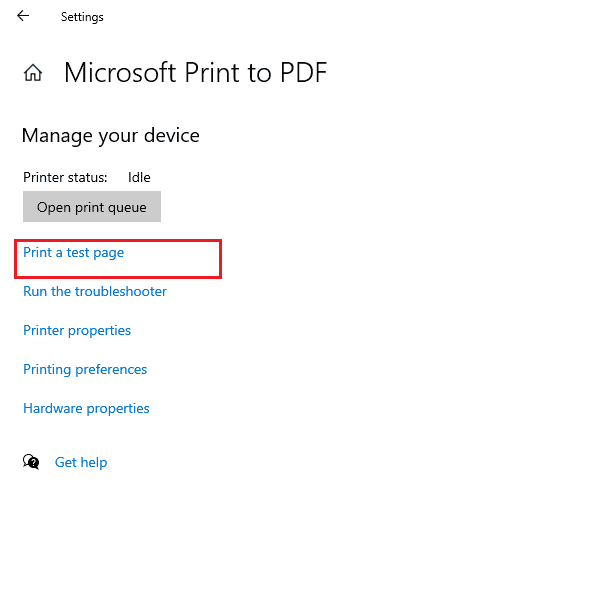
***
Vi håper at denne veiledningen var nyttig og at du kunne løse feil ved utskrift i Windows 10. Gi oss gjerne tilbakemelding i kommentarfeltet om hvilken metode som fungerte for deg, eller hvis du har spørsmål.