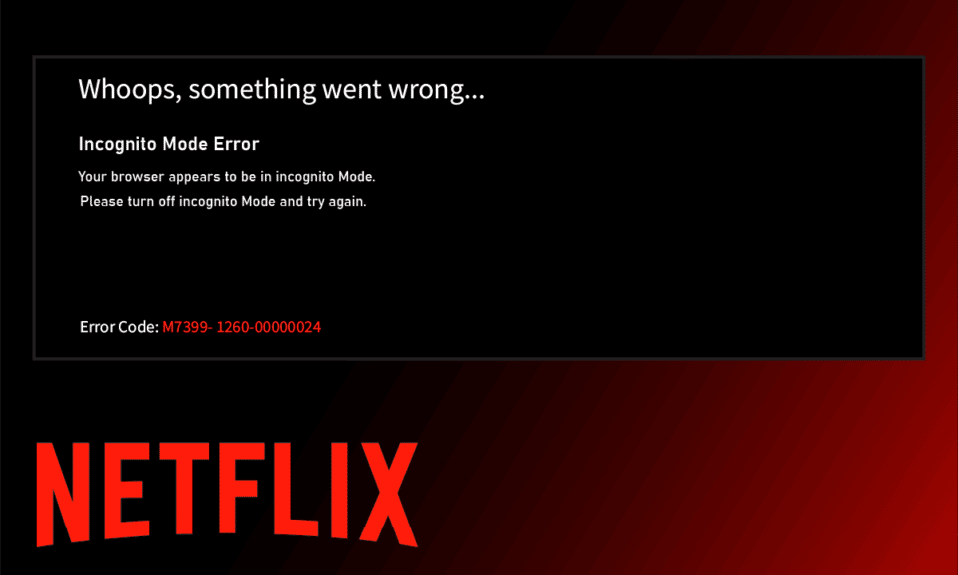
Netflix er en populær strømmetjeneste som tilbyr et bredt spekter av filmer, dokumentarer, realityserier og andre underholdningsprogrammer. Denne applikasjonen er tilgjengelig for alle med et aktivt abonnement. Til tross for sin popularitet, kan brukere noen ganger oppleve feil som hindrer full utnyttelse av plattformen. En slik feil, som nylig har oppstått for Netflix-brukere, er inkognitomodusfeilen, også kjent som Netflix inkognitomodusfeil M7399-1260-00000024. Hvis du er blant de som har støtt på dette problemet, er det ingen grunn til bekymring. Denne artikkelen vil gi deg veiledning for å løse dette problemet og sørge for at du får en problemfri strømmeopplevelse.
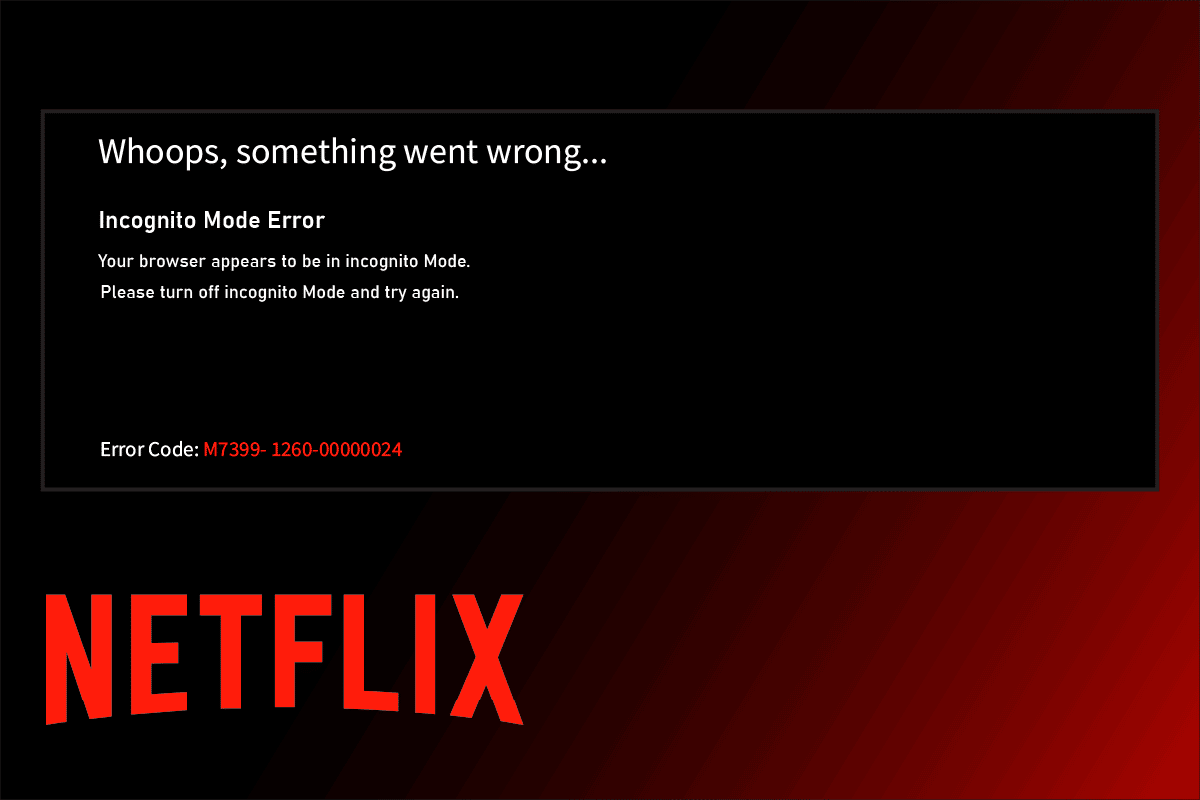
Hvordan løse problemet med inkognitomodus på Netflix
Inkognitomodusfeilen på Netflix oppstår vanligvis når du prøver å bruke tjenesten via nettleseren din. Kanskje du lurer på hvorfor dette skjer? Dette skyldes at Netflix har innholdsbegrensninger knyttet til opphavsrettigheter, som tilpasses ut fra brukerens geografiske plassering. Inkognitomodus i nettlesere hindrer lagring av cache, noe som begrenser Netflix muligheten til å hente din posisjon og dermed hindrer strømming av innhold.
Det finnes også andre årsaker til dette problemet, som:
- Begrenset lagringsplass på systemet ditt.
- Midlertidige tekniske problemer.
- Deaktivert alternativ for beskyttet innhold.
- Bruk av en utdatert versjon av nettleseren.
- Aktivert VPN eller proxy-server.
La oss nå se på noen løsninger. Prøv hver av disse metodene i rekkefølge til du finner en som fungerer for deg.
Metode 1: Omstart av datamaskinen
Det første trinnet for feilsøking av ethvert problem er å starte datamaskinen på nytt. Langvarig bruk av datamaskinen uten omstart kan føre til problemer med RAM, treghet, internettforbindelsen og generelle ytelsesproblemer. En omstart kan løse problemet dersom slike faktorer ligger bak inkognitomodusfeilen på Netflix.
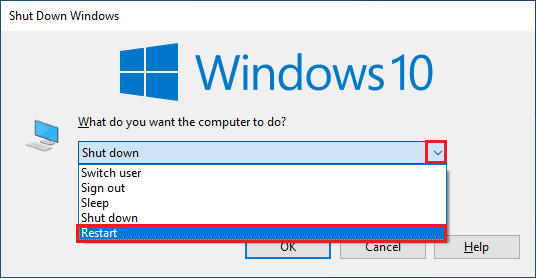
Metode 2: Deaktivering av inkognitomodus
Inkognitomodus gir en anonym måte å bruke Netflix på, der nettleseren skjuler din plassering. Hvis Netflix oppdager at du bruker inkognitomodus, kan det føre til feil. Derfor kan du prøve å løse problemet ved å deaktivere inkognitomodus i nettleseren din. Se våre veiledere for å lære hvordan du deaktiverer inkognitomodus i Google Chrome.
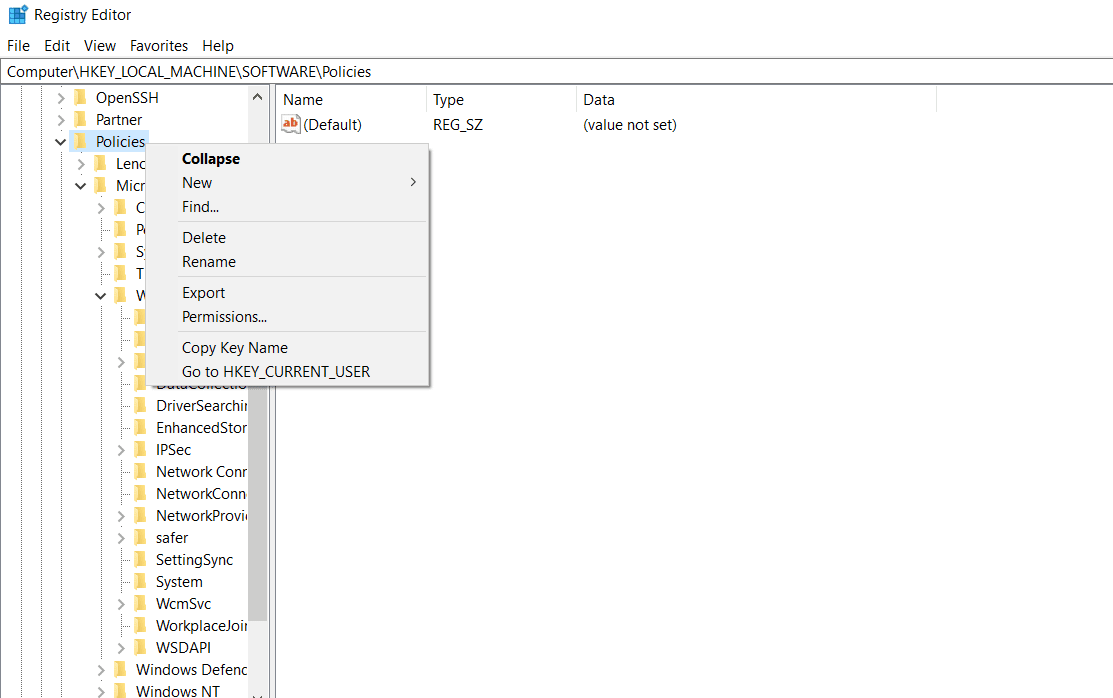
Metode 3: Deaktivering av VPN og proxy-server
Et virtuelt privat nettverk (VPN) gir deg personvern på nettet ved å kryptere dataene du sender og mottar. Dette gjør det vanskeligere å spore nettleseren din. Noen ganger kan VPN-tjenester skape konflikter med andre programmer, og dette kan gjelde også for Netflix. Netflix er avhengig av din plassering for å strømme innhold, og VPN kan gjøre det umulig å finne denne plasseringen. Deaktiver derfor VPN- eller proxy-nettverkene dine midlertidig, og se om problemet løses. Du finner veiledning om hvordan du deaktiverer VPN og proxy på Windows 10 i våre artikler. Start deretter nettleseren din og prøv å bruke Netflix igjen.
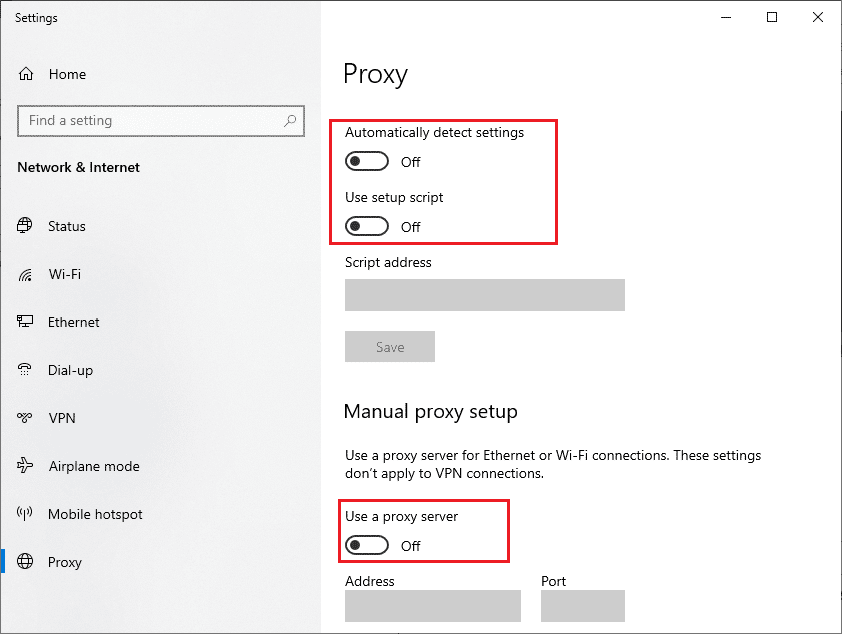
Metode 4: Frigjøring av lagringsplass
For at et program skal fungere ordentlig, er det et minimumskrav til lagringsplass. Netflix trenger minst 100 MB for å fungere optimalt. Sjekk om datamaskinen din har tilstrekkelig med ledig plass. Hvis ikke, kan du frigjøre lagringsplass ved å følge disse trinnene:
1. Trykk Windows + E for å starte Filutforsker.
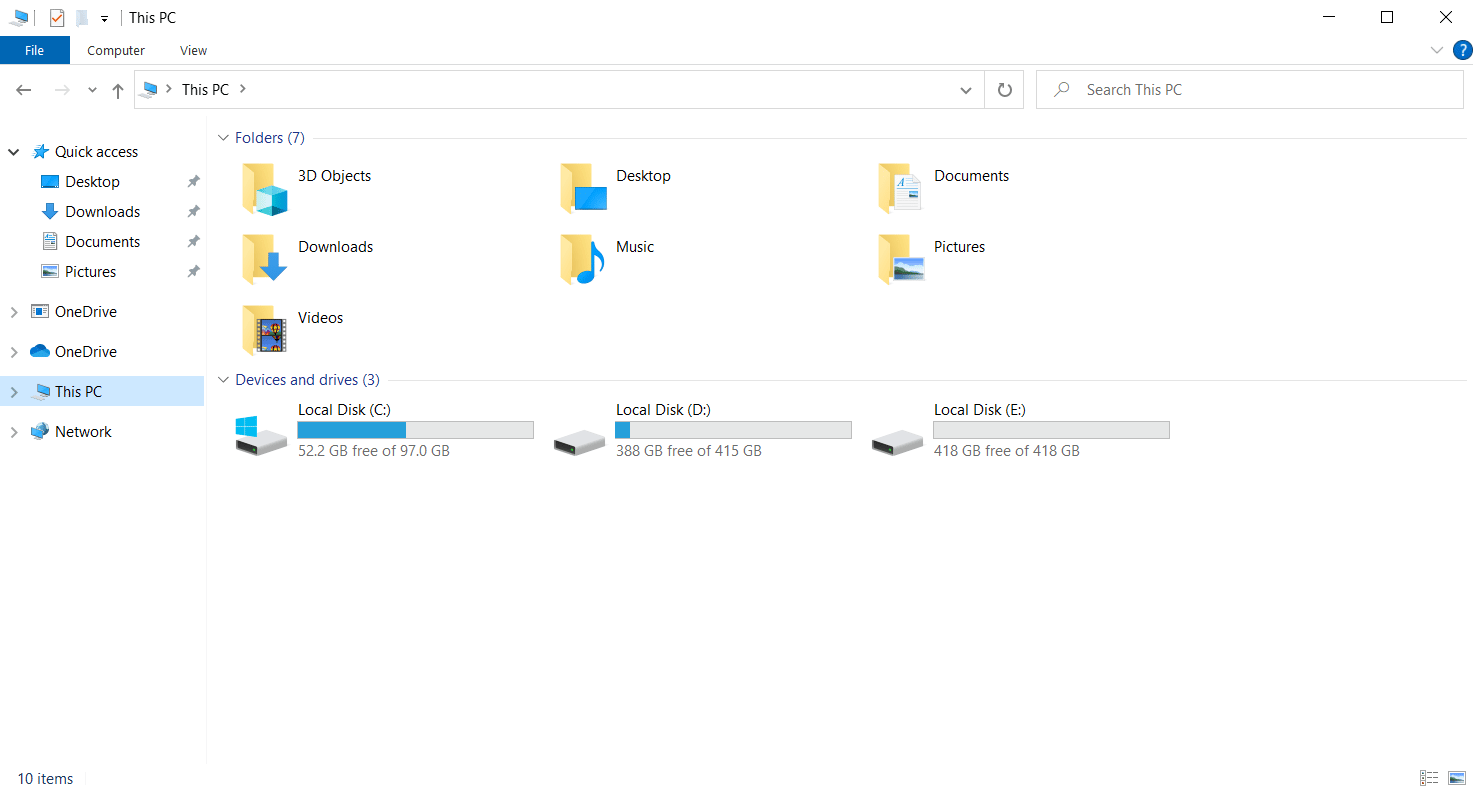
2. Høyreklikk på harddisken der spillet er installert, og velg Egenskaper.
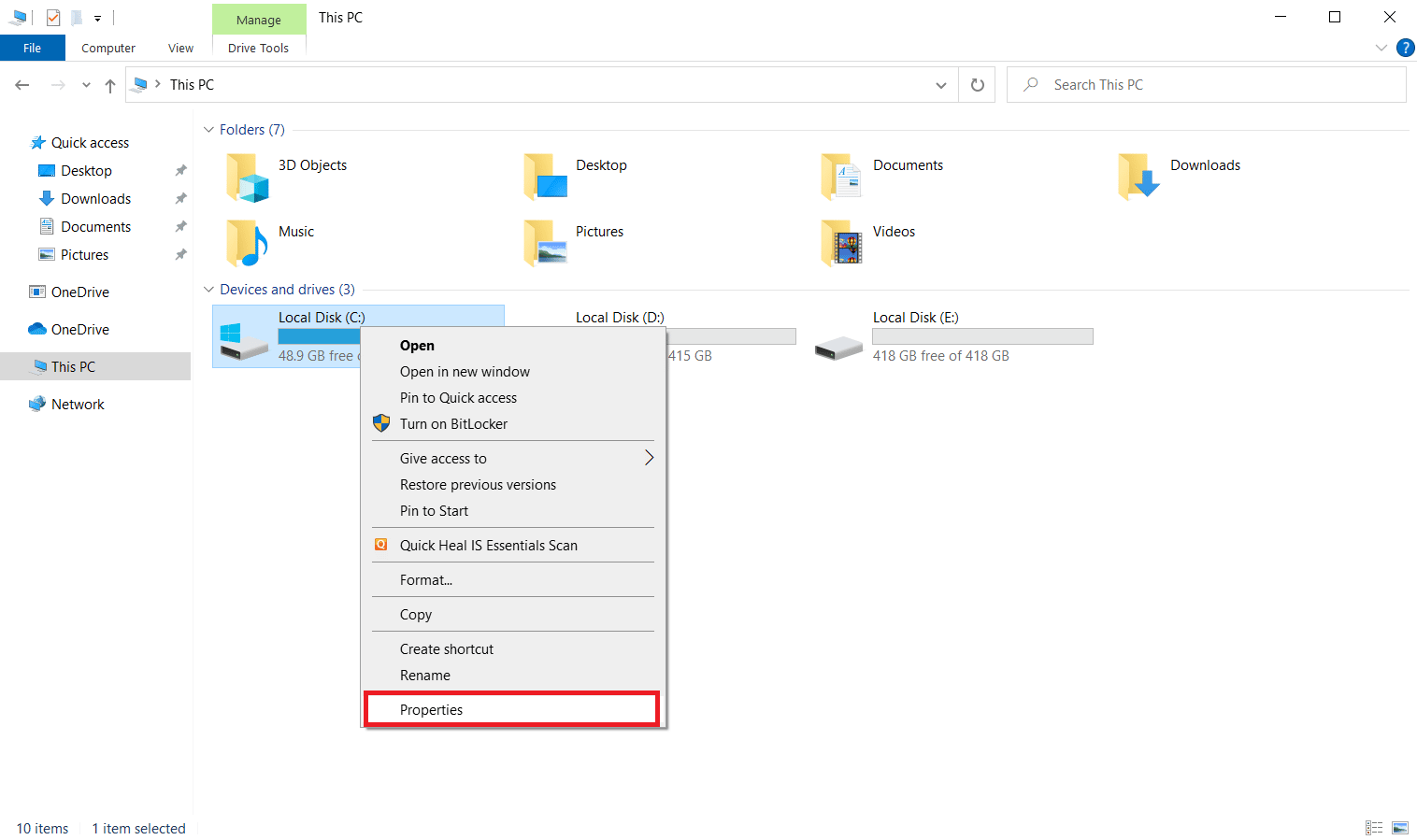
3. Gå til fanen Generelt og klikk på Diskopprydding.
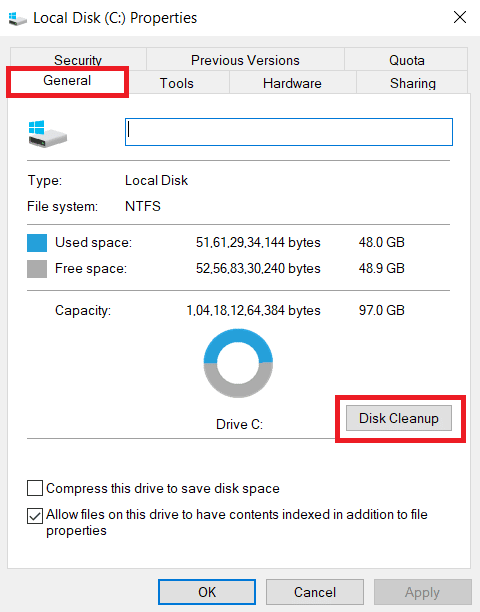
4. Velg stasjonen du vil rydde opp i fra rullegardinmenyen under Diskopprydding: Valg av stasjon.
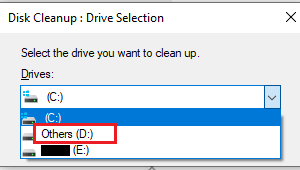
5. Velg filene du vil slette, og klikk OK.
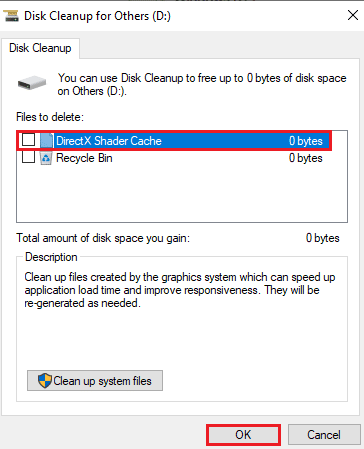
Vent til diskoppryddingsprosessen er fullført. Sjekk om du har minst 1 GB ledig plass. Hvis ikke, kan du flytte unødvendige filer til en annen stasjon. Start nettleseren din på nytt og prøv Netflix igjen.
Merk: Vi har brukt Google Chrome som eksempel i disse metodene.
Metode 5: Tømming av nettleserens cache
Oppsamling av nettleserdata, som cache, informasjonskapsler og historikkfiler, kan føre til unødvendig bruk av internettressurser. Dette kan igjen føre til tregere nettverkstilkobling når du prøver å koble deg til et sikkert nettsted. Dette skjer spesielt når du strømmer videoer på Netflix via nettleseren, da cache-antallet øker. Prøv derfor å slette nettleserdataene i Google Chrome for å løse problemet. Se vår guide om hvordan du sletter cache og informasjonskapsler i Google Chrome.
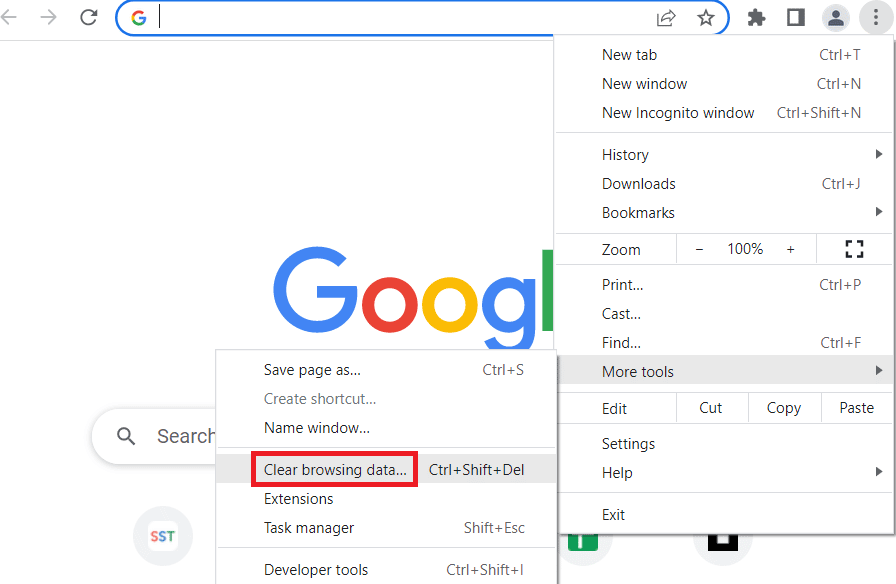
Metode 6: Oppdatering av nettleseren
Hvis nettleseren din er utdatert, kan det føre til inkognitomodusfeil på Netflix. Nettleseroppdateringer kan inneholde feilrettinger som er nødvendige for at Netflix skal fungere optimalt. Derfor er det viktig å holde nettleseren din oppdatert. Følg disse trinnene for å sjekke etter og installere oppdateringer:
1. Trykk på Windows-tasten, skriv «chrome» og klikk på Åpne for å starte Google Chrome.

2. Klikk på de tre vertikale prikkene øverst til høyre i nettleservinduet.

3. Velg «Hjelp» og deretter «Om Google Chrome».
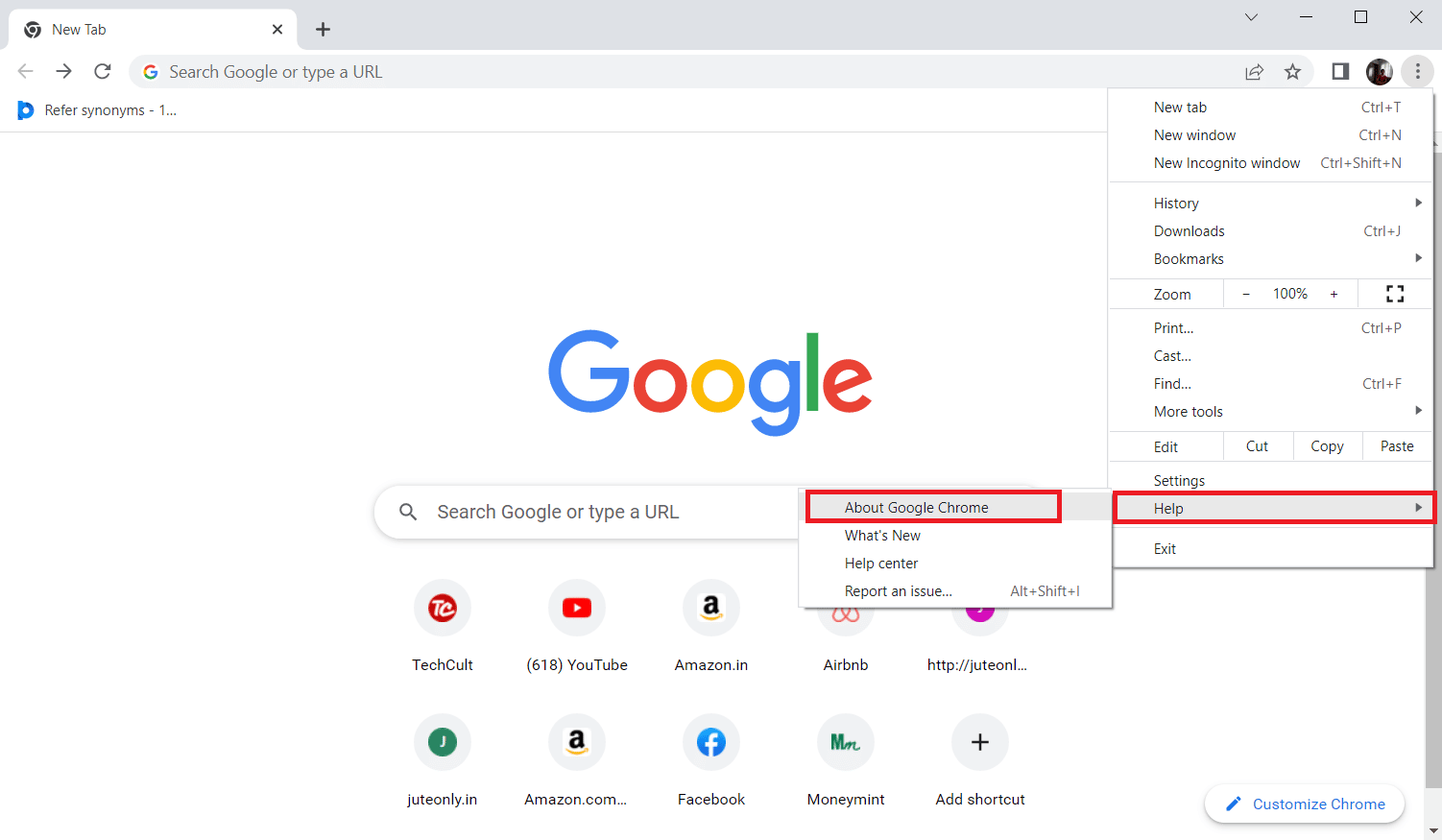
4. Klikk på «Start på nytt»-knappen for å oppdatere Chrome automatisk.
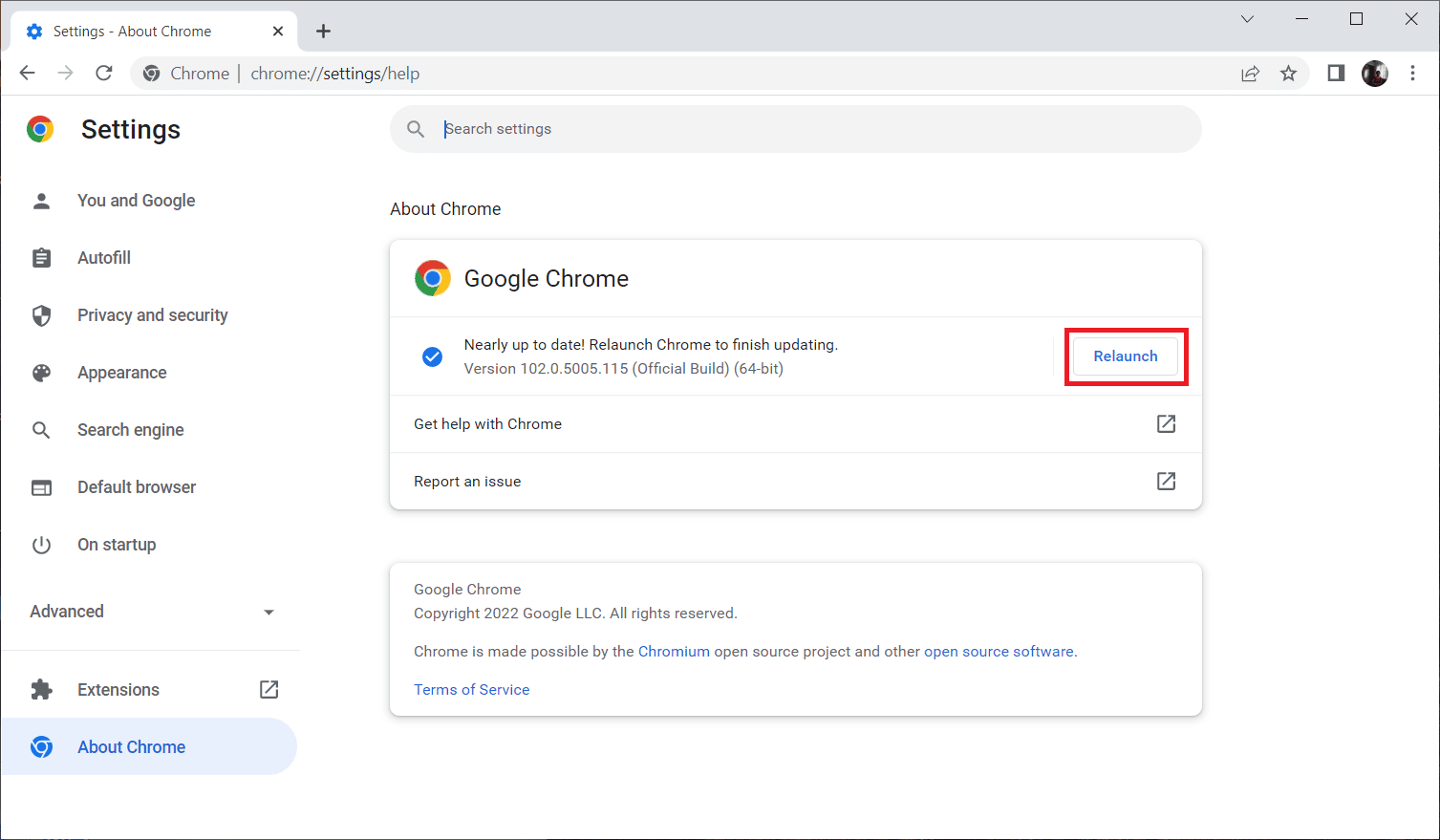
5. Chrome vil åpne seg på nytt med den oppdaterte versjonen. Prøv å bruke Netflix igjen.
Håper at dette løser problemet. Hvis ikke, fortsett til neste metode.
Metode 7: Aktivering av beskyttet innhold
Netflix inkognitomodusfeil M7399-1260-00000024 kan også skyldes feilaktige nettleserinnstillinger. Hvis du bruker Google Chrome, kan du prøve denne metoden. Følg disse trinnene for å aktivere funksjonen for beskyttet innhold:
1. Åpne Google Chrome.

2. Klikk på de tre vertikale prikkene øverst til høyre.

3. Velg Innstillinger.
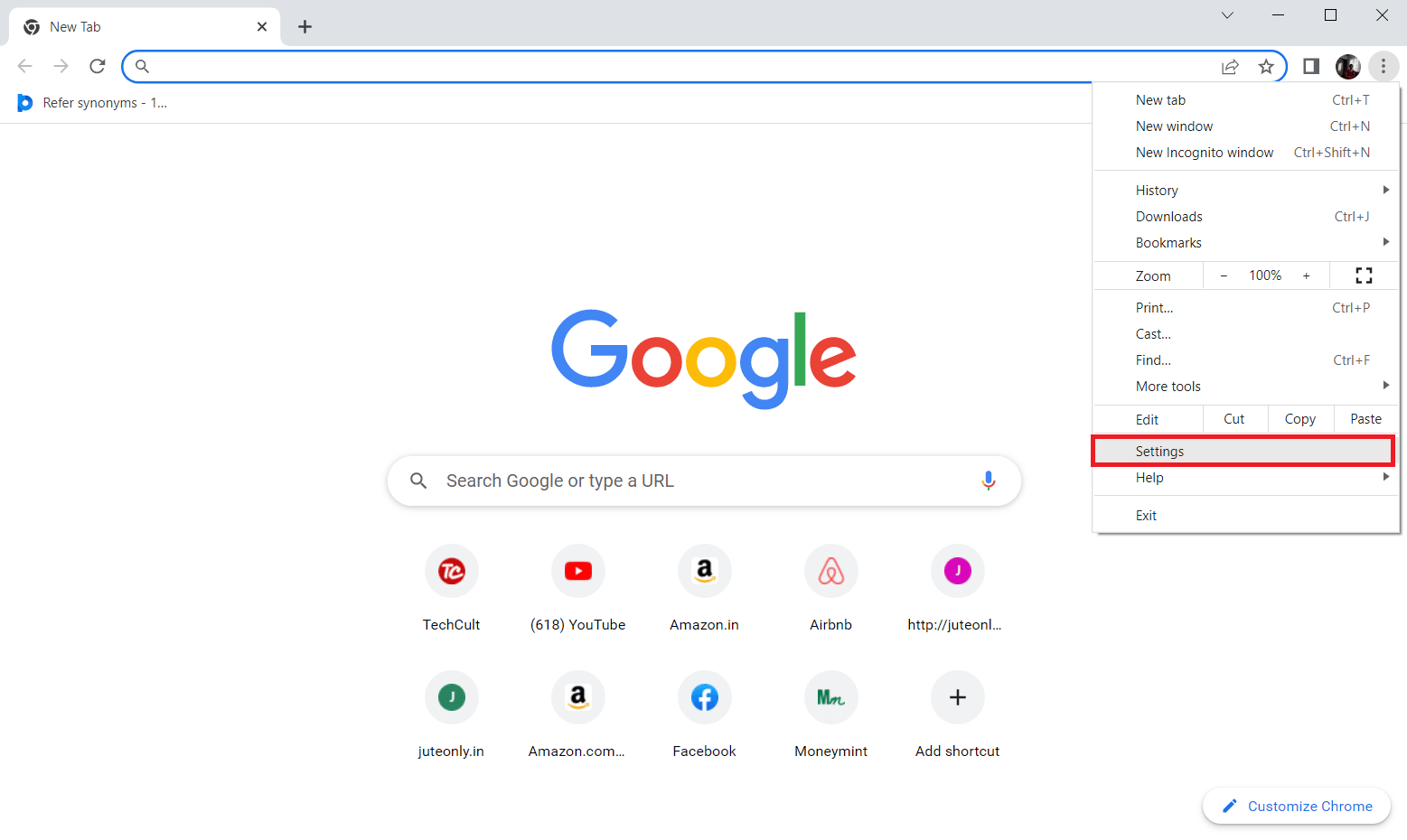
4. Velg Personvern og sikkerhet på venstre side.
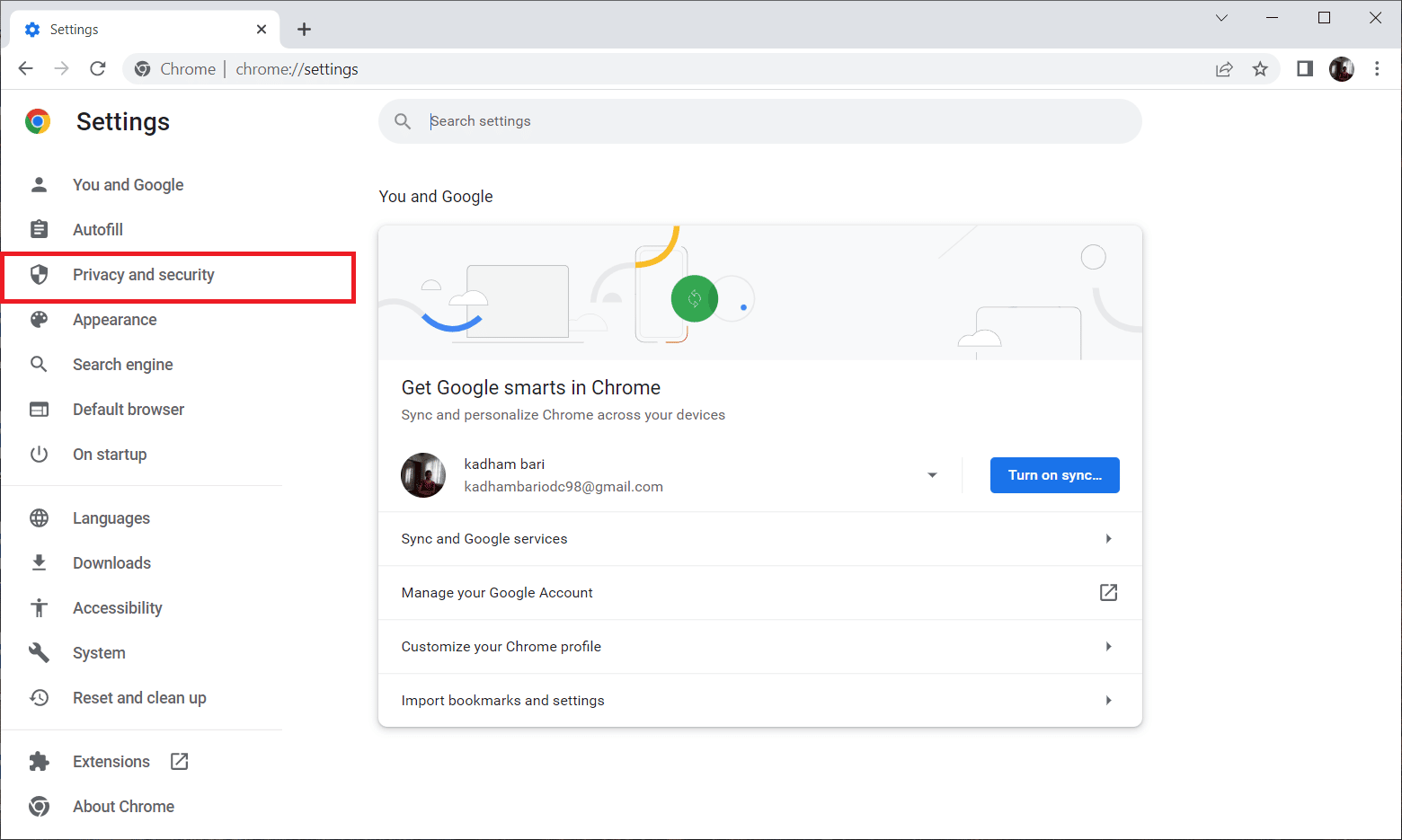
5. Velg «Nettstedinnstillinger».
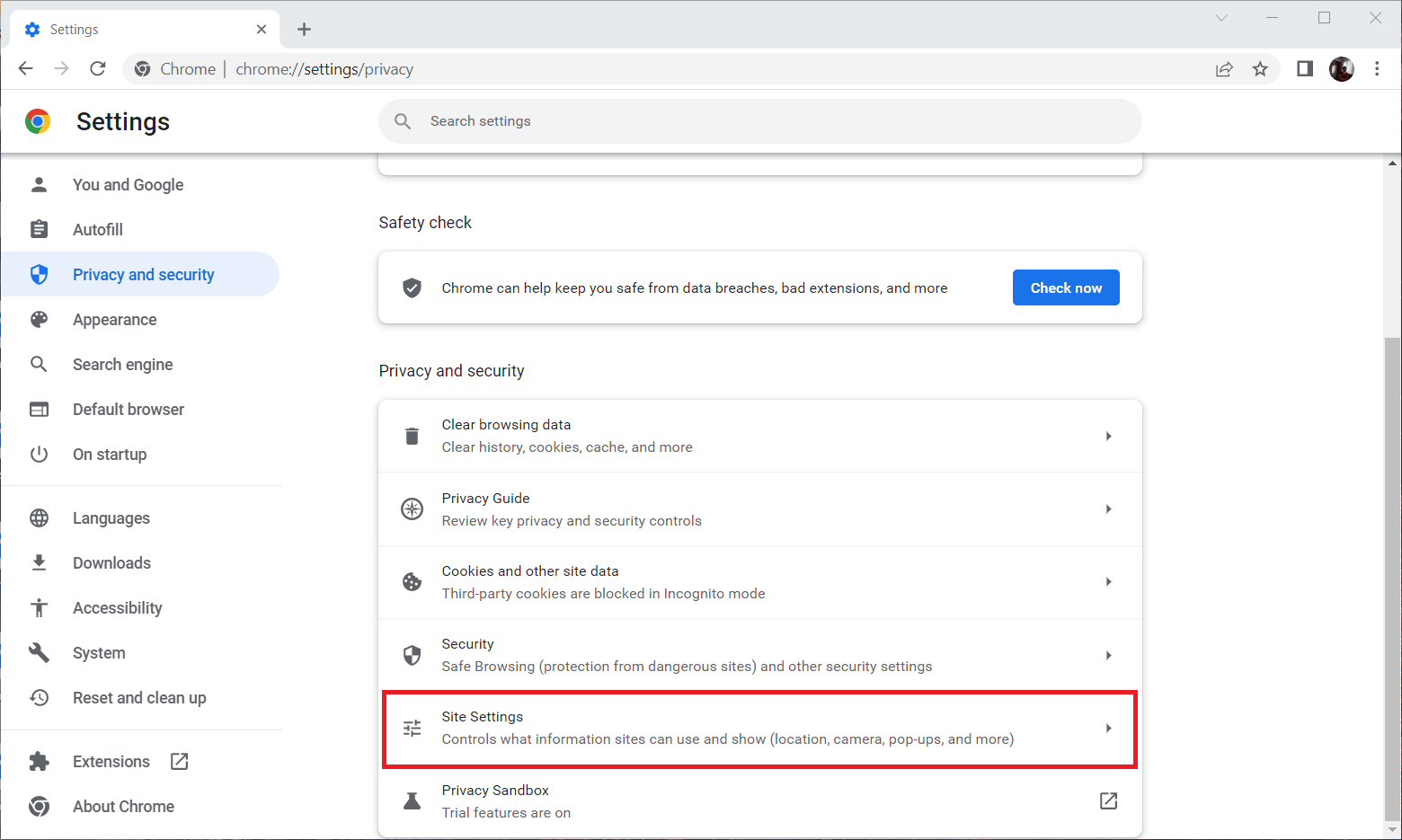
6. Velg «Beskyttet innholds-ID» under delen for «Innstillinger for tilleggsinnhold».
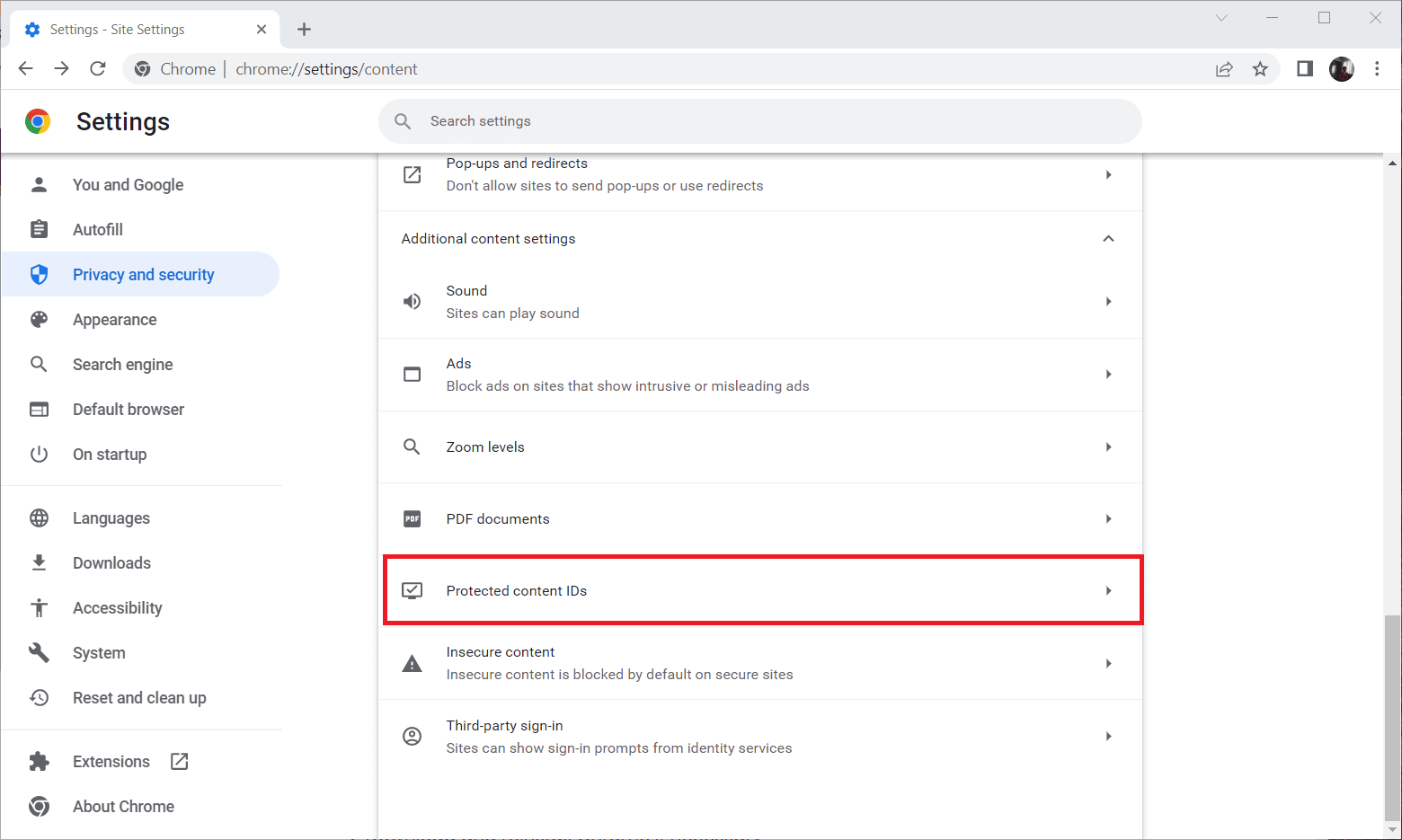
7. Aktiver «Nettsteder kan spille av beskyttet innhold» under «Standard atferd».
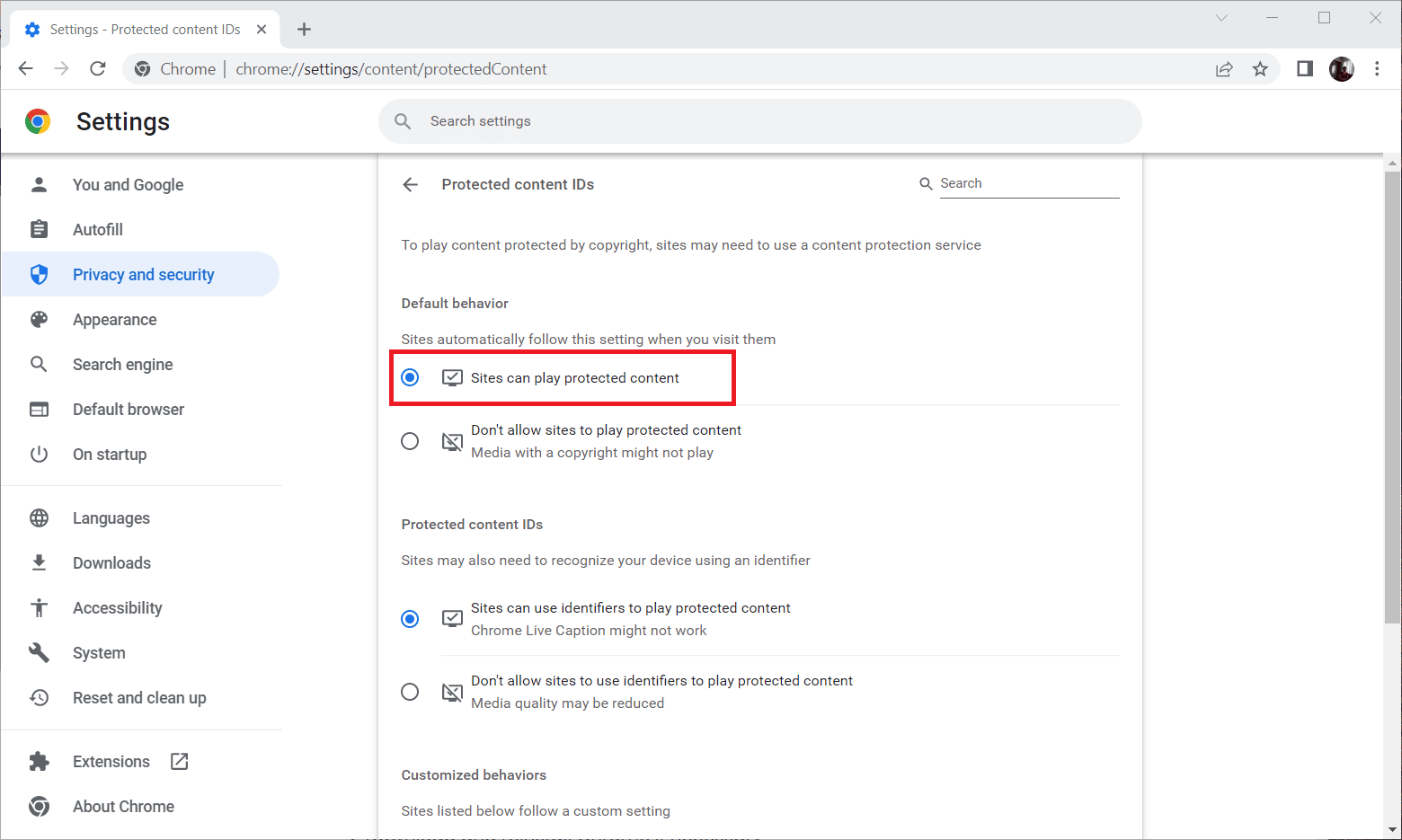
Metode 8: Ny installasjon av nettleseren
Hvis ingen av de ovennevnte metodene har fungert, kan du prøve å avinstallere og installere nettleseren på nytt. Dette kan løse problemer som skyldes en utdatert eller feilaktig installasjon. Følg disse trinnene for å installere nettleseren på nytt:
1. Trykk på Windows-tasten, skriv «kontrollpanel» og klikk på Åpne.
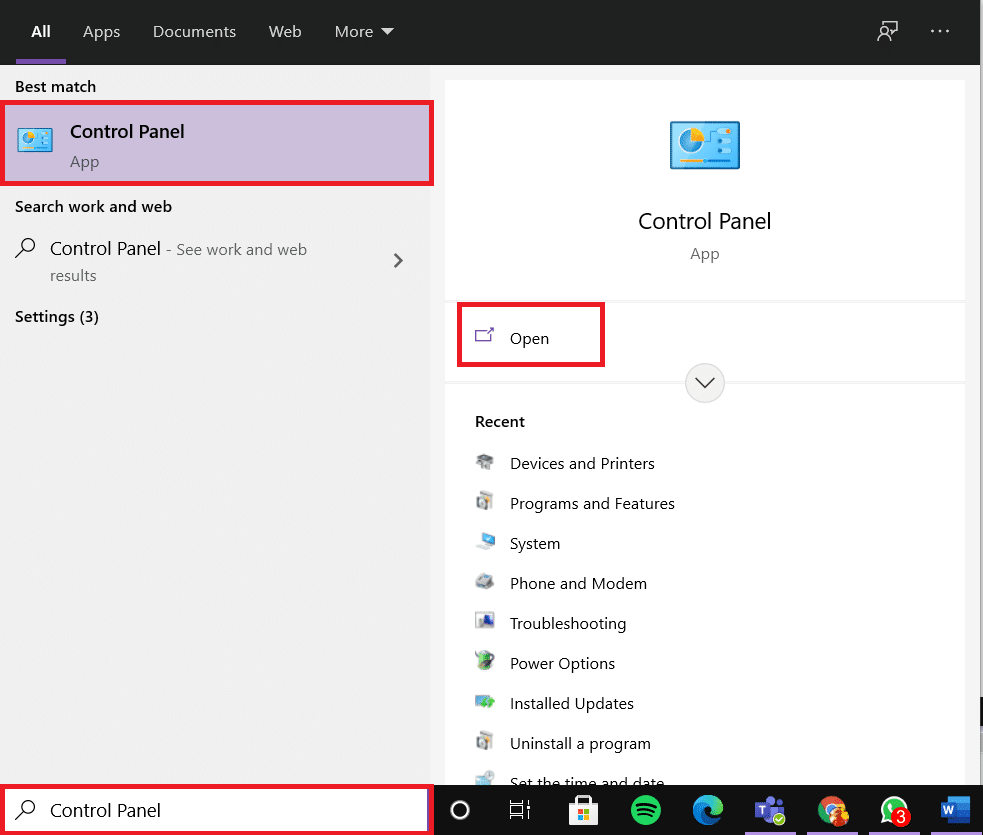
2. Sett «Vis etter» til «Kategori» og velg «Programmer».
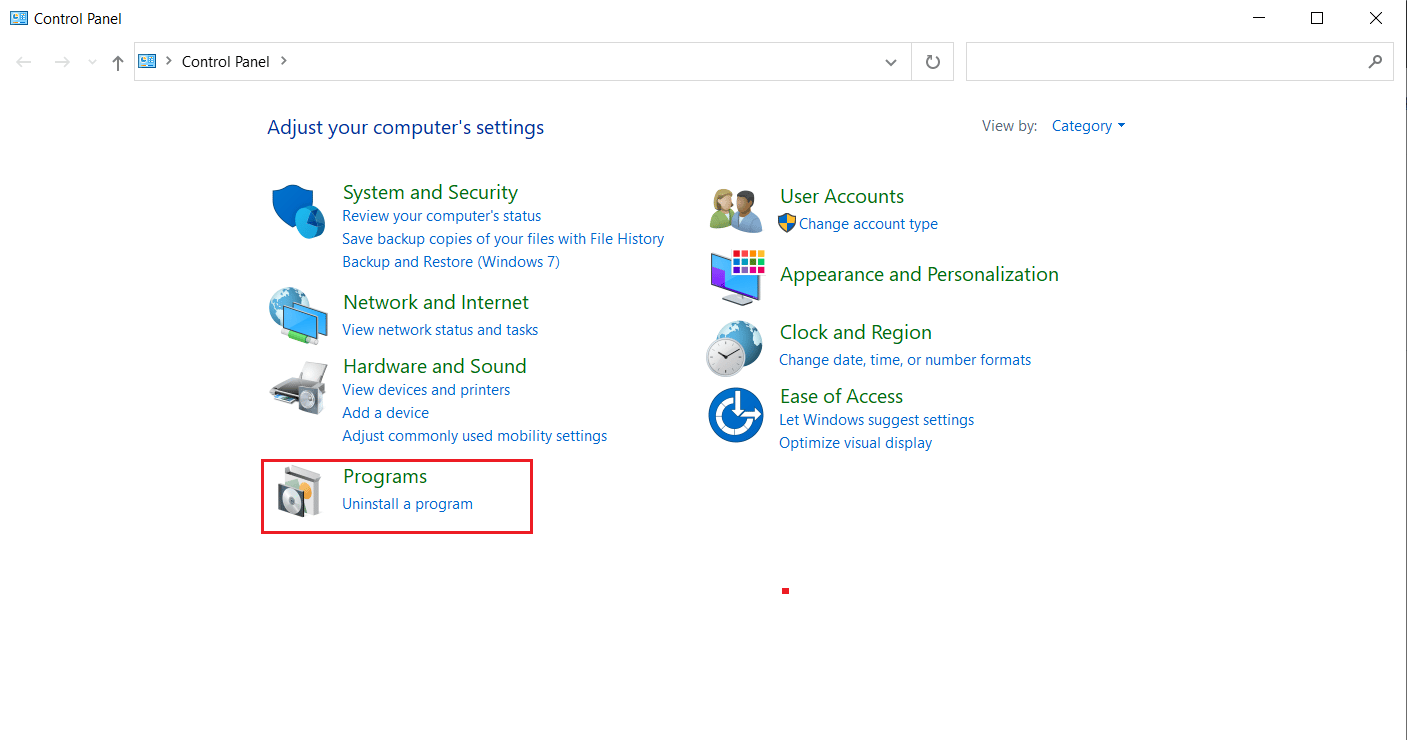
3. Klikk på «Avinstaller et program» under «Programmer og funksjoner».
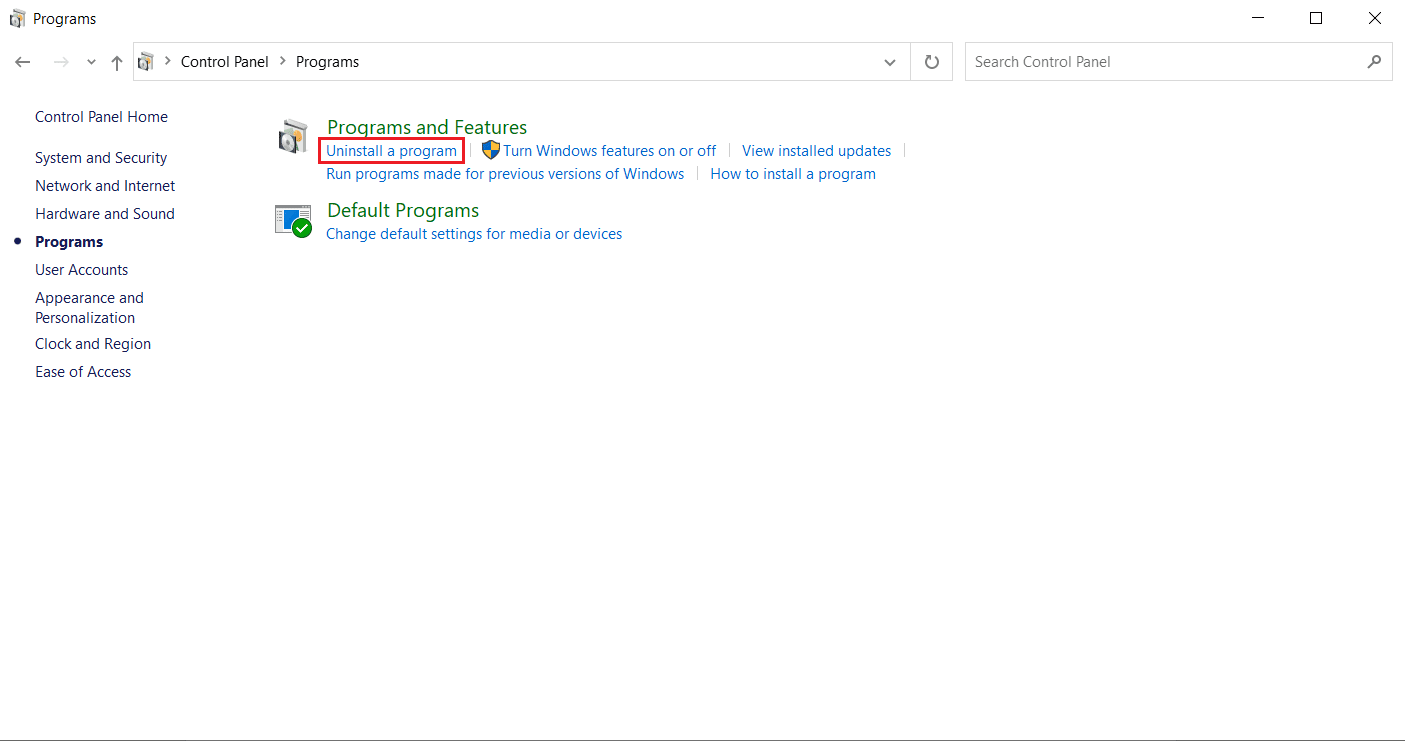
4. Høyreklikk på Google Chrome og velg «Avinstaller».
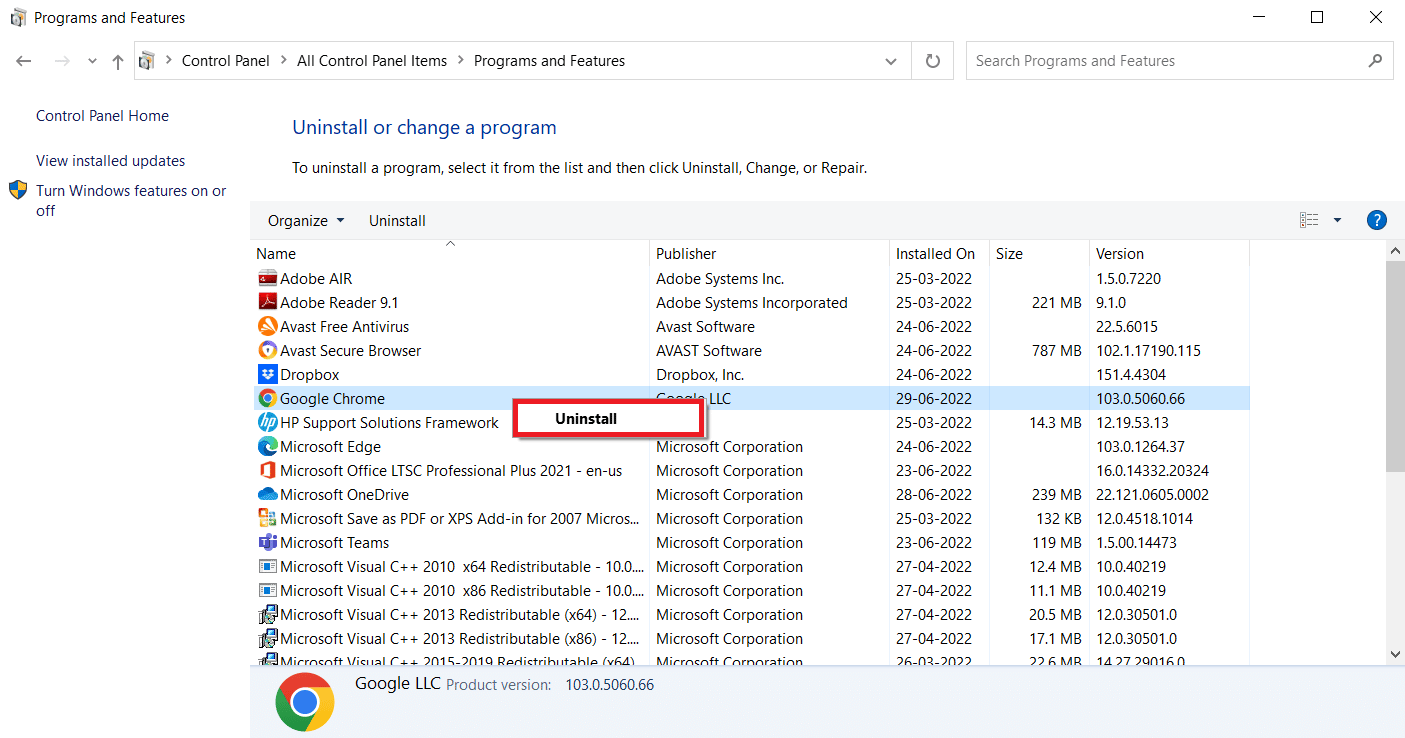
5. Klikk på «Avinstaller» for å bekrefte avinstalleringen.
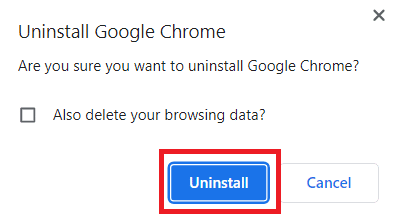
6. Last ned Google Chrome med en annen nettleser.
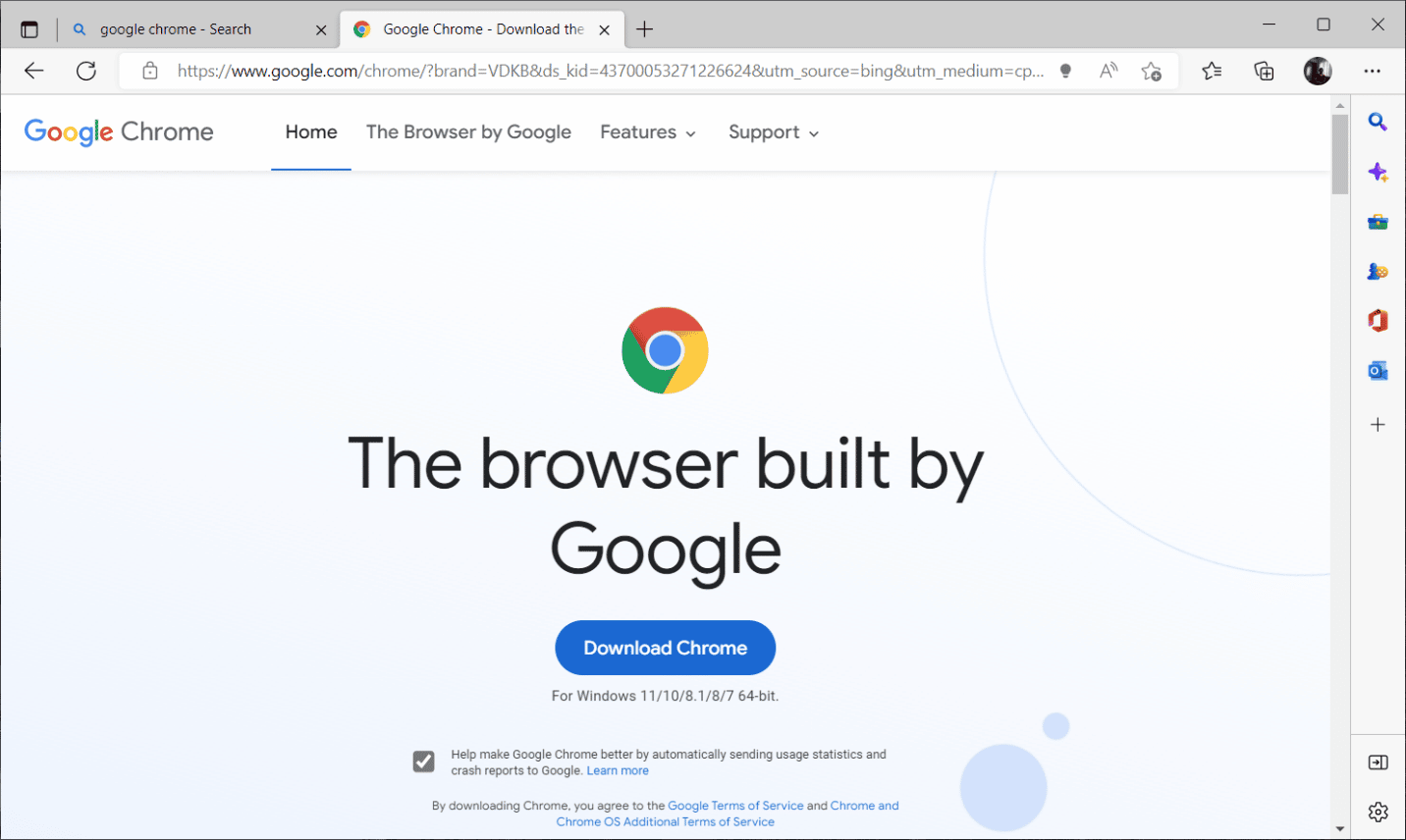
7. Gå til den offisielle Google Chrome-siden og klikk på «Last ned Chrome».
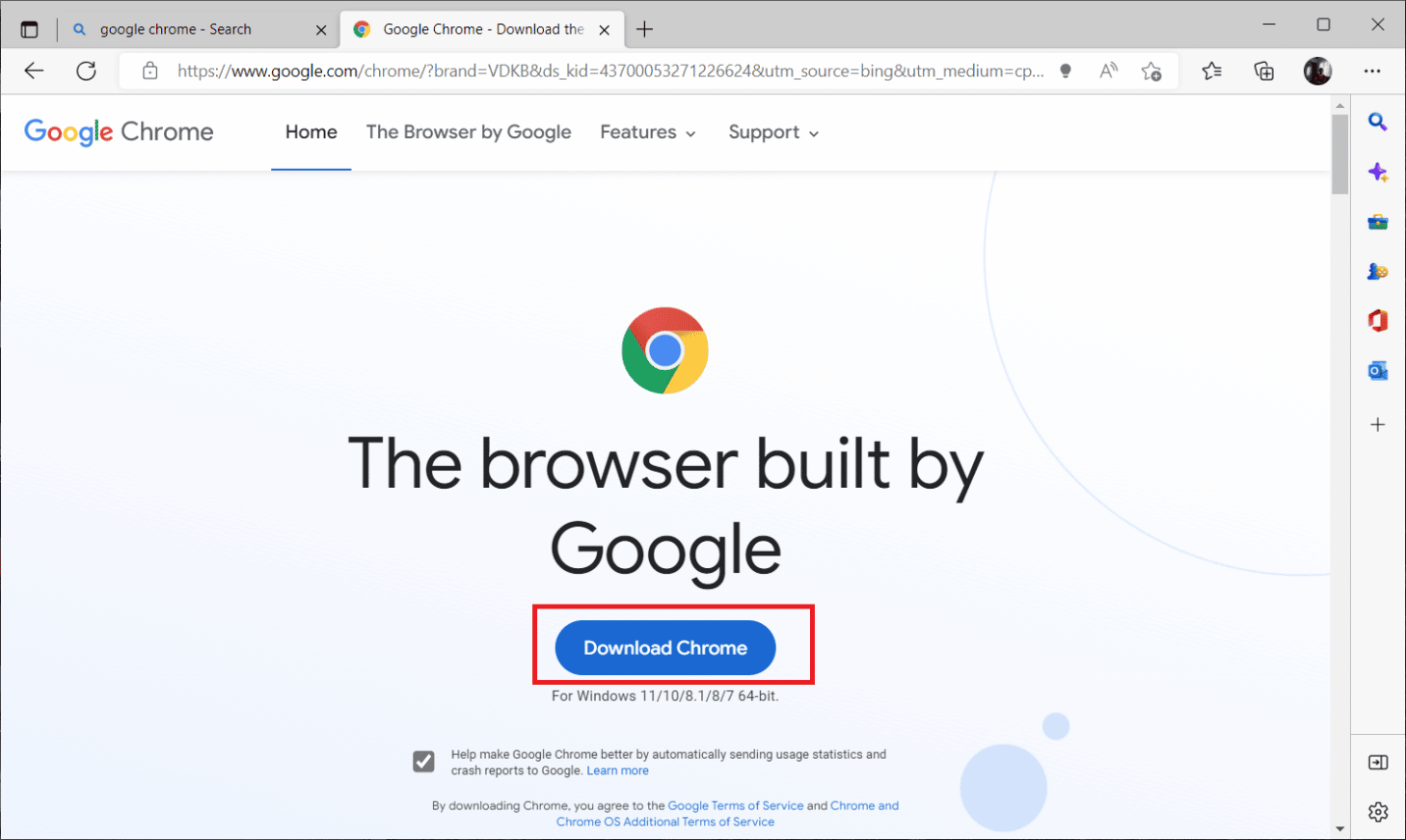
8. Dobbeltklikk på ChromeSetup.exe-filen for å starte nedlastingen.
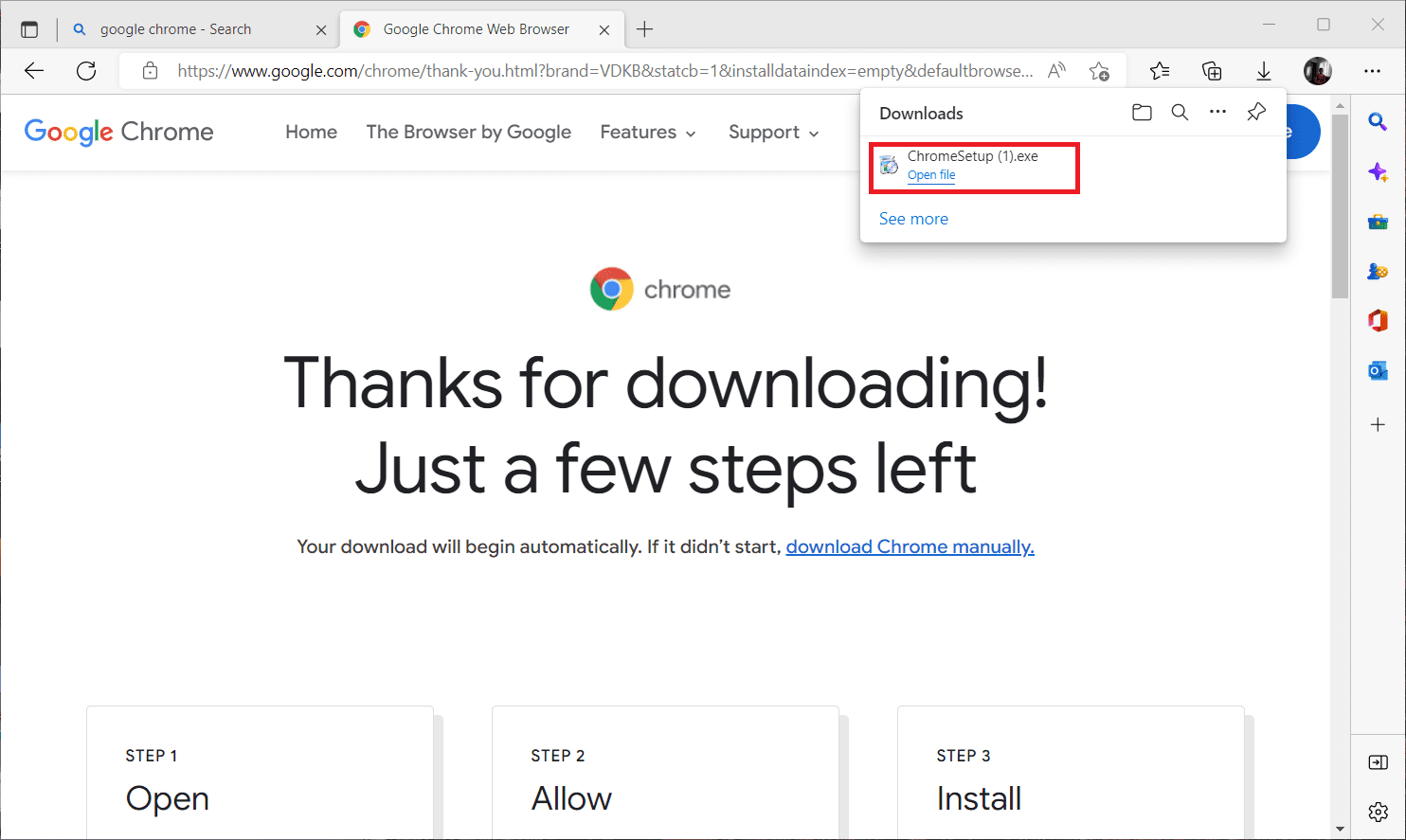
9. Vent til installasjonen er fullført.
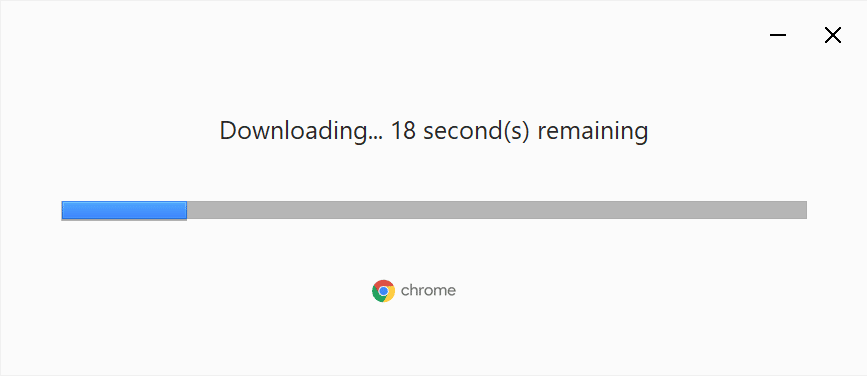
Når dette er gjort, kan du åpne Google Chrome og prøve Netflix igjen. Hvis problemet fortsatt er der, kan du kontakte kundeservice.
***
Vi håper denne guiden har hjulpet deg med å løse inkognitomodusfeilen på Netflix. Du er velkommen til å stille spørsmål eller komme med forslag til fremtidige artikler i kommentarfeltet.