Når du forsøker å overføre eller få tilgang til data fra en ekstern harddisk som er koblet til datamaskinen din, kan det hende at du oppdager at stasjonen ikke er tilgjengelig. Det kan oppstå en feilmelding som sier «Parameteren er feil». Denne feilen oppstår gjerne når det har vært uventede hendelser som påvirker den eksterne harddisken, USB-enheten, SD-kortet eller andre lagringsenheter. Feilen kan også skyldes problemer med USB-portene, fysisk skade på harddisken, eller andre årsaker avhengig av situasjonen. Heldigvis finnes det flere metoder for å feilsøke og fikse «Parameteren er feil» feilen i Windows 10. Les videre for å finne ut hvordan.
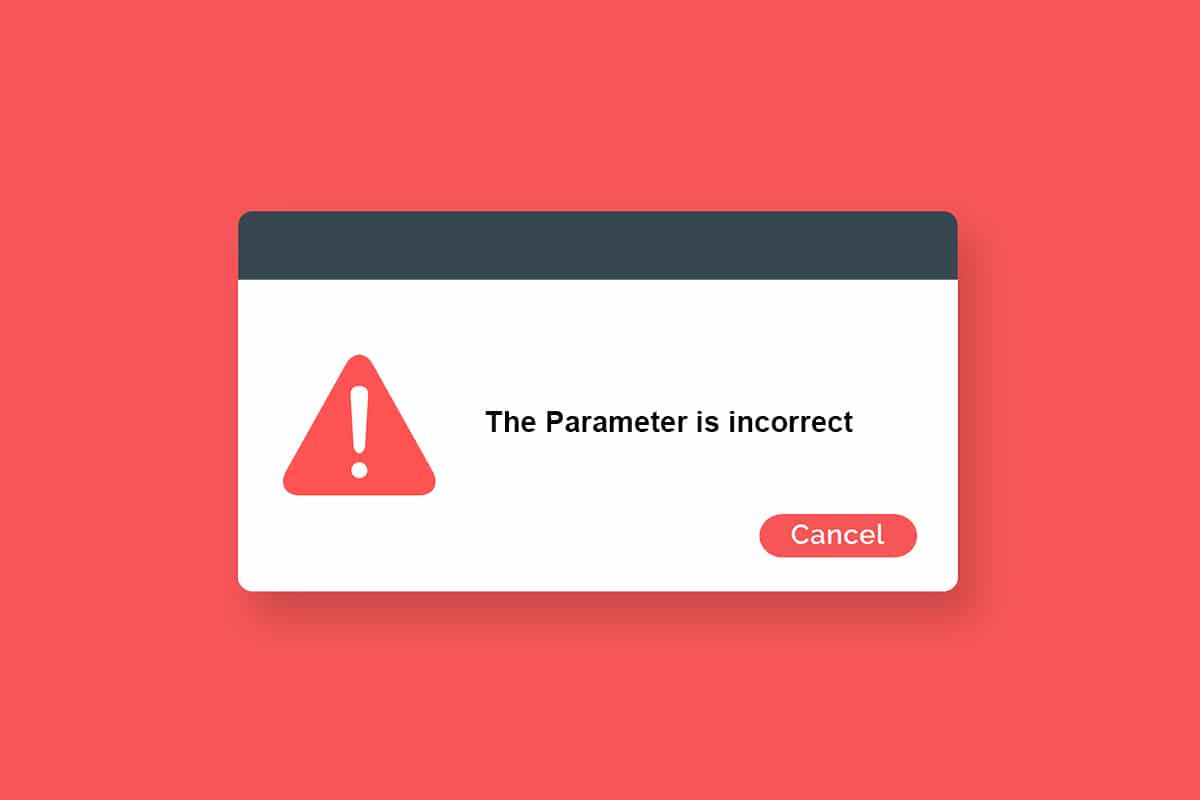
Hvordan korrigere feilmeldingen «Parameteren er feil» i Windows 10
Det finnes flere potensielle årsaker som kan gjøre lagringsenheten din utilgjengelig, og feilen kan oppstå under ulike omstendigheter. Her er noen vanlige årsaker som kan utløse «Parameteren er feil» -problemet i Windows 10:
- Ukorrekt fjerning av harddisk uten sikker utmatning.
- Problemer med USB-porten.
- Skadede eller ødelagte klynger på lagringsenheten.
- Korrupte systemfiler og feilaktige konfigurasjonsfiler.
- Datamaskinen er infisert med skadelig programvare eller virus.
- Plutselig strømbrudd.
- Utdaterte eller inkompatible USB-drivere.
- Skrivefeil på disken.
- Utdatert Windows-operativsystem.
Du lurer kanskje på hva problemene knyttet til denne feilmeldingen innebærer, og om det finnes tegn som kan hjelpe deg å oppdage den. Svaret er ja!
I neste avsnitt vil vi se nærmere på de problemene og symptomene som er forbundet med feilmeldingen «Parameteren er feil» i Windows 10.
Problemer knyttet til «Parameteren er feil» -feilen
Alt kan virke normalt når du navigerer til «Denne PC-en» helt til du klikker på den eksterne harddisken. Når du forsøker å utføre en handling på harddisken, vil du møte den følgende feilmeldingen:
Flyttbar disk: er ikke tilgjengelig. Parameteren er feil.
Selv om disken ser ut til å være tilgjengelig, vil du ikke kunne utføre følgende operasjoner:
- Overføre filer
- Kopiere filer
- Lagre filer
- Få tilgang til filer
- Flytte filer
- Slette filer
- Gi nytt navn til filer
- Lim inn filer, og mye mer.
Viktige forholdsregler
Når du har gått gjennom alle feilsøkingsmetodene i denne artikkelen, vil du sannsynligvis ikke oppleve denne feilen igjen. Ofte vil en av de første tre metodene løse problemet. Likevel finnes det ingen garanti for at datamaskinen din aldri vil oppleve denne feilen igjen. Det er derfor viktig å beskytte datamaskinen mot at feilen gjentar seg.
For å unngå tap av data på diskene, er det lurt å følge disse instruksjonene for å oppdage tidlige tegn på harddiskproblemer:
-
Sikkerhetskopier dataene dine fra lagringsenheten regelmessig.
-
Gjennomfør en virusskanning jevnlig.
-
Mat ut eksterne enheter på en sikker måte før du kobler dem fra datamaskinen.
- Sørg for at du bruker en kompatibel og oppdatert versjon av USB-driverne på datamaskinen din.
-
Vær oppmerksom på feilmeldingene som rapporteres av Windows.
-
Sjekk at dine eksterne enheter ikke er fysisk skadet og er fri for dårlige sektorer.
Det er svært frustrerende å oppleve at du ikke får tilgang til eksterne disker når du trenger det mest. Men det er ingen grunn til panikk! Du har funnet denne artikkelen, som vil hjelpe deg med å unngå denne feilen i fremtiden. Bare følg alle metodene som er beskrevet her.
Metode 1: Kjør feilsøking for maskinvare og enheter
Den enkleste måten å fikse feilen «Parameteren er feil» i Windows 10, er å bruke feilsøkingsverktøyet for maskinvare og enheter. Dette innebygde verktøyet vil kunne oppdage og fikse korrupte eller skadede filer på datamaskinen. Her er de enkle trinnene for å kjøre feilsøkingsverktøyet for maskinvare og enheter:
1. Trykk på Windows-tasten + R for å åpne dialogboksen Kjør.
2. Skriv inn `msdt.exe -id DeviceDiagnostic` og trykk Enter.

3. Klikk på «Neste» i feilsøkingsvinduet.

4. Følg instruksjonene på skjermen for å løse problemet.
5. Klikk på «Lukk».

Metode 2: Reparer korrupte filer
Hvis det finnes korrupte systemfiler på datamaskinen eller harddisken, kan det føre til at feilmeldingen «Parameteren er feil» vises i Windows 10. Datamaskinen din har et ledetekstbasert verktøy som kan fikse, erstatte, slette eller reparere korrupte systemfiler.
- Før du utfører SFC-kommandoer (System File Checker) i Windows 10, anbefales det å kjøre DISM-verktøyet (Deployment Image Servicing and Management).
- DISM-kommandolinjene vil laste ned interne filer fra serveren, og deretter vil SFC-kommandoen erstatte de korrupte filene med disse nye filene.
Denne feilsøkingsmetoden er enkel:
1. Trykk på Windows-tasten, skriv «ledetekst» og klikk på «Kjør som administrator».

2. Klikk på «Ja» i ledeteksten Brukerkontokontroll.
3. Skriv `sfc /scannow` og trykk Enter for å kjøre System File Checker-skanningen.

Merk: Systemskanningen starter, og det kan ta noen minutter å fullføre. Du kan utføre andre oppgaver i mellomtiden, men pass på å ikke lukke vinduet ved et uhell.
Etter fullført skanning, vil du se en av disse meldingene:
- Windows Resource Protection fant ingen integritetsbrudd.
- Windows Resource Protection kunne ikke utføre den forespurte operasjonen.
- Windows Resource Protection fant korrupte filer og reparerte dem.
- Windows Resource Protection fant korrupte filer, men klarte ikke å fikse dem.
4. Start datamaskinen på nytt når skanningen er fullført.
5. Start ledetekst som administrator igjen, og kjør følgende kommandoer etter hverandre:
dism.exe /Online /cleanup-image /scanhealth dism.exe /Online /cleanup-image /restorehealth dism.exe /Online /cleanup-image /startcomponentcleanup
Merk: Du må ha en fungerende internettforbindelse for å utføre DISM-kommandoene riktig.

Metode 3: Skann etter feil på disken
Følg disse trinnene for å kjøre en diskfeilsjekk for å løse feilen «Parameteren er feil» i Windows 10:
1. Trykk Windows-tasten + E for å åpne Filutforsker, og gå til «Denne PC-en».

2. Høyreklikk på den berørte stasjonen og velg «Egenskaper».

3. I popup-vinduet, gå til fanen «Verktøy», og klikk på «Sjekk»-knappen.

4. Klikk på «Skann stasjon» eller «Skann og reparer stasjon» i neste vindu for å fortsette.

5. Vent til skanningsprosessen er fullført og eventuelle feil er utbedret.

Metode 4: Endre innstillinger for desimalsymbol
Det kan være at du ikke får tilgang til stasjonen og får feilmeldingen «Parameteren er feil» hvis du har syntaksfeil i dato- og klokkeslettformatene. Sjekk at du har korrekt desimalsymbol i innstillingene for dato og klokkeslett. Hvis desimalverdien ikke er satt til desimal (.), vil du kunne oppleve den nevnte feilen.
1. Trykk på Windows-tasten og skriv «Kontrollpanel» i søkefeltet. Åpne det beste resultatet.

2. Sett «Vis etter» til «Kategori», og klikk på «Endre dato-, klokkeslett- eller tallformater» under «Klokke og region».

3. I neste vindu klikker du på «Tilleggsinnstillinger…».

4. Gå til feltet «Desimalsymbol», og sjekk at du har «.» fra listen som vises.

5. Klikk på «Bruk» og deretter «OK» for å lagre endringene.
6. Klikk på «OK» igjen for å gå ut av vinduet.
Metode 5: Kjør skadelig programvare-skanning
En mindre virusinfeksjon på enheten eller den eksterne harddisken kan føre til feilmeldingen. Selv om skanning av datamaskinen med SFC- og DISM-kommandoene ikke gir deg en løsning, kan du prøve en fullstendig skanning for skadelig programvare. Her er noen instruksjoner for å kjøre en skanning for skadelig programvare på en Windows 10-datamaskin:
1. Trykk og hold Windows-tasten + I for å åpne Windows-innstillinger.
2. Velg «Oppdatering og sikkerhet».

3. Gå til «Windows-sikkerhet» i venstre rute.
4. Klikk på «Virus- og trusselbeskyttelse» under «Beskyttelsesområder».

5. Klikk på «Skannealternativer».

6. Du kan velge «Hurtigskanning», «Full skanning», «Tilpasset skanning» eller «Microsoft Defender Offline-skanning», og klikk på «Skann nå».

7A. Hvis det finnes trusler, klikker du på «Start handlinger» under «Gjeldende trusler».

7B. Hvis datamaskinen din ikke har trusler, vil meldingen «Ingen gjeldende trusler» vises.

Metode 6: Oppdater eller reinstallere USB-drivere
Du kan oppleve at du ikke får tilgang til eksterne harddisker eller USB-stasjoner hvis du har inkompatible eller utdaterte USB-drivere på datamaskinen din. I slike tilfeller vil hubdriveren stadig koble fra USB-enheten som er tilkoblet datamaskinen, og dette kan føre til den nevnte feilen. Følg instruksjonene for å oppdatere driverne, og sjekk om problemet er løst. Hvis det ikke fungerer, kan du prøve å installere dem på nytt.
Alternativ I: Oppdater USB-drivere
Å installere den nyeste versjonen av drivere kan hjelpe datamaskinen din med å fikse driverkonflikter, og det kan forbedre stabiliteten til datamaskinen. Ved å følge trinnene nedenfor kan du løse problemer knyttet til USB-drivere som er relatert til denne feilen:
1. Klikk på «Start», skriv «enhetsbehandling» og trykk på Enter-tasten.

2. Dobbeltklikk på «Universal Serial Bus-kontrollere» for å utvide den.

3. Høyreklikk på en USB-driver, og klikk på «Oppdater driver».

4. Klikk på «Søk automatisk etter drivere».

5A. Hvis driveren er utdatert, vil den bli oppdatert til den nyeste versjonen.
5B. Hvis driverne allerede er oppdatert, vil skjermen vise meldingen: «De beste driverne for enheten din er allerede installert».

6. Klikk på «Lukk» og start datamaskinen på nytt.
Alternativ II: Reinstaller drivere
Hvis du ikke fikk løst problemet ved å oppdatere driverne, kan du prøve å installere dem på nytt, som beskrevet nedenfor, for å løse feilen «Parameteren er feil» i Windows 10:
1. Start «Enhetsbehandling» og utvid «Universal Serial Bus-kontrollere» ved å dobbeltklikke på den.
2. Høyreklikk på driveren, og velg «Avinstaller enhet».

3. Bekreft forespørselen ved å klikke på «Avinstaller».

4. Etter avinstallasjonen starter du datamaskinen på nytt.
5. Last ned og installer den nyeste USB-driveren fra produsentens nettsted (f.eks. Intel).

Metode 7: Oppdater Windows
Hvis ingen av de ovennevnte metodene fungerte, kan det være en feil i selve systemet ditt. Hvis du bruker en utdatert Windows-versjon, kan det være at filene i systemet ditt ikke er kompatible med datamaskinens filer, noe som kan føre til feilmeldingen «Parameteren er feil» i Windows 10. Følg trinnene nedenfor for å oppdatere Windows:
1. Trykk Windows-tasten + I for å åpne Innstillinger.
2. Velg «Oppdatering og sikkerhet».

3. Velg «Se etter oppdateringer» i høyre panel.

4A. Hvis en ny oppdatering er tilgjengelig, klikker du på «Installer nå» for å laste ned og installere den nyeste versjonen.

4B. Hvis systemet ditt allerede er oppdatert, vil meldingen «Du er oppdatert» vises.

Metode 8: Utfør ren oppstart
En ren oppstart av en Windows 10-datamaskin starter datamaskinen med alle tredjeparts tillegg fjernet, men Windows-tjenester og -komponenter forblir aktivert. Dette kan hjelpe deg med å løse problemer med programvareinkompatibilitet, og dermed fikse feilen. Her er noen trinn for å utføre en ren oppstart av Windows 10-datamaskinen for å fikse «Parameteren er feil»-feilen:
Merk: Pass på at du er logget på som administrator for å utføre en ren oppstart.
1. For å starte dialogboksen «Kjør», trykk Windows-tasten + R.
2. Skriv «msconfig» og klikk på «OK».

3. Gå til fanen «Tjenester» i vinduet «Systemkonfigurasjon».
4. Merk av i boksen ved siden av «Skjul alle Microsoft-tjenester» og klikk på «Deaktiver alle».

5. Gå til fanen «Oppstart» og klikk på lenken «Åpne Oppgavebehandling».

6. Gå til fanen «Oppstart» i «Oppgavebehandling».
7. Høyreklikk deretter på de oppstartsappene (f.eks. Microsoft OneDrive) som ikke er nødvendige, og klikk på «Deaktiver».
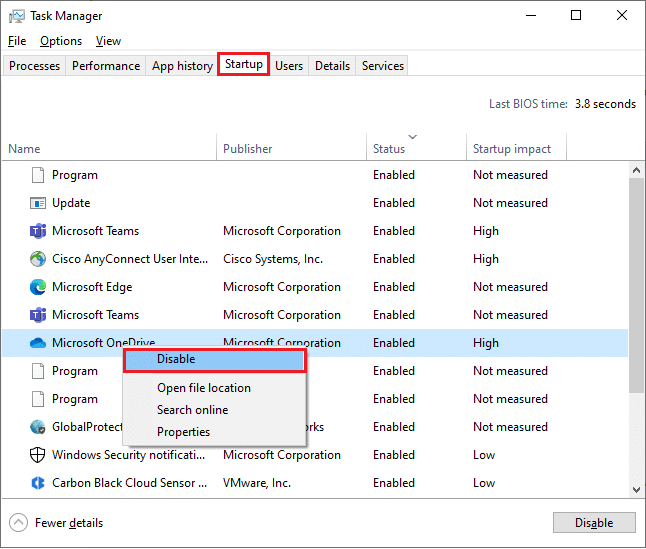
8. Lukk vinduene «Oppgavebehandling» og