Zoom har blitt en uunnværlig applikasjon i den moderne arbeidshverdagen, spesielt under perioder med økt hjemmekontor. Appens videokonferansefunksjon har gjort det mulig å opprettholde en effektiv arbeidskultur også utenfor kontorets fysiske rammer. Men som med alle apper og programmer, er heller ikke Zoom helt uten problemer. Mange brukere har opplevd feilmeldingen «Zoom Error 1132» på sine Windows 10-maskiner, enten ved forsøk på å koble seg til møter eller midt underveis i et møte. Hvis du også sliter med dette problemet, kan du prøve ut metodene som beskrives nedenfor.
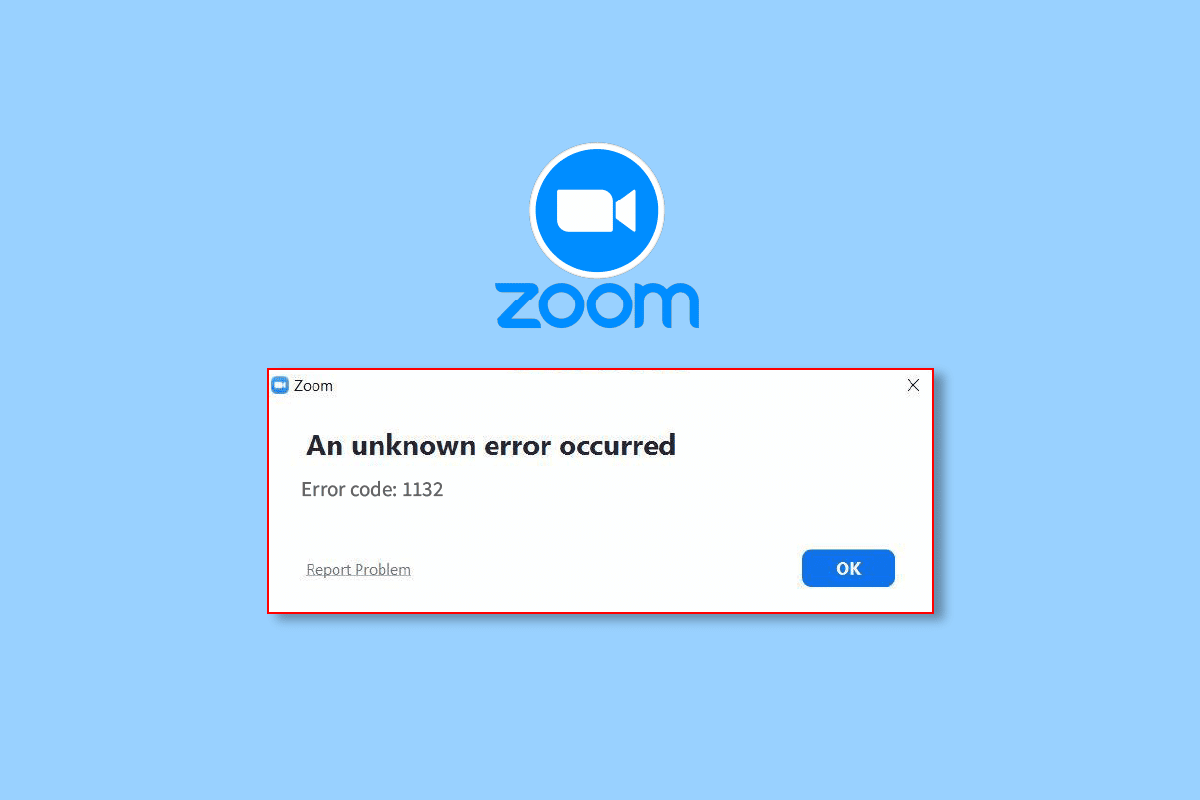
Hvordan løse Zoom-feil 1132 i Windows 10
Det finnes flere mulige årsaker til at Zoom-feil 1132 oppstår på din Windows 10-enhet. Det er viktig å analysere disse nøye for å kunne feilsøke problemet mest mulig effektivt.
- Midlertidige feil på PC-en eller problemer med internettilkoblingen kan forårsake feilen.
- Zoom-serverne kan være nede.
- En utdatert versjon av Zoom, nettverkskortdrivere eller operativsystem kan skape problemer.
- Inkompatible proxy- og VPN-tjenester kan føre til feilmeldingen.
- Antivirusprogrammer og brannmurer kan blokkere Zoom.
- Feilkonfigurerte filer i Zoom kan kreve en nyinstallasjon av appen for å løses.
Nedenfor finner du en rekke effektive feilsøkingsmetoder som kan hjelpe deg med å fikse Zoom-feil 1132 i Windows 10. Det anbefales å følge metodene i den rekkefølgen de presenteres for best mulig resultat.
Metode 1: Grunnleggende feilsøkingsmetoder
Her er noen grunnleggende trinn du kan prøve for å fikse den aktuelle Zoom-feilen:
1A. Start PC-en på nytt
En enkel, men ofte effektiv løsning på midlertidige feil relatert til Zoom, er å starte datamaskinen på nytt. Etter omstart kan du sjekke om Zoom fungerer som det skal uten å generere feil.
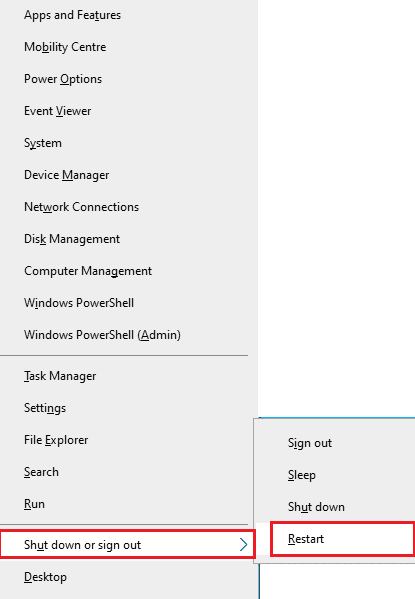
1B. Start Zoom på nytt
Hvis omstart av PC-en ikke løste problemet, kan du prøve å lukke og starte Zoom-applikasjonen på nytt. Dette er en enkel og rask metode som ofte fungerer. Slik gjør du det:
1. Trykk Ctrl + Shift + Esc samtidig for å åpne Oppgavebehandling.
2. Finn «Zoom Meetings» i listen, og høyreklikk på den.
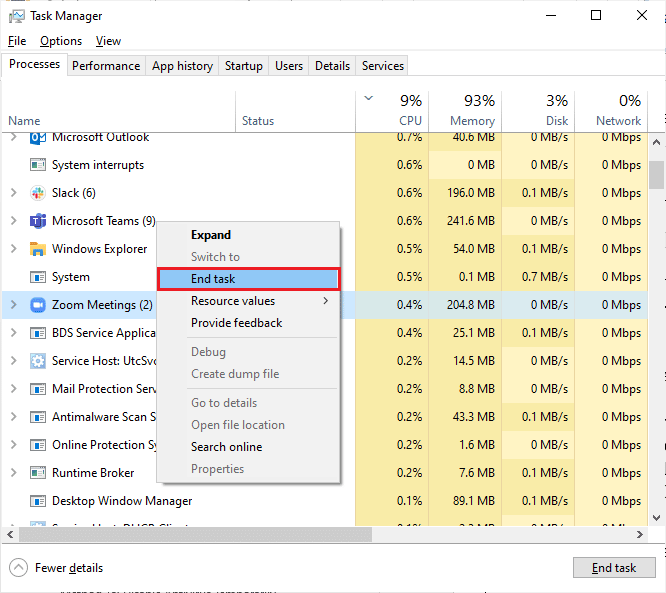
3. Velg «Avslutt oppgave».
4. Start deretter Zoom på nytt, og sjekk om feilen fortsatt forekommer. Hvis det er tilfellet, fortsetter du til neste feilsøkingsmetode.
1C. Sjekk nettverkstilkoblingen
En ustabil internettforbindelse kan føre til feilkode 1132 i Zoom. Eventuelle hindringer mellom ruteren og datamaskinen kan også forstyrre det trådløse signalet og gi periodiske tilkoblingsproblemer.
Du kan utføre en hastighetstest for å se om nettverkshastigheten oppfyller kravene for en stabil forbindelse.

Sørg for at enheten din oppfyller følgende kriterier:
- Sjekk signalstyrken til nettverket ditt. Hvis den er lav, fjern eventuelle hindringer som står i veien.
- Unngå å ha for mange enheter koblet til det samme nettverket.
- Bruk alltid et modem/ruter som er godkjent av din internettleverandør, for å unngå konflikter.
- Ikke bruk gamle, ødelagte eller skadede kabler. Bytt ut kabler om nødvendig.
- Sørg for at kablene mellom modemet og ruteren, og modemet og veggen, er stabile og ikke blir forstyrret.
1D. Oppdater Windows
Programvarefeil knyttet til Zoom kan ofte løses ved å oppdatere operativsystemet. Sørg for at Windows-operativsystemet er oppdatert, og følg denne veiledningen for å laste ned og installere de nyeste oppdateringene for Windows 10: Slik laster du ned og installerer siste oppdatering for Windows 10.
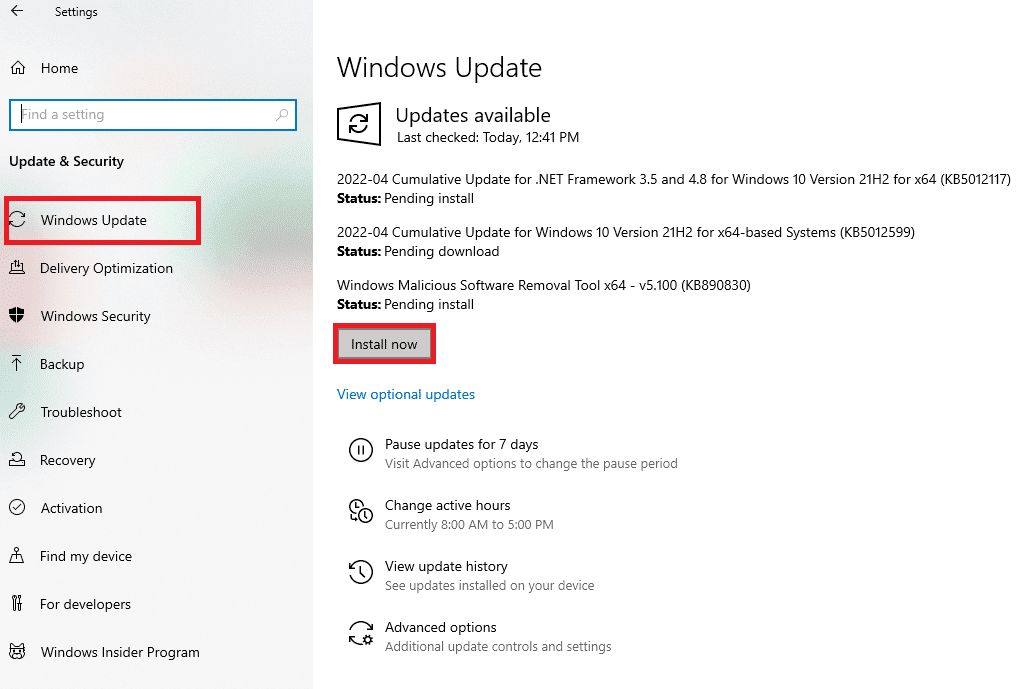
Etter å ha oppdatert Windows-operativsystemet, sjekk om du kan koble til Zoom uten feil.
1E. Oppdater nettverksdriveren
Enhetsdrivere er nødvendige for at maskinvaren og operativsystemet på datamaskinen din skal kommunisere. Feil eller korrupte drivere kan føre til feilkode 1132 i Zoom. Mange brukere har meldt at oppdatering av nettverksdriverne har hjulpet dem med å løse problemet. Det anbefales å oppdatere nettverksdriverne for å forbedre påliteligheten til nettverkskortene dine, fikse kompatibilitetsproblemer og løse Zoom-feil 1132. Følg veiledningen vår om hvordan du oppdaterer nettverksadapterdrivere på Windows 10 for å gjøre det.

1F. Tilbakestill nettverksdrivere
Når du tilbakestiller driverne, vil alle gjeldende versjoner av maskinvareenheten bli avinstallert, og de tidligere installerte driverne vil bli installert på nytt. Dette kan være nyttig når nye driveroppdateringer ikke fungerer bra med datamaskinen din. Følg trinnene i vår veiledning Slik tilbakestiller du drivere på Windows 10 for å fikse feilkode 1132 i Zoom.
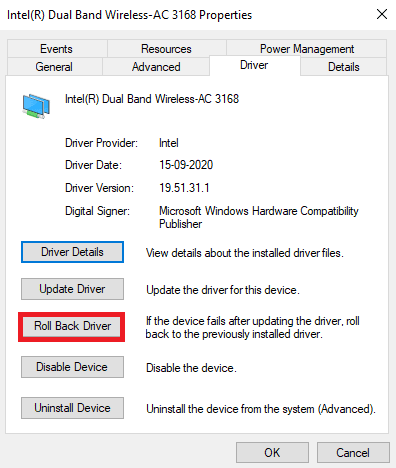
Etter at Windows 10-datamaskinen din har installert den forrige versjonen av driverne, sjekk om du har fikset Zoom-feil 1132.
1G. Installer nettverksdriveren på nytt
Inkompatible drivere må installeres på nytt for å fikse Zoom-feil 1132. Det anbefales kun å installere enhetsdrivere på nytt hvis du ikke oppnår ønsket resultat ved å oppdatere dem. Trinnene for å installere drivere på nytt er enkle, og du kan gjøre det enten manuelt eller ved å bruke et tredjepartsprogram.
Følg veiledningen vår om hvordan du avinstallerer og installerer drivere på nytt i Windows 10 for å installere nettverksdrivere på nytt på Windows 10-datamaskinen din.
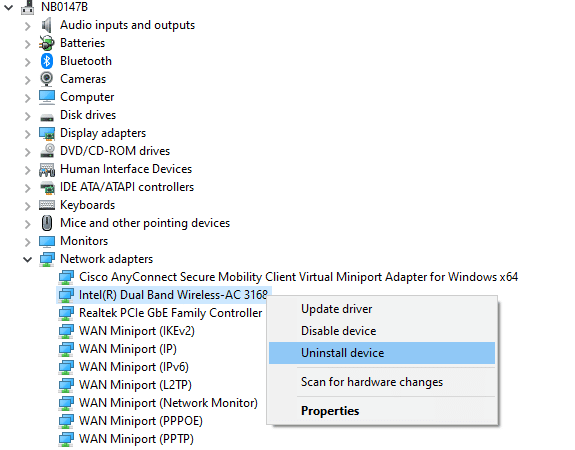
Etter å ha installert nettverksdriverne på nytt, sjekk om du har fikset Zoom-feilen.
1H. Deaktiver antivirus midlertidig (hvis aktuelt)
Hvis antivirusprogrammet på datamaskinen din ikke er legitimt, kan det forårsake feilkode 1132 i Zoom. For å unngå konflikter, bør du kontrollere sikkerhetsinnstillingene på din Windows 10-maskin. For å finne ut om antivirusprogrammet er årsaken til feilen, deaktiver det midlertidig, og prøv deretter å koble til Zoom.
Les veiledningen vår om hvordan du deaktiverer antivirus midlertidig på Windows 10 og følg instruksjonene for å midlertidig deaktivere antivirusprogrammet.
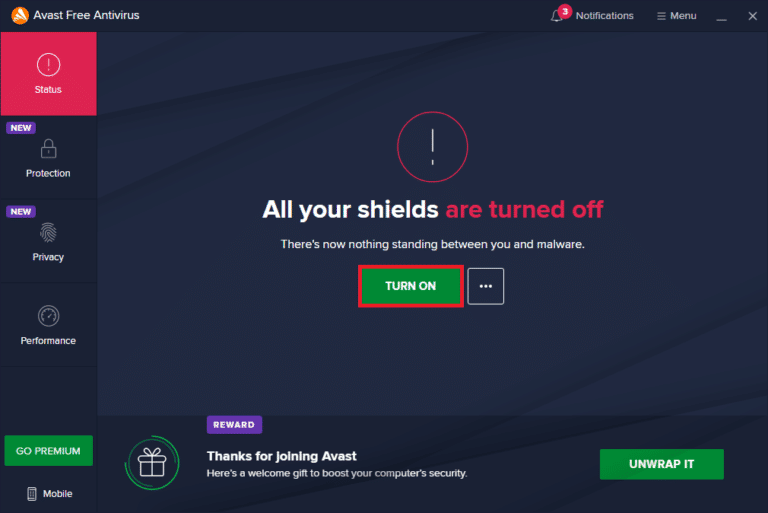
Hvis Zoom fungerer som det skal etter at du har deaktivert antivirusprogrammet, kan det være lurt å avinstallere det fullstendig fra PC-en.
Les vår guide om hvordan du tvinger avinstallasjon av programmer som ikke vil avinstalleres i Windows 10, for å avinstallere antivirusprogrammet.
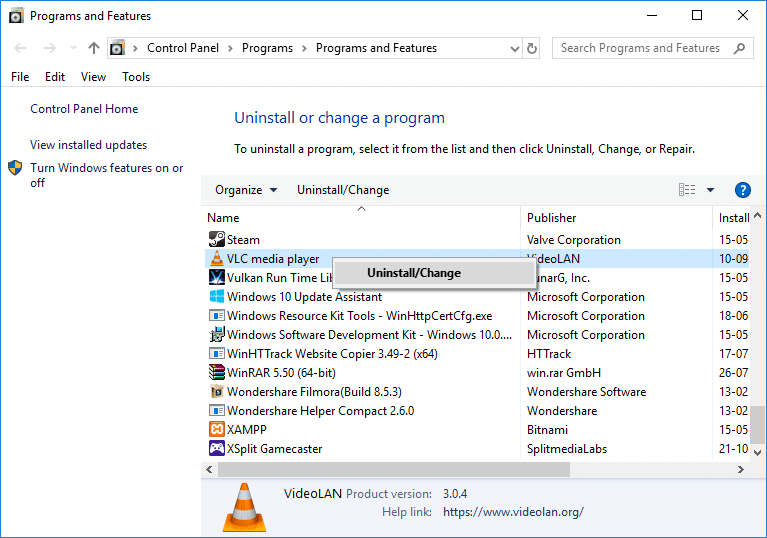
1I. Deaktiver Windows-brannmur (anbefales ikke)
I likhet med et antivirusprogram, kan Windows Defender-brannmuren på datamaskinen din hindre Zoom fra å koble til, av sikkerhetsmessige årsaker. Hvis Zoom har blitt blokkert av Windows Defender-brannmuren, må du enten tillate Zoom gjennom brannmuren, eller deaktivere brannmursikkerheten midlertidig. Hvis du ikke vet hvordan du deaktiverer Windows Defender-brannmuren, kan vår guide om hvordan du deaktiverer Windows 10-brannmuren hjelpe deg.
Merk: Når du har fikset feilkoden 1132 i Zoom, er det viktig å huske å aktivere brannmurinnstillingene igjen for å forhindre datalekkasjer og trusler.
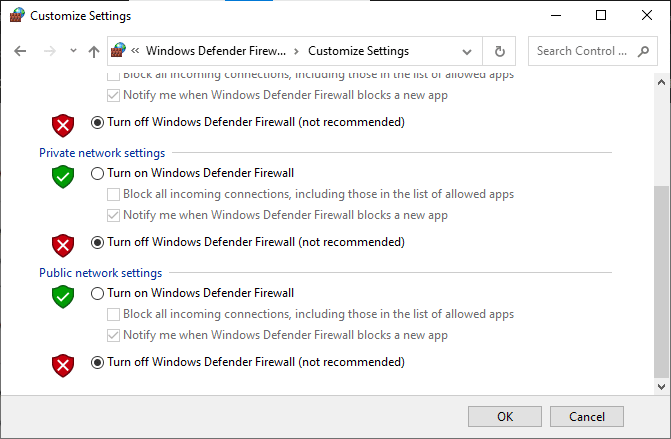
Metode 2: Bekreft status for Zoom-servere
Du kan oppleve Zoom-feil 1132 når serverne til Zoom er nede. Teknisk feil eller stor trafikk på serverne kan føre til serverproblemer og dermed utløse denne feilen. Du kan sjekke serverstatusen og se på sosiale medier om andre brukere opplever det samme problemet.
1. Åpne din foretrukne nettleser og gå til den offisielle Zoom statusside.
2. Se etter meldingen «All Systems Operational». Hvis du ser meldinger om vedlikeholdsarbeid, må du bare vente til dette er fullført.
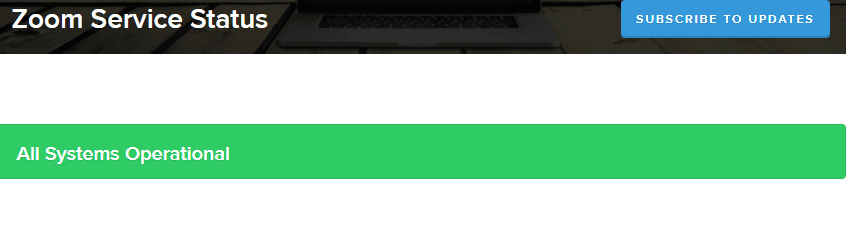
3. Når serverne er oppe igjen, prøv å koble til Zoom på nytt, og se om feilen er løst.
Metode 3: Kjør nettverksfeilsøking
For å fikse ulike internett-tilkoblingsproblemer kan du bruke det innebygde verktøyet i Windows 10 PC. Ved hjelp av Windows» nettverksfeilsøkingsverktøy kan du analysere og diagnostisere vanlige nettverksrelaterte problemer. Det er en systematisk prosess, og ved å implementere den stegvis vil den hjelpe deg å fikse Zoom-feil 1132.
Følg veiledningen vår om hvordan du feilsøker nettverkstilkoblingsproblemer i Windows 10 for å lære grunnleggende feilsøkingstrinn for å fikse alle nettverksrelaterte problemer ved hjelp av Windows Network Adapter feilsøkingsverktøy.

Du kan bruke trinnene som er nevnt i veiledningen for å diagnostisere Wi-Fi-tilkoblinger, Ethernet og alle nettverkskort på din Windows 10-PC. Sjekk til slutt om du har fikset den aktuelle Zoom-feilkoden.
Metode 4: Legg til Zoom som pålitelig nettsted (for nettleserversjon)
Av sikkerhetsmessige årsaker kan Windows 10-PC-en din noen ganger vurdere visse nettsteder som utrygge. For å løse dette, legg til Zoom som et pålitelig nettsted på datamaskinen din som beskrevet nedenfor.
1. Gå til søkemenyen, skriv «Kontrollpanel», og klikk deretter «Åpne».
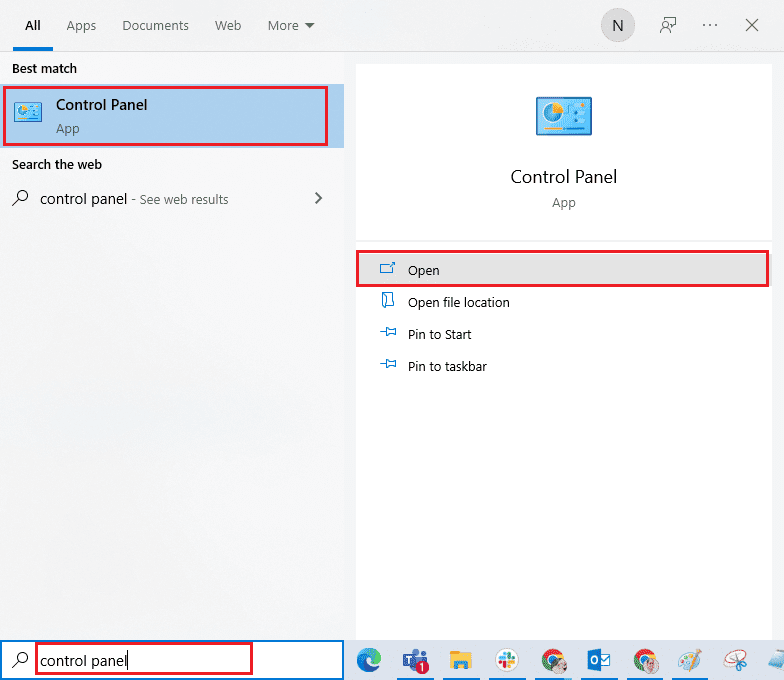
2. Sett «Vis etter:» til «Store ikoner», og klikk deretter på «Internett-alternativer».
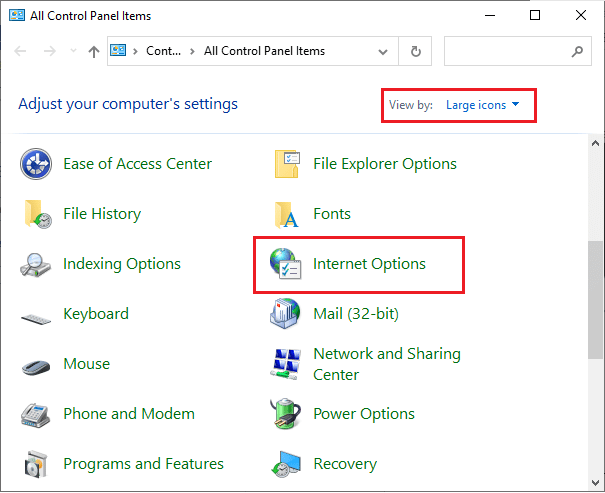
3. I vinduet «Internett-egenskaper» går du til kategorien «Sikkerhet» og klikker på symbolet for «Klarerte nettsteder», etterfulgt av «Nettsteder».
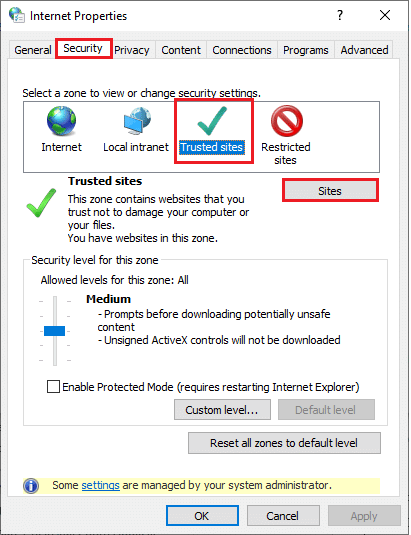
4. I det neste vinduet legger du til følgende URL og andre Zoom-sider i feltet «Legg til dette nettstedet i sonen:» ved å bruke «Legg til»-knappen.
https://zoom.us/
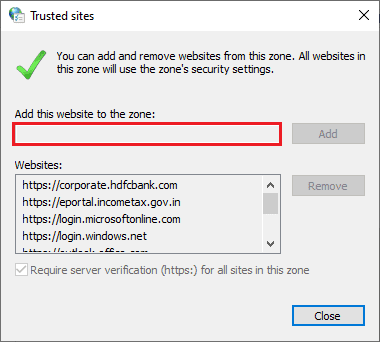
Merk: Hvis du ikke finner «Legg til»-knappen, sjekk her.
5. Lukk vinduet «Klarerte nettsteder» og klikk «Bruk» > «OK» i vinduet «Internett-egenskaper» for å lagre endringene.
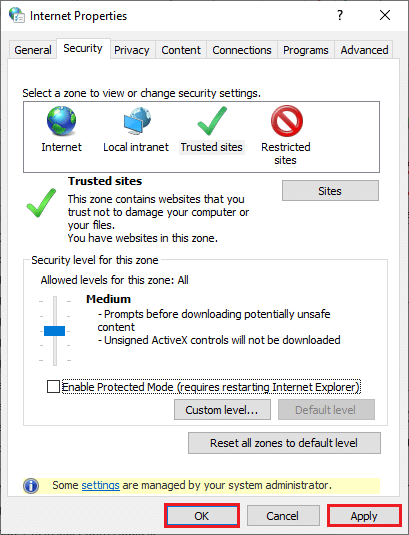
Start PC-en på nytt og sjekk om du har fikset den aktuelle feilen.
Metode 5: Deaktiver proxy-server
Upassende nettverkskonfigurasjoner på Windows 10-datamaskinen din kan føre til Zoom-feil 1132. Hvis du har en VPN-tjeneste installert, eller bruker proxy-servere på PC-en, les hvordan du deaktiverer VPN og proxy i Windows 10 og følg trinnene som beskrevet i artikkelen.
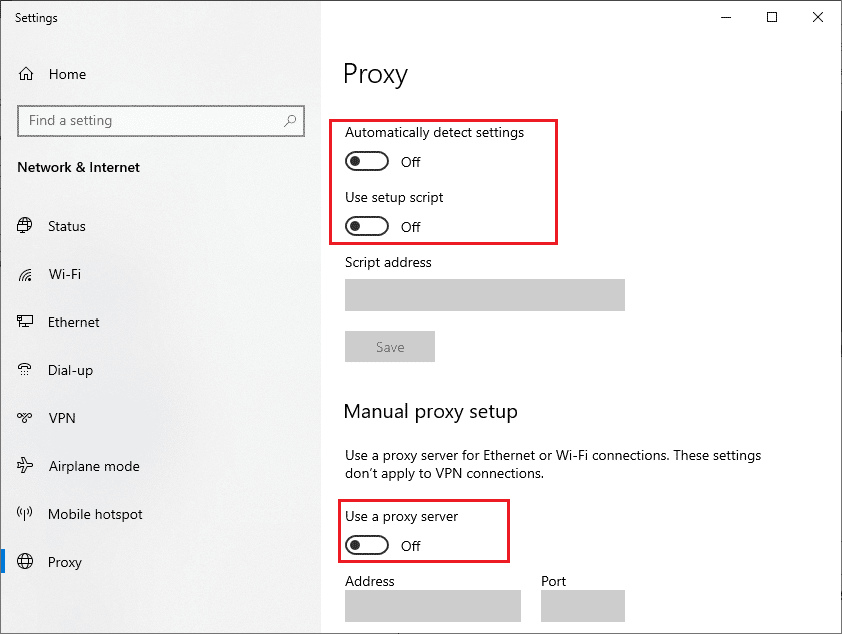
Etter å ha deaktivert VPN-klienten og proxy-servere, sjekk om du har fikset feilkoden. Hvis du fortsatt opplever problemet, prøv å koble til et mobilt hotspot.
Metode 6: Bruk Google DNS
Domain Name System (DNS) hjelper datamaskinen din med å etablere en nettverksforbindelse mellom klient- og serversiden. Mange tekniske eksperter mener at bruk av Google DNS-adresser kan hjelpe med å fikse Zoom-feil 1132. For å gjøre dette, følg vår guide om hvordan du endrer DNS-innstillinger i Windows 10.
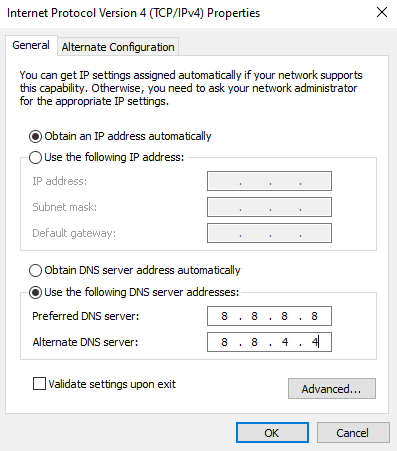
Metode 7: Oppdater Zoom-appen
Bruk av en utdatert versjon av Zoom kan forårsake en rekke problemer, inkludert Zoom-feil 1132. Derfor anbefales det å bruke en oppdatert versjon av Zoom. Slik gjør du det:
1. Start Zoom og klikk på profilbildet ditt.
2. Velg «Se etter oppdateringer» fra rullegardinlisten.
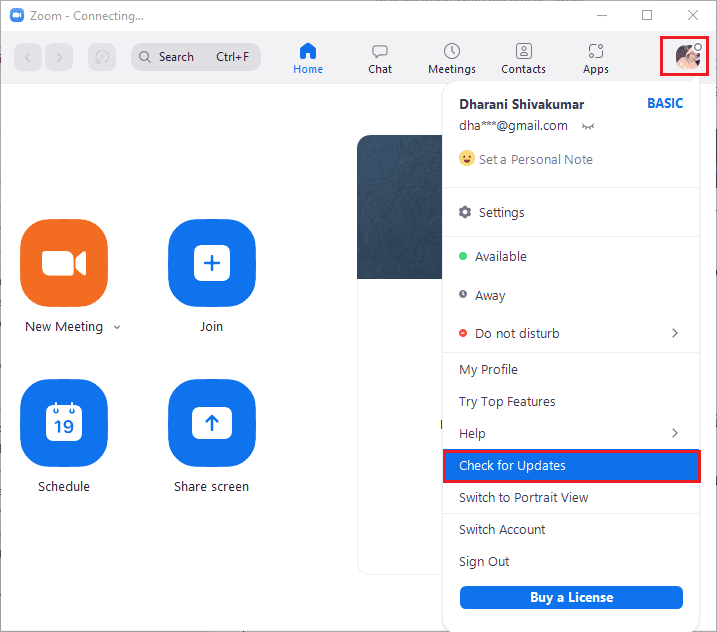
3. Forsikre deg om at du ser meldingen «Du er oppdatert». Hvis det finnes noen ventende oppdateringer, følger du instruksjonene på skjermen for å installere dem.
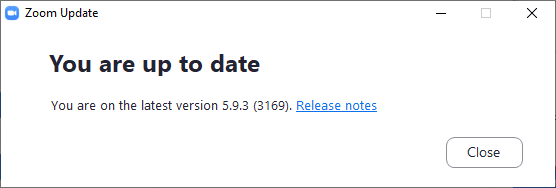
Merk: Du kan også aktivere automatiske Zoom-oppdateringer ved å hake av for alternativet «Hold Zoom-skrivebordsklienten automatisk oppdatert».
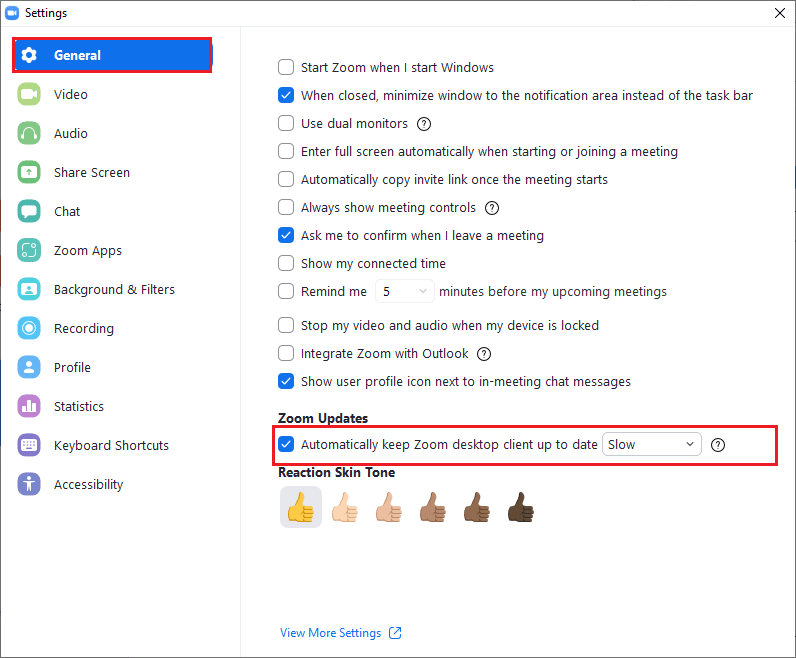
Til slutt, sjekk om du har fikset feilkode 1132 i Zoom.
Metode 8: Reparer korrupte filer
Hvis det finnes korrupte systemfiler i Windows-operativsystemet, kan PC-en din oppleve problemer med internettforbindelsen. Hvis du nylig har begynt å oppleve Zoom-feilkode 1132, kan det være at datafilene dine er blitt korrupte eller skadet. Heldigvis har Windows 10 innebygde reparasjonsverktøy, som SFC (System File Checker) og DISM (Deployment Image Servicing and Management), som kan hjelpe deg med å fikse alle korrupte filer.
Les vår guide om hvordan du reparerer systemfiler i Windows 10 og følg trinnene som beskrevet for å reparere korrupte filer.
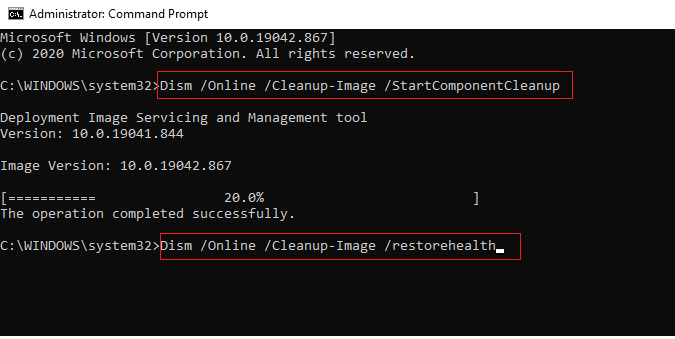
Metode 9: Kjør Malware Scan
Tilstedeværelse av virus eller skadelig programvare kan føre til nettverksproblemer på datamaskinen din. Hvis virusangrepet er alvorlig, kan det hende at du ikke får koblet til noe nettverk i det hele tatt. For å løse Zoom-feil 1132, må du fjerne virus eller skadelig programvare fra Windows 10-datamaskinen din.
Vi anbefaler at du skanner datamaskinen din som beskrevet i vår guide: Hvordan kjører jeg en virusskanning på datamaskinen min?
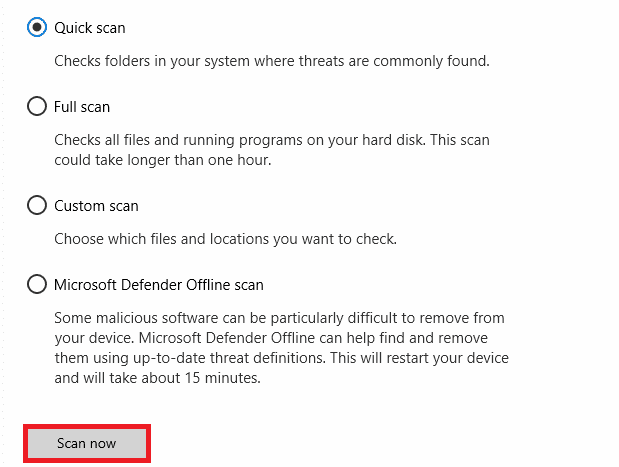
Hvis du også ønsker å fjerne skadelig programvare, kan du sjekke vår guide Slik fjerner du skadelig programvare fra PC-en din i Windows 10. Når du har fjernet alle virusene fra datamaskinen, kobler du til Zoom og ser om du fortsatt opplever feilkoden.
Metode 10: Installer Zoom-appen på nytt
Hvis ingen av de tidligere metodene har hjulpet, kan du prøve å installere Zoom-applikasjonen på nytt. Når du installerer Zoom på nytt, vil alle innstillinger og konfigurasjonsoppsett bli oppdatert, noe som kan øke sjansene for at problemet blir løst.
1. Trykk på Windows-tasten, skriv «Kontrollpanel» og klikk «Åpne».
2. Sett «Vis etter:» > «Kategori», og klikk deretter «Avinstaller et program».
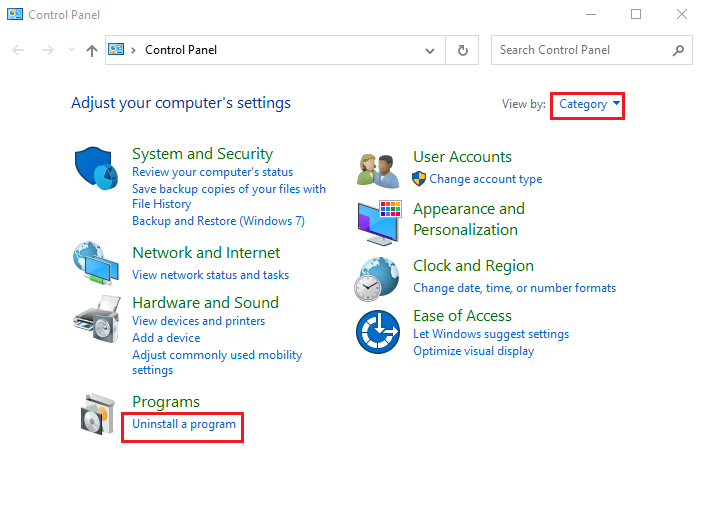
3. Finn Zoom i listen, klikk på den og velg «Avinstaller».
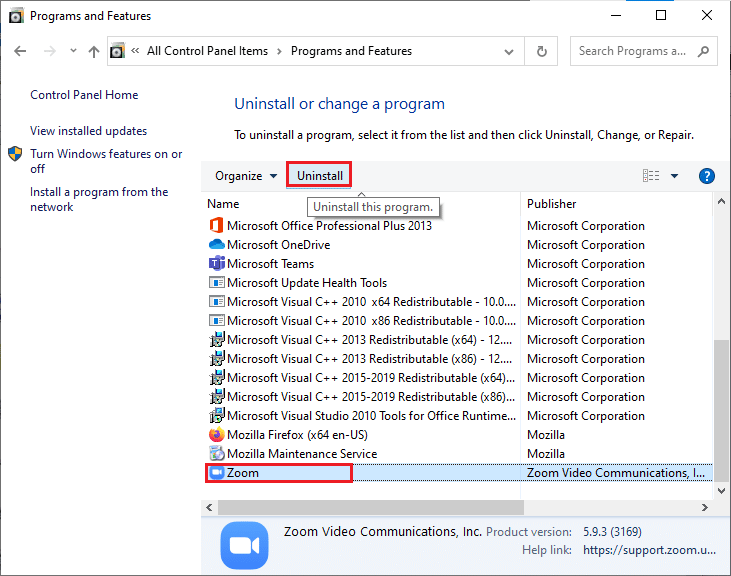
4. Bekreft meldingen hvis det kommer en, og vent til appen er avinstallert. Start deretter PC-en på nytt.
5. Besøk Zoom sin offisielle nedlastingsside og klikk på «Last ned»-knappen.
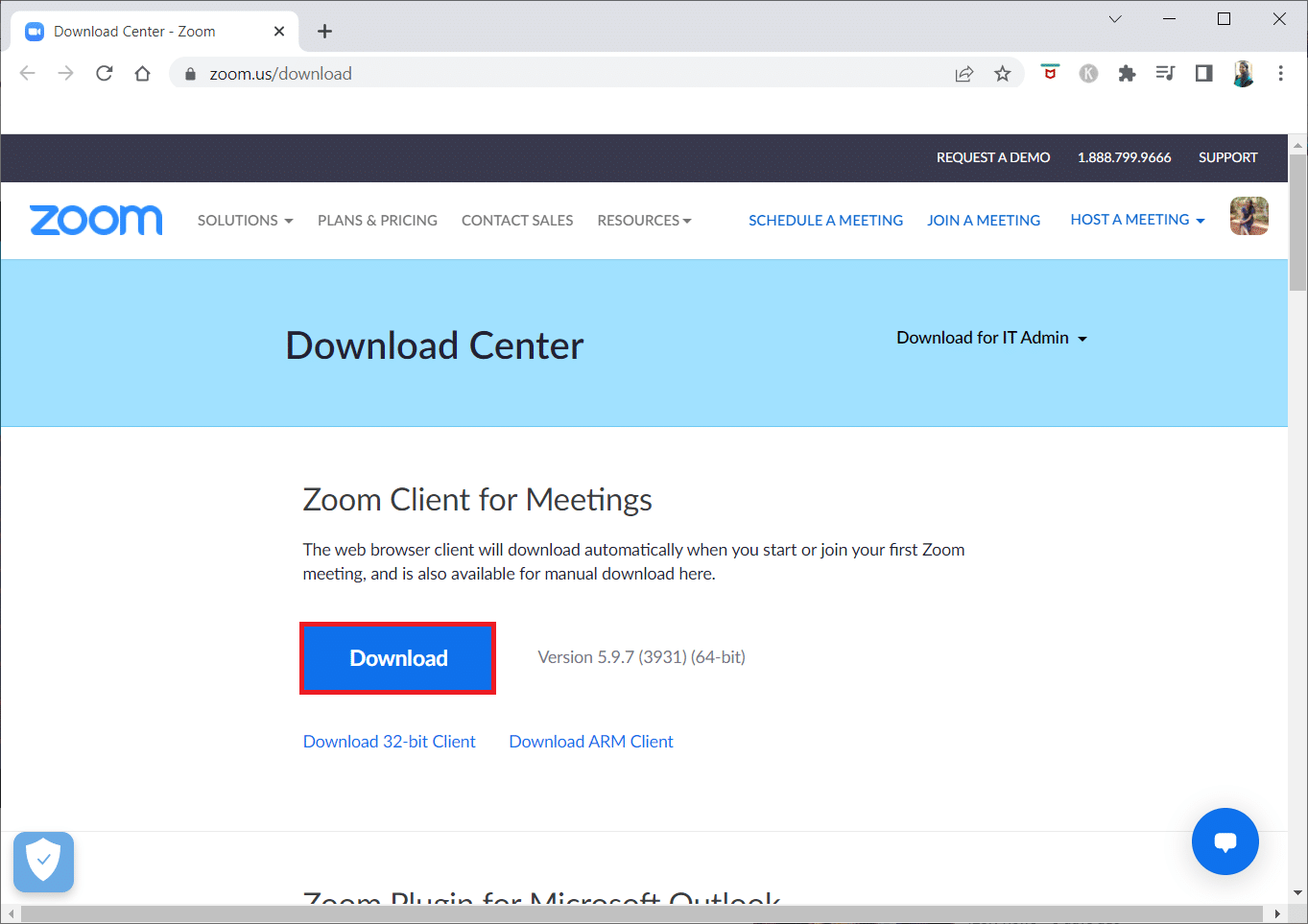
6. Kjør ZoomInstaller-filen.
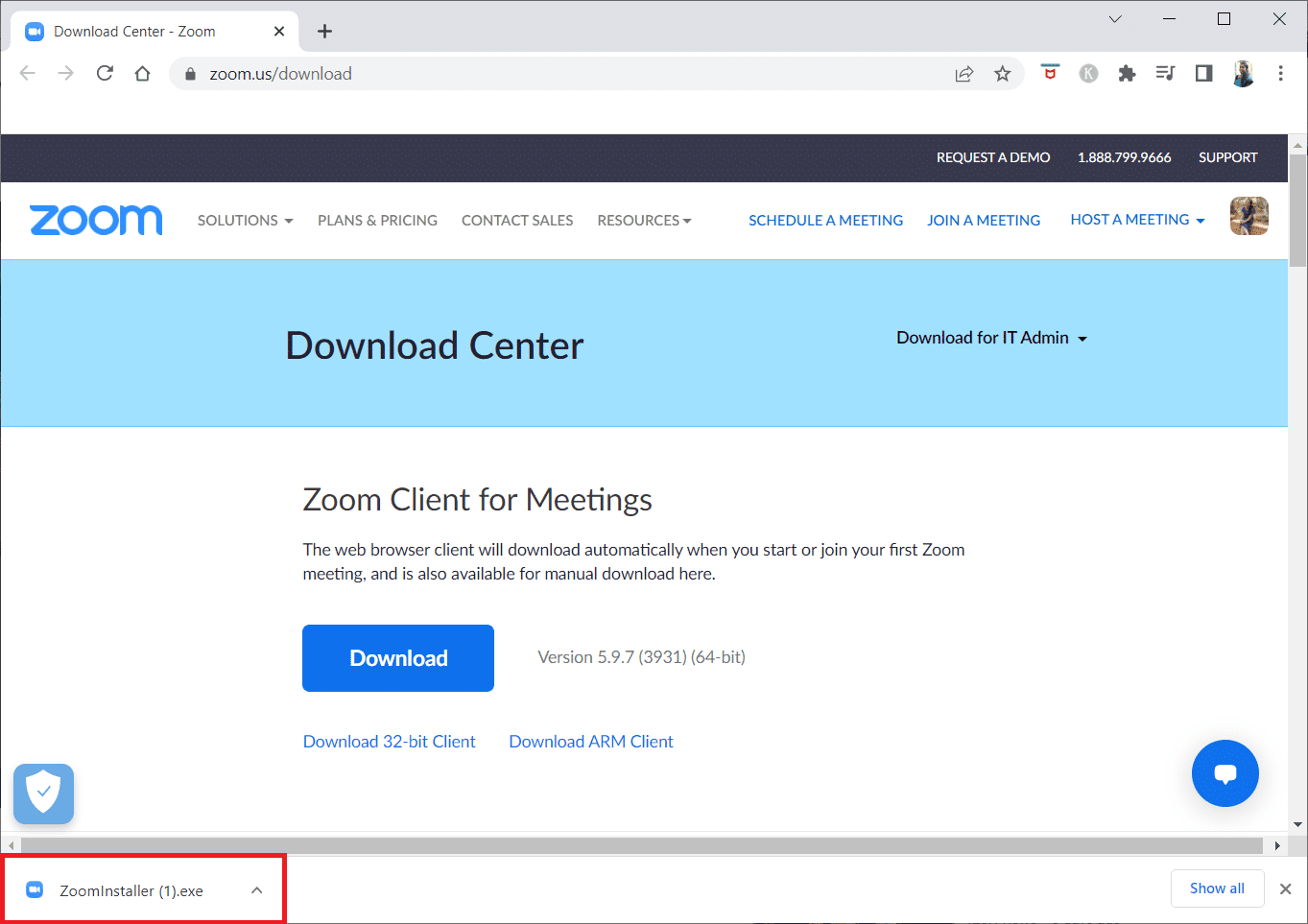
7. Følg instruksjonene på skjermen for å fullføre installasjonen på PC-en din.
Metode 11: Opprett lokal konto
Du kan prøve å fikse Zoom-feil 1132 ved å opprette en ny lokal konto i Windows 10. Denne løsningen har fungert for mange brukere, og det er sannsynlig at det kan fungere for deg også. I denne metoden vil du lære et triks som lar deg kjøre applikasjonen som en annen bruker enn den opprinnelige brukerkontoen din. Først, opprett en ny lokal brukerkonto ved å følge veiledningen vår om hvordan du oppretter en lokal brukerkonto i Windows 10.
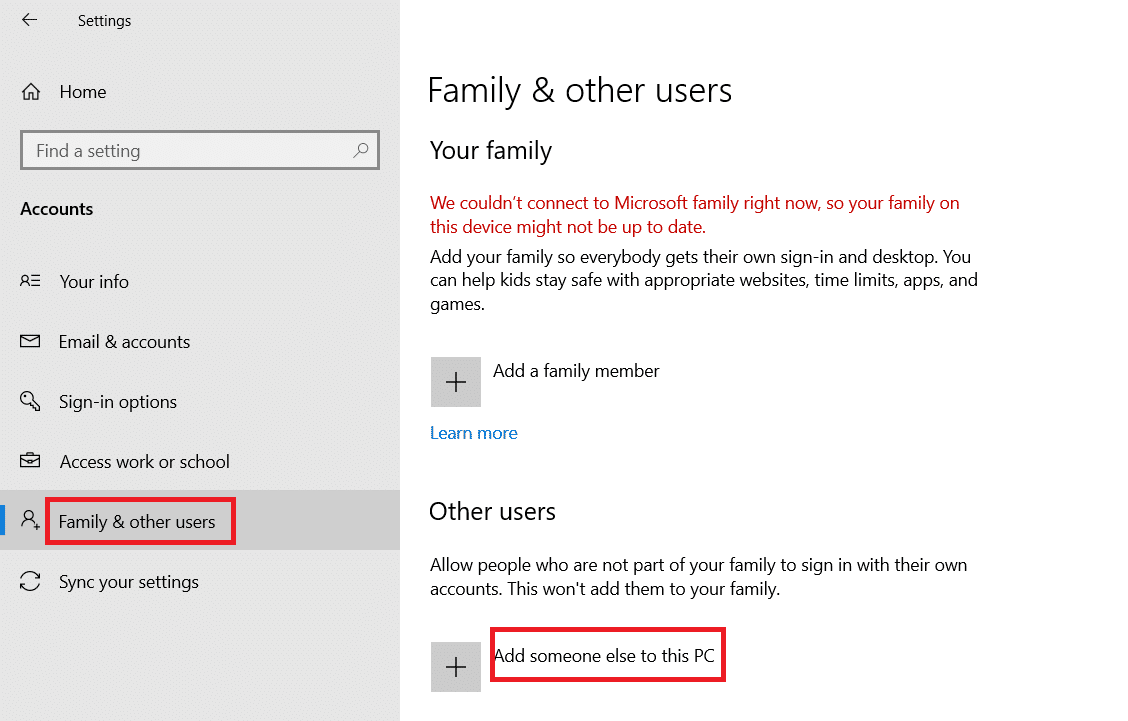
Når du har opprettet en ny lokal brukerkonto, følger du trinnene nedenfor for å kjøre Zoom som en annen bruker enn den opprinnelige Windows-kontoen din.
1. Logg inn på Zoom-kontoen din i den nye lokale brukerkontoen.
2. Hvis problemet er løst, oppretter du en ny tekstfil.</p