Origin er en kostnadsfri plattform hvor du kan laste ned og glede deg over spill. Denne omfattende samlingen av spennende spill kan enkelt installeres på din PC. Likevel, som med alle programmer for datamaskiner, kan også Origin oppleve feil. En av de vanligste feilene som spillere støter på, er Origin-feil 65546:0. Denne feilen oppstår ofte når du forsøker å starte et spill via Origin. Om du også opplever dette problemet, vil denne veiledningen gi deg løsninger for å rette opp feil 65546:0. Les videre for å finne ut mer!
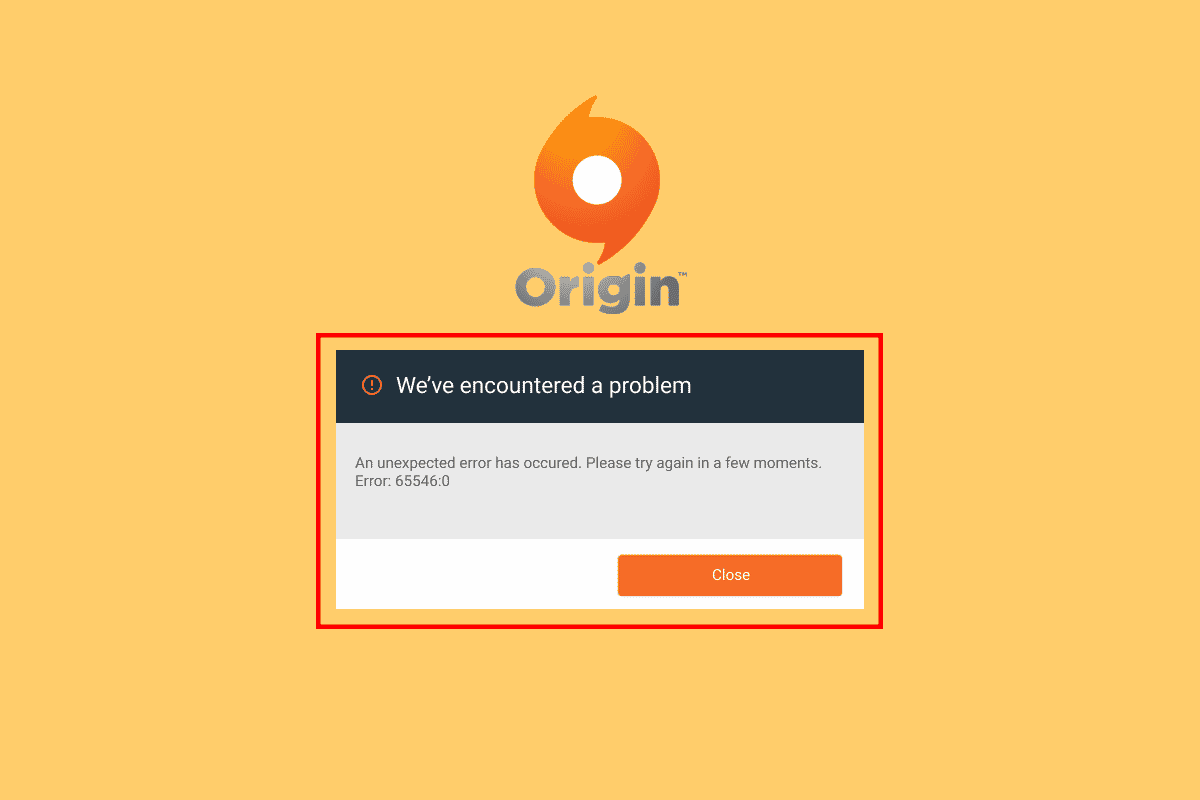
Slik Løser Du Origin-Feil 65546:0 i Windows 10
Her er noen vanlige årsaker som kan forårsake feil 65546:0. Analyser disse nøye for å velge den mest passende feilsøkingsmetoden.
- Origin-serveren er utilgjengelig eller har tilkoblingsproblemer.
- Origin mangler nødvendige administratorrettigheter.
- Visse Origin-prosesser kommer i konflikt med programmet.
- En bakgrunnsapplikasjon forstyrrer Origin.
- Origin-bufferen er skadet eller defekt.
- Windows-operativsystemet, .NET Framework, DirectX-versjoner og drivere er utdaterte.
- VPN- eller proxy-servertilkoblingen er ustabil.
- Det finnes feil eller skadede filer på PC-en.
- Antivirus eller brannmur blokkerer programmet.
- Det er motstridende oppføringer i vertsfiler.
- Andre inkompatible applikasjoner på PC-en hindrer Origin fra å åpnes normalt.
- Origin har feilkonfigurerte installerte filer.
Vi har samlet en liste over feilsøkingsmetoder som kan hjelpe deg med å løse feil 65546:0 i Origin.
Metode 1: Grunnleggende Feilsøkingstrinn
Nedenfor finner du de mest grunnleggende metodene du kan forsøke for å rette den nevnte feilen.
1A. Kjør Origin som Administrator
Programmer som Origin trenger administratorrettigheter for å kunne kjøre problemfritt. Derfor bør du, som et første steg, vurdere å kjøre Origin som administrator slik det beskrives nedenfor.
Alternativ I: Fra Start-Menyen
1. Trykk på Windows-tasten, skriv inn Origin, og klikk deretter på «Kjør som administrator».
Merk: Hvis du ikke ser alternativet «Kjør som administrator», klikker du på pil ned-ikonet for å vise det.
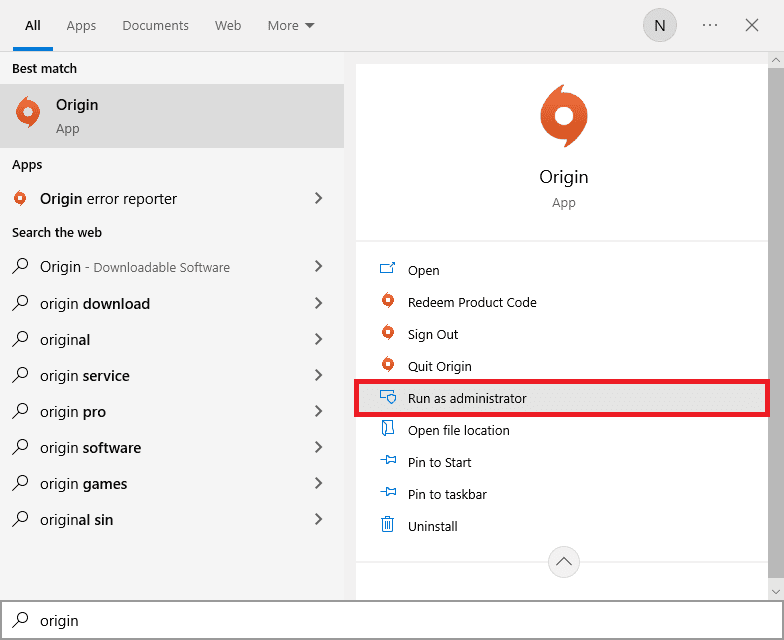
2. Velg «Ja» i ledeteksten for brukerkonto kontroll.
Alternativ II: Fra Filplassering
1. Trykk på Windows-tasten, skriv inn Origin, og klikk deretter på alternativet «Åpne filplassering».
Merk: Hvis du ikke ser alternativet «Åpne filplassering», klikker du på pil ned-ikonet for å vise det.
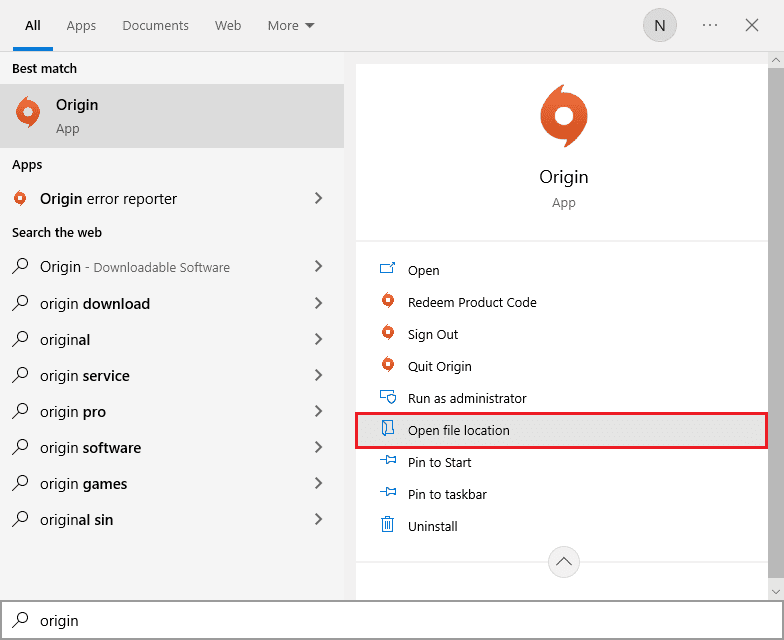
2. Høyreklikk deretter på den kjørbare filen for Origin.
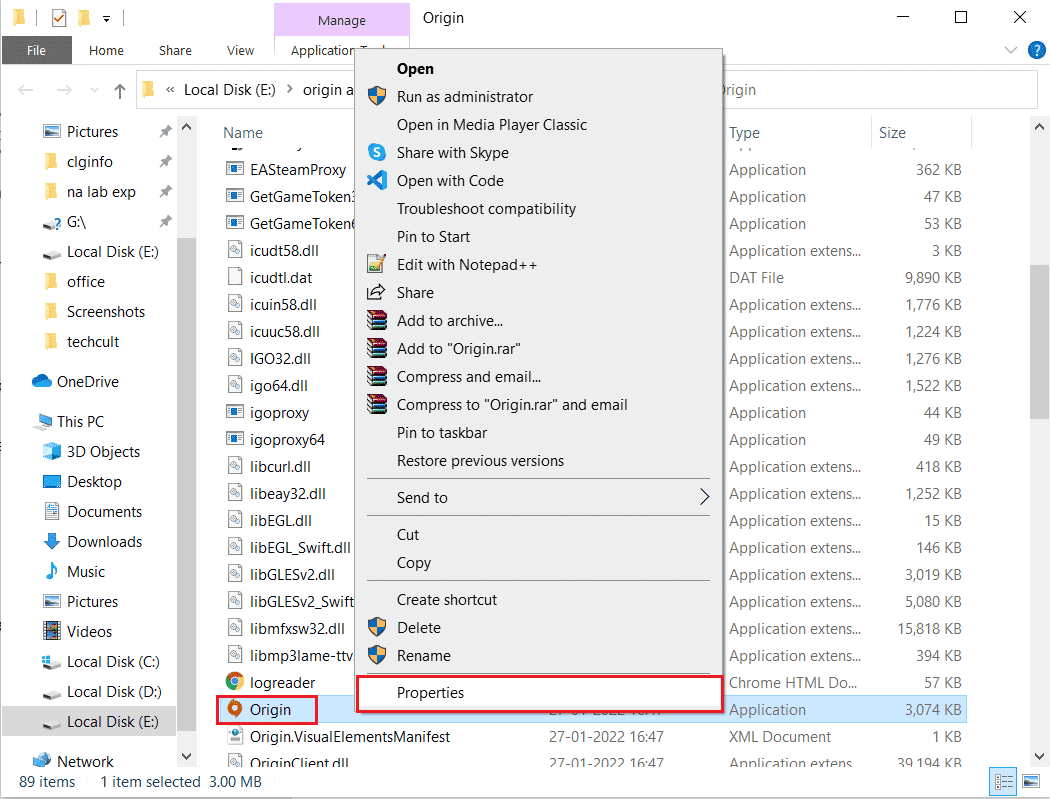
3. Klikk nå på alternativet «Egenskaper».
4. I Egenskaper-vinduet går du til fanen «Kompatibilitet» og haker av for «Kjør dette programmet som administrator» slik det vises nedenfor.
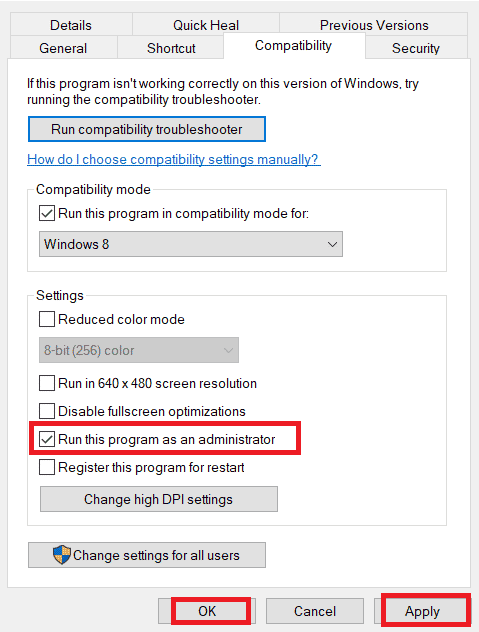
5. Til slutt klikker du på «Bruk», etterfulgt av «OK» for å lagre endringene. Kontroller om problemet, altså feil 65546:0, er løst.
1B. Sjekk Origin Server Status
Å sjekke serverstatusen til Origin er en god løsning hvis det å kjøre spillet med administratorrettigheter ikke løste Origin-feil 65546:0. Følg stegene nedenfor for å sjekke Origin-serverstatusen.
1. Gå til den offisielle siden til Downdetector.
2. Hvis det ikke er problemer fra serverens side, vil du se en melding som sier «Brukerrapporter indikerer ingen aktuelle problemer hos Origin».
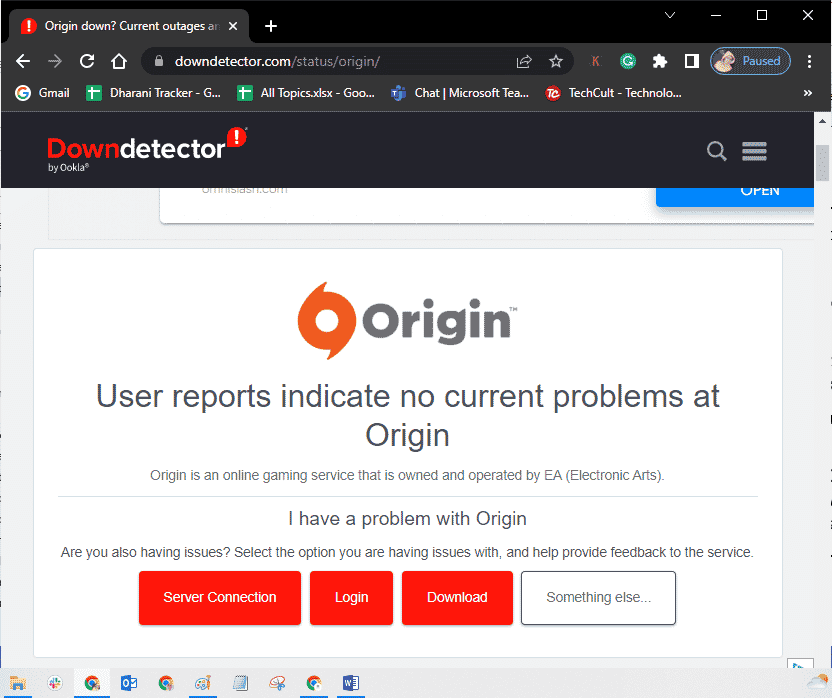
3. Hvis du ser en annen melding, må du vente til serverproblemene er løst.
1C. Sørg for Stabil Nettverkstilkobling
En ustabil eller utilstrekkelig internettforbindelse kan forårsake problemer med Origins normale spillprosess. Forstyrrelser eller hindringer mellom PC-en din og ruteren kan også føre til det nevnte problemet. Sjekk nettverkshastigheten på datamaskinen din ved å kjøre en SpeedTest.

Sørg for at datamaskinen din oppfyller de følgende kriteriene:
- Fjern alle hindringer mellom ruteren hvis signalstyrken på nettverket ditt er veldig lav.
- Internettforbindelsen din kan være treg hvis mange enheter er koblet til samme nettverk, så prøv å unngå dette.
- Foretrekk alltid å kjøpe en ruter eller modem som er godkjent av din ISP (Internet Service Provider).
- Det anbefales ikke å bruke gamle, skadede eller ødelagte kabler. Bytt ut kablene hvis nødvendig.
- Sørg for at kablene fra modemet til veggen og kablene fra modemet til ruteren ikke forstyrres.
Hvis du opplever problemer med internettforbindelsen, se veiledningen vår om hvordan du feilsøker nettverkstilkoblingsproblemer i Windows 10.
1D. Start Origin-Prosessen På Nytt
Å starte Origin-prosessen på nytt er en annen løsning for Origin-feilene 0xc00007b og 65546:0. Slik gjør du det. Følg instruksjonene.
1. Åpne Oppgavebehandling ved å trykke på Ctrl+Shift+Esc-tastene samtidig.
2. Finn og velg Origin-oppgaven som ligger under «Prosesser»-kategorien.
3. Klikk nå på «Avslutt oppgave».
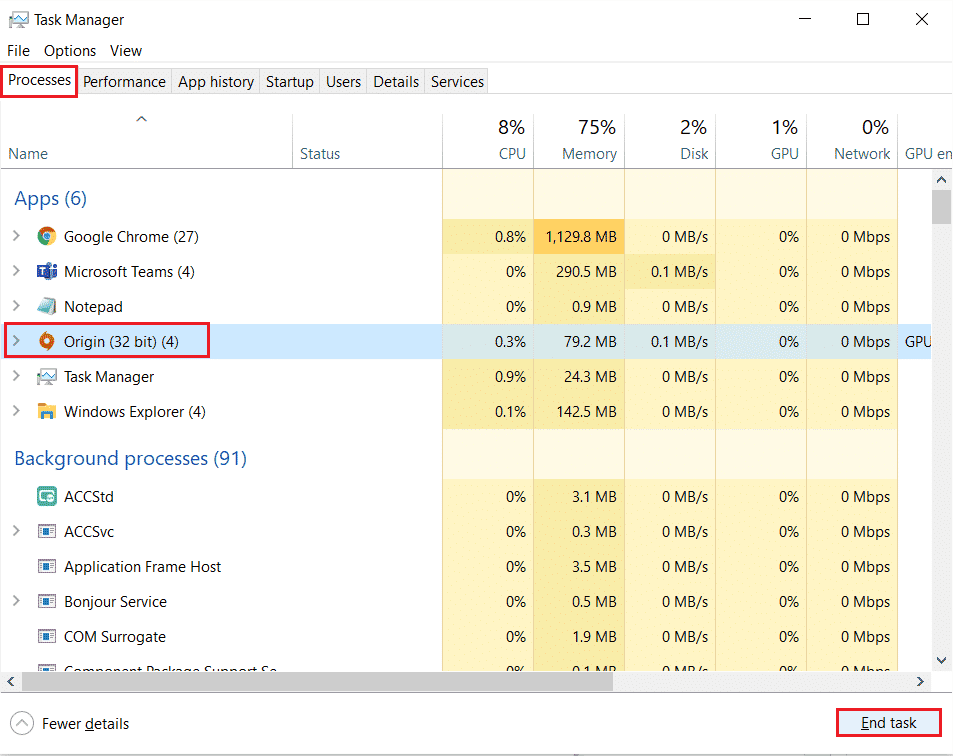
4. Start nå Origin som administrator, slik det er beskrevet i metode 1, og sjekk om problemet er løst.
1E. Lukk Bakgrunnsapplikasjoner
Det kan være flere programmer som kjører i bakgrunnen. Dette øker bruken av CPU-ressurser og forbruker mer minneplass enn forventet. Dette påvirker systemytelsen og kan også forårsake den omtalte Origin-feilen i Windows 10. Lukk alle prosessene nedenfor som kan forbruke datamaskinens ressurser, enten én etter én eller manuelt, ved å følge veiledningen vår om hvordan du avslutter oppgaver i Windows 10.
- Cortex
- Nvidia GeForce Experience
- Uplay
- Xbox Windows-appen
- Discord
- MSI Afterburner
- Rivatuner Statistics/Server
- Ny Shadow
- AMDs Wattman-program
- Fraps
- AB Overlay
- Asus Sonic Radar
- NVIDIA Shadowplay
- AverMedia Stream Engine
- Steam
- Razer Synapse
- OBS
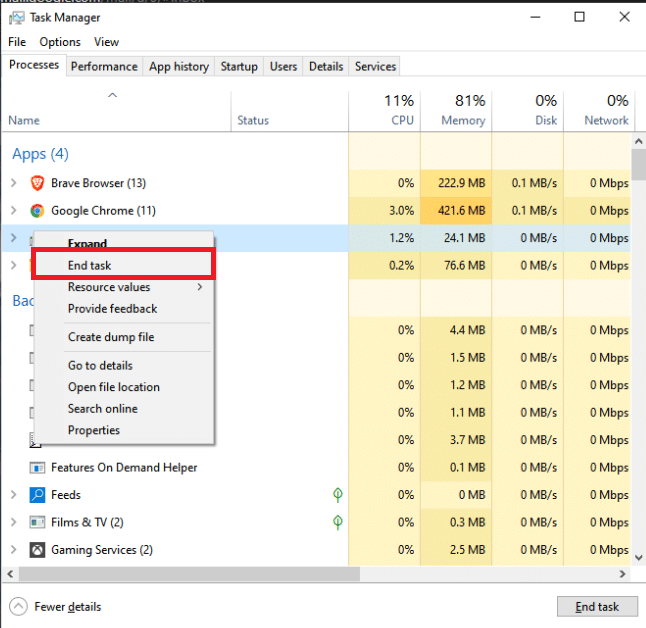
Sjekk om du har klart å løse feil 65546:0.
1F: Sørg for Riktige Dato- og Klokkeslettinnstillinger
Noen brukere har rapportert at Origin-feil 65546:0 kan oppstå på din Windows 10-PC på grunn av feilaktige dato- og klokkeslettinnstillinger. Sørg derfor for å ha de riktige innstillingene ved å følge stegene nedenfor.
1. Trykk Windows + I-tastene samtidig for å åpne Windows-innstillinger.
2. Klikk nå på «Klokkeslett og språk»-innstillingen.
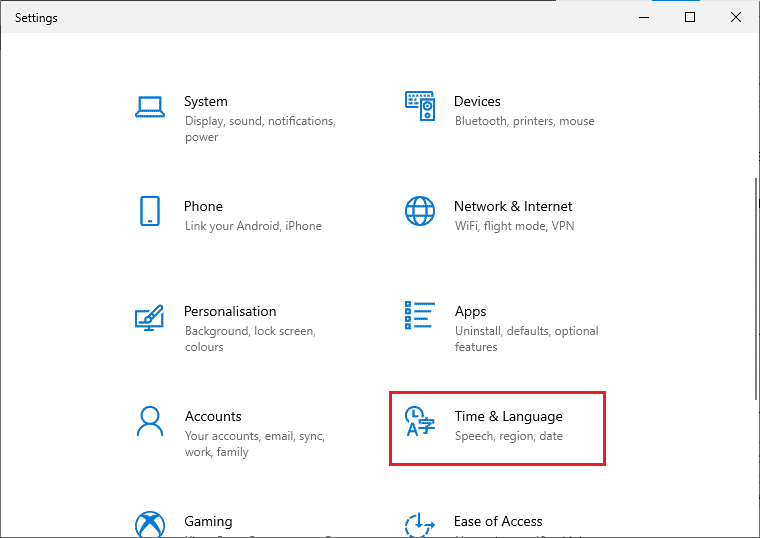
3. I «Dato og klokkeslett»-fanen, sørg for at alternativene «Still inn klokkeslettet automatisk» og «Still inn tidssonen automatisk» er slått på.
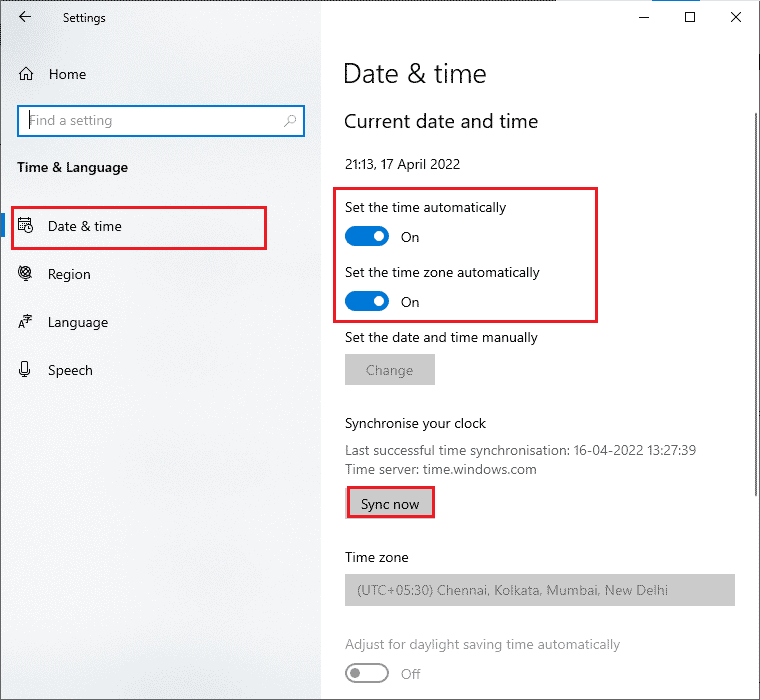
4. Klikk deretter på «Synkroniser nå», som uthevet ovenfor.
5. Bytt nå til «Region»-fanen i venstremenyen og for alternativet «Land eller region», sørg for at du velger «USA», som vist.
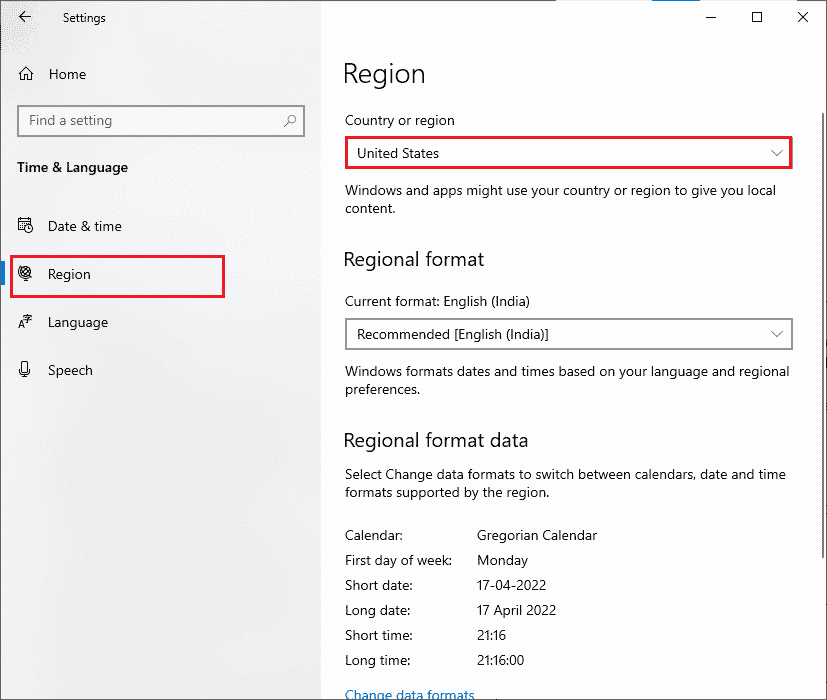
Metode 2: Tøm Origin Cache-Filer
Bufferfilene til Origin-appen lagres for å sikre en rask og smidig brukeropplevelse av spill. Etterhvert kan disse filene bli korrupte og resultere i ulike feil og problemer, inkludert det nevnte. Følg stegene nedenfor for å tømme Origin-bufferen.
1. Trykk på Windows-tasten og skriv inn %appdata%, og klikk deretter på «Åpne».
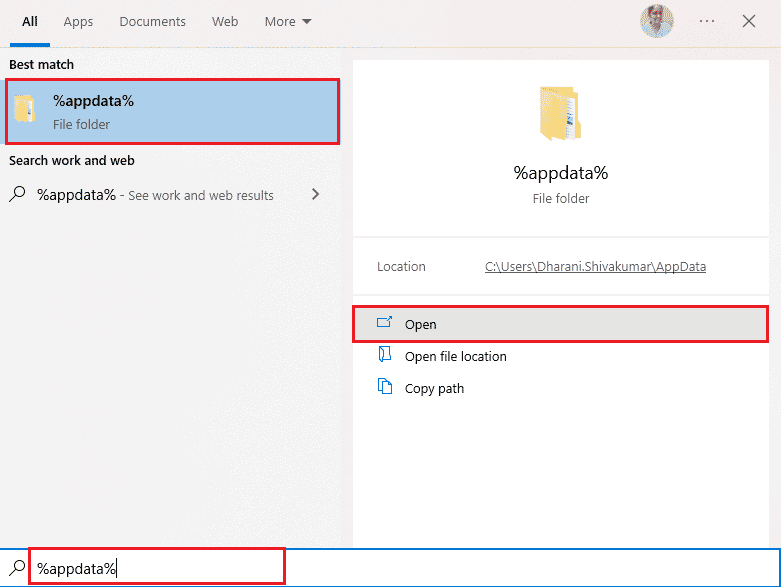
2. Høyreklikk på Origin-mappen og velg alternativet «Slett», som vist nedenfor.
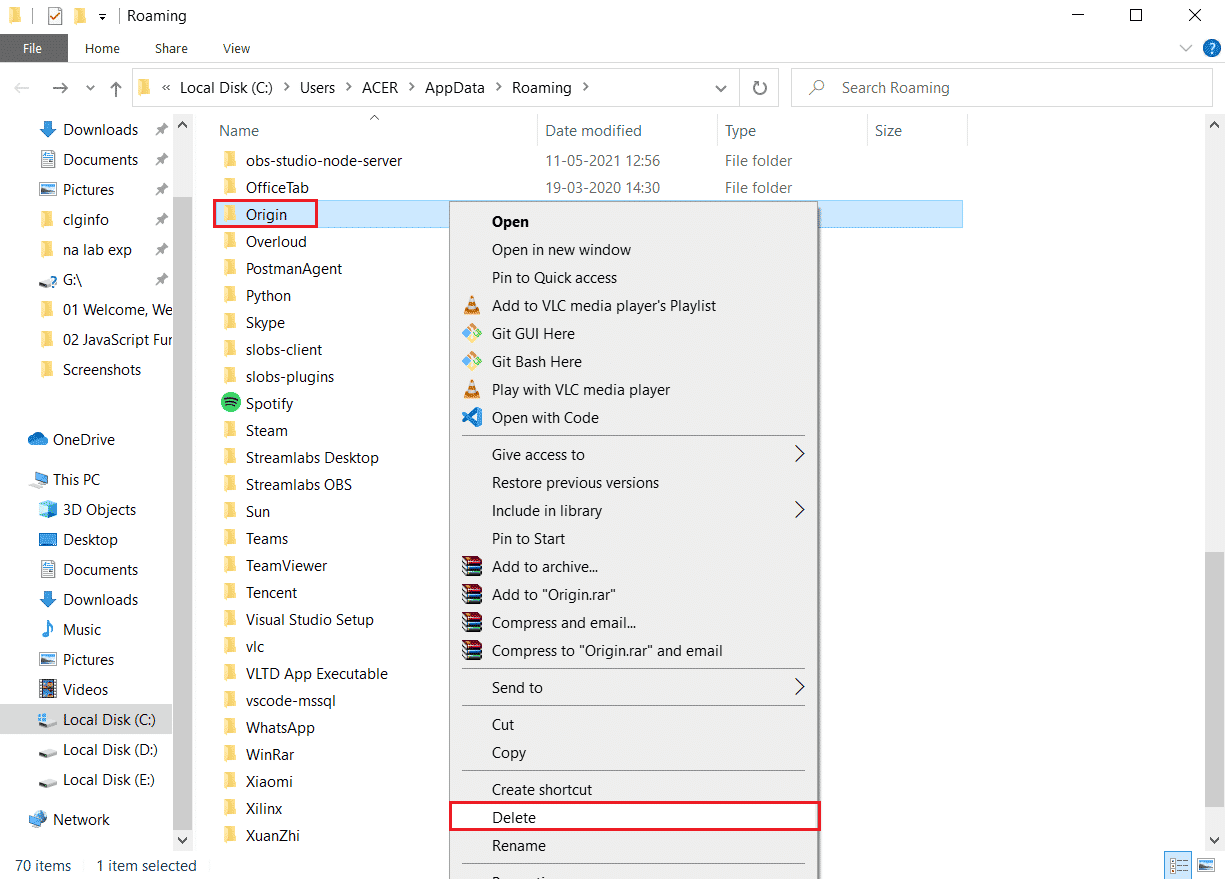
3. Gå til Start, skriv %programdata% og klikk deretter på «Åpne» for å gå til ProgramData-mappen.
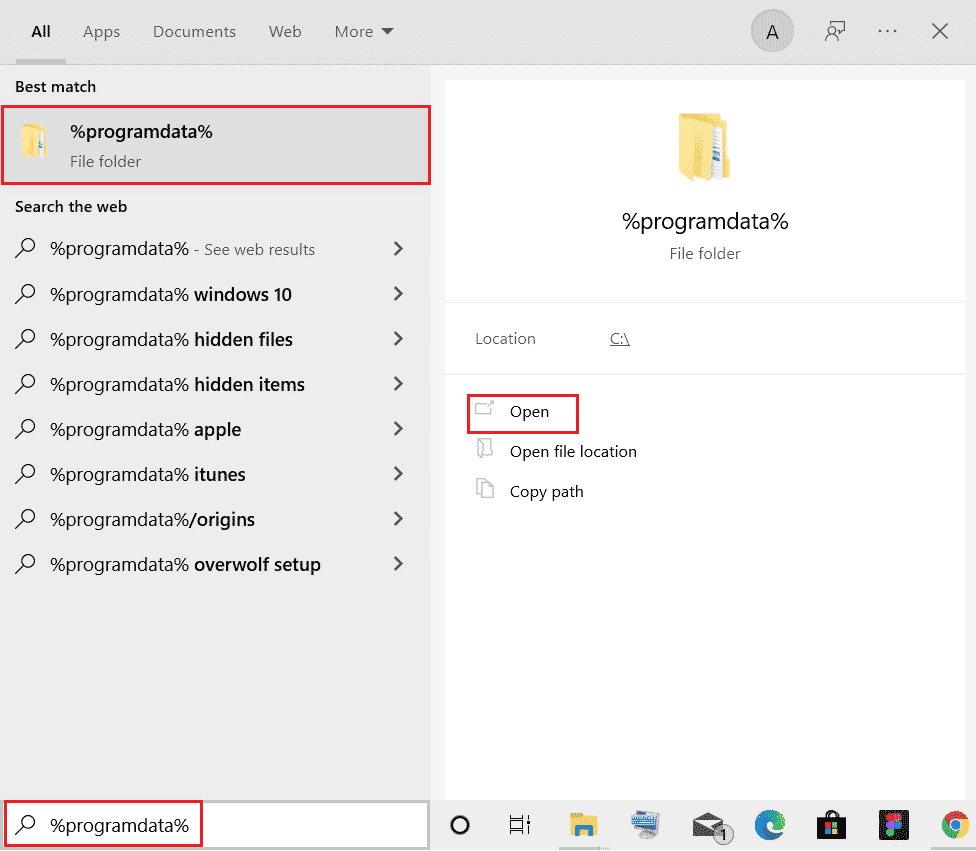
4. Finn deretter Origin-mappen og slett alle filene, bortsett fra LocalContent-mappen, som inneholder alle spilldataene.
5. Til slutt starter du PC-en på nytt og sjekker om du har klart å løse feil 65546:0.
Metode 3: Oppdater Windows
Noen ganger oppstår Origin-feil 65546:0 også når operativsystemet ditt er utdatert. Microsoft gir jevnlig ut oppdateringer som inkluderer nye funksjoner og rettinger for feil. Hvis du opplever feilkoden i Origin, se vår guide om hvordan du laster ned og installerer den nyeste oppdateringen for Windows 10, og implementer de samme stegene på din PC.
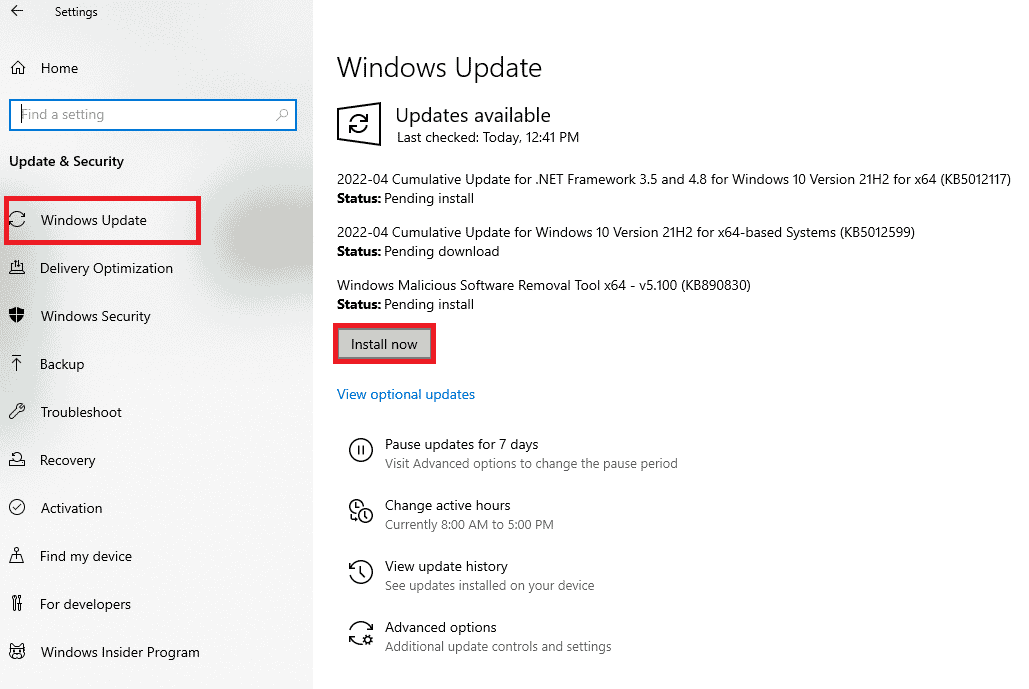
Etter å ha oppdatert Windows-operativsystemet, sjekk om du får tilgang til Origin uten feil.
Metode 4: Deaktiver VPN og Proxy-Server
Feilaktige nettverksinnstillinger på din Windows 10-datamaskin kan føre til Origin-feil 65546:0. Hvis du har installert en VPN-tjeneste eller bruker proxy-servere på PC-en din, se vår guide om hvordan du deaktiverer VPN og proxy i Windows 10, og implementer trinnene som beskrevet.
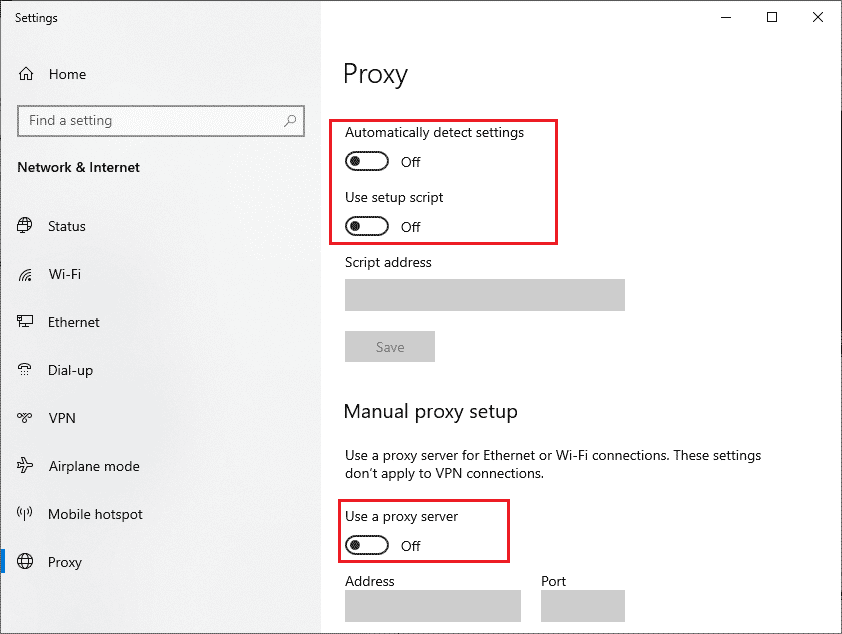
Etter å ha deaktivert VPN-klienten og proxy-servere, sjekk om du klarer å rette feil 65546:0. Hvis du fortsatt opplever det samme problemet, prøv å koble til en mobil hotspot.
Metode 5: Kjør CHKDSK-Kommando
Problemer med harddisken kan også resultere i Origin-feilkode 65546:0. Du kan undersøke eventuelle problemer med harddisken slik det beskrives nedenfor.
1. Trykk på Windows-tasten og søk etter «Ledetekst» i søkefeltet. Klikk på «Kjør som administrator».
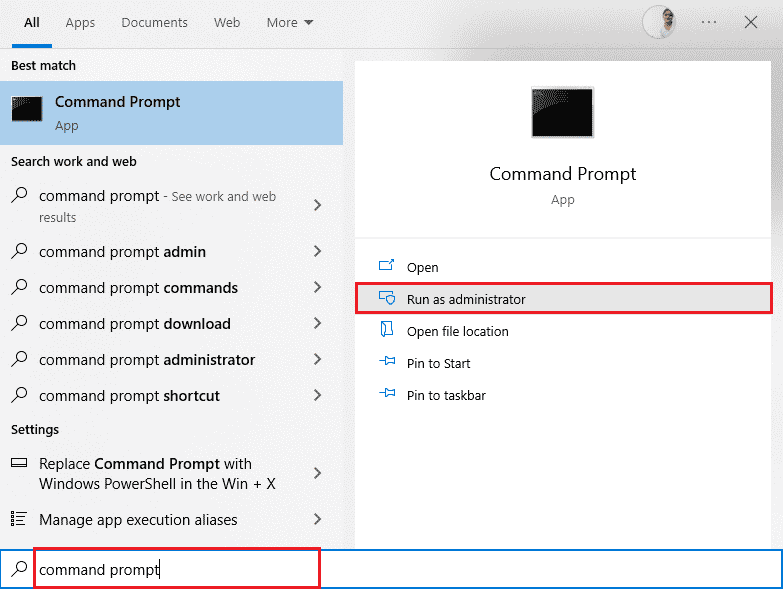
2. Skriv deretter inn chkdsk /f /r-kommandoen og trykk på Enter-tasten.
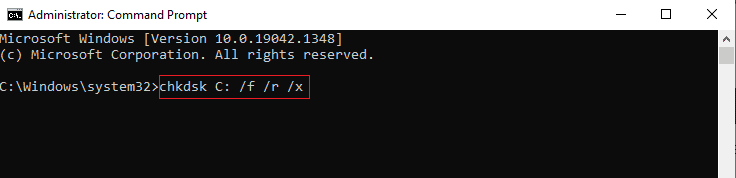
3. En bekreftelsesmelding vises som spør om du vil planlegge skanningen til neste gang datamaskinen starter på nytt. Trykk på Y-tasten på tastaturet for å godta, og start deretter PC-en på nytt.
Når datamaskinen starter på nytt, vil chkdsk-kommandoen automatisk kjøre for å skanne datamaskinens harddisker. Når skanningen er fullført og datamaskinen starter opp i Windows, prøv å åpne Origin. Nå bør du ikke lenger oppleve den nevnte feilkoden.
Metode 6: Reparer Systemfiler
Flere eksperter foreslår at en inspeksjon av alle viktige elementer på Windows-PC-en kan hjelpe deg med å rette opp Origin-feil 65546:0. For å utføre denne oppgaven må du benytte deg av innebygde verktøy som System File Checker og Deployment Image Servicing and Management. Se vår guide om hvordan du reparerer systemfiler i Windows 10 og følg stegene for å reparere alle dine skadede filer.
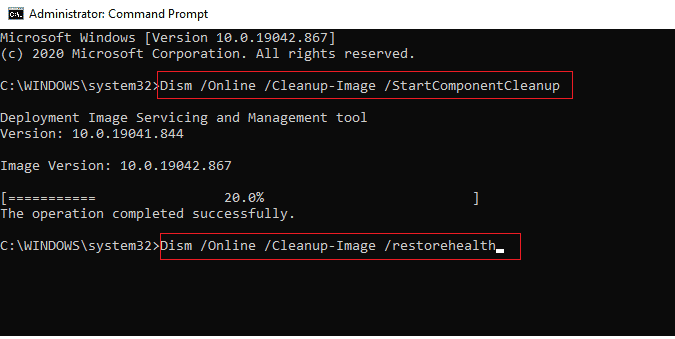
Metode 7: Oppdater .NET Framework
.NET-rammeverket er et programvareutviklingsrammeverk for Windows som hjelper deg med å kjøre spillprogrammer og applikasjoner på din PC uten problemer. Det er en mulighet for at .NET-rammeverket på din Windows 10-PC ikke er oppdatert til den nyeste versjonen, noe som kan forårsake Origin-feil 65546:0. Følg disse stegene for å oppdatere rammeverket for å rette feilen.
1. Start en nettleser og søk etter .net framework.
2. Klikk deretter på det første søkeresultatet fra Microsofts offisielle nettsted med tittelen «Last ned .NET Framework».
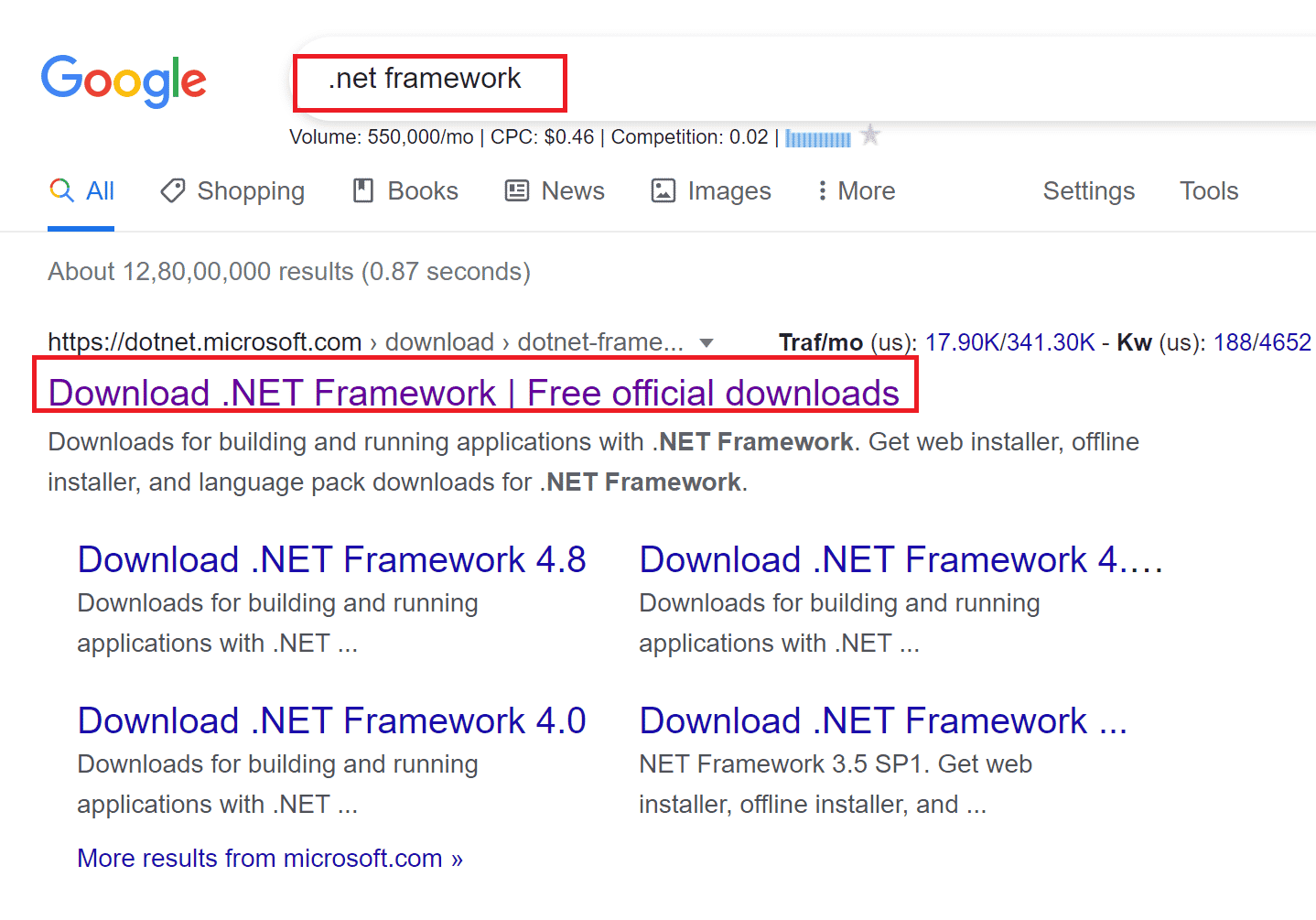
3. Et nytt vindu med navnet «Støttede versjoner» åpnes. Klikk her på den nyeste .NET Framework-versjonen som er merket som «(anbefalt)».
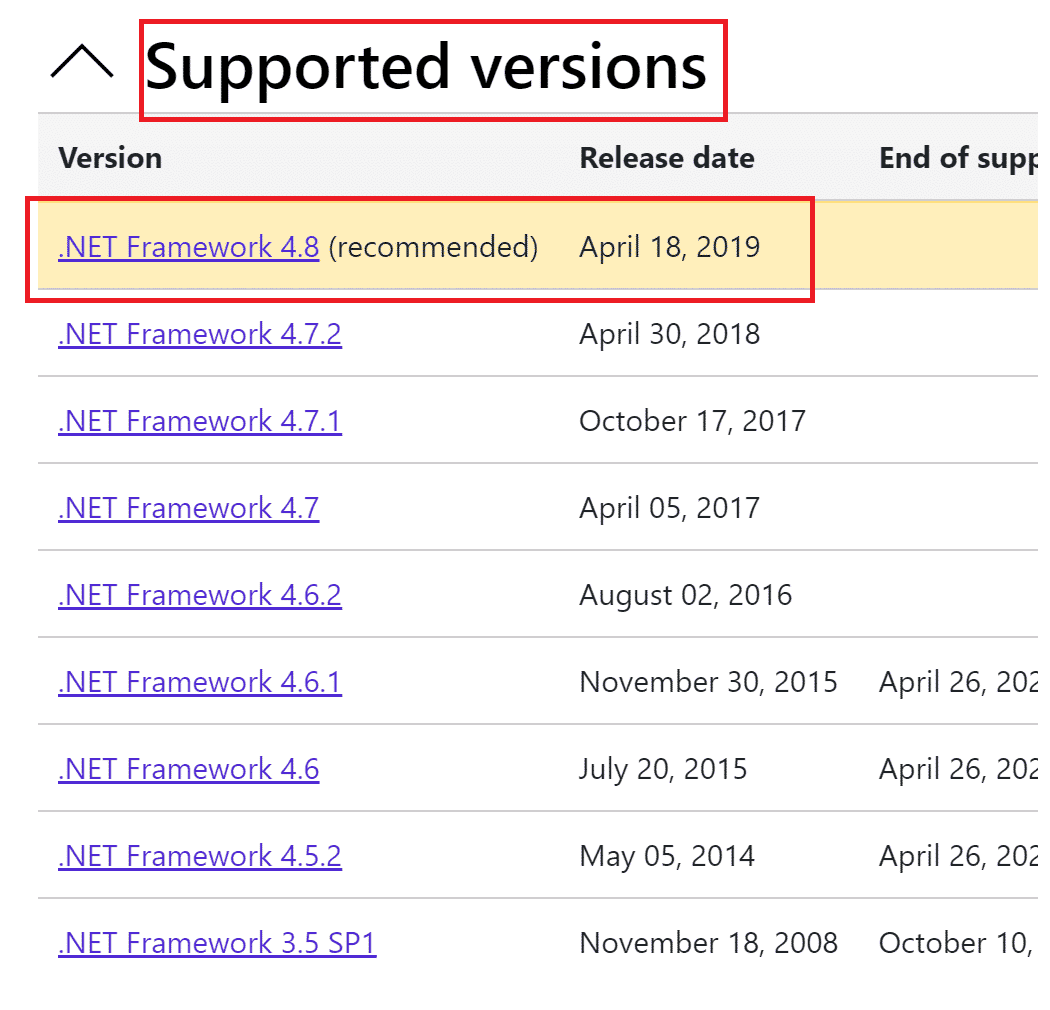
4. Klikk nå på nedlastingsknappen under «Runtime»-delen.
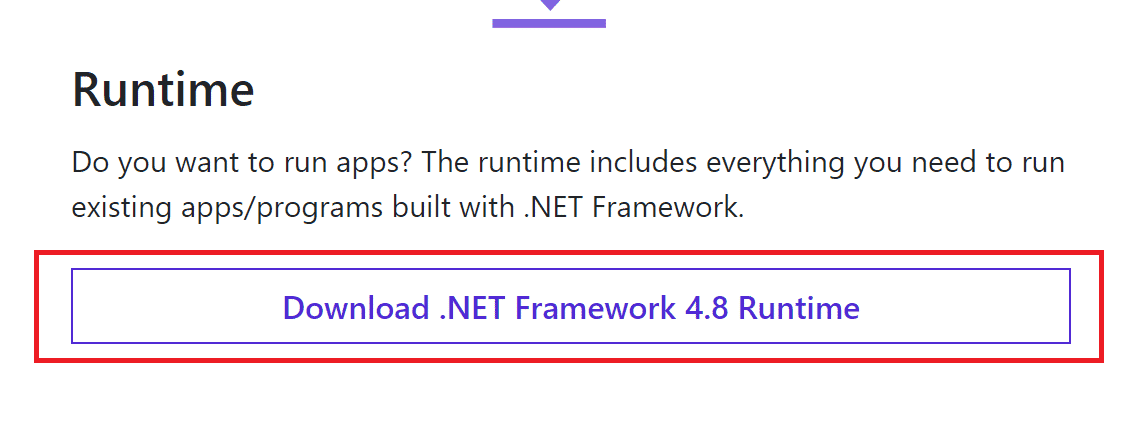
5. Når den er lastet ned, går du til «Nedlastinger» og dobbeltklikker på den nedlastede filen for å åpne den. Klikk deretter «Ja» i dialogboksen for bekreftelse av UAC.
6. Følg instruksjonene på skjermen for å installere den.
7. Når programvarerammeverket er installert, starter du datamaskinen på nytt.
8. Prøv til slutt å åpne Origin og se om 65546:0-feilen vedvarer. Hvis den gjør det, går du videre til de neste metodene.
Metode 8: Oppdater DirectX-Versjonen
DirectX bidrar til å opprettholde stabiliteten til Windows video- og lydmaskinvare. Dette hjelper spill som bruker DirectX med å unngå vanlige feil og multimedieproblemer. Kort sagt, du kan rette opp feil 65546:0 ved å oppdatere DirectX-versjonen slik det beskrives nedenfor. Følg disse stegene for å oppdatere DirectX manuelt, slik at du kan løse feilen.
1. Trykk på Windows-tasten, søk etter «Denne PC-en» og klikk på «Åpne».
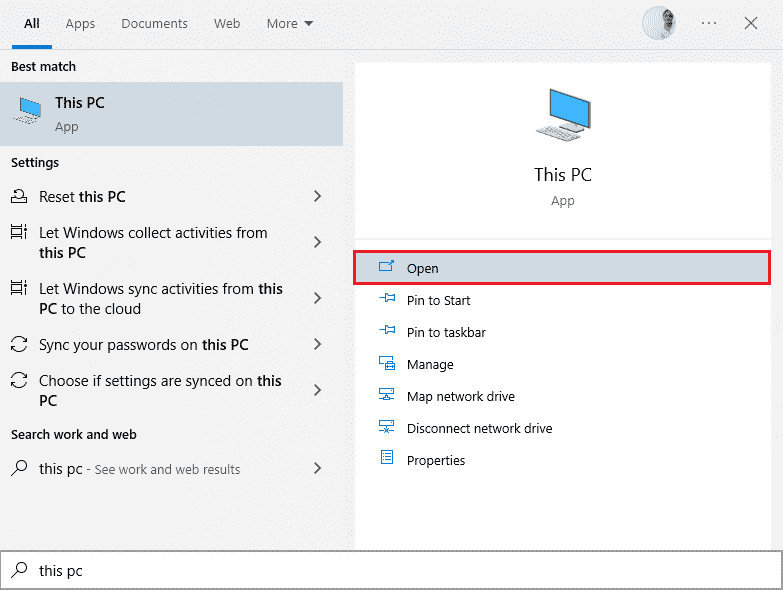
2. Klikk på C-disken. Følg deretter filstien nedenfor for å navigere til en mappe som heter «System 32» eller «SysWOW64», avhengig av systemarkitekturen din:
- For 32-biters Windows: Windows > System32
- For 64-biters Windows: Windows > SysWOW64
Merk: Du kan også trykke Windows + E-tastene samtidig og navigere direkte til stedene ovenfor.
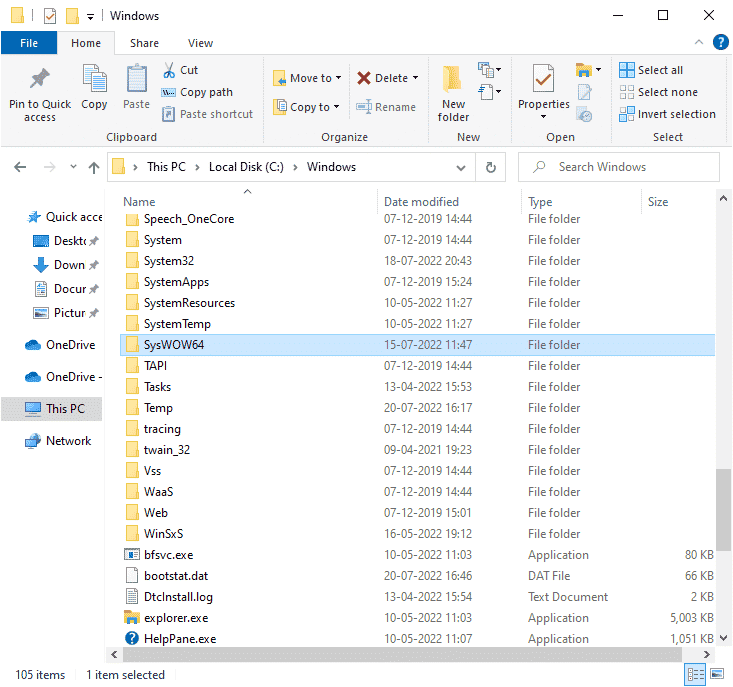
3. I søkefeltet øverst til høyre i vinduet søker du etter filene som er listet nedenfor, en etter en. Deretter høyreklikker du på hver enkelt og klikker på «Slett», som illustrert nedenfor.
- Fra d3dx9_24.dll til d3dx9_43.dll
- d3dx10.dll
- Fra d3dx10_33.dll til d3dx10_43.dll
- d3dx11_42.dll
- d3dx11_43.dll
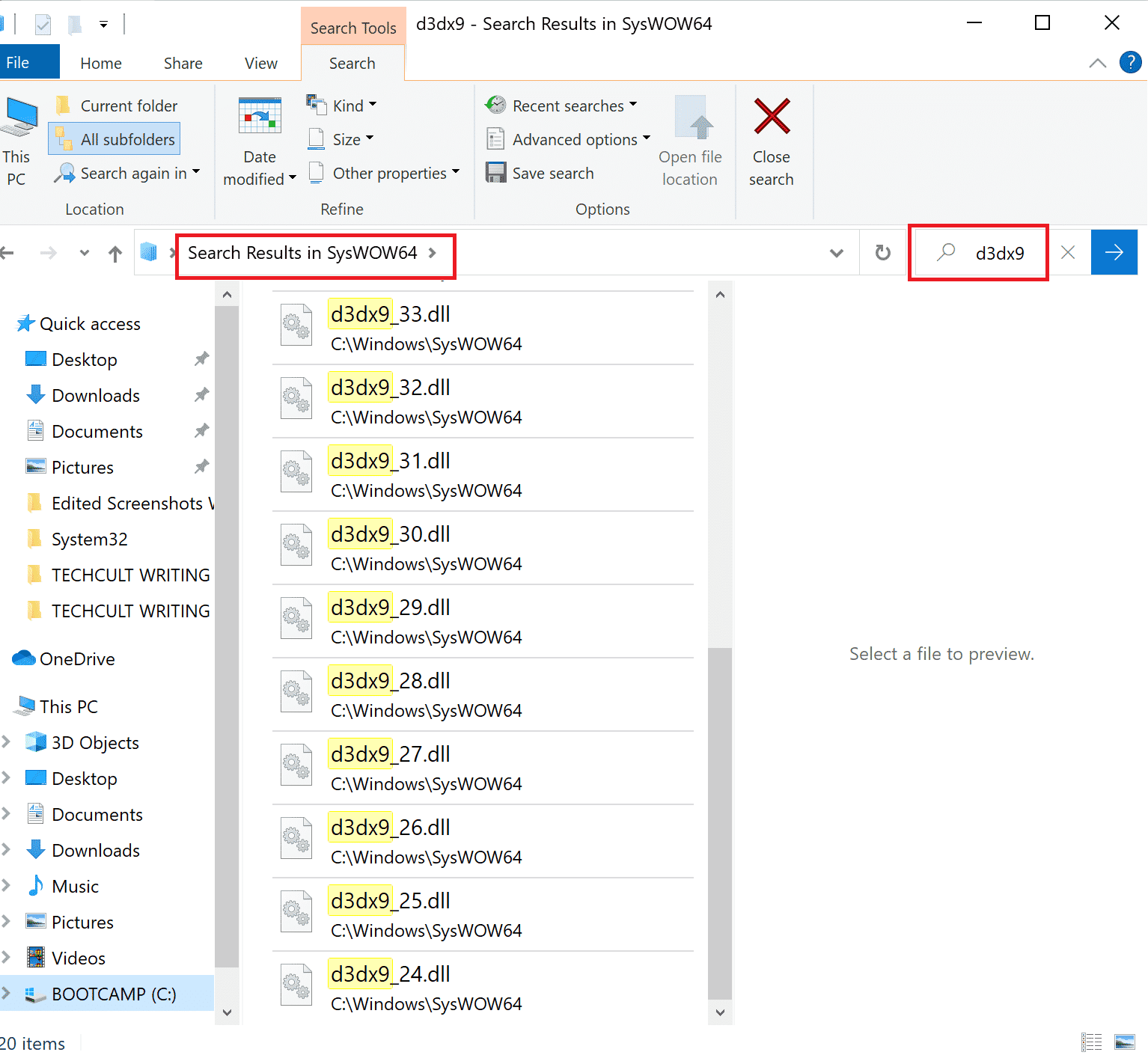
4. Gå deretter til Microsofts nedlastingsside for DirectX End-User Runtime Web. Her velger du et språk og klikker på «Last ned»-knappen.
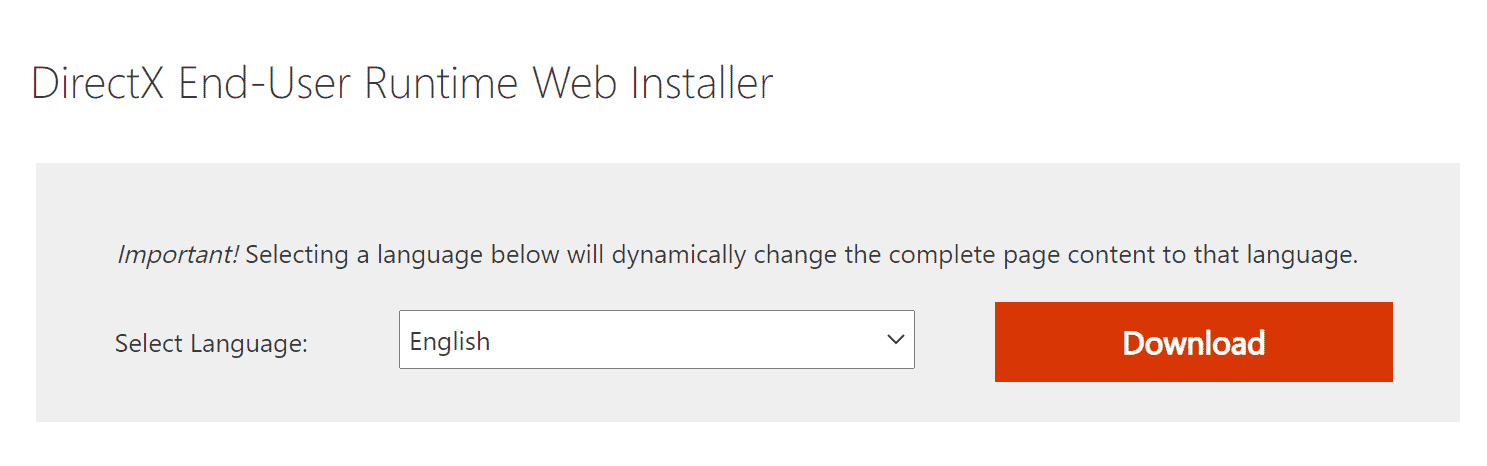
5. Når nedlastingen er fullført, åpner du den nedlastede filen. Den vil ha tittelen «dxwebsetup.exe». Velg deretter «Ja» i dialogboksen for UAC.
6. Følg instruksjonene på skjermen for å installere DirectX.
7. Når installasjonen er fullført, starter du PC-en på nytt, prøver å åpne Origin, og kontrollerer om du får 0xc00007b-feilen igjen.
Metode 9: Legg til Unntak i Brannmur
Hvis Windows-brannmuren ikke forårsaker en konflikt med Origin, blokkerer trolig antivirusprogramvaren på PC-en Origin eller omvendt. Du kan legge til et unntak for Origin for å rette opp Origin-feil 65546:0.
Alternativ I: Gjennom Windows Security
1. Trykk på Windows-tasten, skriv «virus- og trusselbeskyttelse» og klikk på «Åpne».
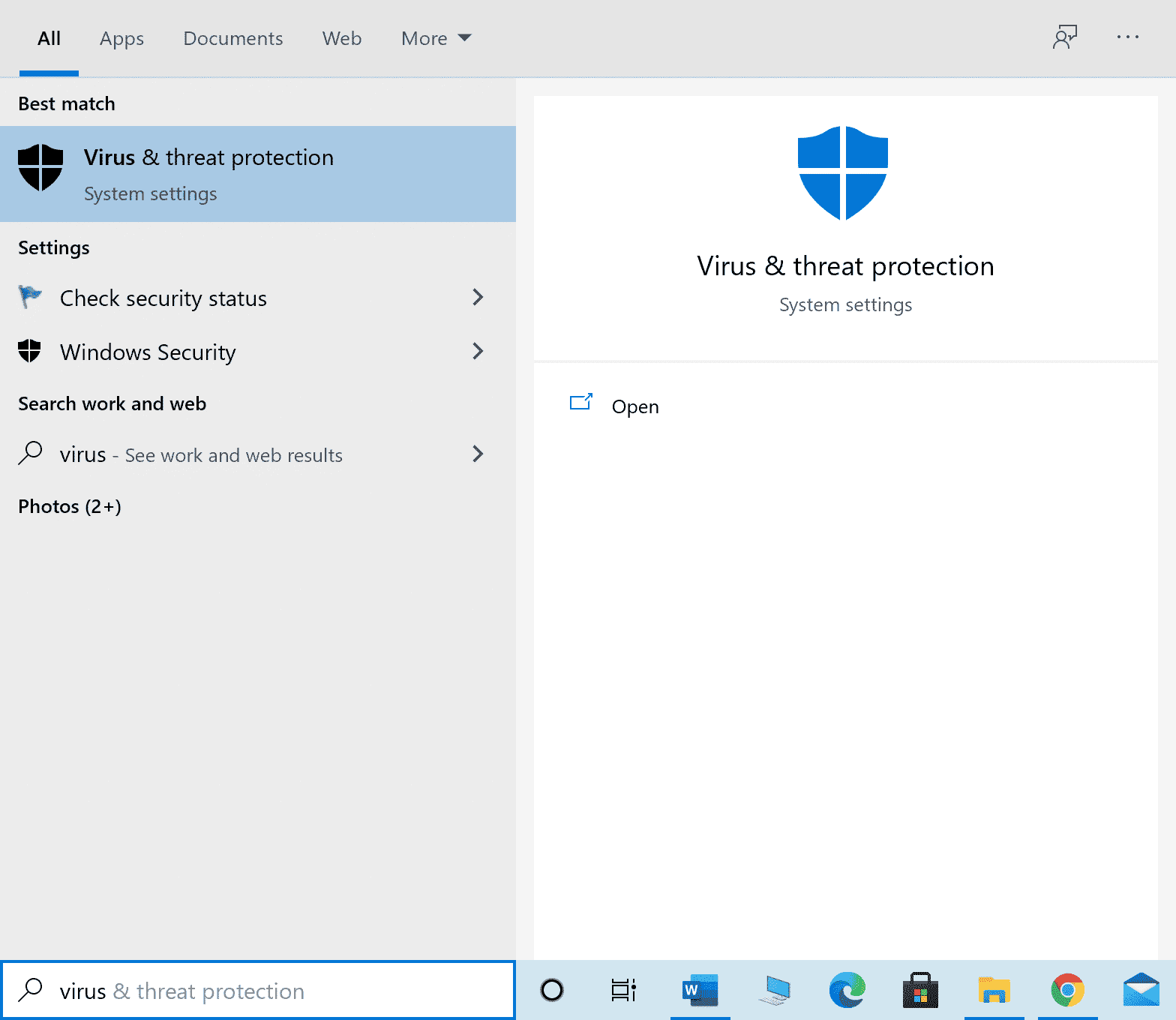
2. Klikk deretter på «Administrer innstillinger».
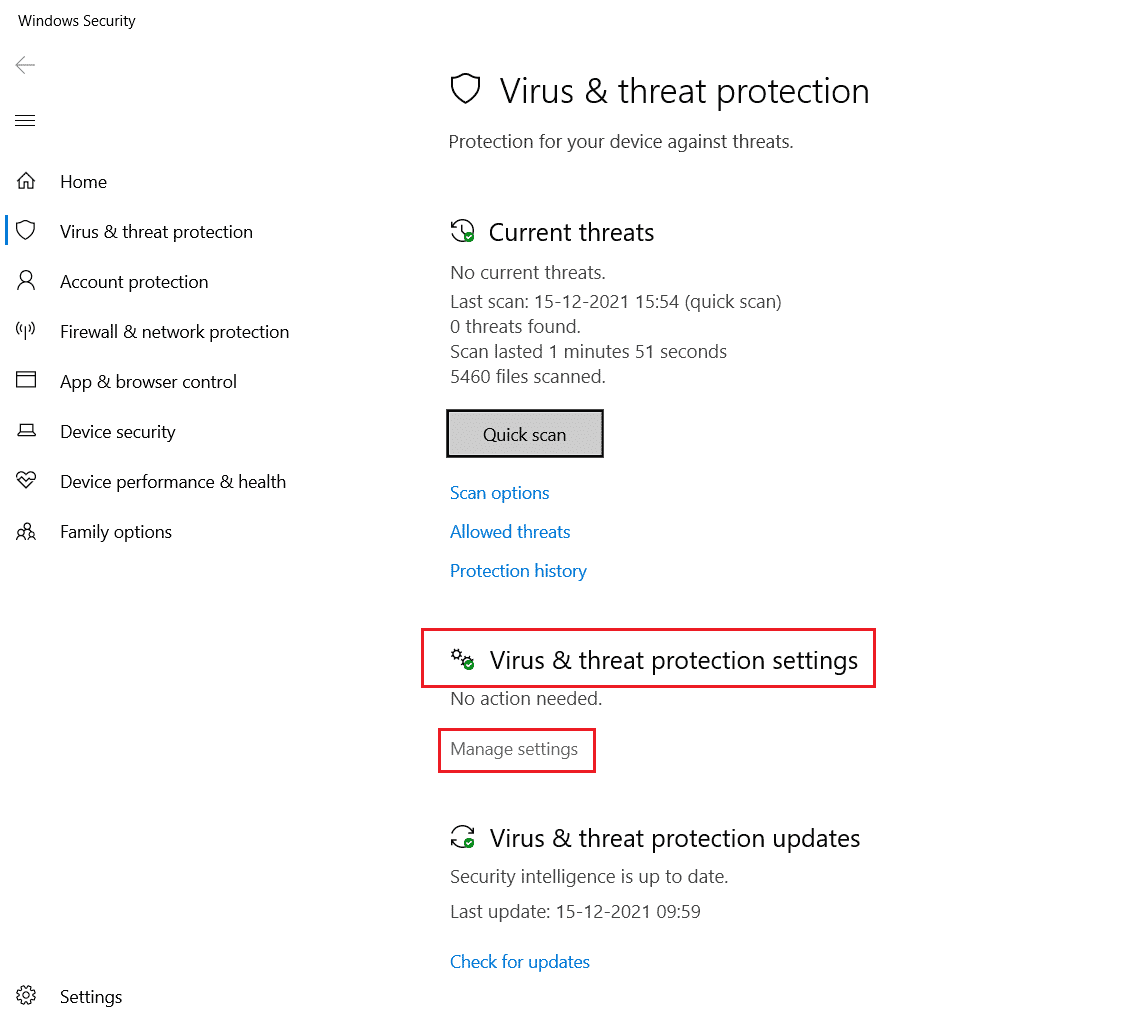
3. Klikk deretter på «Legg til eller fjern unntak», som vist nedenfor.
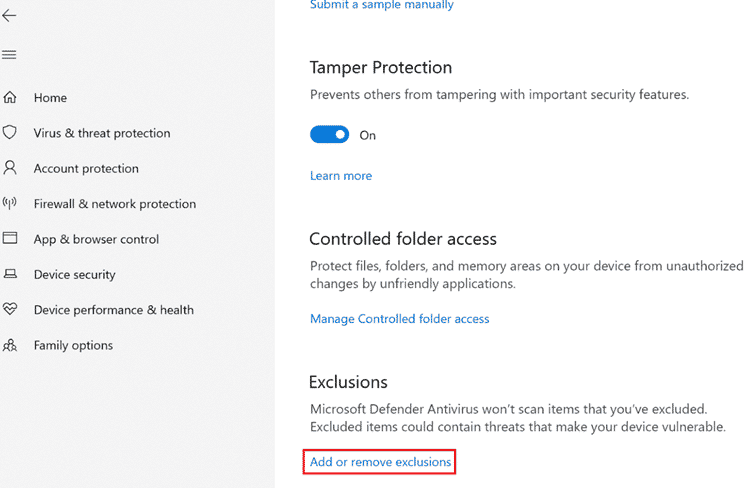
4. I kategorien «Unntak» velger du alternativet «Legg til et unntak» og klikker på «Fil», som vist.
<img class=»alignnone wp-image-115067″ width=»700″ height=»497″ src=»https://wilku.top/wp-content/uploads/2022/07/1658813715_15_Fix-Origin-Error-655460-in-Windows-10.png» src-size=»1069×759″ loading