Maksimer Produktiviteten på Din Mac Uten Tredjeparts Applikasjoner
Det er en utbredt oppfatning at Mac OS X er et pålitelig operativsystem, takket være sin UNIX-baserte arkitektur. For å si det enkelt, Mac OS X er en solid plattform. Denne artikkelen er ikke ment som en blind hyllest til Apple, men snarere en anerkjennelse av Mac OS Xs iboende styrker. Disse styrkene inkluderer tilpasningsmuligheter – både standard og gjennom tredjeparter – et bredt spekter av applikasjoner og en kraftig terminal. Hva om man ønsket å skape et miljø på Macen som muliggjør effektivt arbeid uten å ty til tredjepartsapper? Vi har noen forslag.

I denne veiledningen definerer vi enhver applikasjon som ikke er en del av standard Mac OS (selv om den er laget av Apple) som en tredjepartsløsning. Vi er klar over at Mac OS X inneholder en rekke funksjoner som er deaktivert som standard. Noen av disse er skjult i terminalen, mens andre er mer lett synlige. Vi har tidligere utforsket de skjulte egenskapene til Spotlight, og nå skal vi se nærmere på noen andre grep du kan ta for å forbedre din arbeidsflyt.
Aktiver Varme Hjørner
Denne funksjonen er nå også å finne i Windows 8. Ved å føre musepekeren til et av skjermens hjørner, kan du utføre handlinger som å starte Launchpad eller sette systemet i dvale. Dette kan være et tveegget sverd for enkelte brukere, spesielt de som nylig har gått over fra Windows, der hjørnene fortsatt er et hyppig område, og utilsiktede aktiveringer kan oppstå. Hvis dette ikke er et problem for deg, vil du sette pris på den raske tilgangen denne funksjonen gir. På Mavericks finner du dette alternativet under Systemvalg > Mission Control > Hot Corners. I eldre OS X-versjoner er funksjonen tilgjengelig under Systemvalg > Exposé og Spaces. Det anbefales ikke å bruke øverste venstre hjørne for dvale, da utilsiktet aktivering ved lukking av fullskjermsvinduer har vist seg å være en gjentagende frustrasjon.
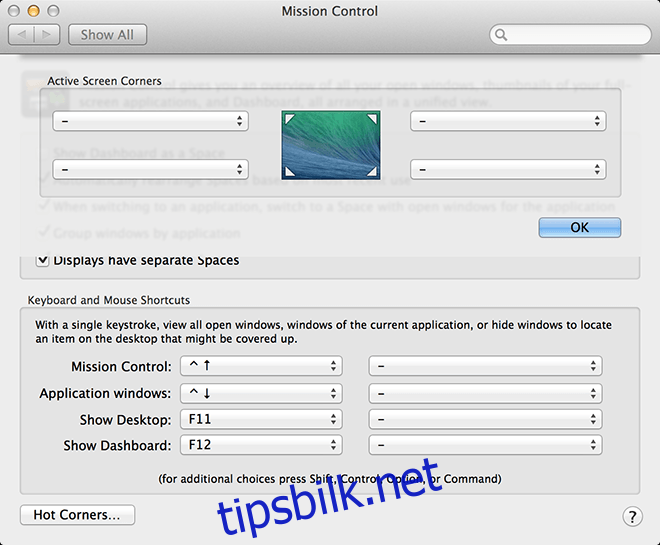
Mappe-Snarveier på Dock
Docken i Mac OS X fungerer som oppgavelinjen i Windows, og er stedet for de mest brukte appene dine. Det er ingen begrensning på hvor mange apper du kan ha der, men etter hvert kan den bli overfylt. For å holde det ryddig og effektivt, kan du legge til snarveier til hele mapper, eller andre ressurser.
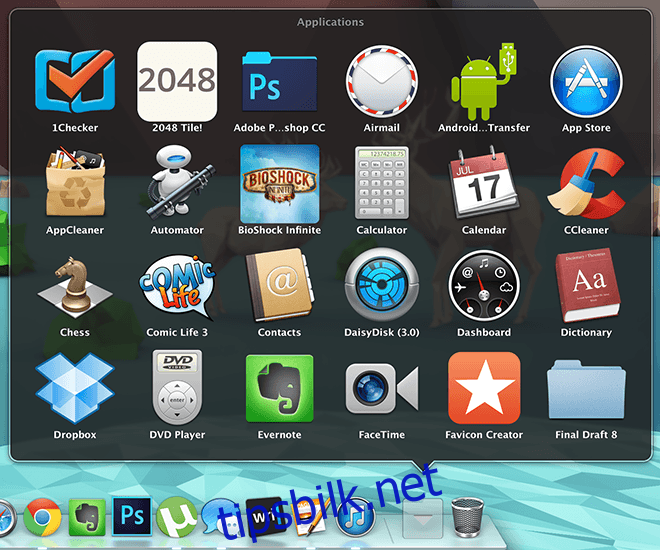
Selv om en godt organisert Launchpad er nyttig, er det alltid fordelaktig å ha flere alternativer.
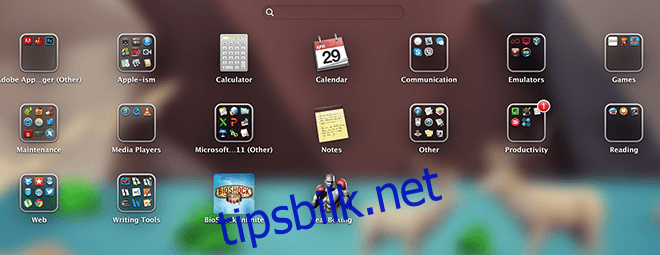
Systemvedlikehold
Vedlikehold av Mac-en kan virke komplisert uten tredjepartsapplikasjoner, men det er fullt mulig å utføre på egen hånd med litt innsats.
- Konfigurer Påloggingselementer: Hvis Mac-en føles treg, gå til Systemvalg > Brukere og grupper > Påloggingselementer. Fjern avmerkingen for elementer du ikke trenger, og du vil merke en forbedring i ytelsen.
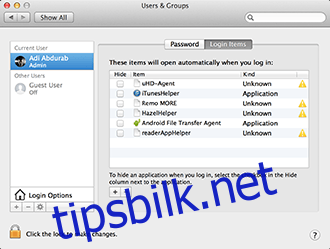
- Tøm Minnet: Du kan tømme minnet ved å bruke en enkel terminalkommando. Inaktive prosesser kan bruke unødvendig minne og bremse systemet. Start Terminal, skriv inn kommandoen nedenfor (skriv inn passordet ditt når du blir bedt om det), og systemet vil fungere mer effektivt.
sudo purge
- Overvåk Systemet: For sanntidsovervåkning, åpne Aktivitetsmonitor, høyreklikk/ctrl-klikk på ikonet > Dock-ikon, og velg ønsket tilbakemelding fra listen. Informasjonen vil vises direkte på dock-ikonet.
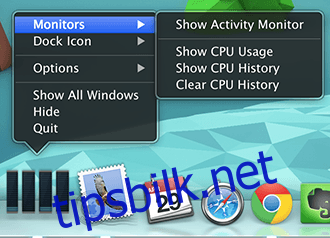
Egendefinert Tekst
Du kan tilpasse tastatursnarveier for å skrive raskere. Gå til Systemvalg > Språk og region > Tastaturinnstillinger > Tekst. Her kan du effektivisere skriveprosessen ved å korrigere gjentatte feil. Det er slik vi skriver ⌘ i stedet for cmd og retter vanlige feil som «teh» (den) eller «taht» (det).
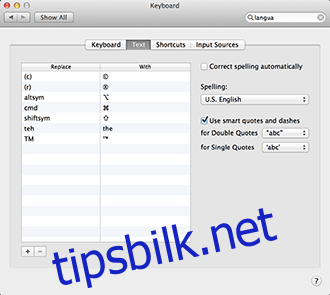
Standard Mail.app
Dette er mer en påminnelse enn et tips. Standard Mail-appen er en fullverdig løsning for e-posthåndtering. Når den er konfigurert, eliminerer du behovet for å logge inn på Gmail hele tiden. Du får også større fleksibilitet med oppsettet, spesielt med regler. I tillegg kan du bruke samme påloggingsinformasjon for å kommunisere med Gmail-kontakter via iMessage, noe som reduserer behovet for å åpne nettleseren.
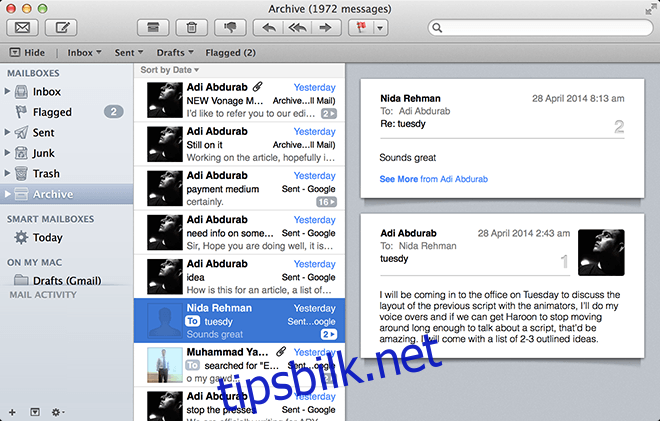
Flytt Filer Raskt
I stedet for å utbrodere funksjonens finesser, vil vi være direkte. Hvis du klikker på et filikon i et åpent vindu og holder det i ett sekund, kan du dra det dit du ønsker. Dette lager en snarvei (alias) til filen der du slipper den. Du trenger ikke å forlate arbeidsområdet for å finne filen; dra og slipp er alt som kreves.
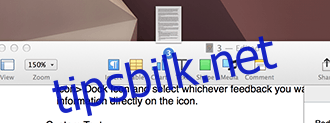
Det blir enda bedre. Hvis du klikker på rullegardinpilen som vises når du holder musepekeren over filnavnet, får du opp en meny hvor du kan endre filnavn, legge til/fjerne tagger og endre lagringssted via «Hvor»-boksen. Filen vil flyttes automatisk til det nye stedet mens du fortsatt jobber med den.
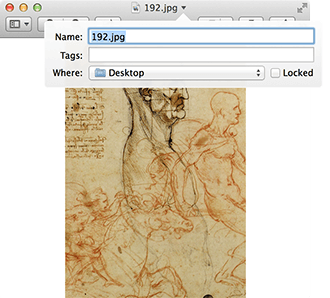
Du kan også velge flere filer og samle dem i en mappe. Velg filene du vil samle, høyreklikk/ctrl+klikk og velg det første alternativet «Ny mappe med utvalg (N elementer)».
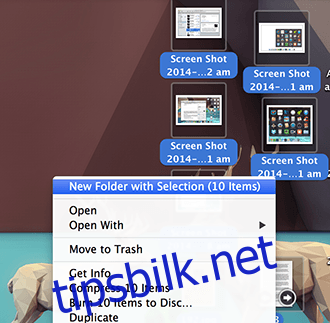
Finjuster Lysstyrke og Volum
Standardinnstillingene for lysstyrke, volum og tastaturbelysning (unntatt Macbook) er ganske funksjonelle, men hvis du finner glidebryterne litt for grov, kan du trykke ⌥ + ⇧ + [justeringstast] for å få mer nøyaktig kontroll.

Hvis du i tillegg trykker på ⇧ mens du justerer glidebryterne, vil de ikke lage den vanlige tappelyden (som også kan slås av fra volumkontrollen).
Øyeblikkelig Skriftendring
Nesten hver gang du jobber med redigerbar tekst på en Mac, vil et trykk på ⌘ + T åpne en skriftmeny som lar deg justere skriften mens du skriver. «Nesten» fordi enkelte apper har sine egne grensesnitt for skriftstyring.
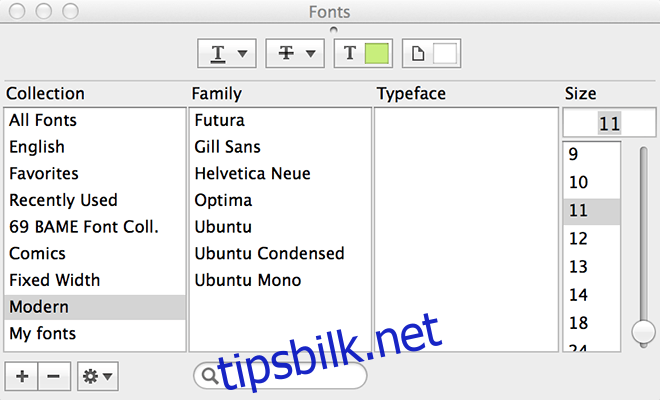
Mellomrom (Spaces)
En ofte underutnyttet funksjon i Mac OS X er Spaces, som fungerer godt sammen med Hot Corners som er nevnt tidligere. Meningene om Spaces er ofte delte; man enten elsker det eller hater det. Funksjonen har utviklet seg over tid. I eldre OS X-versjoner kunne man dele arbeidsområdene i seksjoner på skjermen. I Mavericks vil et trykk på F3 gi deg tilgang til alle de tilgjengelige arbeidsområdene dine. Du kan organisere disse områdene som du ønsker, og til og med legge til nye skrivebord for å utvide arbeidsplassen. Du kan sveipe med fire fingre for å bytte mellom visninger. Det er som å ha flere skjermer på samme plass.
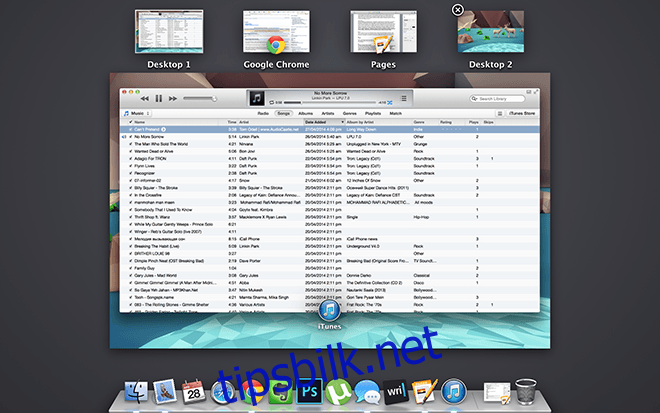
Ovenstående tips er ment å øke din produktivitet. Alle dine filer er et Spotlight-søk unna, alle prioriteringene dine er tilgjengelige via enkle tagger, og alt dette uten å laste ned en eneste app. Hvis du kombinerer dette med tredjepartsapper, kan du forestille deg hvor mye raskere du kan jobbe.