Problemer med nærhetssensorer er ikke noe nytt for Android-brukere. Det hender at skjermen lyser opp under samtaler, selv på de nyeste flaggskipmodellene. Hvis du i tillegg har en skjerm som er skadet, blir opplevelsen enda verre. Brukere melder at skjermen ikke slår seg på under samtaler etter en liten skade fordi det påvirker nærhetssensoren. Skjermen blir da mørk, og du må vente til samtalen blir avsluttet fra den andre siden. Dette er mildt sagt en frustrerende opplevelse. Hvis du ønsker å deaktivere nærhetssensoren under samtaler på din Android-smarttelefon, kan du følge veiledningen vår nedenfor.
Løsning på at skjermen ikke slår seg på eller av under samtaler (2022)
I denne guiden presenterer vi fem ulike metoder for å løse problemer med nærhetssensoren som rammer mange Android-telefoner. Det er viktig å merke seg at metodene som er nevnt ikke er uttømmende, og ikke nødvendigvis begrenset til en spesifikk problemstilling. Vi anbefaler derfor at du starter med de enkleste løsningene og deretter går videre steg for steg, for å finne den løsningen som fungerer best for deg.
1. Grunnleggende løsninger
For mange brukere med en defekt nærhetssensor kan tilgjengelighetsinnstillingene på Android-enheten løse problemet. Dette gjelder for enheter med Android 6.0 eller nyere. Her er hvordan du går frem:
1. Åpne «Innstillinger» på Android-enheten din og søk etter «Tilgjengelighet». Gå deretter inn på tilgjengelighetssiden. Alternativt kan du navigere til «Innstillinger» -> «System» for å finne samme meny. Bla deretter nedover og se etter «Strømknapp avslutter samtalen». Aktiver denne funksjonen. Da kan du avslutte samtalen med strømknappen selv om skjermen er slått av.
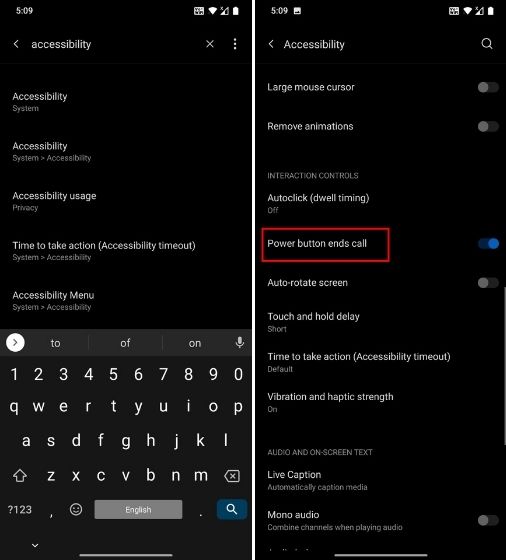
2. Noen Samsung-enheter lar deg også besvare anrop med volum opp-knappen. Hvis skjermen ikke slår seg på før du har besvart anropet, vil volum opp-knappen la deg godta samtalen. Sørg for å aktivere denne funksjonen. Brukere med andre produsenter bør se etter denne funksjonen under «Tilgjengelighet». Det er viktig å være klar over at standard Android-enheter ikke har dette alternativet.
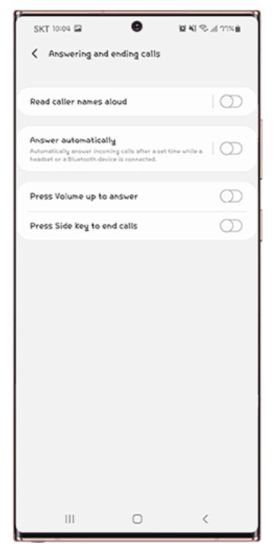
3. Selv om trinnene ovenfor lar deg besvare og avslutte anrop selv om skjermen er slått av, kan du følge dette trinnet hvis du ønsker å slå på skjermen under en aktiv samtale. De fleste Android-smarttelefoner har en funksjon som lar deg åpne kameraet ved å dobbeltklikke på strømknappen. Hvis du har denne funksjonen, slå den på. Under samtaler vil kameraet overstyre nærhetssensoren og tvinge skjermen til å slå seg på. Deretter kan du åpne andre apper eller aktivere høyttalermodus.
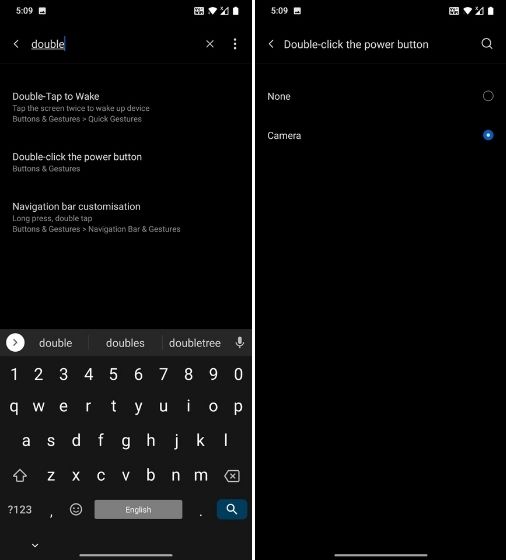
2. TapTap-appen
TapTap-appen er utviklet av Kieron Quinn for å gi Android-smarttelefoner ekstra funksjonalitet, men den kan også være et nyttig verktøy for enheter med problemer med nærhetssensoren. Med TapTap-appen kan du dobbelttrykke eller trippeltrykke på baksiden av telefonen for å utføre ulike systemhandlinger. Vi skal bruke denne funksjonen for å slå på skjermen under samtaler.
1. Først må du laste ned TapTap-appen fra denne lenken. Den fungerer på enheter med Android 7.0 og nyere. Deretter installerer du appen på din Android-enhet.
2. Under installasjonen vil du bli bedt om å dobbelttrykke på baksiden av telefonen for å sjekke følsomheten. Hvis appen ikke registrerer trykket, må du justere følsomheten og enhetsstørrelsen. Hvis du har en fingeravtrykkssensor på baksiden av telefonen, kan du dobbelttrykke på sensoren.
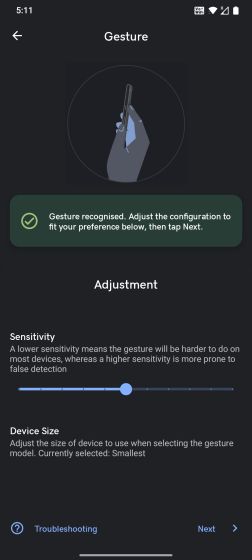
3. Følg instruksjonene på skjermen og gi appen nødvendige tillatelser. Sørg deretter for å deaktivere batterioptimalisering.
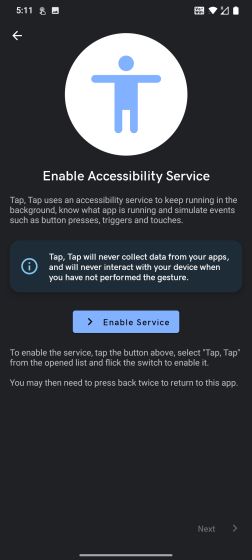
4. Etter at du har fullført dette trinnet, går du til «Gates» og deaktiverer alle funksjonene, spesielt «Display Off» og «On Call».
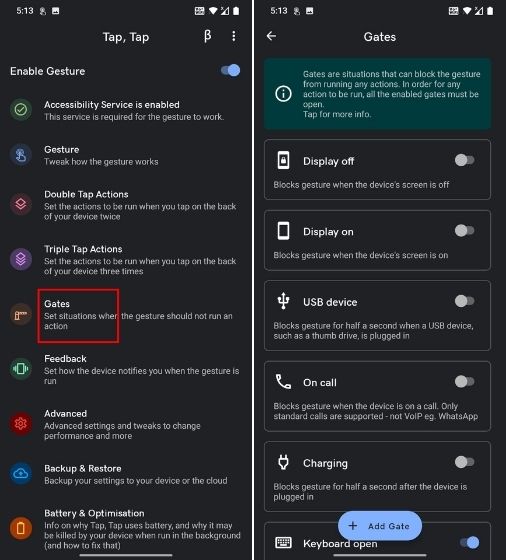
5. Deretter åpner du «Dobbelttrykkhandlinger» og trykker på «Legg til handling». Hvis det allerede er lagt til handlinger, trykker du på dem, holder inne og fjerner dem.
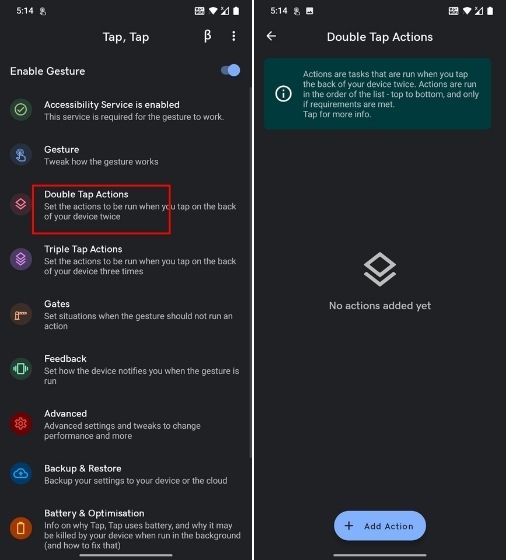
6. Velg «Start» og legg til «Start kamera». Dette gjør at du kan starte kameraet ved å dobbelttrykke på baksiden av telefonen mens du er i en samtale. Årsaken til at vi ber deg om å åpne kameraet er at det kan overstyre nærhetssensoren som blokkerer skjermen fra å slå seg på.
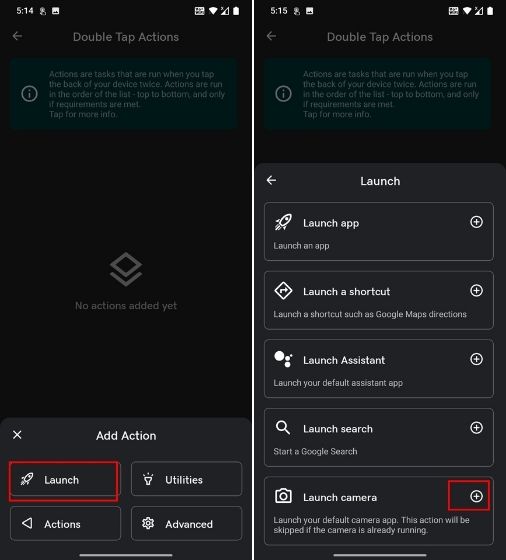
7. Prøv nå å ringe og dobbelttrykk på baksiden av telefonen. Du vil se at skjermen slår seg på og kameraet åpnes. Herfra kan du avslutte samtalen eller slå på høyttalermodus via varslingsskjermen. Du kan også åpne andre apper fra startskjermen.
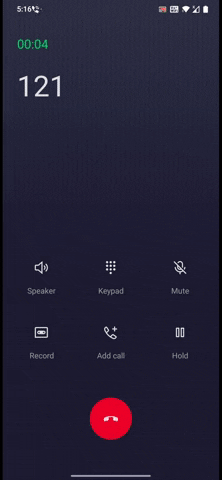
8. Hvis trinnene ovenfor ikke fungerer, anbefaler vi at du legger til en ny handling. Fjern den eksisterende handlingen og legg til en ny. Velg «Handlinger» og deretter «Vekke enhet». Dette vil sannsynligvis ikke fungere på enheter med Android 10 eller nyere, men det kan fungere hvis du har en smarttelefon med Android 9 eller eldre.
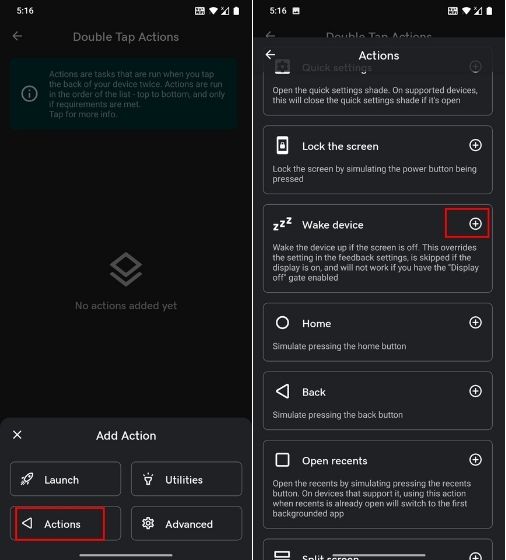
9. Fortsett og test om dette fungerer. Hvis ikke, åpner du «Avansert» og aktiverer «Legacy Wake Device method».
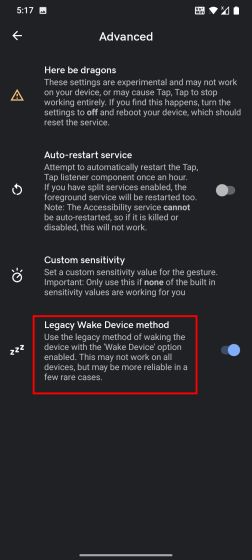
10. Vi opplevde at TapTap-appen fungerte bra, men den var for følsom for trykk og åpnet kameraet selv ved en liten berøring. For å justere følsomheten, åpne «Gesture» og reduser «Sensitivity».
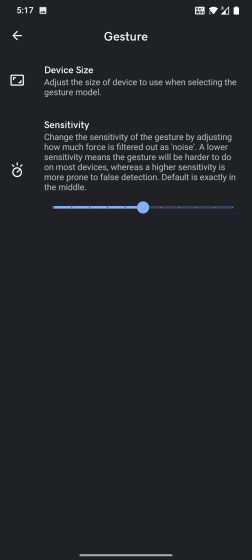
3. Installer en modifisert oppringer-app
Noen utviklere har kommet med en ny løsning for å blokkere nærhetssensoren helt under samtaler. Vanligvis er oppringere programmert slik at nærhetssensoren slår av skjermen når du mottar et anrop og slår den på når det ikke er noe i nærheten av sensoren. Utviklere har kommet med en idé om å fjerne kildekoden som er knyttet til nærhetssensoren fullstendig i AOSP Dialer-appen. På denne måten vil ikke nærhetssensoren aktiveres under samtaler. Det er genialt, ikke sant? Her er hvordan du går frem:
1. For brukere med Android 8.0 kan du laste ned den modifiserte AOSP Dialer-appen fra XDA Forums. Installer appen og gi alle tillatelser. Sørg for å angi den modifiserte oppringeren som standard oppringer-app.
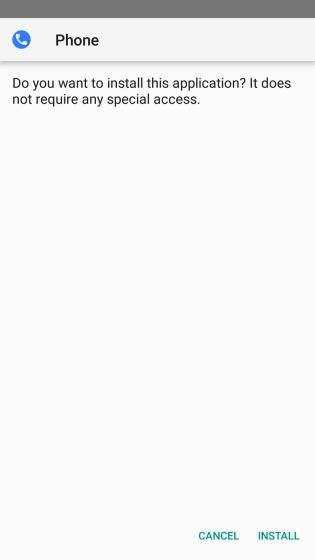
2. For brukere med Android 9.0 kan du laste ned den modifiserte AOSP-oppringeren herfra. Installer appen og følg instruksjonene på skjermen for å gjøre den til din standard oppringer. Nå vil ikke nærhetssensoren slå av skjermen under samtaler.
4. Bruk brytertilgang under Tilgjengelighetsinnstillinger
Brytertilgang er et tilgjengelighetsverktøy som lar deg navigere i Android-grensesnittet ved hjelp av maskinvareknapper. Denne metoden fungerer for alle Android-smarttelefoner.
1. Først åpner du «Tilgjengelighet» under «Innstillinger» og aktiverer «Brytertilgang». Du vil bli bedt om å velge en USB- eller Bluetooth-enhet. Ikke gjør noe, bare trykk på «Avslutt»-knappen.
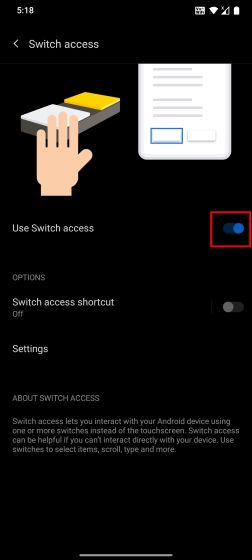
2. Aktiver deretter «Snarvei for brytertilgang». Hvis du får en melding, velg «Hold volumtastene» og lagre det.
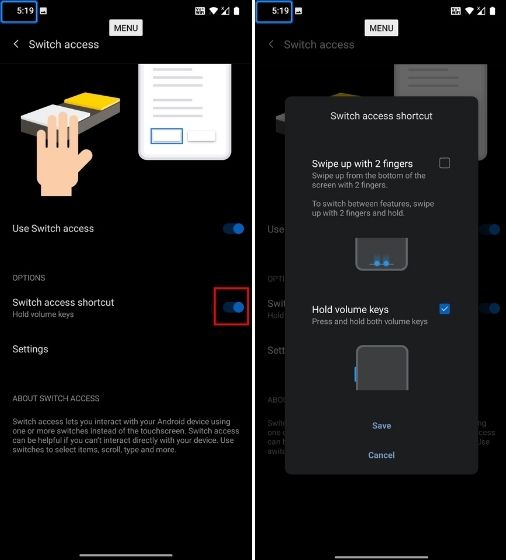
3. Åpne deretter «Innstillinger» under «Brytertilgang» og gå til «Tilordne brytere for skanning».
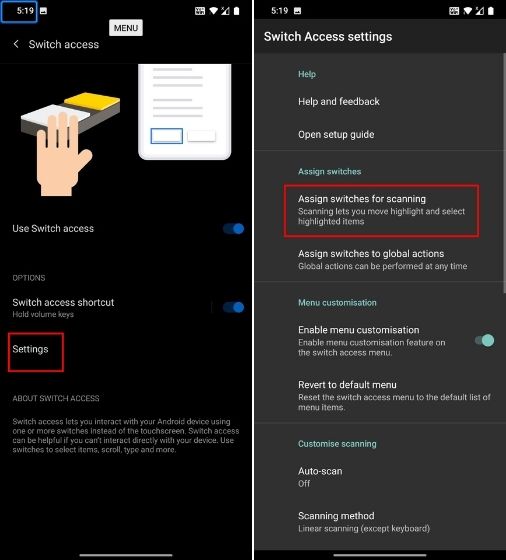
4. Trykk på «Velg» og deretter volum ned-knappen. Dette vil registrere knappetrykket. Lagre endringen. Da kan du velge en knapp på skjermen (tilsvarer Enter-tasten) ved å trykke på volum ned-knappen.
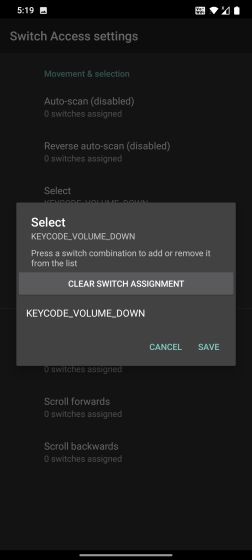
5. På samme måte trykker du på «Neste» og deretter volum opp-knappen. Lagre endringen. Ved å trykke på volum opp-knappen kan du flytte til ulike knapper på skjermen.
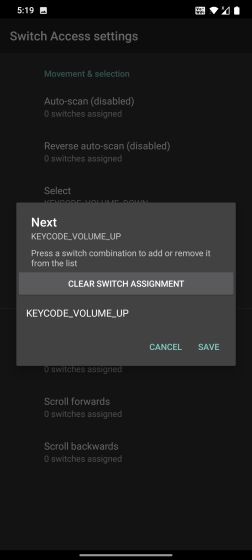
6. Når du er i en samtale og skjermen er slått av på grunn av den defekte nærhetssensoren, kan du trykke på volum opp-knappen for å gå til «Høyttaler»-knappen. Som du ser på bildet under, er høyttalerknappen plassert som nummer 2 – den første er menyen, og den andre er høyttalerknappen. Plasseringen av knappene kan variere avhengig av din oppringer-app, så sjekk hvilken knapp som aktiverer høyttalermodus.
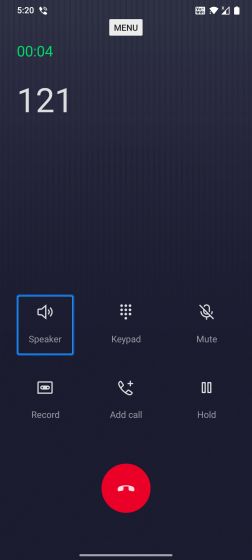
7. Etter å ha trykket på volum opp-knappen to ganger, har vi nådd høyttalermodus. Trykk nå på volum ned-knappen som vi har tilordnet for å velge en meny. Dette vil aktivere høyttalermodus og overstyre nærhetssensoren slik at skjermen slår seg på. Når du er i en samtale må du trykke på disse knappekombinasjonene for å aktivere høyttalermodus. På denne måten kan du slå på skjermen under samtaler ved hjelp av brytertilgang.
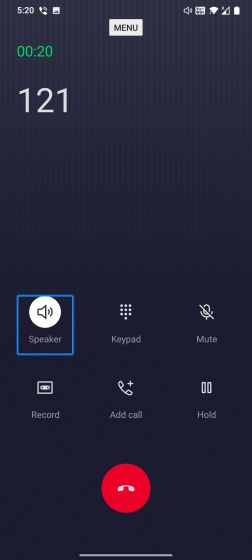
5. Deaktiver nærhetssensor (krever Xposed)
Det finnes en måte å deaktivere nærhetssensoren på Android-smarttelefoner, men dette krever at du har Xposed-rammeverket installert. Denne prosessen er ikke for alle, men hvis du er kjent med Android-utvikling og rooting, kan du følge disse stegene. Vær oppmerksom på at denne Xposed-modulen kun fungerer på enheter med Android 7.0 eller eldre. Android 10 og nyere har en funksjon som lar deg deaktivere alle sensorer, men denne deaktiverer også mikrofonen, noe som er ugunstig under samtaler.
1. Du kan installere Xposed-rammeverket ved å følge instruksjonene fra XDA Forums. Etter det, installerer du Sensor Disabler-appen (gratis) fra Play Store. Nå kan du deaktivere nærhetssensoren på din Android-enhet.
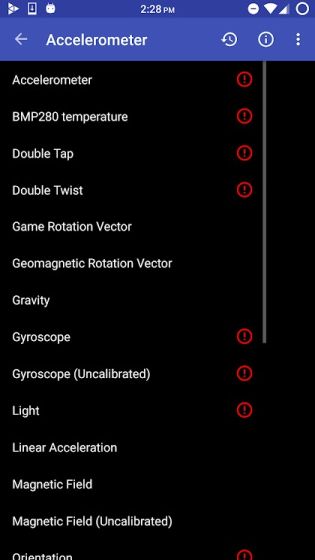
Deaktiver nærhetssensor under samtaler på din Android-smarttelefon
Dette er noen av metodene du kan bruke for å løse problemer med nærhetssensoren på Android-smarttelefoner. Vi har selv erfart dette irriterende problemet tidligere. Vi mener at Android burde ha en innebygd funksjon for å deaktivere nærhetssensoren når smarttelefoner begynner å oppføre seg merkelig etter noen års bruk. Uansett, det var alt fra oss. Hvis du har andre problemer, som for eksempel Play Services som tapper batteriet, kan du lese vår relaterte veiledning. Hvis du har spørsmål, kan du legge igjen en kommentar.