Aktivering av den nye Chrome OS-startmenyen på din Chromebook (2022)
I mars 2022 feiret Chrome OS sin 100. oppdatering med en rekke nye funksjoner for Chromebook-brukere. Den oppdaterte startmenyen har skapt stor oppmerksomhet på grunn av sitt rene og raske brukergrensesnitt. Det er verdt å merke seg at mange brukere som har oppdatert til Chrome OS 100 (eller nyere versjoner i mai), ikke har fått den nye startmenyen som standard. Google tester fortsatt denne venstrejusterte varianten, og den er foreløpig skjult bak et Chrome-flagg. Her er en enkel guide for å aktivere den nye Chrome OS-startmenyen på din Chromebook.
Før du begynner, sørg for at din Chromebook er oppdatert til den nyeste versjonen av Chrome OS (oppdatering 101 ble lansert 11. mai). Du må ha Chrome OS 100 eller nyere for å få tilgang til den nye startmenyen. Merk at du ikke trenger å bytte til beta- eller utviklerkanalen, eller til og med Chrome OS-utviklermodus. Den er tilgjengelig i den stabile versjonen. Følg disse trinnene for å få den nye Chrome OS-startmenyen:
1. Åpne Chrome og skriv inn følgende adresse i adressefeltet og trykk Enter. Dette fører deg til Chrome Flags-siden:
chrome://flags
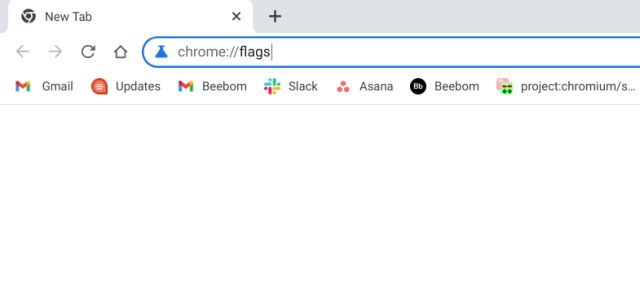
2. På Chrome Flags-siden, søk etter «launcher». Du vil finne flagget «Produktivitetseksperiment: Appstarter» i søkeresultatene. Hvis du har problemer med å finne flagget, lim inn følgende adresse i Chrome for å gå direkte til flagget:
chrome://flags#productivity-launcher
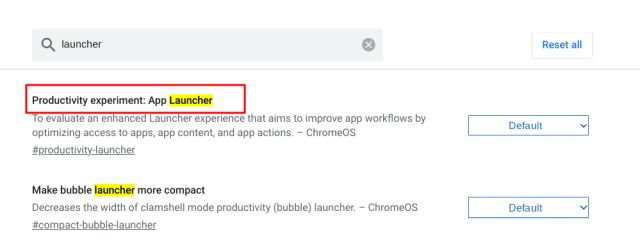
3. Klikk på rullegardinmenyen ved siden av «Appstarter»-flagget og velg «Aktivert». Den nye Chrome OS-startmenyen vil vise apper, de sist redigerte dokumentene dine fra Google Dokumenter, nylig åpnede filer i Google Disk, og lokale nyere filer. Hvis du ikke ønsker disse anbefalingene, velg «Aktivert uten Fortsett».
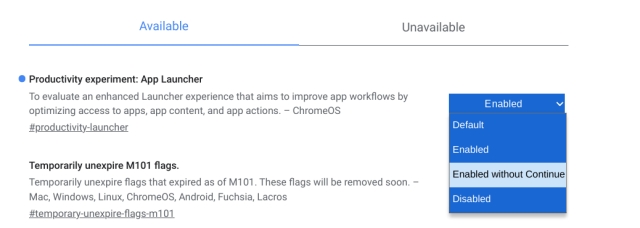
4. Klikk på «Start på nytt» nederst til høyre. Din Chromebook vil starte på nytt.
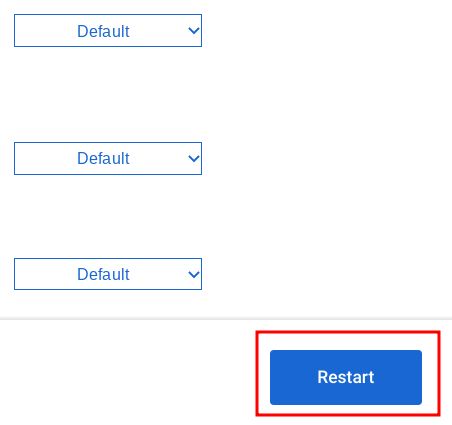
5. Etter omstarten vil den nye Chrome OS-startmenyen være aktiv. Nyt den nye produktivitetsstartmenyen!
I motsetning til den tidligere sentrerte startmenyen som dekket hele skjermen, er den nye standardmessig venstrejustert. Den inkluderer Google-søk og assistent øverst, og viser dine nyligste filer og appikoner nedenfor. Du kan sortere appene basert på navn og ikonfarge.
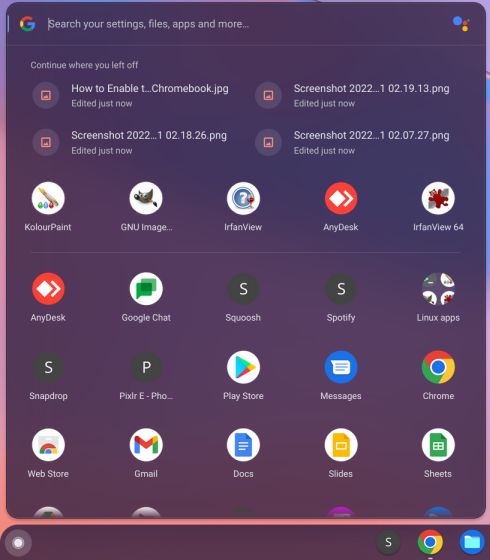
6. For å forbedre opplevelsen med den nye startmenyen, anbefales det å aktivere flere Chrome OS-flagg. For eksempel vil aktivering av «spillsøk»-flagget nedenfor vise skyspillsøkeresultater.
chrome://flags/#launcher-game-search
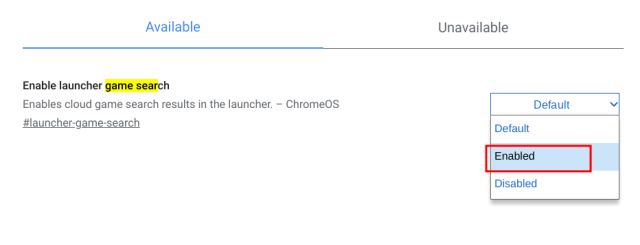
7. Aktiver også «Omorganisere app»-flagget i Chrome OS. Dette lar deg dra og omorganisere appene etter eget ønske i den nye startmenyen. Dette var et mangelpunkt i den forrige versjonen, og Google tilbyr nå endelig en løsning via et Chrome-flagg.
chrome://flags/#productivity-reorder-apps
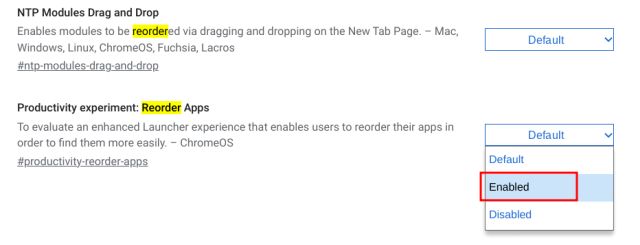
8. Aktiver «Play Butikk-søk»-flagget. Når du søker etter en app i startmenyen, vil den hente resultater fra Play Store hvis appen ikke er installert, slik at du raskt kan installere den.
chrome://flags/#launcher-play-store-search
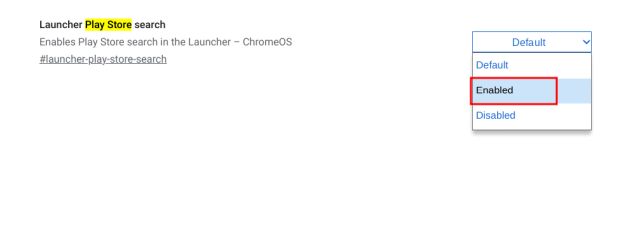
Chrome OS Launcher: Ofte stilte spørsmål (FAQ)
Hva er den nye Chrome OS-startmenyen?
Google har lansert en ny venstrejustert startmeny for Chromebook som en del av den 100. Chrome OS-oppdateringen. Denne erstatter den tidligere sentrerte varianten og gir raskere ytelse og bedre tilpasningsmuligheter. Den støtter også skysøk for spill og apper, og den minner om Windows 10-startmenyen.
Hvordan får jeg den nye Chrome OS-startmenyen?
Du må ha Chrome OS 100 eller nyere og aktivere chrome://flags#productivity-launcher-flagget.
Hvordan fjerner jeg «Fortsett»-delen fra Chrome OS-startmenyen?
Gå til chrome://flags#productivity-launcher og velg «Aktivert uten Fortsett». Start Chromebooken på nytt, og «Fortsett»-delen vil ikke lenger vises i den nye Chrome OS-startmenyen.
Aktiver Productivity Launcher på din Chromebook
Dette er altså hvordan du aktiverer den nye venstrejusterte Chrome OS-startmenyen ved hjelp av Chrome-flagg. Jeg har også listet opp noen flere flagg som kan forbedre opplevelsen din. Det er stort sett alt for denne guiden. Følg gjerne våre andre guider for flere tips og triks for Chrome OS. Hvis du er interessert i å installere Chrome OS Flex på din gamle Windows-PC, har vi også en guide for det. Hvis du har spørsmål, legg igjen en kommentar nedenfor.