Sikker Mappe er en praktisk funksjon på Samsung-enheter som gir deg muligheten til å holde apper og filer skjult for nysgjerrige blikk. Her forklarer vi hvordan du aktiverer og bruker den.
Slik fungerer Sikker Mappe
Samsungs Sikker Mappe er en app som lar deg lage et avskjermet område på telefonen din. Den bruker Samsungs Knox-sikkerhetsplattform for å etablere en ny startskjerm som er beskyttet med et passord eller enhetens biometriske funksjoner. Apper og filer som plasseres i denne mappen, er utilgjengelige med mindre du først låser opp Sikker Mappe.
Du kan legge til en eksisterende app fra telefonen din i Sikker Mappe, og dermed skape en kopi av appen. Denne kopien vil ikke inneholde dine eksisterende filer, hurtigbuffer eller pålogginger; det fungerer som en ny installasjon av appen. Du kan også installere nye apper direkte i Sikker Mappe fra Galaxy Store eller Play Store.
Filer som ligger i Sikker Mappe kan heller ikke åpnes uten godkjenning. Disse filene vil ikke dukke opp i vanlige filutforskere eller Galleri-appen. Det er kun apper som allerede finnes i Sikker Mappe som kan få tilgang til de skjulte filene.
Aktivere Sikker Mappe på enheten din
Før du aktiverer Sikker Mappe, må du sjekke om enheten din er kompatibel. Denne funksjonen fungerer på Samsung Galaxy Knox-aktiverte telefoner som kjører Android 7.0 Nougat eller nyere. Følgende modeller er kompatible:
Galaxy S-serien, fra S6 til S10
Galaxy Note-serien, fra Note 8 til Note 10
Galaxy Fold
Galaxy A-serien, inkludert A20, A50, A70 og A90
Galaxy Tab S-serien, fra S3
For å sette opp Sikker Mappe, trenger du først en Samsung-konto. Følg Samsungs veiledning for å opprette en konto før du fortsetter.
På nyere Galaxy-telefoner, som S10 og Note 10, er appen ofte forhåndsinstallert. Sjekk appskuffen på enheten din for å se om du allerede har den. Hvis du mangler Sikker Mappe-appen, kan du laste den ned fra Play Butikk eller Galaxy Store.
Gå til Innstillinger-appen på telefonen din, velg deretter Biometri og sikkerhet > Sikker Mappe. På noen telefoner kan menyen hete «Låseskjerm og sikkerhet» eller bare «Sikkerhet».
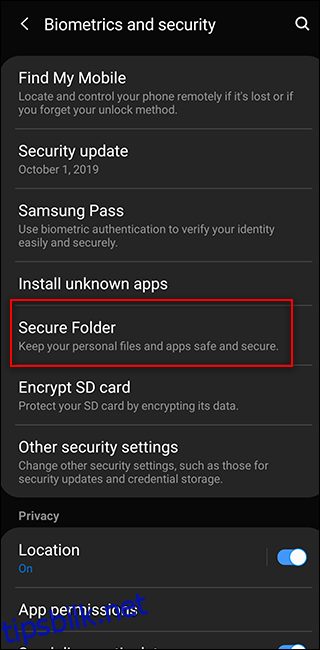
Du vil bli bedt om å logge inn på din Samsung-konto. Hvis du ikke allerede har en, opprett den nå. Ellers logger du inn med din eksisterende konto.
Vent til enheten har opprettet din Sikre Mappe. Denne prosessen kan ta litt tid. Deretter velger du en låseskjermtype for din Sikre Mappe. Avhengig av din enhet, kan du velge mønster, PIN-kode eller passord, i tillegg til å aktivere fingeravtrykksbiometri.
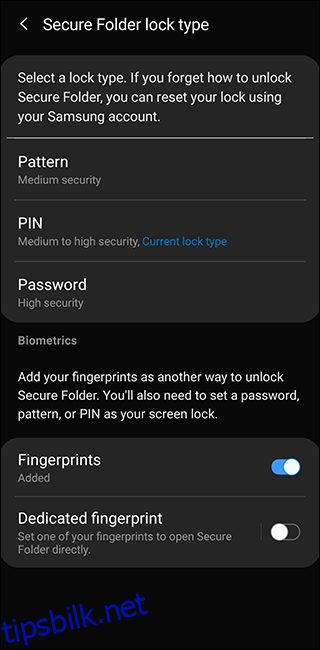
Din Sikre Mappe vil være tilgjengelig som en hvilken som helst annen app på telefonen din. Se etter Sikker Mappe-snarveien på startskjermen eller i appskuffen.
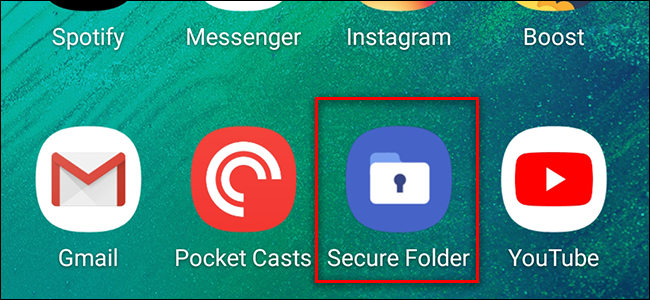
Når din Sikre Mappe er aktivert, er det lurt å utforske innstillingene. Du får tilgang til innstillingene ved å trykke på menyknappen (tre prikker) øverst til høyre i Sikker Mappe-vinduet. Her kan du håndtere de sikrede appene, endre låsetypen, konfigurere innstillinger for automatisk låsing, administrere kontoinnstillinger og varsler. Du kan også tilpasse utseendet og navnet på Sikker Mappe-ikonet i appskuffen.
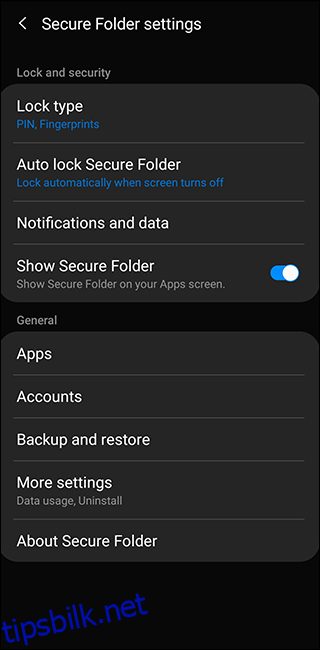
Legge til apper i Sikker Mappe
Du kan enkelt legge til apper i Sikker Mappe, noe som sikrer at de sikrede versjonene av appene ikke kan startes uten at mappen låses opp først. For å gjøre dette, åpne Sikker Mappe og trykk på «Legg til apper»-knappen. Herfra kan du enten legge til en app som allerede finnes på telefonen din, eller installere en ny app fra Google Play Store eller Samsung Galaxy Store.
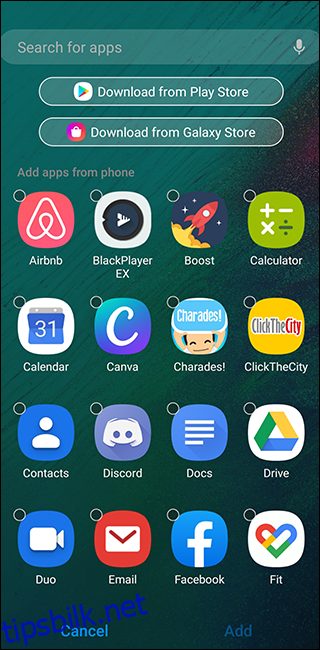
Når du legger til en app som allerede finnes på telefonen din, opprettes i praksis en ny kopi av appen med sin egen hurtigbuffer og lagrede filer. Hvis du dupliserer en meldingsapp som WhatsApp eller Telegram, kan du logge deg på en annen konto i Sikker Mappe. Disse appene vil beholde historikken og hurtigbufferen selv etter at du forlater Sikker Mappe.
Det samme gjelder for nettsurfing. Hvis du installerer Chrome i Sikker Mappe, vil du for eksempel kunne beholde loggen, pålogginger og bokmerker i den sikrede appen, i motsetning til inkognitomodus.
Hvis du legger til en app fra Galaxy Store eller Play Store, vil den kun være tilgjengelig innenfor Sikker Mappe. Den vil ikke opprettes i den primære listen over apper. Dette er nyttig for apper du ikke ønsker skal være synlig på startskjermen eller i appskuffen.
Flytte filer til Sikker Mappe
I tillegg til apper, kan du også flytte filer fra telefonen din til Sikker Mappe. Dette kan gjøres på to måter.
Den første måten er å gå til Mine filer-appen eller Galleri-appen i appskuffen. Velg de ønskede filene eller mappene med et langt trykk. Trykk deretter på menyknappen med de tre prikkene øverst til høyre, og velg «Flytt til Sikker Mappe». Du vil bli bedt om å bekrefte identiteten din med låseskjermen, og deretter flyttes filene. For å få tilgang til disse filene, må du bruke Mine filer eller Galleri-appen inne i Sikker Mappe.
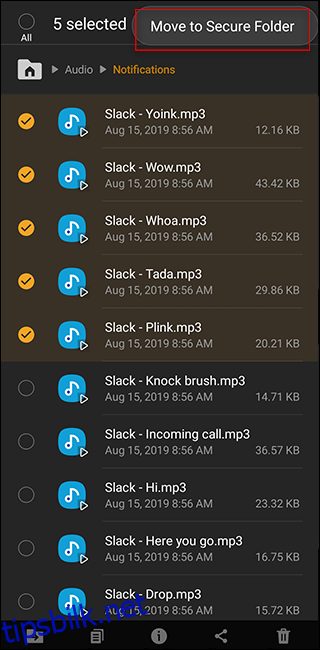
Du kan også åpne Sikker Mappe og trykke på «Legg til filer»-knappen. Her kan du velge enten Mine filer eller Utforskeren for bilder, videoer, lyd eller dokumenter. Deretter velger du en eller flere filer og trykker «Ferdig» nederst på skjermen for å flytte filene inn i Sikker Mappe.
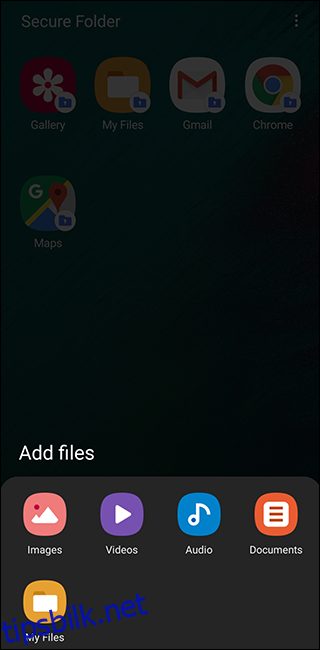
Merk at filer som lastes ned i Sikker Mappe, for eksempel fra meldingsapper eller nettlesere, kun kan åpnes med apper som finnes i mappen.
Du kan flytte filene dine ut av Sikker Mappe på samme måte. Gå til Mine filer eller Galleri i Sikker Mappe, velg filene og trykk «Flytt ut av Sikker Mappe».