Direkte teksting er en svært nyttig funksjon for tilgjengelighet på Chromebook, som jeg selv bruker ofte. Den er spesielt praktisk når YouTubes automatiske undertekster svikter i gjenkjennelsen av tale. I tillegg er «Live Captions» kjekt å ha når du ikke orker å finne frem øreproppene eller ikke vil forstyrre andre. Funksjonen er presis, rask og konverterer tale til tekst i sanntid, selv når du er frakoblet. Hvis dette høres nyttig ut og du ønsker å aktivere Live Caption på din Chromebook, kan du følge vår veiledning nedenfor. Vi har også inkludert noen løsninger dersom funksjonen slutter å fungere. La oss se hvordan du slår på direkteteksting på Chromebooken din.
Aktivere Direkte Teksting på Chromebook (2022)
Denne artikkelen forklarer en enkel metode for å aktivere Live Caption på Chromebook. Skulle Live Caption ikke fungere på din Chrome OS-enhet, finner du også løsninger her. Uten videre, la oss begynne:
Slik slår du på Live Caption på din Chromebook
Foreløpig støtter Live Caption på Chromebook kun engelsk. Alle engelskspråklige varianter fra forskjellige regioner, fra engelsk (USA) til engelsk (Storbritannia) og engelsk (India), er inkludert. Google har uttalt at Live-teksting for fransk, tysk, italiensk, japansk og spansk kommer snart til Chromebook.
I tillegg bekrefter Google at lyd og tekstbehandling skjer lokalt på Chromebooken, noe som betyr at data aldri forlater enheten. Dette er en god nyhet for personvernet. La oss nå gå videre til selve prosessen.
1. Start med å åpne hurtiginnstillingspanelet nederst til høyre på skjermen. Klikk deretter på tannhjulikonet for å åpne Innstillinger.
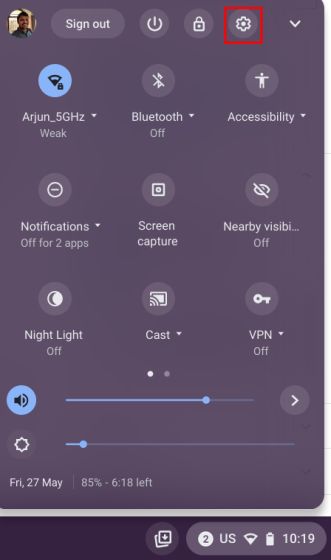
2. På innstillingssiden, velg «Avansert» i menyen til venstre for å utvide den, og klikk deretter på «Tilgjengelighet».
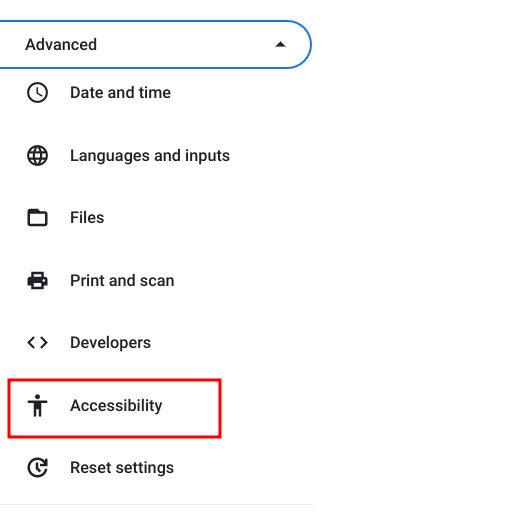
3. Her klikker du på «Administrer tilgjengelighetsfunksjoner» i det høyre panelet.
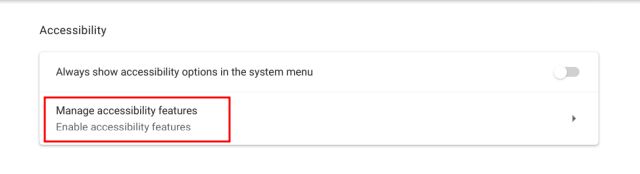
4. Scroll ned til seksjonen «Lyd og bildetekster» og klikk på «Bildetekster».
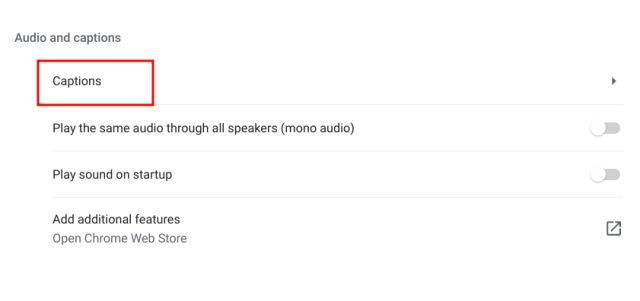
5. Aktiver «Live Caption»-bryteren. Google vil nå laste ned noen talegjenkjenningsfiler slik at direkteteksting fungerer selv når du er offline.
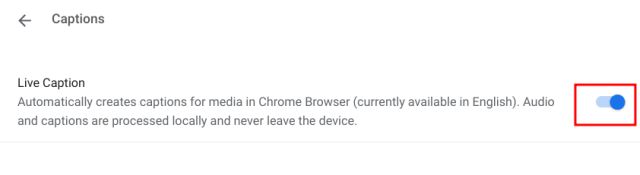
6. Start nå avspilling av medier i Chrome. Et popup-vindu for live-teksting vil dukke opp nederst på skjermen og begynne å generere sanntidstekster. Merk at Live Caption kun fungerer i Chrome-nettleseren på Chromebook. Den fungerer ikke for mediefiler fra lokal lagring.
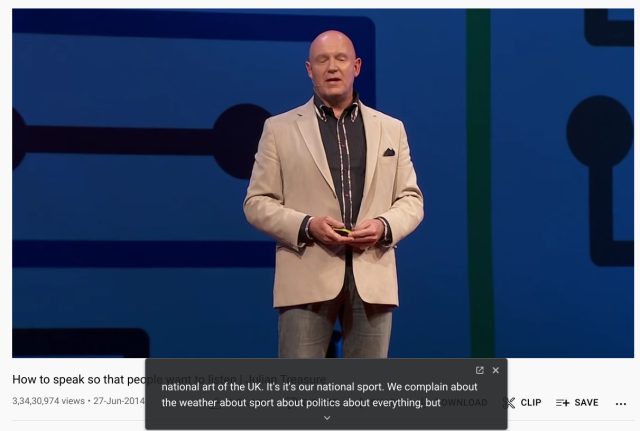
7. Jeg testet også Live Caption i offline-modus, og det fungerte utmerket. Du må spille av mediefilen via Chrome-nettleseren, og teksting vises. For å spille av en mediefil via Chrome, drar du filen og slipper den i Chrome-nettleseren.
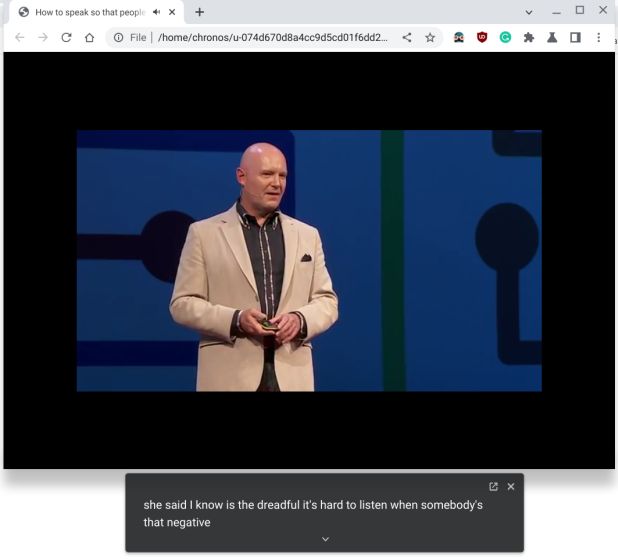
8. Du kan tilpasse størrelse, skrifttype, farge, bakgrunnsfarge, gjennomsiktighet osv. fra innstillingsappen på Chromebook.
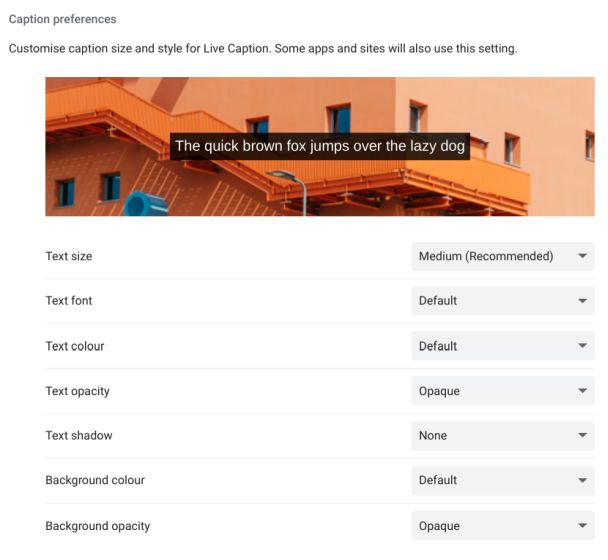
Direkte teksting fungerer ikke? Her er løsningen
1. Hvis Live Caption ikke fungerer, eller du ikke finner valget i Innstillinger, er det ingen grunn til bekymring. Bare åpne siden chrome://flags i Chrome-nettleseren. Her kan du søke etter «live caption». Du kan lese mer om Chrome-flagg og se noen nyttige Chrome-flagg via de vedlagte lenkene.
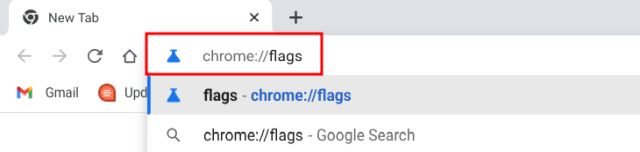
2. Du kan også lime inn adressen nedenfor i Chrome, som vil ta deg direkte til «Live Caption»-flagget.
chrome://flags/#enable-accessibility-live-caption
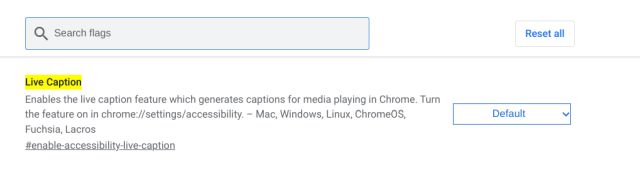
3. Aktiver Live Caption-flagget fra rullegardinmenyen, og start Chromebooken på nytt. Nå skal Live Caption fungere som den skal.
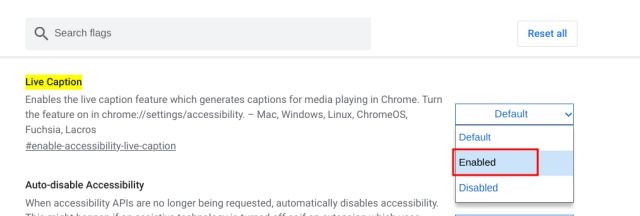
4. Til slutt anbefaler vi at du bytter til engelsk som språk hvis du vil bruke Live Caption, hvis du ikke allerede har gjort det. Du kan endre språket i Innstillinger -> Avansert -> Språk og innputt -> Språk -> Endre (ved siden av Enhetsspråk).
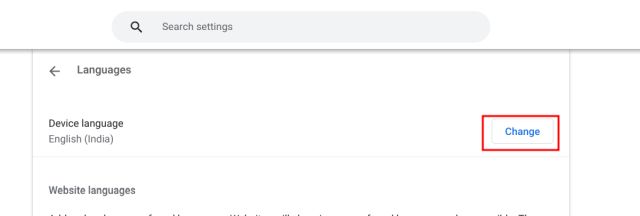
Ofte stilte spørsmål om Chrome OS Live Caption
Hvilke språk støttes for Live Caption på Chromebook?
Foreløpig er kun engelsk fra ulike regioner støttet. Google har meldt at Live Caption vil komme til fransk, tysk, italiensk osv. snart.
Hvordan aktiverer jeg Live Caption i Chrome?
Åpne chrome://flags/#enable-accessibility-live-caption i Chrome og aktiver flagget. Dette vil aktivere Live Caption-funksjonen i Chrome. Du kan deretter gå til Innstillinger -> Avansert -> Tilgjengelighet -> Bildetekster for å konfigurere Live Caption.
Fungerer Live Caption uten internett på Chromebook?
Ja, direkte teksting fungerer uten internett, og dine data forlater aldri enheten. All databehandling skjer lokalt.
Hvordan tilpasser jeg direkte teksting på Chromebook?
Åpne Innstillinger, gå til Avansert -> Tilgjengelighet -> Administrer tilgjengelighetsfunksjoner -> Bildetekster. Under «Tekstpreferanser» kan du velge bildetekststørrelse, skrifttype, bakgrunnsfarge osv.
Generer sanntids og nøyaktige bildetekster på Chromebook
Dette var altså fremgangsmåten for å aktivere live-teksting på Chromebook. Jeg mener denne funksjonen er svært nyttig, særlig når du lytter til tale fra en annen dialekt enn din egen. Den transkriberer tale nøyaktig og fungerer også uten nett. Det var alt for denne gangen. Hvis du ønsker å aktivere Live Caption på Windows 11, har vi en egen guide for det. Og for å finne flere tips og triks for Chromebook, følg vår tilknyttede artikkel. Gi oss gjerne beskjed i kommentarfeltet hvis du har spørsmål.