Nye Funksjoner i Windows 11: Faner i Filutforsker
Microsoft har i det siste introdusert flere etterlengtede funksjoner i Windows 11. En av de mest spennende er aktiveringen av faner i Filutforsker, en funksjon mange brukere vil sette stor pris på. Vi har tidligere publisert en oversikt over kommende Windows 11-forbedringer, inkludert det oppdaterte Task Manager-grensesnittet og en ny Bluetooth-meny. Det fanebaserte brukergrensesnittet i Filutforsker er foreløpig ikke synlig som standard i Windows 11, men vi skal vise deg hvordan du kan aktivere denne funksjonen umiddelbart. La oss se hvordan du kan få faner i Filutforsker i Windows 11.
Hvordan Aktivere Faner i Windows 11 Filutforsker (2024)
1. For å kunne aktivere faner i Filutforsker, må du ha den nyeste versjonen av Windows 11 (build 22572, 9. mars) fra Dev-kanalen. Forsikre deg om at du er registrert i Dev-kanalen i Windows 11 Insider-programmet og oppdater til den nyeste bygget.
2. Deretter trenger du ViveTool for å aktivere faner i Filutforsker. Gå til denne lenken og last ned den nyeste ZIP-filen.
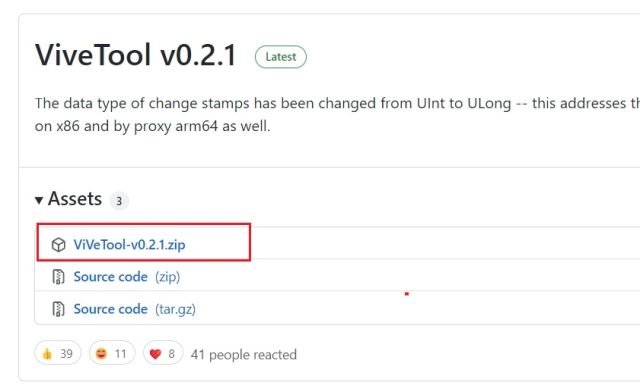
3. Høyreklikk på ZIP-filen og velg «Pakk ut alle…» fra menyen. Høyreklikk deretter den utpakkede mappen og velg «Kopier som bane».
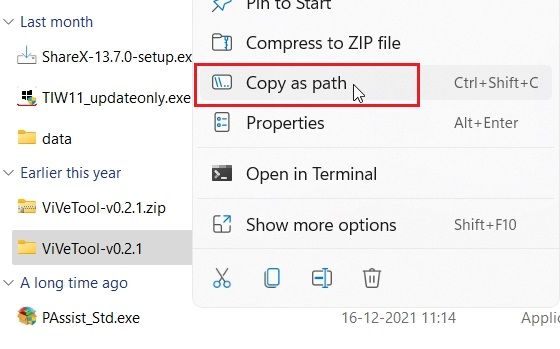
4. Nå skal du åpne Kommandoprompt som administrator. Du kan gjøre dette ved å søke etter «cmd» i Windows-søk og velge «Kjør som administrator». Det er avgjørende å åpne kommandoprompten med administratorrettigheter, ellers vil du få en feilmelding når du prøver å aktivere faner i Filutforsker.
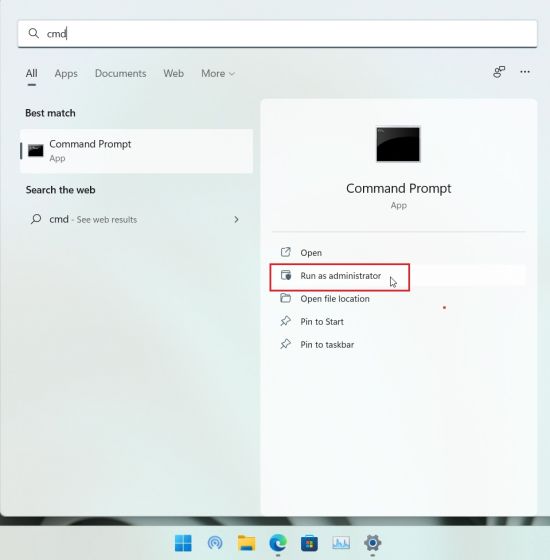
5. I ledetekstvinduet skriver du inn «cd» og limer inn banen du kopierte tidligere. Høyreklikk i CMD-vinduet for å lime inn banen. Den vil se omtrent slik ut som på bildet nedenfor. Merk at filbanen kan variere for din PC. Dette vil føre deg til ViveTool-mappen i kommandoprompten.
cd "C:UsersArjunDownloadsViVeTool-v0.2.1"
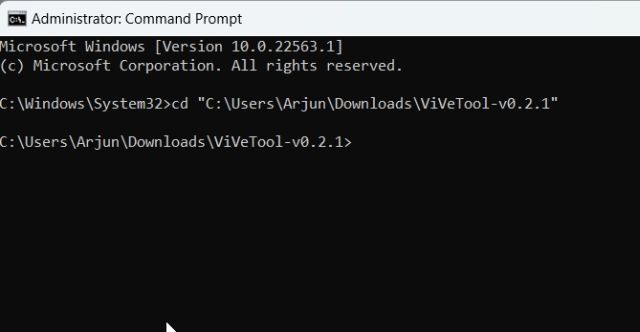
6. Til slutt, skriv inn kommandoen nedenfor for å aktivere det fanebaserte grensesnittet i Filutforsker. Start deretter PC-en på nytt.
vivetool addconfig 34370472 2
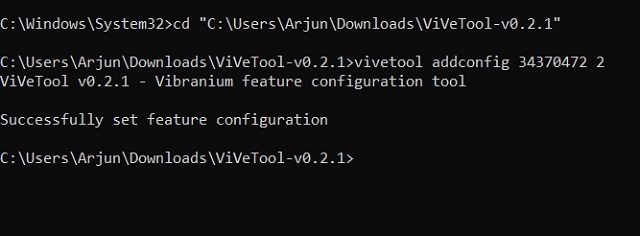
7. Og der har du det – faner i Filutforsker som fungerer som de skal i Windows 11. Det er verdt å merke seg at du for øyeblikket ikke kan omorganisere faner eller dra dem ut for å lage egne vinduer (slik du kan i de fleste nettlesere). Funksjonen er fortsatt under utvikling, men vi forventer at Microsoft forbedrer den før den lanseres til alle brukere i stabile versjoner.
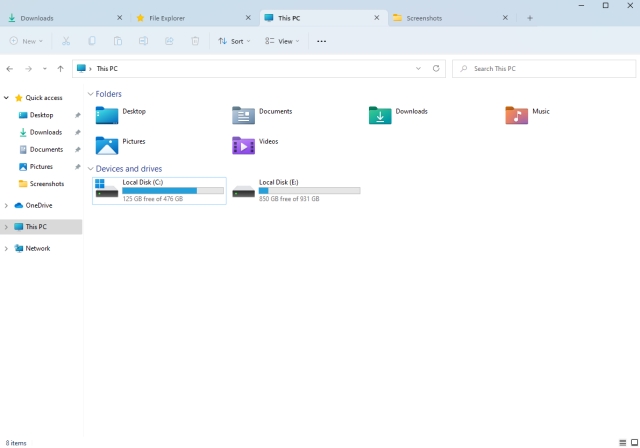
Fanebasert Brukergrensesnitt Endelig i Windows 11
Dette er altså måten du aktiverer faner i Windows 11 Filutforsker. Du trenger ikke lenger å stole på tredjepartsapper som Files (Gratis) for å få et fanebasert grensesnitt i filutforskeren. Det er alt for nå. Hvis du ønsker å aktivere den nye Bluetooth-menyen i Hurtiginnstillinger i Windows 11, se vår relaterte guide. Og hvis du vil unngå at oppgavelinjens ikoner kombineres, har vi også en løsning for det. Hvis du har spørsmål, legg dem gjerne igjen i kommentarfeltet nedenfor.