På CES-messen i 2019 annonserte NVIDIA en etterlengtet støtte for FreeSync-teknologien. Eller, det vil si, det de egentlig kunngjorde var et «G-SYNC-kompatibelt» program. Det som er viktig er at NVIDIA-kort og deres drivere nå kan fungere sammen med FreeSync-skjermer for adaptiv synkronisering.
Situasjonen kan virke litt komplisert, så la oss se nærmere på hva dette egentlig betyr.
Adaptiv synkronisering, FreeSync og G-SYNC
Adaptiv synkronisering, ofte kjent som «FreeSync» hos AMD og deres partnere, er en teknologi som gjør at en skjerm kan vente med å oppdatere bildet til en hel bilde-ramme er klar. Denne prosessen gjentas flere ganger i sekundet, med hastigheten avhengig av hvor fort PC-en og grafikkortet kan generere bildene. Hvis en bilde-ramme tar lengre tid enn skjermens oppdateringsfrekvens, vil skjermen vente. Dette sikrer jevn bevegelse i spillet uten flimring.

G-SYNC er NVIDIAs eget alternativ til adaptiv synkronisering/FreeSync. I motsetning til FreeSync, som ikke krever ekstra maskinvare, inneholder G-SYNC-skjermer en liten modul som styrer synkroniseringen mellom bildene produsert av grafikkortet og det som vises på skjermen. Denne modulen produseres av NVIDIA og leveres til deres maskinvarepartnere, noe som er grunnen til at G-SYNC-skjermer som regel er dyrere enn FreeSync-skjermer.
Her er en mer teknisk sammenligning av G-SYNC og FreeSync.
I flere år har PC-spillere med NVIDIA-kort savnet tilgang til adaptiv synkronisering/FreeSync-funksjoner på rimeligere skjermer. Men med NVIDIA-driverversjon 417.71, lansert 15. januar 2019, er ikke dette lenger et problem.
G-SYNC kontra G-SYNC-kompatibel
NVIDIAs nye støtte for FreeSync-skjermer skjer gjennom et program som heter «G-SYNC Compatible.» NVIDIA GPU-er fungerer nå med FreeSync-skjermer dersom «G-SYNC Compatible» er aktivert i innstillingsverktøyet. Dette er gode nyheter for mange!

NVIDIA presiserer at de fortsatt mener det dyrere G-SYNC-alternativet, med maskinvare fra NVIDIA både i skjerm og grafikkort, er det beste valget. Likevel har de valgt ut en del FreeSync-skjermer som de anser som gode nok til å bruke G-SYNC-funksjonaliteten. På CES fortalte ingeniører fra NVIDIA at de hadde testet hundrevis av FreeSync-skjermer og funnet ut at kun tolv av dem besto de strenge testene for kvalitet, oppdateringskonsistens og fargenøyaktighet. Disse tolv skjermene er:
| Acer XFA240 |
| Acer XZ321Q |
| Acer XV273K |
| Acer XG270HU |
| Agon AG241QG4 |
| AOC G2590FX |
| Asus MG278Q |
| Asus XG258 |
| Asus XG248 |
| Asus VG278Q |
| BenQ XL2740 |
Selv om disse skjermene ikke har den spesialiserte G-SYNC-maskinvaren, vil de automatisk ha G-SYNC aktivert i NVIDIAs drivere dersom de er koblet til med adaptiv synkronisering påslått. Det er FreeSync! Bare at det heter G-SYNC fordi du bruker et NVIDIA-kort.
Denne listen vil fortsette å vokse ettersom NVIDIA tester flere spillskjermer. En FreeSync-skjerm som ikke er lansert ennå, den nye Razer Raptor, vil bli sertifisert for G-SYNC før den i det hele tatt er lansert.

Hva hvis du har en av de hundrevis av FreeSync-skjermene som ikke er på listen over? Ingen grunn til bekymring. Selv om skjermen kanskje ikke har passert NVIDIAs strenge interne tester, kan du likevel prøve den med det G-SYNC-kompatible programmet. Det er mulig du vil oppleve en merkbar forbedring i spillets flyt, der den adaptive synkroniseringen hindrer flimring ved lavere bildehastigheter. Les videre for å finne ut hvordan du gjør dette.
Slik aktiverer du «G-SYNC-kompatibel» modus på hvilken som helst FreeSync-skjerm
Dette trenger du for å aktivere G-SYNC-kompatibel modus dersom skjermen din ikke er sertifisert av NVIDIA:
- En skjerm med FreeSync (adaptiv synkronisering).
- Et NVIDIA GTX eller RTX grafikkort (bærbare datamaskiner med interne diskrete kort fungerer også).
- En DisplayPort-kabel for å koble dem sammen (Mini-DisplayPort fungerer også).
- NVIDIA GPU-drivere, versjon 417.71 eller nyere.
Når du har bekreftet at skjermen er FreeSync-kompatibel og du bruker en DisplayPort-kabel, sjekk skjermmenyen på skjermen. Det er den du aktiverer ved hjelp av de fysiske knappene på skjermen. I menyen sjekker du at funksjonen Adaptive Sync eller FreeSync er aktivert.
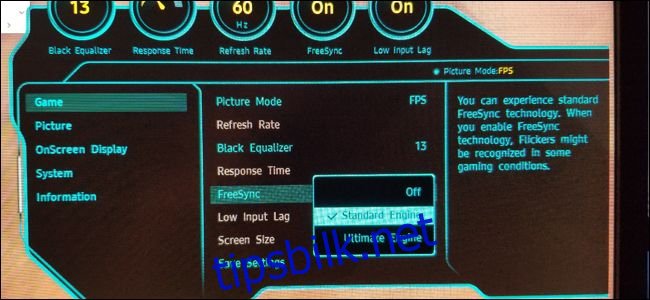
Deretter, i Windows, åpner du NVIDIA Kontrollpanel ved å høyreklikke på skrivebordet og velge «NVIDIA Kontrollpanel».
Du kan også finne en snarvei til NVIDIA Kontrollpanel i Start-menyen eller som et ikon i Windows Kontrollpanel.
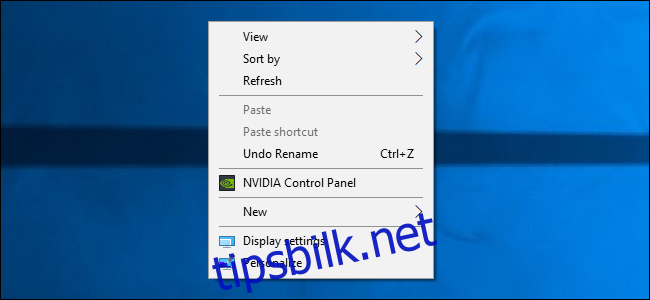
I NVIDIA-kontrollpanelet skal du se «Konfigurer G-SYNC» under «Skjerm»-menyen på venstre side. Hvis du ikke ser «Konfigurer G-SYNC» som et alternativ, og du er sikker på at funksjonen er aktivert på skjermen, kan det hende du må installere drivere for skjermen manuelt.
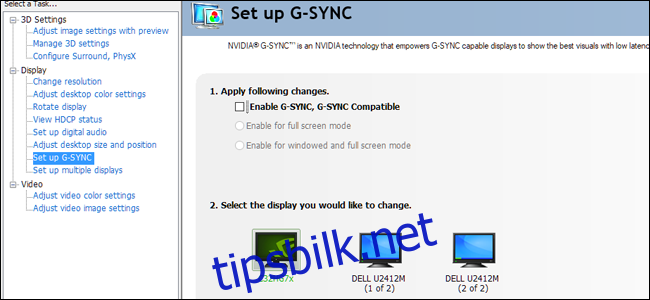
På Konfigurer G-SYNC-skjermbildet, pass på at hovedskjermen er valgt hvis du har mer enn én. Klikk på haken ved siden av «Aktiver G-SYNC, G-SYNC-kompatibel». Velg om du vil aktivere den kun for fullskjermmodus eller både vindu- og fullskjermmodus, avhengig av hvordan du spiller spillene dine.
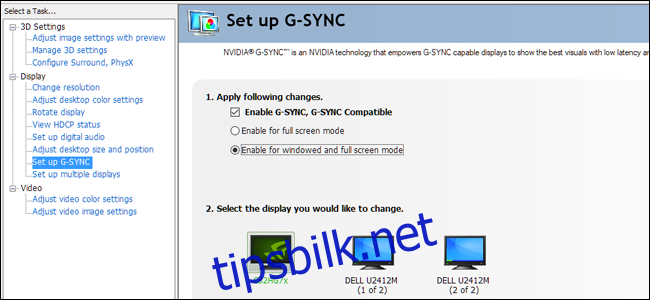
Klikk «Bruk» for å aktivere G-SYNC/FreeSync. Nå er du klar! Nyt jevnere spilling i favorittspillene dine. Vær oppmerksom på at noen spill kan fungere bedre eller dårligere avhengig av om du spiller i fullskjerm- eller vindusmodus («fullskjermsvindu» regnes som vindu i denne sammenhengen). Du kan endre disse innstillingene i NVIDIA-kontrollpanelet dersom du opplever problemer.