Sliter du med et overfylt Chrome-verktøylinje og en uoversiktlig meny på grunn av for mange utvidelser? Google har en løsning på vei. En ny utvidelsesmeny er under utvikling, som samler alle utvidelsene dine under ett felles ikon i verktøylinjen. Denne funksjonen er for øyeblikket tilgjengelig gjennom et flagg.
Hvordan aktivere den nye utvidelsesmenyen i Chrome
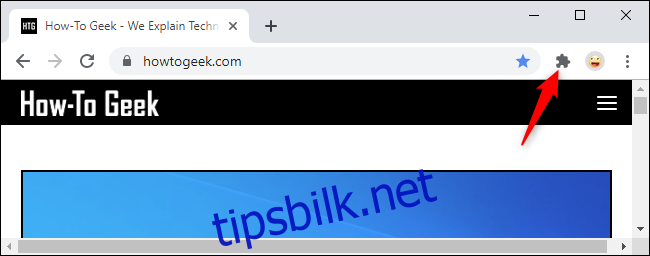
Det er forventet at denne utvidelsesmenyen vil bli standardfunksjon i fremtiden, og flytte alle utvidelser fra Chromes vanlige «3-prikk-meny» til denne nye samlingen. Men du trenger ikke vente; du kan aktivere den i dag i den gjeldende stabile versjonen av nettleseren, Chrome 76.
For å aktivere funksjonen, skriv «chrome://flags» i Chromes adressefelt, og trykk Enter. Bruk søkefeltet som dukker opp til å finne «Extensions toolbar». Alternativt kan du kopiere og lime inn denne teksten i adressefeltet: chrome://flags/#extensions-toolbar-menu og trykke Enter.
Klikk på boksen til høyre for «Extensions Toolbar Menu», og velg «Enabled».
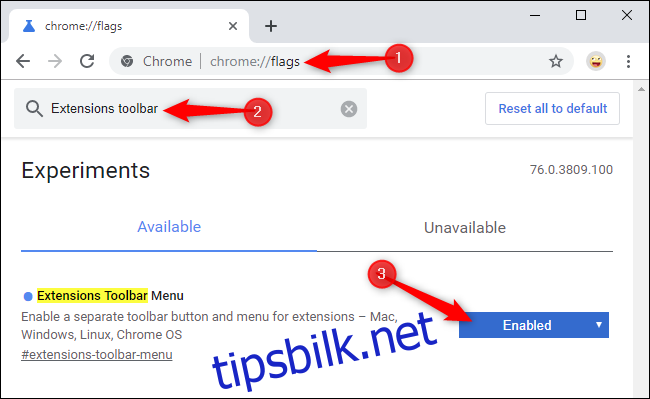
Chrome må startes på nytt for at endringene skal tre i kraft. Klikk på «Relaunch» knappen for å starte nettleseren på nytt. Chrome vil automatisk åpne de aktive fanene igjen, men sørg for at du har lagret alt du jobber med.
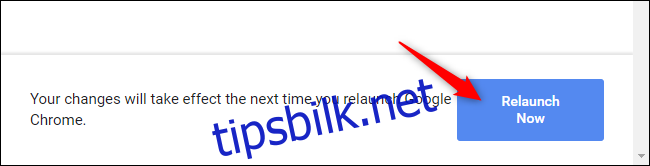
Slik bruker du Chromes nye utvidelsesmeny
Etter omstart vil du se et nytt puslespillbrikke-ikon til høyre for Chromes adressefelt. Verktøylinjen og menyen vil nå være ryddigere, og alle installerte utvidelser vil være tilgjengelige her. Klikk på ikonet for å se listen over utvidelser.
Chromes nye utvidelsesmeny tilbyr mer informasjon om hvilke utvidelser som har tilgang til dataene på den aktuelle nettsiden. Det er to lister: «Har tilgang til data på denne siden» og «Har ikke tilgang til data på denne siden».
Du kan styre en utvidelses tilgang ved å klikke på menyknappen (tre prikker) til høyre for utvidelsen og velge «Dette kan lese og endre nettstedsdata». Dette gir en enklere måte å kontrollere tillatelser for Chrome-utvidelser. Du kan for eksempel begrense en utvidelse til spesifikke nettsteder, eller la den kun kjøre når du trykker på ikonet i menyen.

Utvidelser fungerer fortsatt som normalt. Klikk på navnet eller ikonet til en utvidelse for å bruke den – akkurat som om du klikket på utvidelsesikonet i den gamle verktøylinjen eller menyen. Utvidelsens ikon vil også kort vises i verktøylinjen mens utvidelsen er aktiv.
Hvis du høyreklikker på en utvidelse, får du valget «Fest». Dette alternativet høres ut som om det vil feste ikonet til utvidelsen i verktøylinjen for lettere tilgang, men under vår testing fungerte ikke dette. Denne funksjonen er altså fortsatt under utvikling.
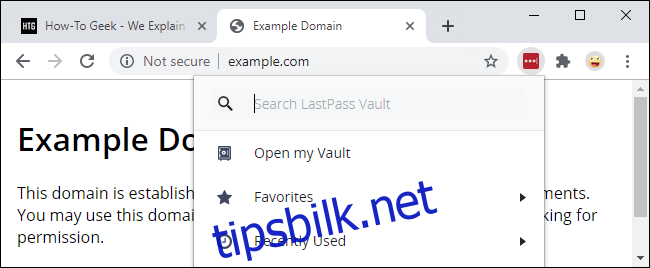
Advarsel: Flagg er eksperimentelle
Dette alternativet er tilgjengelig gjennom et eksperimentelt flagg. Dette betyr at Googles utviklere fortsatt arbeider med denne funksjonen. Akkurat som med Chromes «Send fane til deg selv»-funksjon, kan det være feil i funksjonaliteten, eller funksjonen kan endre seg betydelig i fremtiden.
Google kan også velge å ikke implementere utvidelsesmenyen, og den kan forsvinne. Du bør altså ikke regne med at den forblir i sin nåværende form! Selv om Google velger å lansere den nye utvidelsesmenyen som planlagt, vil den sannsynligvis bli forbedret før den er ferdig.