Raske lenker
Hovedpunkter
- Administrasjon av lokale brukere og grupper er ikke inkludert i Windows 11/10 Home-utgavene. Et tredjepartsprogram er nødvendig for å få tilgang til dette.
- Lusrmgr.exe, et bærbart tredjepartsverktøy, kan brukes for å aktivere Microsoft Management Console-snapin-modulen i Windows 11 Home. Lusrmgr-applikasjonen tilbyr også tilleggsfunksjoner som kontosøk og konfigurering av tilgangstider.
- Kommandoprompten kan også benyttes for å håndtere brukere og grupper uten bruk av tredjepartsverktøy.
Lokal bruker- og gruppeadministrasjon er en skallapplikasjon for å administrere lokale og eksterne maskiner og få tilgang til systemadministrasjonsverktøy. Denne funksjonen er imidlertid ikke tilgjengelig i Windows 11/10 Home-versjonene. Derfor må man benytte et tredjepartsprogram for å bruke dette.
Aktiver administrasjonskonsollen for lokale brukere og grupper i Windows 11/10 Home
På lik linje med lokal gruppepolicyredigering, er lokal bruker- og gruppeadministrasjon (lusrmgr.msc) en avansert funksjonalitet som kun finnes i Windows Pro, Education og Enterprise-versjonene.
Selv om det finnes metoder for å aktivere gruppepolicyredigering i Windows Home, er det ikke mulig å aktivere snapin-konsollen for lokal bruker- og gruppeadministrasjon på samme måte.
I stedet kan du bruke Lusrmgr.exe, et alternativ fra en tredjepart, for å aktivere Microsoft Management Console-snapin-modulen i Windows 11 Home. Lusrmgr.exe ligner på den integrerte konsollen for å administrere lokale brukere og grupper. Det er en bærbar applikasjon som kan lastes ned gratis fra GitHub.
Her er hvordan du laster ned og bruker det lokale bruker- og gruppeadministrasjonsverktøyet i Windows 11 Home. Følg samme fremgangsmåte på en Windows 10 PC:
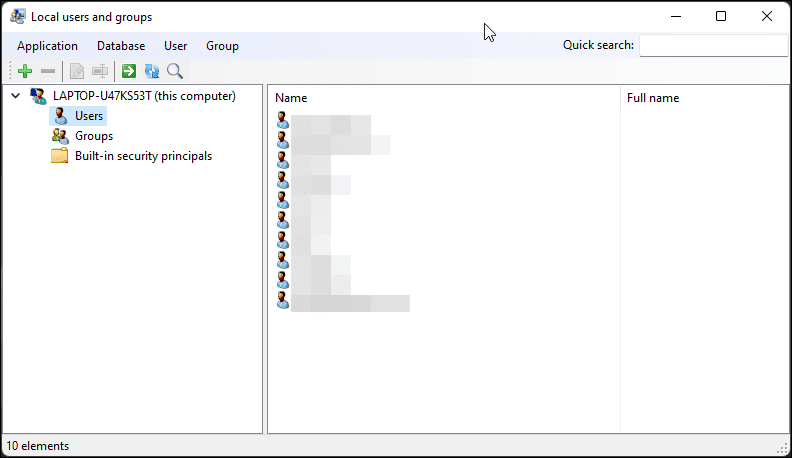
Du vil se at lusrmgr-applikasjonen ligner den opprinnelige konsollen for lokal bruker- og gruppeadministrasjon. Forskjellen ligger imidlertid i brukervennligheten av verktøyet. Under er sammenlignende bilder av den innebygde lusrmgr-konsollen (til venstre) og tredjepartsapplikasjonen (til høyre) for referanse.
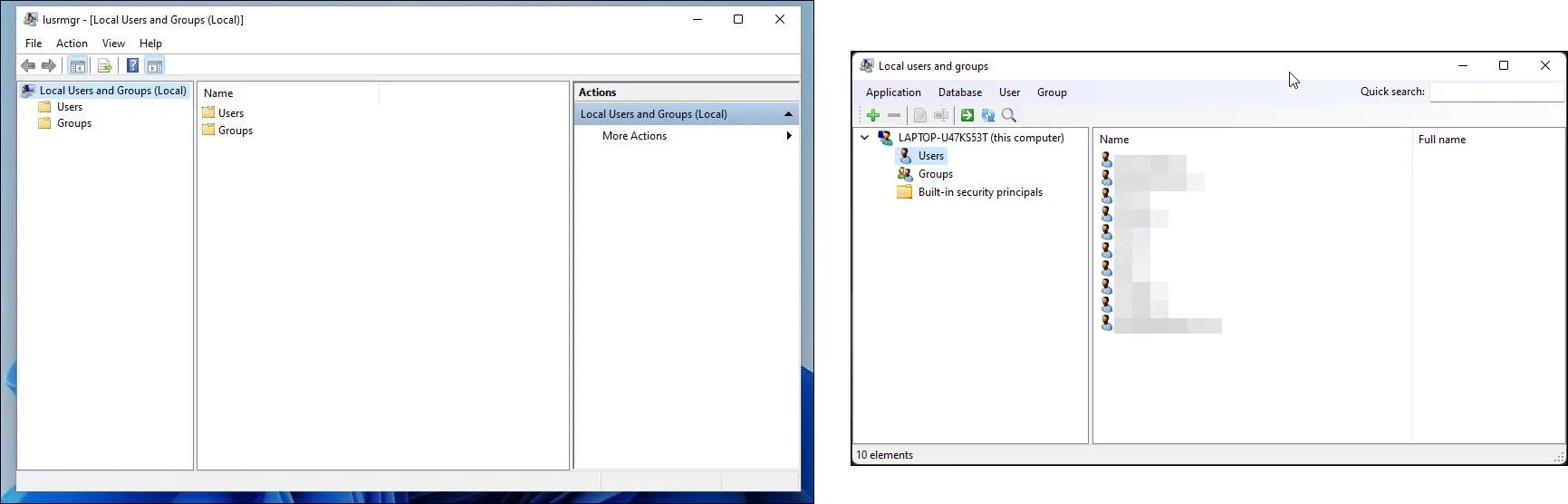
Slik oppretter du en ny brukerkonto ved hjelp av dette lokale bruker- og gruppeadministrasjonsverktøyet:
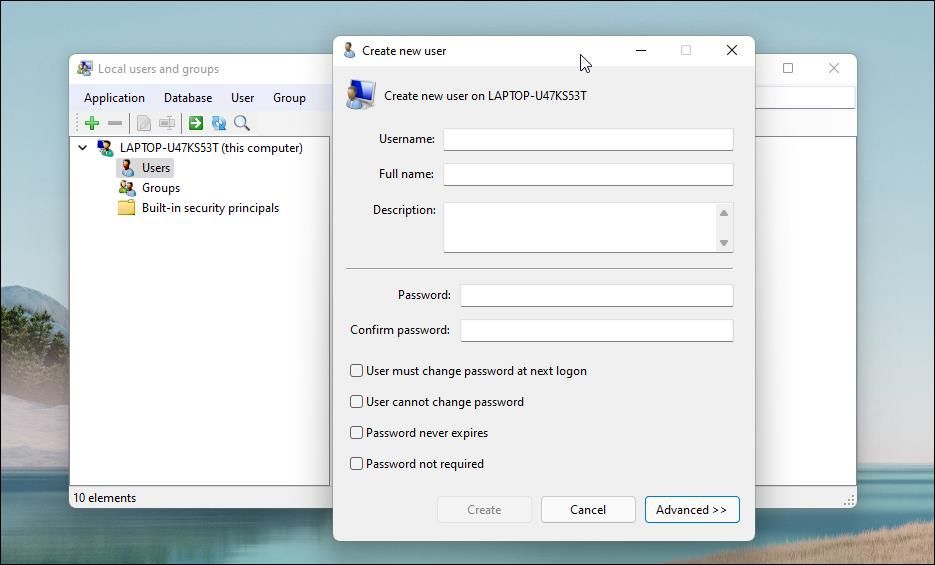
På samme måte kan du endre, slette, endre navn på eller legge til et passord for eksisterende brukerkontoer. Du kan også aktivere den skjulte, innebygde administratorkontoen via dette verktøyet.
Ytterligere funksjoner i Lusrmgr-appen
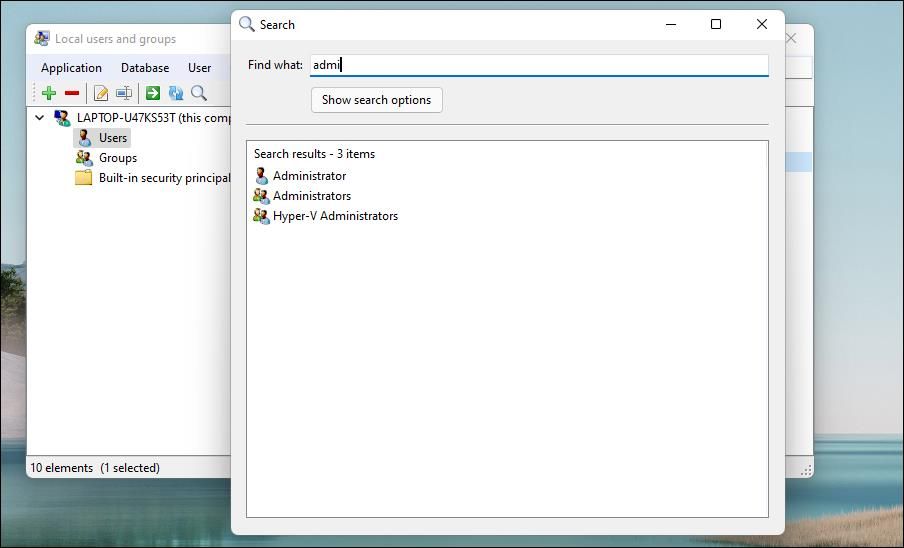
I tillegg til de vanlige funksjonene for kontoadministrasjon, tilbyr lusrmgr.exe ekstrafunksjoner som ikke er tilgjengelige i det opprinnelige verktøyet. For eksempel kan du bruke søkefunksjonen for å finne en bestemt konto. Dette er nyttig for systemadministratorer som administrerer mange brukerkontoer i en organisasjon.
En annen nyttig funksjon er muligheten til å konfigurere tilgangstider for individuelle kontoer. For å angi tilgangstid, høyreklikk på brukernavnet og velg «Rediger». Deretter går du til «Konto»-fanen og klikker på «Definer tilgangstid».
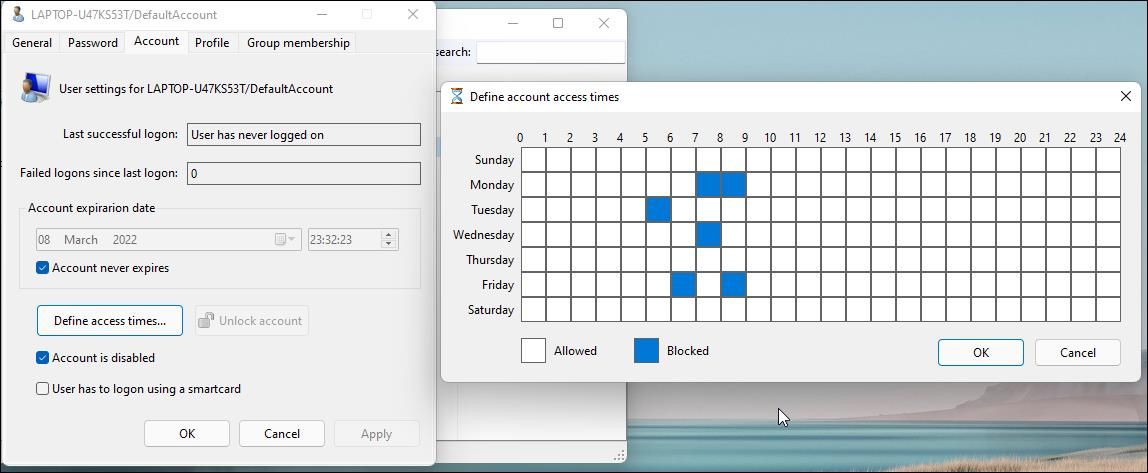
Som standard har brukerkontoer ingen begrensning på tilgangstid, men dette kan defineres ved å velge en tidsblokk for ulike dager.
Siden lusrmgr er en bærbar applikasjon, kan den ikke åpnes med kommandoen «lusrmgr.msc» slik den innebygde appen kan. For å starte applikasjonen, dobbeltklikk på den nedlastede filen og foreta de ønskede endringene i brukerkontoen eller gruppene.
2. Administrere lokale brukere og grupper via kommandoprompten
Du kan bruke kommandolinjeverktøyene «net localgroup» eller «net user» for å administrere brukere og grupper i Windows 11/10. Dette er en praktisk metode for å vise, legge til og slette lokale grupper og brukere uten bruk av tredjepartsverktøy.
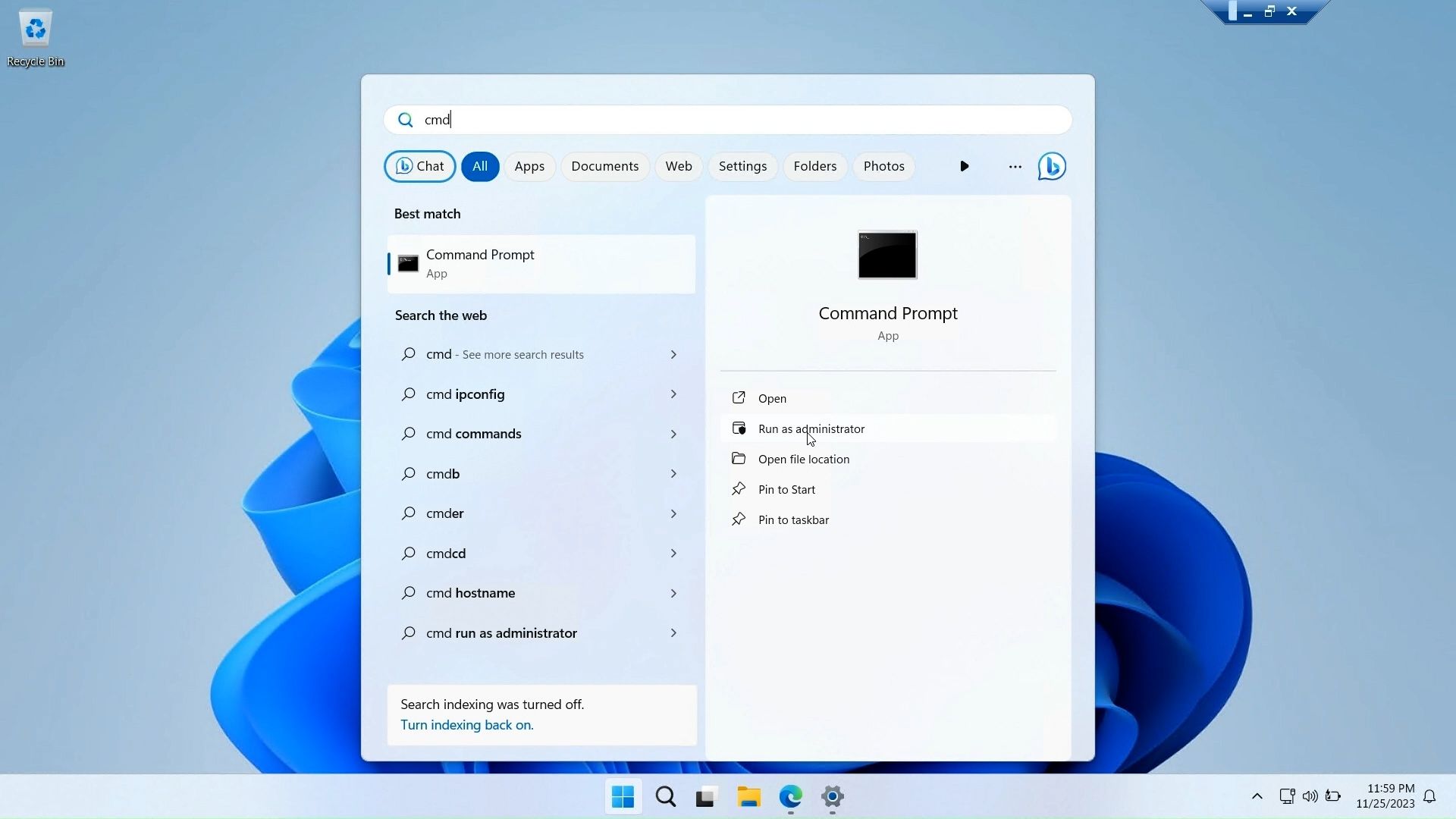
Først, åpne et kommandopromptvindu med administratorrettigheter. Dette gjøres ved å trykke på Windows-tasten, skrive «cmd», høyreklikke på «Kommandoprompt» og velge «Kjør som administrator».
Nedenfor er en liste over kommandoer for å vise og administrere lokale brukere og grupper ved hjelp av kommandoprompten:
net localgroup
net localgroup [gruppenavn]
net localgroup xyz /add
net user
net user abc /add
net localgroup administrator
net localgroup Administrator abc /add
net localgroup xyz /delete
net user abc /delete
net help <kommando>
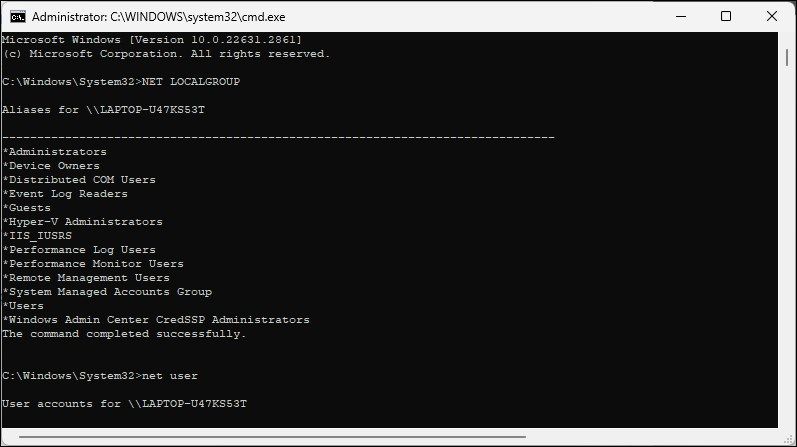
Administrasjonskonsollen for lokale brukere og grupper er et praktisk verktøy for systemadministratorer for å håndtere lokale maskiner og opprette eksterne tilkoblinger til kompatible systemer. Men, hvis du bruker Windows 11 Home og trenger å bruke lusrmgr.msc-verktøyet, er det eneste alternativet å bruke tredjepartsapplikasjonen fra GitHub.