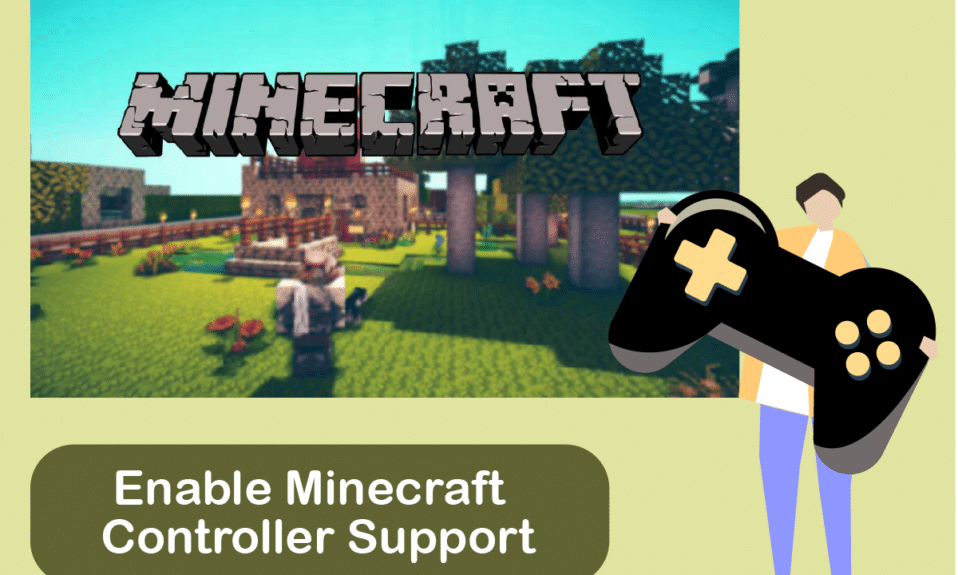
Minecraft er uten tvil et av de mest kjente videospillene gjennom tidene. Dette sandkassespillet med en åpen verden har gledet omtrent 140 millioner aktive spillere siden lanseringen. Selv om Java-versjonen er originalen, foretrekkes Bedrock-utgaven av mange spillere på grunn av dens tilgjengelighet på konsoller og mobile enheter. Minecraft Java gir spillerne frihet til å bruke egendefinerte skins og mods for å forbedre spillopplevelsen, men dette kommer på bekostning av at den er mer ressurskrevende og kun tilgjengelig på PC. At Java-versjonen er eksklusiv for PC, betyr også at den ikke støtter spillkontroller. Det finnes imidlertid en løsning for spillere som ønsker å oppleve Minecraft Java med kontrollere. I denne artikkelen vil vi se nærmere på forskjellene mellom Java- og Bedrock-versjonene av Minecraft, og hvordan du kan nyte spillet med kontrollerstøtte.

Slik Aktiverer du Kontrollerstøtte i Minecraft
Minecraft finnes i to hovedutgaver: Java og Bedrock. Det er flere viktige forskjeller mellom disse to versjonene som påvirker spillopplevelsen.
For å hjelpe deg med å velge hvilken versjon som passer best for din spillestil, har vi oppsummert de viktigste forskjellene:
| Minecraft Java | Minecraft Bedrock |
| Eksklusivt for PC, fungerer på Windows, macOS og Linux | Kan spilles på tvers av plattformer, tilgjengelig på PC, spillkonsoller og mobile enheter |
| Gratis mods laget av fellesskapet | Tillegg er tilgjengelige i Marketplace for kjøp |
| Mer ressurskrevende | Krever ikke mye ressurser |
| Ingen innebygd støtte for kontrollere | Har innebygd støtte for kontrollere |
| Ikke like jevn spillopplevelse | Gir en mykere spillopplevelse |
Minecraft er tilgjengelig på en rekke plattformer, som PC, macOS, Linux, Xbox og PlayStation, i tillegg til håndholdte enheter som Nintendo Switch, Android og iOS.
Siden Minecraft Java ikke har innebygd støtte for kontrollere, er en mulig løsning å bruke Steam-klienten på PC for å legge til kontrollerstøtte. Følgende metode viser hvordan du aktiverer kontrollerstøtte i Minecraft Java.
Trinn 1: Legg til Kontrollerstøtte i Steam
Først må du laste ned Steam og fullføre installasjonen. Etter at Steam er installert, følger du disse trinnene:
1. Start Steam-klienten.
2. Logg inn med brukernavnet og passordet ditt i Steam-applikasjonen.
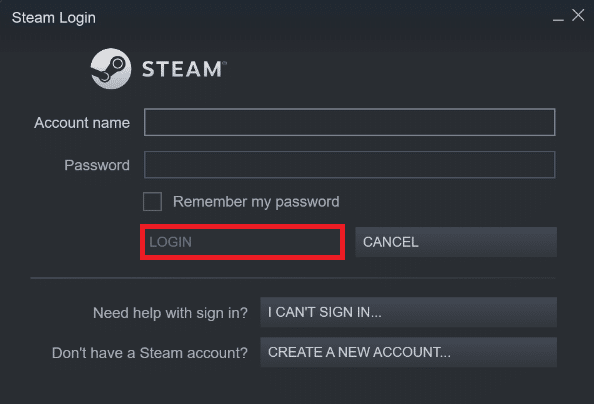
3. Klikk på «Steam» øverst til venstre og velg «Innstillinger» fra menyen.
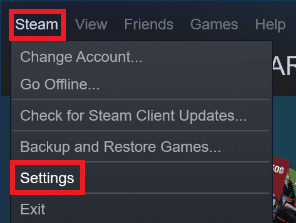
4. Klikk på fanen «Kontroller» til venstre.
5. Klikk deretter på «GENERELLE KONTROLLINNSTILLINGER», som vist nedenfor.
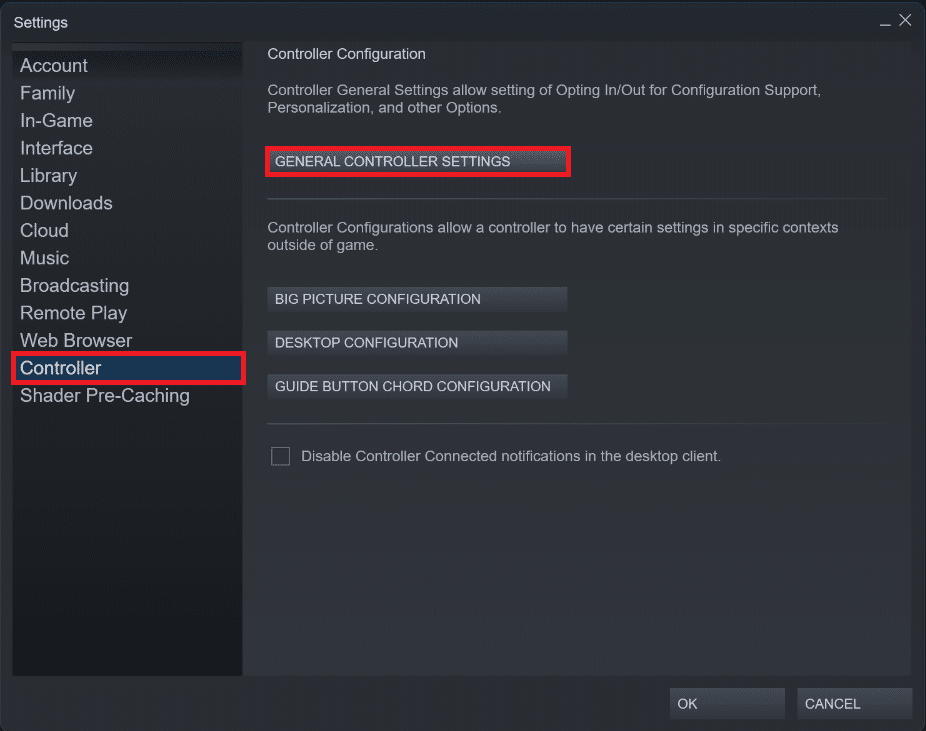
6. Kryss av i boksene i vinduet «Kontrollerinnstillinger» for den type kontroller du har, som vist nedenfor:
- PlayStation-konfigurasjonsstøtte
- Xbox-konfigurasjonsstøtte
- Switch Pro-konfigurasjonsstøtte
- Generisk gamepad-konfigurasjonsstøtte
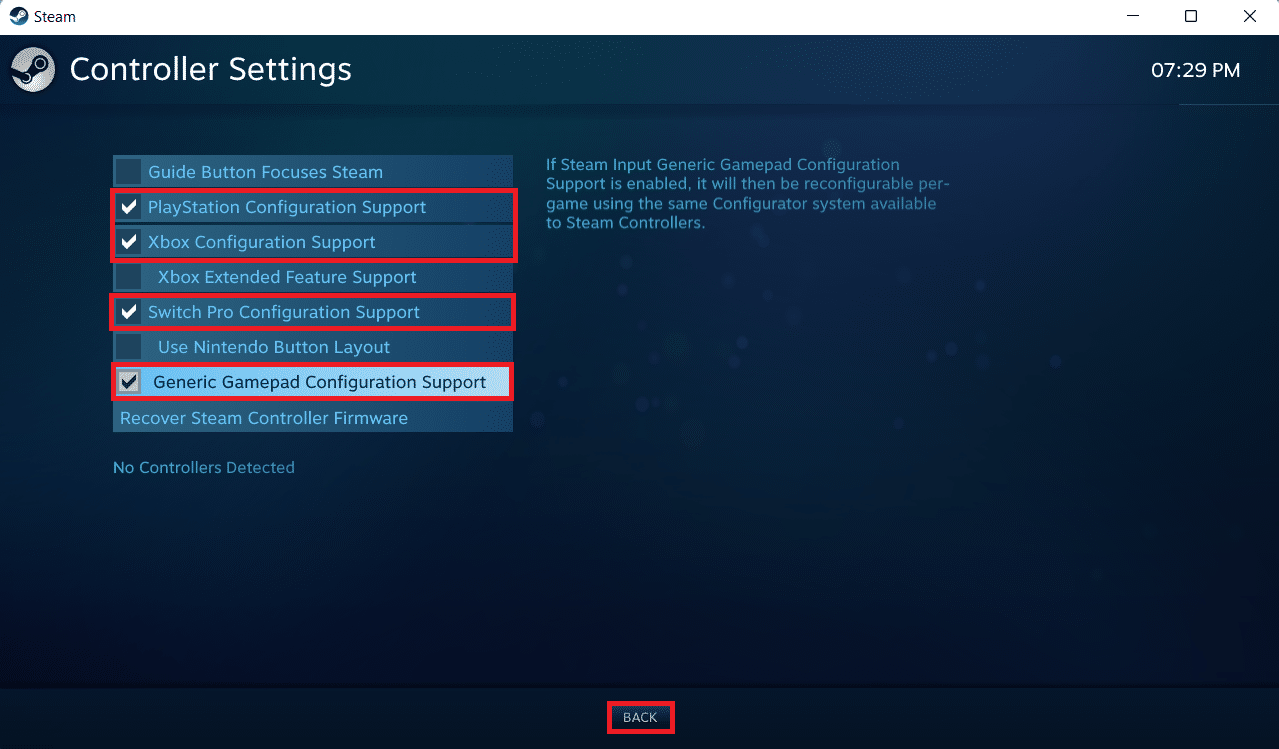
7. Til slutt klikker du på «Tilbake».
Trinn 2: Legg til Minecraft i Steam-biblioteket
Etter at du har aktivert kontrollerstøtte i Steam, må du legge til Minecraft Java i Steam-biblioteket ditt. For å gjøre dette må du ha Minecraft installert på PC-en.
1. Start Steam-klienten.
2. Klikk på «Spill» i menylinjen.
3. Velg «Legg til et ikke-Steam-spill i mitt bibliotek».
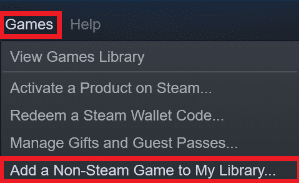
4. Kryss av i boksen ved siden av «Minecraft» og klikk «LEGG TIL VALGTE PROGRAMMER».
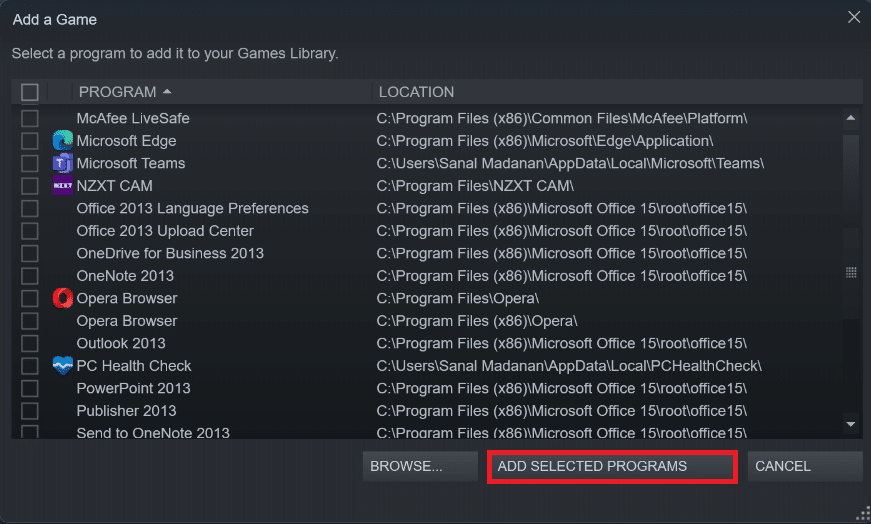
Trinn 3: Koble Kontrolleren til PC-en
For å aktivere kontrollerstøtte i Minecraft, må du koble kontrolleren til PC-en. Dette kan gjøres på to måter:
Alternativ I: Legg til Bluetooth-kontroller
Merk: Kontroller at kontrolleren er i synlig modus før du starter.
1. Åpne Innstillinger-vinduet ved å trykke Windows-tasten + I samtidig.
2. Velg «Bluetooth og enheter».
3. Klikk deretter på «Legg til enhet».
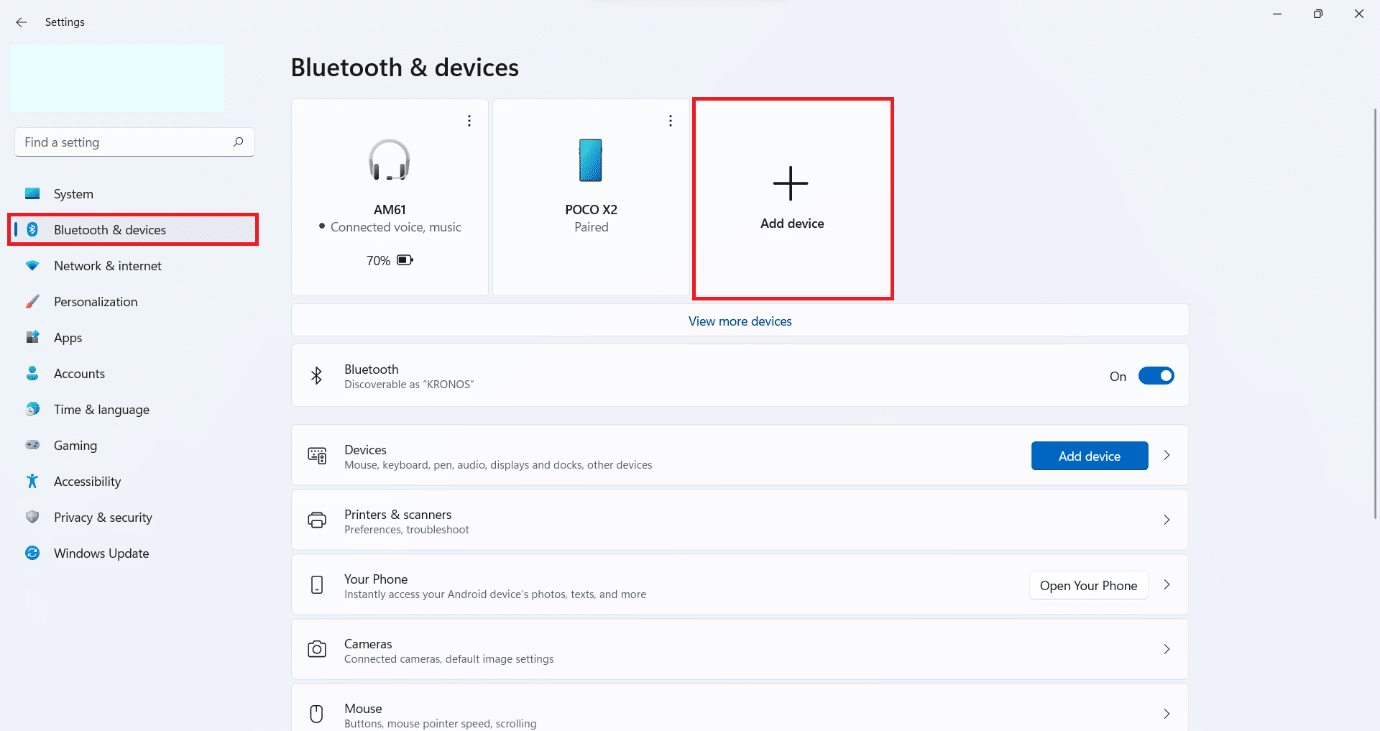
4. Velg alternativet «Annet».
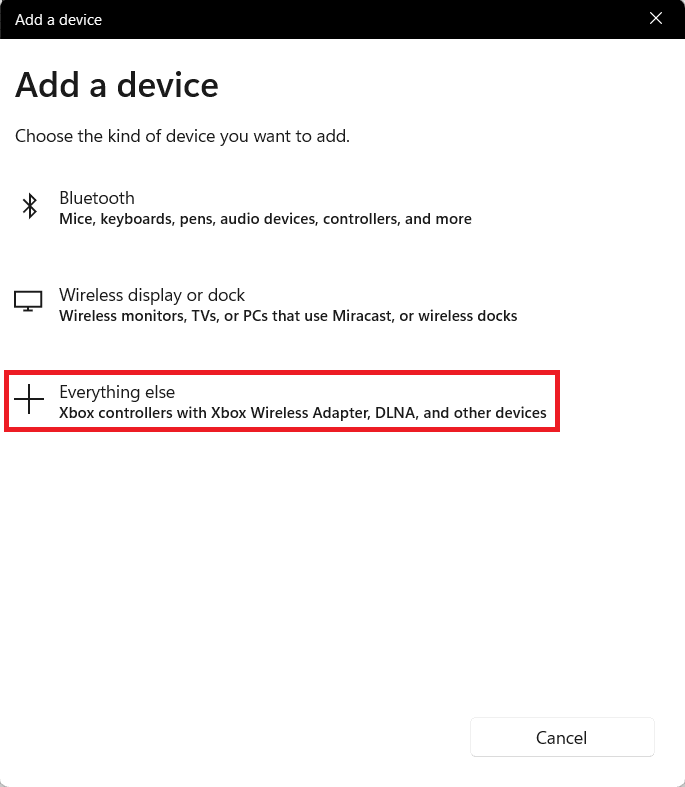
5. Velg og legg til kontrolleren fra listen over tilgjengelige enheter.
Alternativ II: Legg til kablet kontroller
De fleste kablede kontrollere støtter «plug and play», som betyr at de ikke trenger egen installasjon. Du kan bare koble kontrolleren til en ledig USB-port og vente til Windows gjenkjenner den. Windows vil deretter automatisk installere de nødvendige driverne.

Trinn 4: Konfigurer Kontrolleren i Steam
For å aktivere kontrollerstøtte i Minecraft, må du konfigurere kontrolleren i Steam. Følg disse stegene:
1. Koble til kontrolleren ved å følge stegene i Trinn 3.
2. Start Steam-klienten.
3. Klikk på «BIBLIOTEK»-menyen.
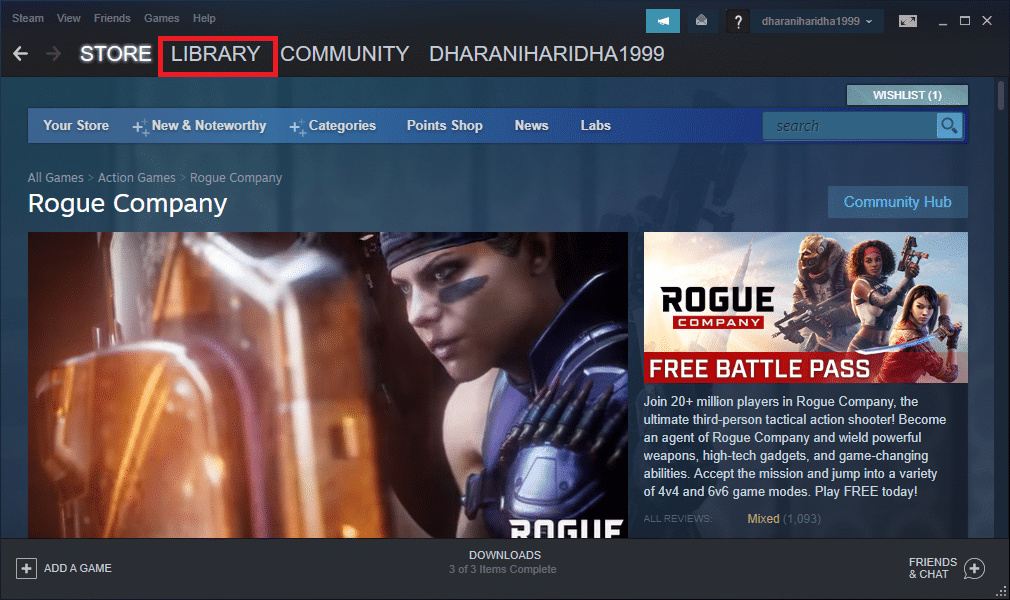
4. Velg «Minecraft» fra listen til venstre.
5. Klikk på «Kontrollerkonfigurasjon».
6. Tildel alle kontrollene en etter en og kartlegg dem til tilsvarende tastatur- og muskontroller.
For bevegelse kan du bruke venstre styrespak og koble den til WASD-tastene på tastaturet. På samme måte kan du tildele kamerakontroll til høyre styrespak og koble den til musen. Du kan også justere følsomheten for kontrolleren etter dine preferanser.
***
Vi håper denne artikkelen har vært nyttig, og at du har lært hvordan du aktiverer kontrollerstøtte i Minecraft. Du kan gjerne sende oss dine forslag eller spørsmål angående denne artikkelen. Du kan også skrive til oss om hvilke emner vi bør ta opp neste gang.