Opplever du at nettleseren din bruker uendelig lang tid på å laste ned store filer? Da kan det være en idé å aktivere parallell nedlasting. Denne funksjonen lar nettleseren laste ned en fil i flere deler samtidig, noe som i mange tilfeller kan gi en betydelig økning i nedlastingshastigheten. Men hva innebærer egentlig parallell nedlasting, og hvordan setter man det opp i de forskjellige nettleserne?
Vi skal se nærmere på parallell nedlasting, fordelene den gir, eventuelle begrensninger og hvordan du aktiverer dette i ulike nettlesere.
Hva er parallell nedlasting?
De fleste nettlesere benytter seg av en tradisjonell nedlastingsmetode, hvor en fil lastes ned i én enkelt strøm. Denne metoden fungerer som regel godt, men den kan slite med større filer. Resultatet er at nedlastingen kan ta veldig lang tid. Det er her parallell nedlasting kommer inn i bildet.
Parallell nedlasting er en optimaliseringsteknikk som gjør det mulig for nettleseren å laste ned en fil i flere parallelle strømmer. I praksis deler nettleseren den store filen opp i mindre segmenter, og laster ned hver del i en egen strøm. Dette kan gi en markant forbedring av nedlastingshastigheten.
La oss si at du for eksempel laster ned en fil på 200 MB, og nettleseren din har støtte for fem parallelle nedlastinger. Da vil filen på 200 MB bli delt opp i fem like deler på ca. 40 MB hver. Disse fem delene vil så bli lastet ned samtidig i separate strømmer, noe som teoretisk kan gi en nedlastingshastighet som er fem ganger raskere enn om filen ble lastet ned i én strøm.
Slik aktiverer du parallell nedlasting i Google Chrome
Google Chrome er en av de mest brukte nettleserne, og mange har den som standard. Her er fremgangsmåten for å aktivere parallell nedlasting i Chrome:
På datamaskin
- Start Google Chrome. Skriv inn `chrome://flags` i adressefeltet og trykk Enter.
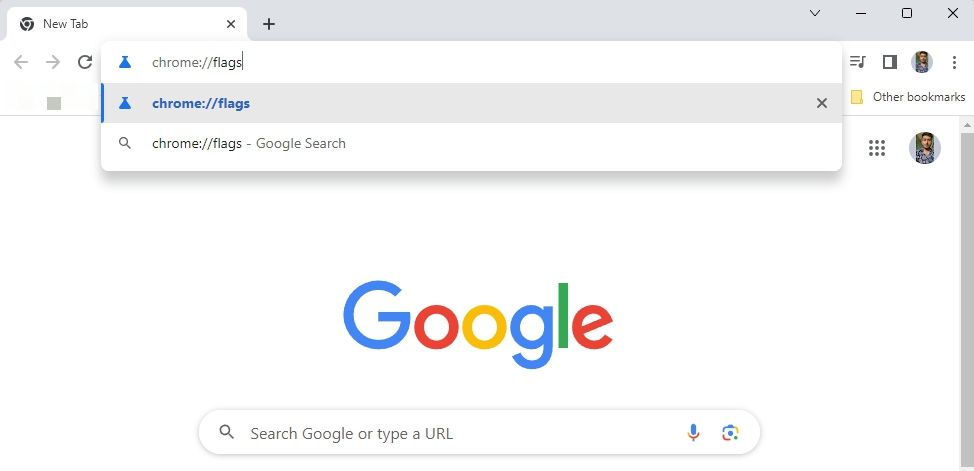
- Skriv `Parallell nedlasting` i søkefeltet og trykk Enter.
- Klikk på rullegardinmenyen ved siden av `Parallel downloading`.
- Velg `Aktivert`.
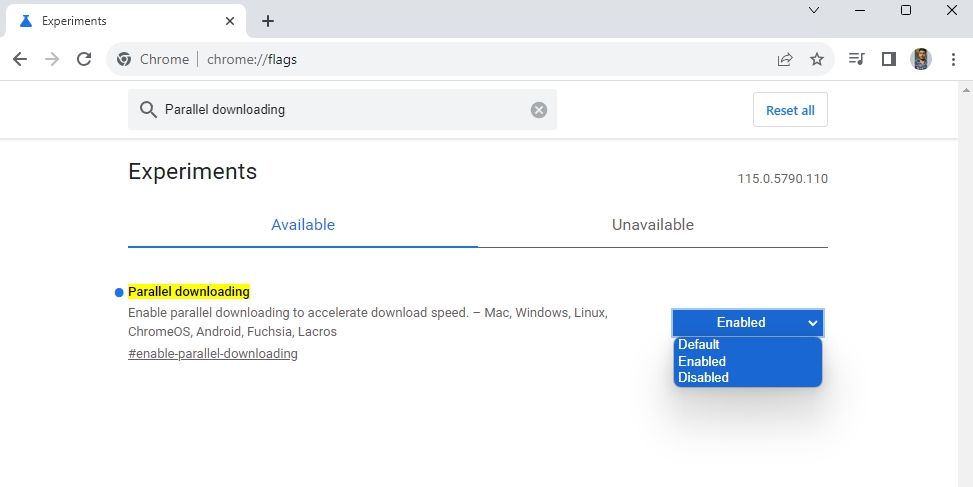
- Klikk på knappen `Start på nytt`.
Etter omstart av Google Chrome vil funksjonen for parallell nedlasting være aktivert. Hvis du ønsker å deaktivere funksjonen, velger du `Deaktivert` fra rullegardinmenyen, og starter Chrome på nytt.
På mobil
- Åpne Chrome, skriv inn `chrome://flags` i adressefeltet og trykk Enter.
- Skriv `Parallell nedlasting` i søkefeltet og trykk Enter.
- Velg `Aktivert` fra rullegardinmenyen `Parallell nedlasting`.
- Trykk på `Restart` knappen som dukker opp.
Etter omstart vil Google Chrome benytte seg av parallell nedlasting hver gang du laster ned en fil fra internett.
Slik aktiverer du parallell nedlasting i Microsoft Edge
Akkurat som med Google Chrome, må du benytte deg av flaggsiden i Microsoft Edge for å aktivere parallell nedlasting. Her er en steg-for-steg guide:
På datamaskin
- Åpne Edge på datamaskinen.
- Skriv `edge://flags` i adressefeltet og trykk Enter.
- Skriv inn `Parallell nedlasting` i søkefeltet og trykk Enter.
- Velg `Aktivert` fra rullegardinmenyen `Parallell downsrc=»https://wilku.top/wp-content/uploads/2023/08/1691723528_847_How-to-Enable-Parallel-Downloading-in-Different-Browsers.jpg»/>`.
Klikk deretter på knappen `Start på nytt` som dukker opp. For å deaktivere parallell nedlasting, velg `Deaktivert` fra rullegardinmenyen `Parallell nedlasting` og start nettleseren på nytt.
På mobil
For å aktivere parallell nedlasting i Edge på Android, skriv `edge://flags` i adressefeltet og trykk Enter. Velg deretter `Aktivert` fra rullegardinmenyen for parallell nedlasting og trykk på knappen `Start på nytt`.
Slik aktiverer du parallell nedlasting i Mozilla Firefox
Det er enkelt å aktivere parallell nedlasting i Mozilla Firefox. Her er en enkel guide:
- Åpne Mozilla Firefox. Skriv `about:config` i adressefeltet og trykk Enter.
- Klikk på knappen `Godta risikoen og fortsett`.
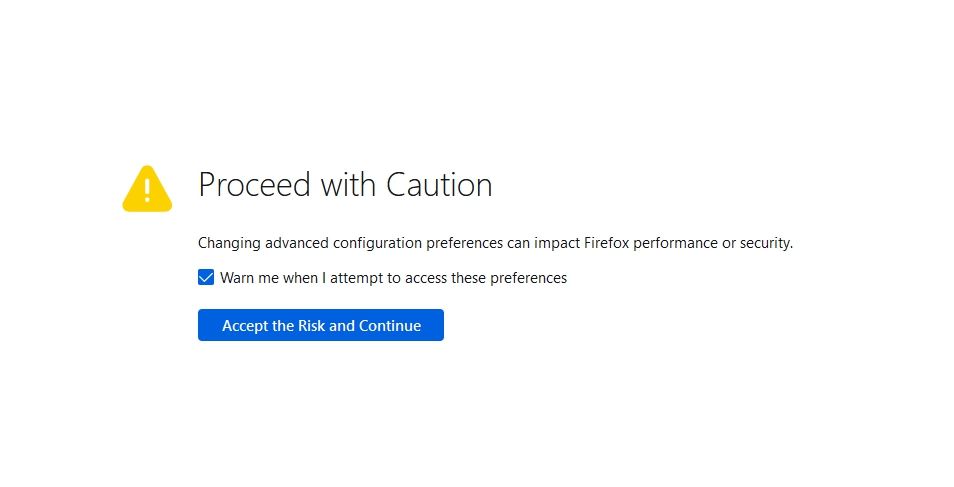
- Skriv inn følgende kommando i søkefeltet og trykk Enter. Denne innstillingen kontrollerer antall parallelle tilkoblinger per server i Firefox:
network.http.max-persistent-connections-per-server
- Klikk på pennikonet ved siden av innstillingen for å endre verdien. Standardverdien er 6, men du kan øke den til 20 for å øke antall tillatte parallelle nedlastinger.
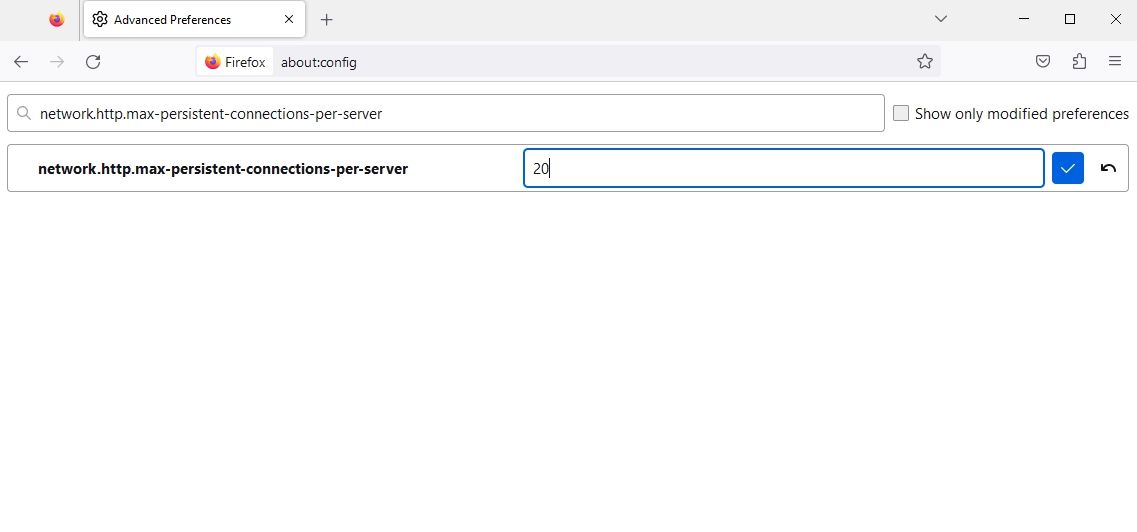
- Klikk på hakeikonet. Start deretter Firefox på nytt for å lagre endringene.
I motsetning til Google Chrome og andre nettlesere basert på Chromium, kan du ikke benytte parallell nedlasting i Firefox på Android.
Slik aktiverer du parallell nedlasting i Brave
Hvis du er opptatt av personvern, er Brave et godt alternativ som standard nettleser. Dersom du i tillegg ønsker økte nedlastingshastigheter, må du aktivere parallell nedlasting i Brave.
På datamaskin
- Start Brave, skriv `brave://flags` i adressefeltet, og trykk Enter.
- Skriv `Parallell downsrc=»https://wilku.top/wp-content/uploads/2023/08/1691723529_826_How-to-Enable-Parallel-Downloading-in-Different-Browsers.jpg»/>` i søkefeltet og trykk Enter.
- Velg `Aktivert` fra rullegardinmenyen.
- Klikk på knappen `Start på nytt`.
For å deaktivere parallell nedlasting i Brave, velg `Disabled` fra rullegardinmenyen og start Brave på nytt.
På mobil
For å aktivere parallell nedlasting i Brave på Android, skriv `brave://flags` i adressefeltet og trykk Enter. Velg deretter `Aktivert` fra rullegardinmenyen for parallell nedlasting og trykk på knappen `Start på nytt`.
Fordelene med parallell nedlasting
Som nevnt er den viktigste fordelen med parallell nedlasting evnen til å øke nedlastingshastigheten betraktelig, spesielt når man laster ned større filer. Men det er også andre fordeler:
Siden nedlastingen din er delt opp i flere kilder, er du mindre sårbar dersom en av disse kildene skulle falle ut. Hvis du laster ned en stor fil fra kun én kilde, og denne kilden blir utilgjengelig, stopper nedlastingen. Å hente filen fra flere kilder, derimot, holder nedlastingen flytende selv om en av kildene skulle feile.
Parallell nedlasting maksimerer også bruken av båndbredden din. Hvis internettforbindelsen din kan laste ned med 1 Mbps per sekund, og du laster ned fra en server som kun kan laste opp med 100 Kbps, vil 90 % av båndbredden din stå ubrukt. Parallell nedlasting kan bruke denne ekstra kapasiteten til å laste ned fra flere kilder samtidig, og dermed utnytte båndbredden mer effektivt.
Parallell nedlasting er som standard deaktivert i nettlesere, men det er en relativt enkel prosess å aktivere den. La oss se nærmere på hvordan du aktiverer parallell nedlasting i forskjellige nettlesere.
Ulemper med parallell nedlasting
Selv om parallell nedlasting har mange fordeler, er det også noen ulemper du bør være klar over:
- Noen servere kan begrense antall samtidige tilkoblinger som er tillatt, noe som kan redusere effektiviteten av parallell nedlasting.
- Noen servere kan slite med å håndtere flere samtidige tilkoblinger, noe som kan føre til problemer med ytelsen.
- Parallell nedlasting kan kreve mer båndbredde og kan overbelaste de tilgjengelige nettverksressursene. Dette kan påvirke andre nettverksaktiviteter som kjører i bakgrunnen, eller andre enheter som er koblet til det samme nettverket.
- Ved nedlasting av små filer vil etableringen av flere tilkoblinger ha liten eller ingen innvirkning på hastigheten. I enkelte tilfeller kan det også redusere hastigheten.
Til tross for disse ulempene er parallell nedlasting fortsatt en effektiv optimaliseringsteknikk som kan forbedre brukeropplevelsen og øke nedlastingshastigheten.
Øk nedlastingshastigheten med parallell nedlasting
Nettlesere er den primære måten vi laster ned innhold fra internett på, derfor er det viktigere enn noen gang å oppnå raskest mulig nedlastingshastighet. Men dette er ikke alltid en selvfølge.
Heldigvis kan du forbedre nedlastingshastigheten ved å aktivere parallell nedlasting i nettleseren din. Hvis ikke dette hjelper, finnes det andre metoder for å forbedre internetthastigheten.